Nie można przecenić znaczenia zrozumienia rodzaju używanego popędu. Decyduje to nie tylko o zalecanym trybie użytkowania danego typu urządzenia, ale także o samym czasie pracy urządzenia. W ramach tego artykułu rozważymy sposoby sprawdzenia, czy dysk twardy lub dysk SSD jest używany przez komputer.
Określ typ dysku w komputerze
Istnieje kilka podstawowych różnic między dyskiem twardym a dyskiem SSD. Zaczynają od tego, że dyski SSD są znacznie bardziej kompaktowe i nie zawierają ruchomych części, a kończą na tym, że półprzewodnikowe pod każdym względem, z wyjątkiem być może ceny, przewyższają HDD.

Przeczytaj także: Jaka jest różnica między dyskami magnetycznymi a dyskami półprzewodnikowymi
Oczywiście wielu użytkowników będzie zainteresowanych tym, który dysk jest zainstalowany w ich komputerze. Istnieje cały szereg wizualnych, systemowych i niesystemowych metod takiej weryfikacji.
Metoda 1: Kontrola wzrokowa
Najbardziej dostępną metodą jest po prostu zajrzenie do wnętrza jednostki systemowej i obliczenie typu urządzenia na podstawie jego wyglądu. Aby to zrobić, wykonaj następujące kroki:
- Odkręć rząd śrub mocujących prawą pokrywę systemu i ostrożnie ją zdejmij.
- Znajdź złącza SATA na płycie głównej i prześledź, do którego urządzenia prowadzą kable, złącza PCI Express i / lub M.2.
- W zależności od metody połączenia możesz znaleźć:


- Standardowy 2,5-calowy dysk twardy.
- Większa opcja niż poprzednia - 3,5 cala.
- SSD, który wypada korzystnie w porównaniu z rozmiarem.
- Dysk SSD czasami znajduje się w wielofunkcyjnym gnieździe PCI.
- Jeszcze mniejszą płytkę (podobną do płyty RAM) można znaleźć w specjalnym slocie na dysk SSD M.2.





Zatem określenie rodzaju urządzenia w zależności od jego wyglądu i sposobu podłączenia nie będzie trudne. Niezwykle trudno będzie pomylić dysk twardy z dyskiem SSD ze względu na wyraziste cechy konstrukcyjne.
Metoda 2: oprogramowanie innej firmy
Ale użytkownik może być zadowolony z więcej niż jednego wizualnego wydobycia informacji. Jeśli nie chcesz otwierać komputera lub chcesz uzyskać bardziej szczegółowe informacje o dyskach, istnieje kilka specjalnych programów, które zapewnią Ci to bez zbędnych kliknięć.
AIDA64
Jeśli chodzi o potrzebę dowiedzenia się czegoś o komponentach komputerów, wielu od razu zwraca się do AIDA64. Aplikacja ta sprawdziła się już w wielu innych zagadnieniach związanych z diagnostyką elementów komputera. Pozwala także dowiedzieć się, jakie dyski są zainstalowane w komputerze.
- Z zakładki głównej przejdź do kategorii „Przechowywanie danych”klikając lewym przyciskiem myszy ikonę lub wiersz o tej samej nazwie.
- Wprowadź podkategorię „ATA” w ten sam sposób.
- Już w terenie "Opis urządzenia" możesz zobaczyć, które dyski są zainstalowane. Ich imię jest najczęściej zapisane „SSD”jeśli dysk jest półprzewodnikowy, ale nie ma adnotacji, jeśli jest twardy.
- Pomimo braku dopisku w nazwie, HDD ma szereg specyficznych cech, takich jak znaczenie "Prędkość obrotowa", „Średnie opóźnienie promocji”którego dyski półprzewodnikowe nie mają ze względu na brak wrzeciona, wymiary i wagę przekraczające dyski SSD.
- Półprzewodnikowe mają listę własnych parametrów, dzięki którym można je oddzielić od dysków twardych. Zacznijmy od tego, że można wywołać jeden z bloków AIDA64 „Fizyczny dysk SSD z danymi”, co znacznie upraszcza identyfikację. Ponadto dysk SSD ma „Typ kontrolera”, „Typ pamięci Flash” i kilka innych cech, których dyski twarde nie mogą mieć.

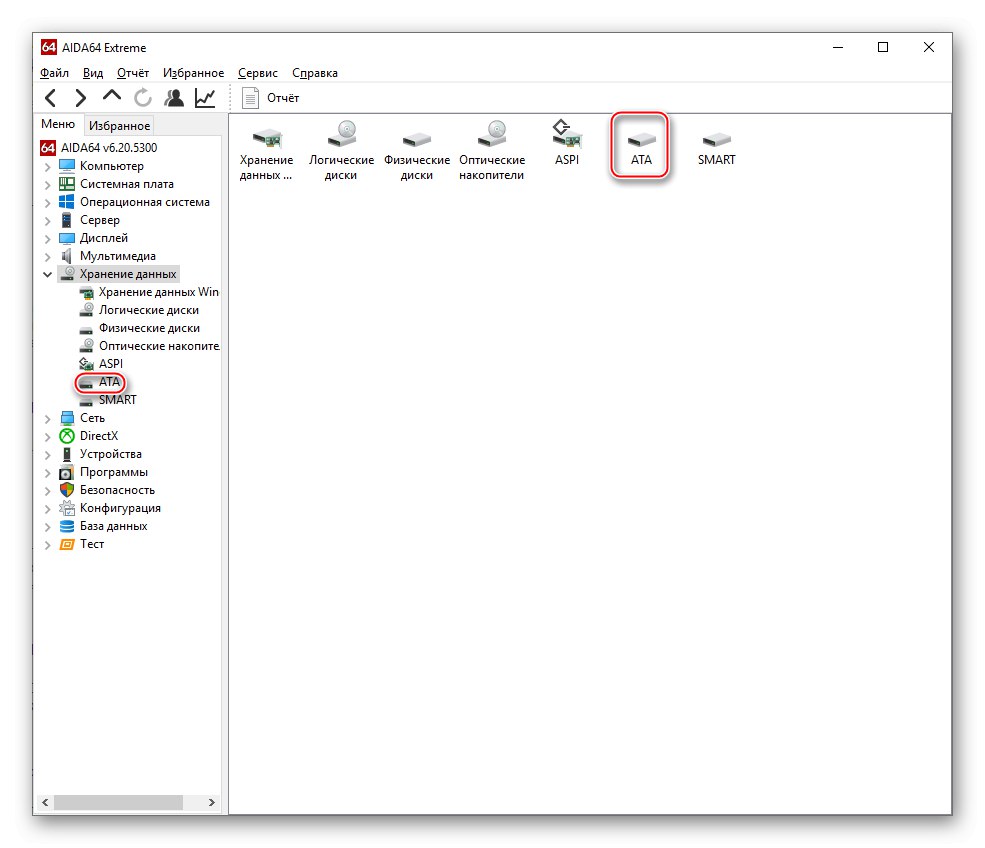
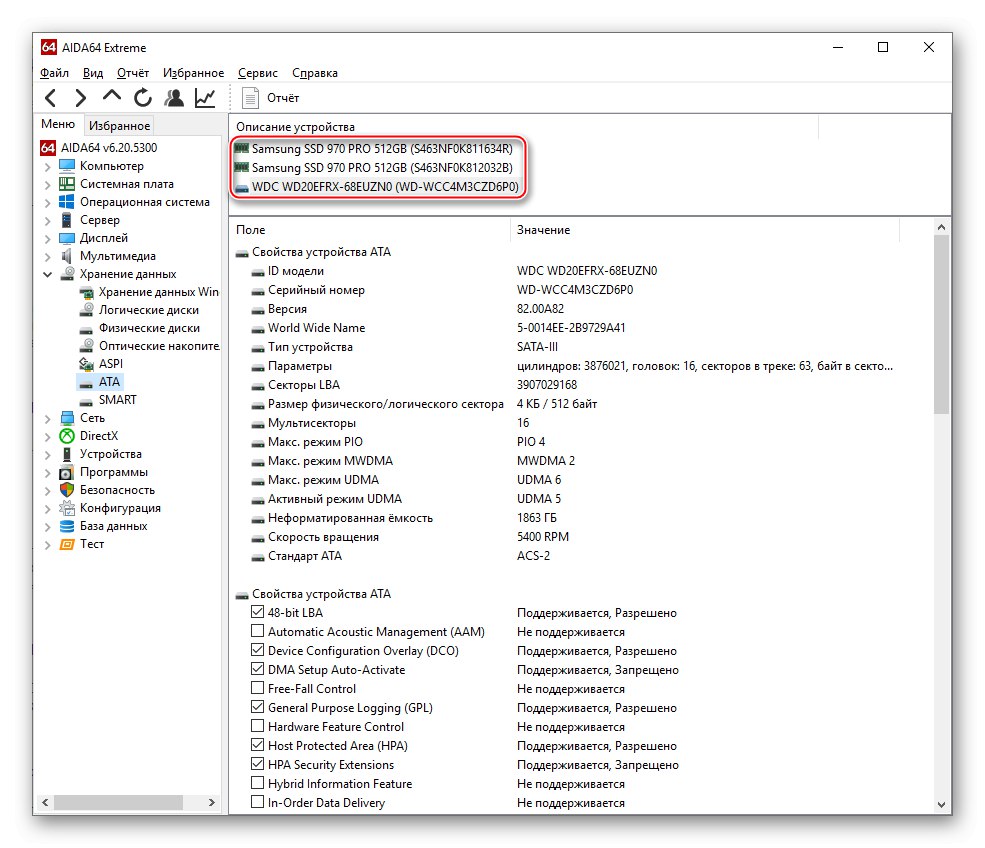

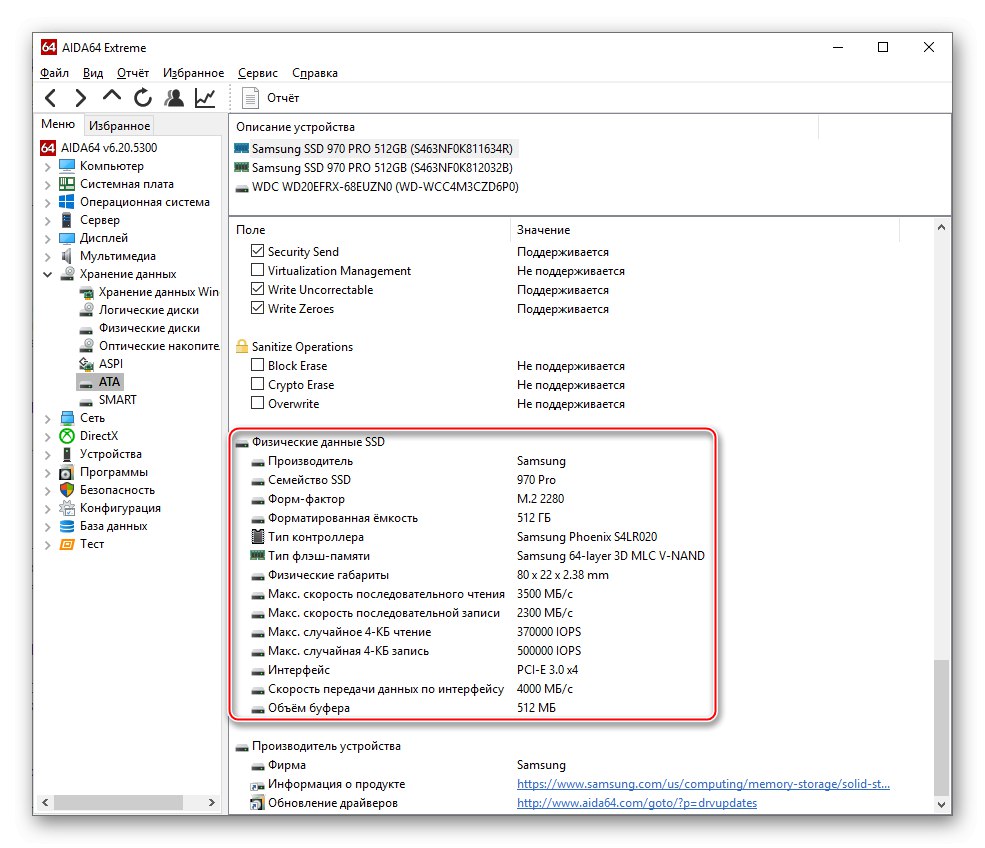
Nie jest tak trudno zrozumieć dyski, patrząc na ich cechy, nawet jeśli są one pośrednie, w AIDA64.
Speccy
Ten mały i darmowy program od twórców CCleaner może nam również pomóc w określeniu, jaki typ dysku jest używany.
- Na głównej karcie w bloku „Przechowywanie danych” możesz zobaczyć charakterystykę swoich dysków.Dysk twardy znowu będzie bez określonej sygnatury, z wyjątkiem być może wskazania połączenia „SATA”a urządzenia półprzewodnikowe są zapisane w nawiasach jako „SSD”... Możesz również przejść do sekcji szczegółowych informacji, klikając tę sekcję „Przechowywanie danych” w lewym panelu okna programu.
- W specjalnej kategorii wszystkie dyski, które nie są dyskami flash, będą zawarte w bloku "Dyski twarde"jednak Speccy słabo odczytuje szczegółowe informacje z dysku SSD, więc będziesz miał znacznie więcej informacji o dysku twardym, w tym „Atrybuty S.M.A.R.T.”.
- Dysk SSD można odróżnić po niewielkiej liczbie wyodrębnionych cech i tym samym postscriptem o tej samej nazwie.

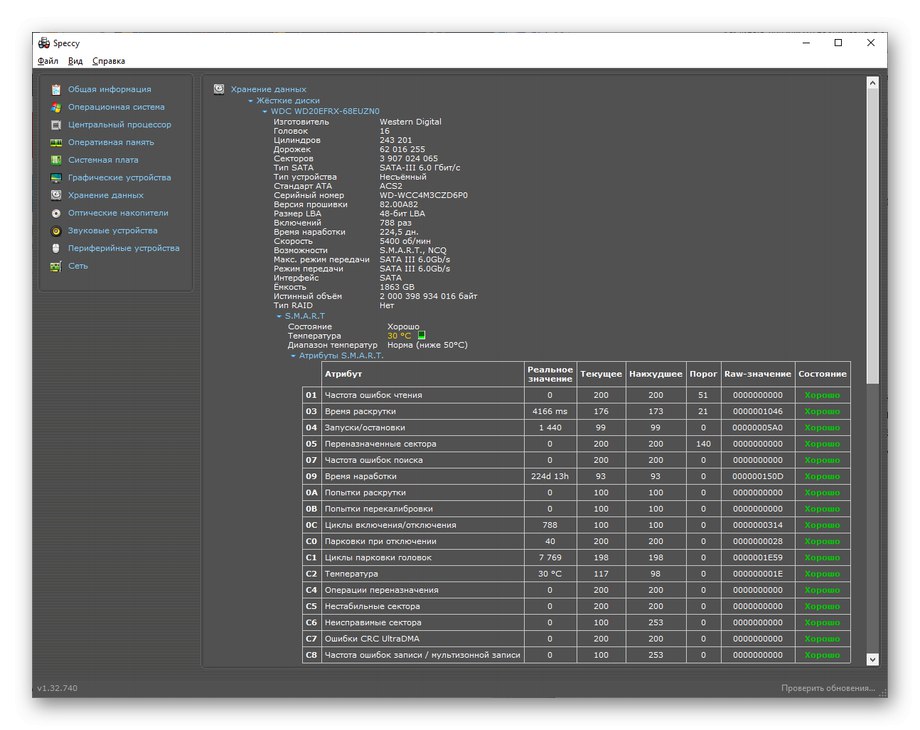
Przeczytaj także: Sprawdź S.M.A.R.T. dysk twardy
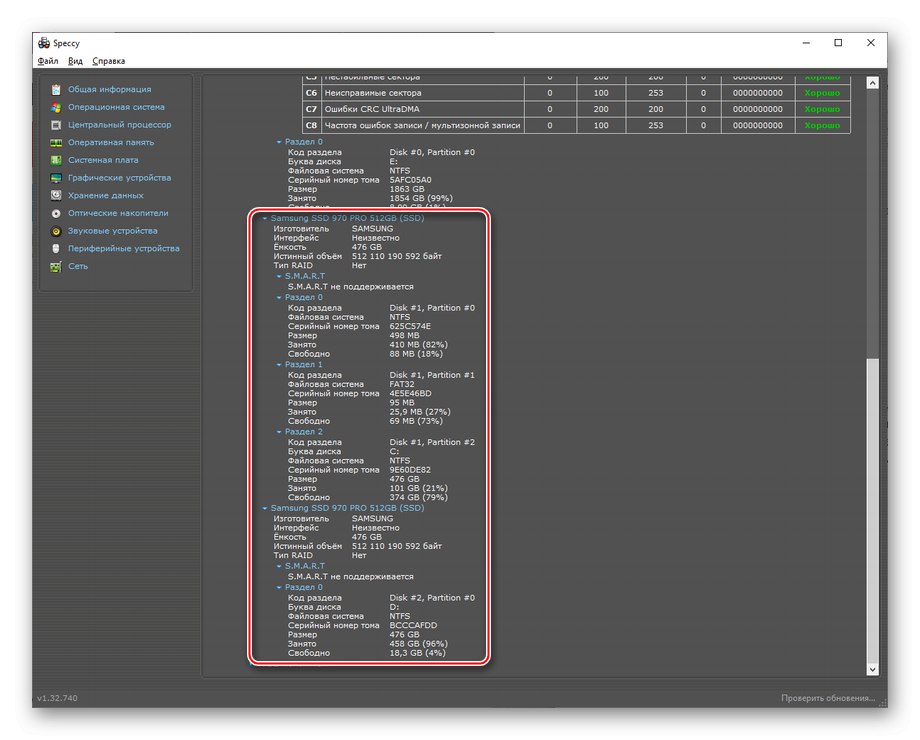
Chociaż Speccy nie jest tak pouczający jak AIDA64, pozwala jednak odróżnić dyski twarde od półprzewodnikowych.
CrystalDiskInfo
Nie ignorujmy innego programu do diagnozowania dysków - CrystalDiskInfo. Aby uzyskać interesujące informacje, otwórz aplikację i zwróć uwagę na następujące wskaźniki:
- Kliknij dowolny dysk i spójrz na pierwsze trzy jego parametry w prawej kolumnie. Jeśli pierwsze dwa są puste, a trzeci jest zastępowany przez wypełnioną linię "Prędkość obrotowa"stąd jest to HDD.
- Jeśli nazwa mówi SSD (który może być lub nie), a parametry zawierają takie linie, które są wyłączne dla półprzewodnikowych „Łączna liczba odczytów hosta”, „Total Host Records”i wartość parametru "Prędkość obrotowa" pusty, to zdecydowanie dysk SSD.
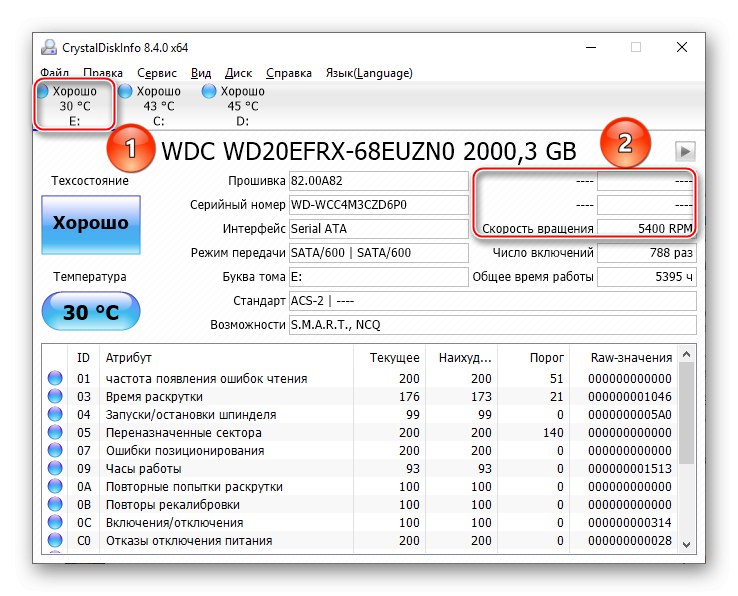
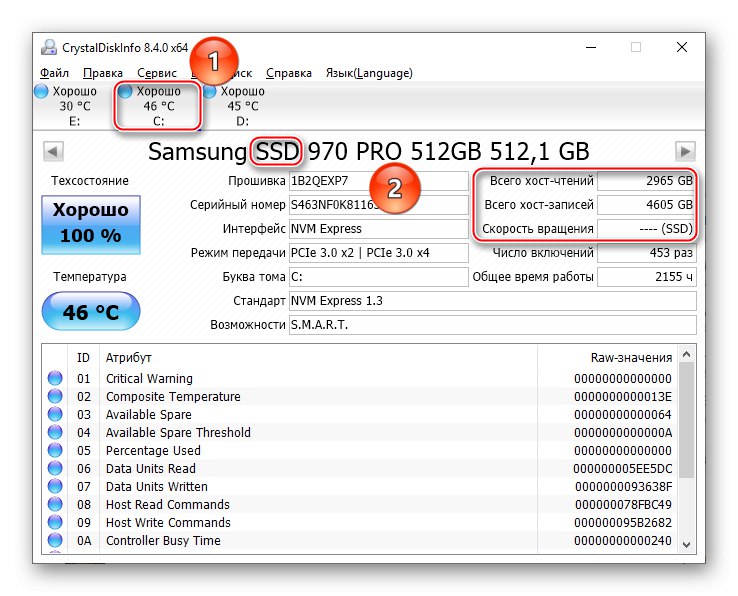
W tym programie, jak pokazano, dość łatwo jest stwierdzić, czy masz do czynienia z dyskiem SSD czy HDD.
Wiktoria
Bardzo popularny program Victoria również może odpowiedzieć na Twoje pytanie.
- Po lewej stronie znajduje się blok z wartościami różnych wskaźników, na którym interesuje nas pierwszy. Jeśli jest jakaś wartość, na przykład „5400 obr./min”to jest to dysk twardy.
- W związku z tym, jeśli nie ma ustalonej wartości, ale zamiast tego jest „SSD”oznacza to, że dysk jest półprzewodnikowy.

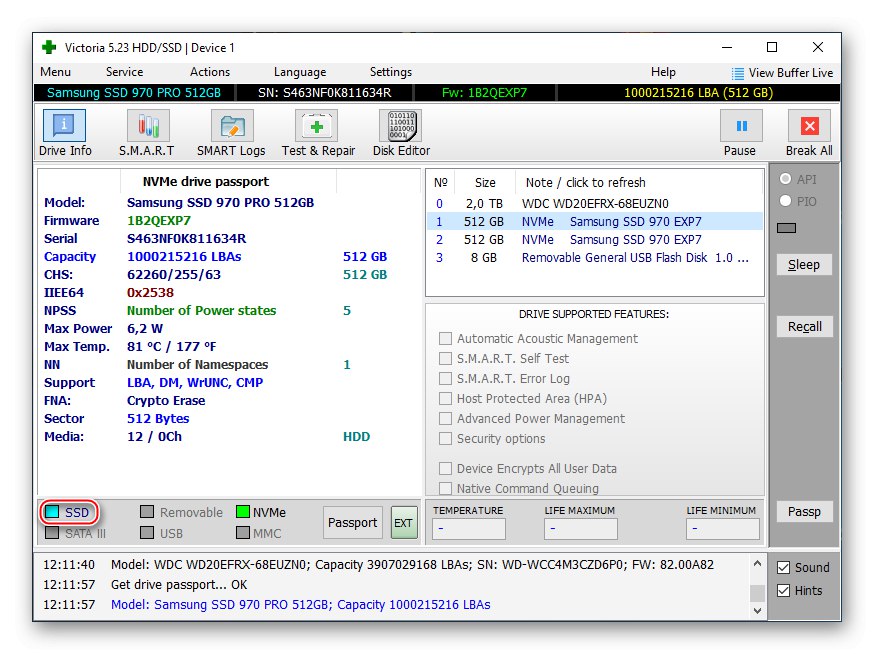
Metoda 3: Standardowe narzędzia systemu Windows
Nie tylko oprogramowanie firm trzecich pozwala określić typ dysku - istnieje kilka standardowych narzędzi systemu Windows, które pomogą Ci w tej sprawie.
Opcja 1: Menedżer urządzeń
Bezpośrednio w kontrolce Menedżera urządzeń możesz zobaczyć, jaki rodzaj dysku został zainstalowany. Dla tego:
- Odkryć "Początek" iw pasku wyszukiwania wprowadź "Menadżer urządzeń", a następnie otwórz element panelu sterowania o tej samej nazwie, klikając jego ikonę lub przycisk "Otwarty".
- Rozwiń linię „Urządzenia dyskowe” i spójrz na dyski podłączone do komputera. Dyski półprzewodnikowe będą miały postscript „SSD”twarde będą pozbawione dodatkowego podpisu.
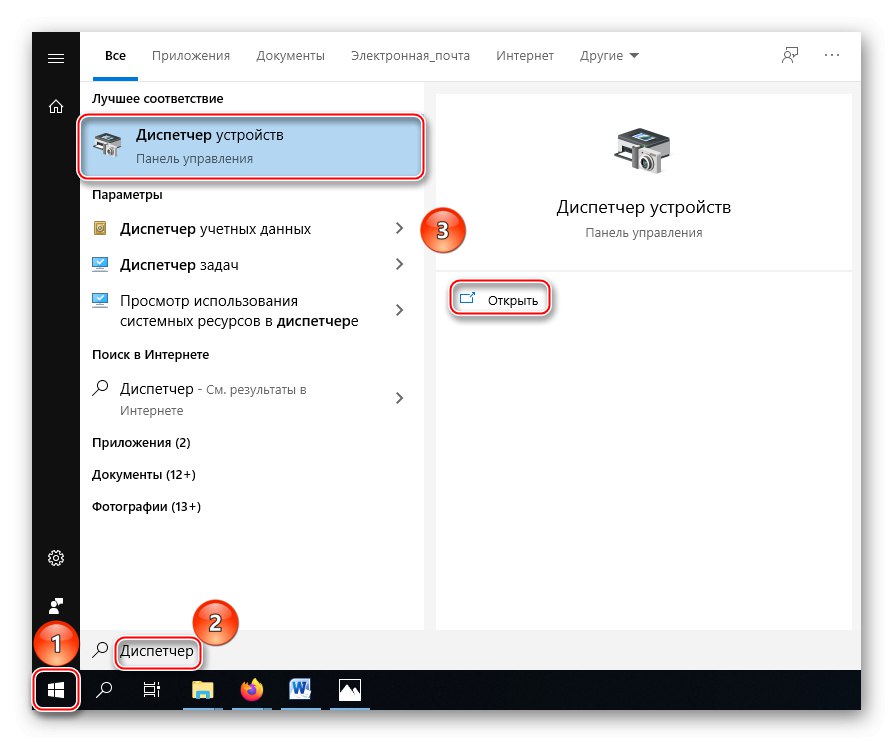
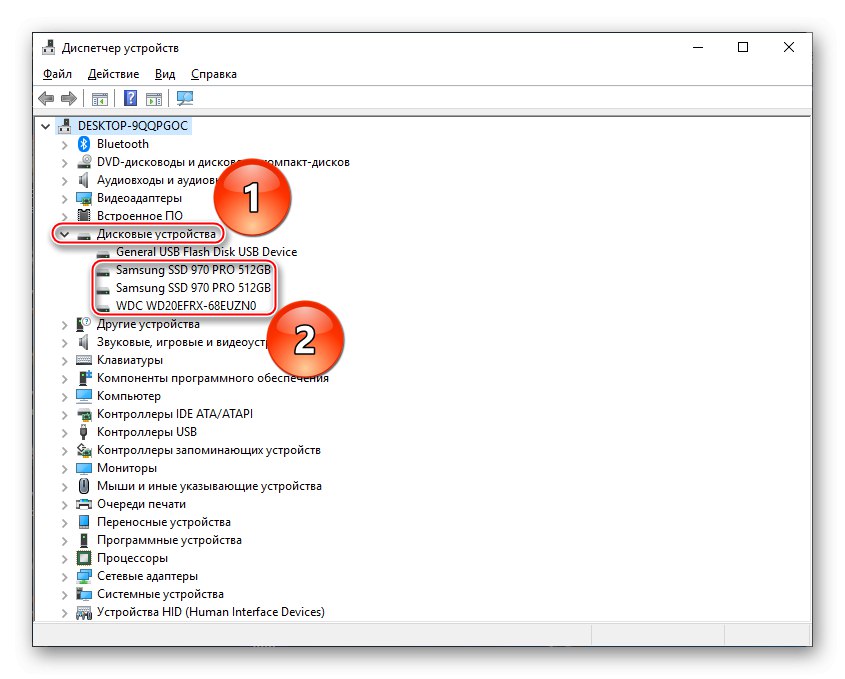
Tak, metoda nie jest najdokładniejsza, ponieważ producent nie zawsze wskazuje to w nazwie, a jeśli firma nie ma takiej polityki nazewnictwa, może dojść do nieporozumień. Na szczęście system operacyjny ma inną przeglądarkę typów dysków, która zapewnia jednoznaczną odpowiedź.
Opcja 2: Zdefragmentuj dysk
Pomimo nazwy tej metody, sam proces defragmentacji nie musi być wykonywany. Wystarczy uruchomić narzędzie systemowe, które po prostu wyświetli listę podłączonych nośników danych, podając informacje, którymi jesteśmy dzisiaj zainteresowani.
- Wyszukiwanie w panelu "Początek" znajdź element „Defragmentuj i optymalizuj swoje dyski”, kliknij lewym przyciskiem myszy skrót lub przycisk "Otwarty".
- Przeglądaj dane o dyskach według dysku logicznego i typu nośnika, na którym się znajdują.
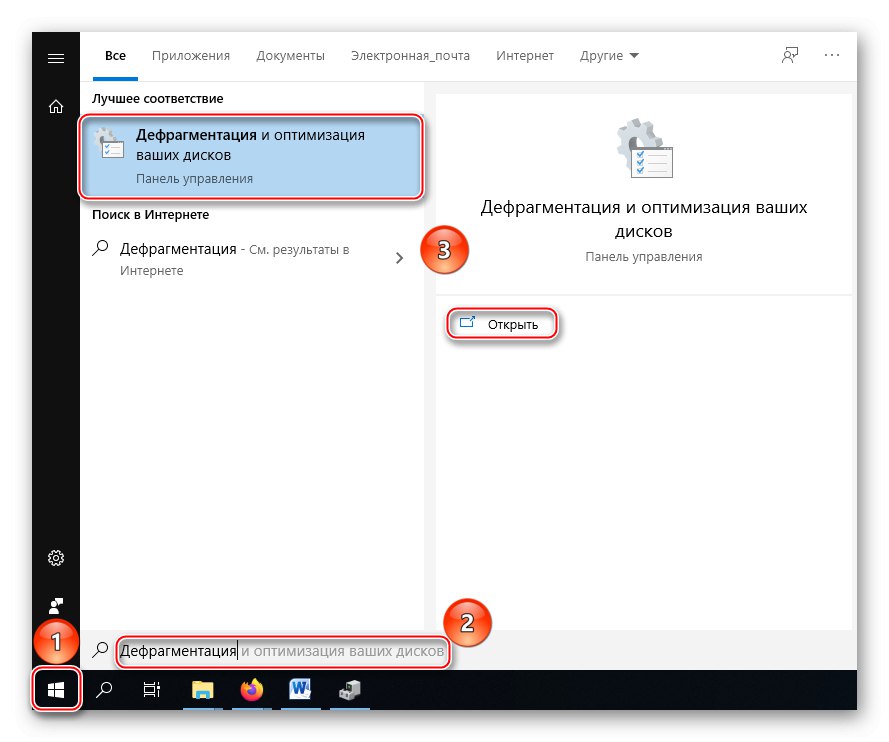
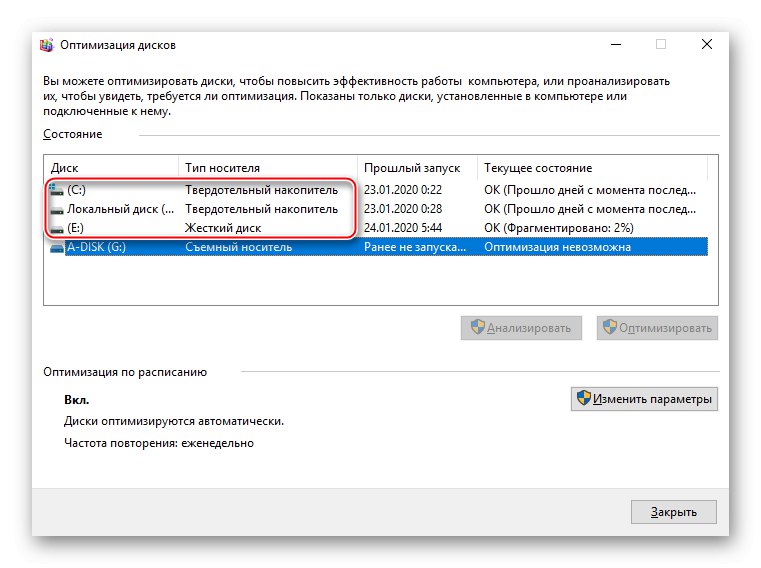
W ten sposób można określić typ zainstalowanego dysku, a ponadto dowiedzieć się, które partycje logiczne znajdują się na którym nośniku fizycznym.
W powyższym materiale rozmawialiśmy o tym, jak sprawdzić, czy na komputerze jest zainstalowany dysk twardy lub dysk SSD. Odbywa się to poprzez wizualną kontrolę urządzenia w jednostce systemowej, oprogramowaniu innych firm i narzędziach systemowych.