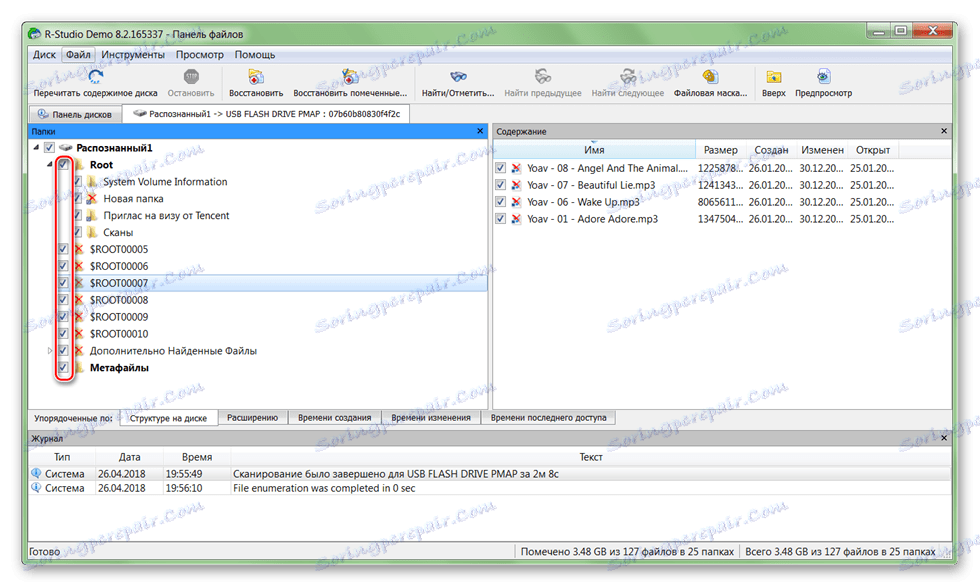Jak zdobyć pliki z uszkodzonego dysku twardego
Dla wielu użytkowników dane przechowywane na dysku twardym są znacznie ważniejsze niż samo urządzenie. Jeśli urządzenie uległo awarii lub zostało sformatowane w wyniku zaniedbania, możesz wyodrębnić z niego ważne informacje (dokumenty, zdjęcia, filmy) za pomocą specjalnego oprogramowania.
Treść
Sposoby odzyskiwania danych z uszkodzonego dysku twardego
Do odzyskiwania danych można użyć awaryjnego dysku flash do rozruchu lub podłączyć wadliwy dysk twardy do innego komputera. Ogólnie rzecz biorąc, metody nie różnią się skutecznością, ale są odpowiednie do stosowania w różnych sytuacjach. Następnie przyjrzymy się, jak odzyskać dane z uszkodzonego dysku twardego.
Zobacz także: Najlepsze programy do odzyskiwania skasowanych plików
Metoda 1: Odzyskiwanie z założenia zerowego
Profesjonalne oprogramowanie do odzyskiwania informacji z uszkodzonego dysku twardego. Program można zainstalować w systemach operacyjnych Windows i obsługuje pracę z długimi nazwami plików, cyrylicą. Instrukcje odzyskiwania:
Pobierz Zero Assumption Recovery
- Pobierz i zainstaluj ZAR na komputerze. Pożądane jest, aby oprogramowanie nie zostało załadowane na uszkodzony dysk (na którym zaplanowano skanowanie).
- Wyłącz programy antywirusowe i zamknij inne aplikacje. Pomoże to zmniejszyć obciążenie systemu i zwiększy szybkość skanowania.
- W głównym oknie kliknij przycisk "Odzyskiwanie danych dla systemu Windows i Linux" , aby umożliwić programowi znalezienie wszystkich dysków podłączonych do komputera, wymiennych nośników pamięci.
- Wybierz napęd HDD lub USB flash z listy (do której chcesz uzyskać dostęp) i kliknij "Dalej" .
- Rozpoczyna się proces skanowania. Po zakończeniu działania narzędzia, foldery i pojedyncze pliki dostępne do odzyskania będą wyświetlane na ekranie.
- Zaznacz odpowiednie foldery i kliknij "Dalej", aby nadpisać informacje.
- Zostanie otwarte dodatkowe okno, w którym można dostosować ustawienia nagrywania plików.
- W polu "Miejsce docelowe" podaj ścieżkę do folderu, w którym zostaną zapisane informacje.
- Następnie kliknij "Rozpocznij kopiowanie wybranych plików", aby rozpocząć transfer danych.
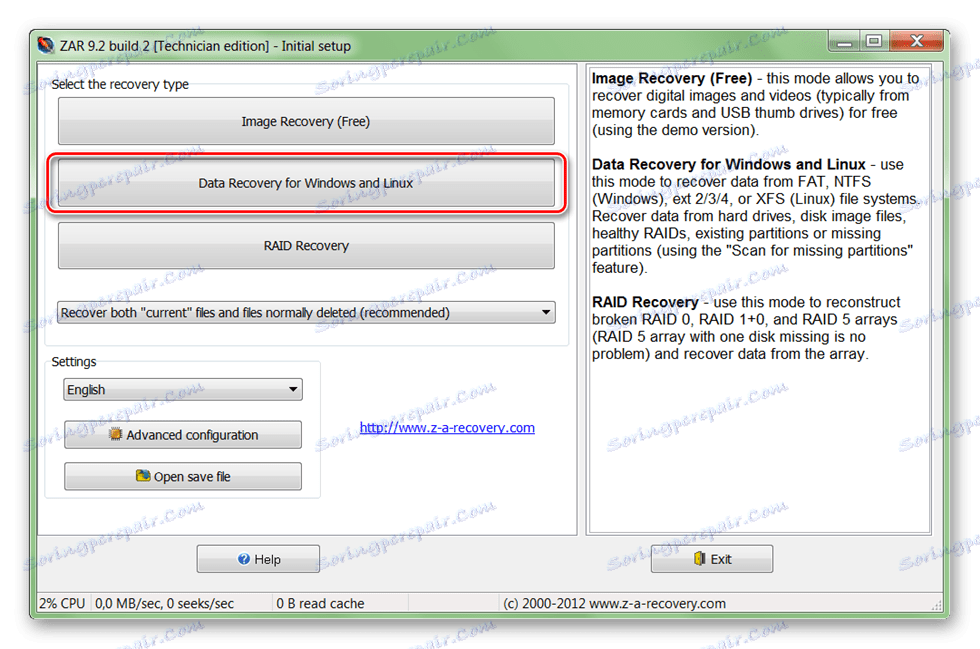
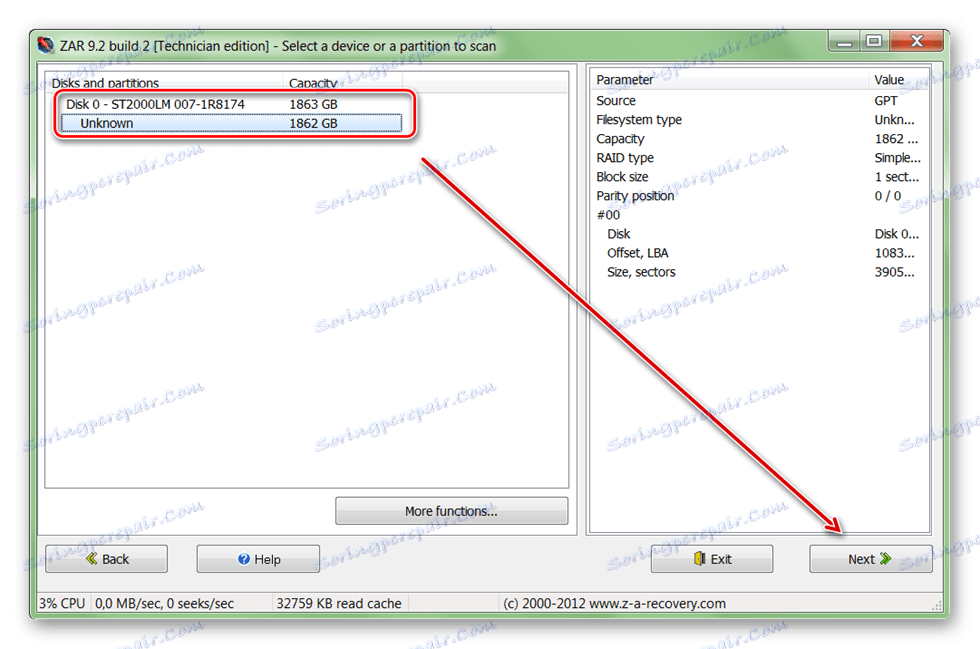
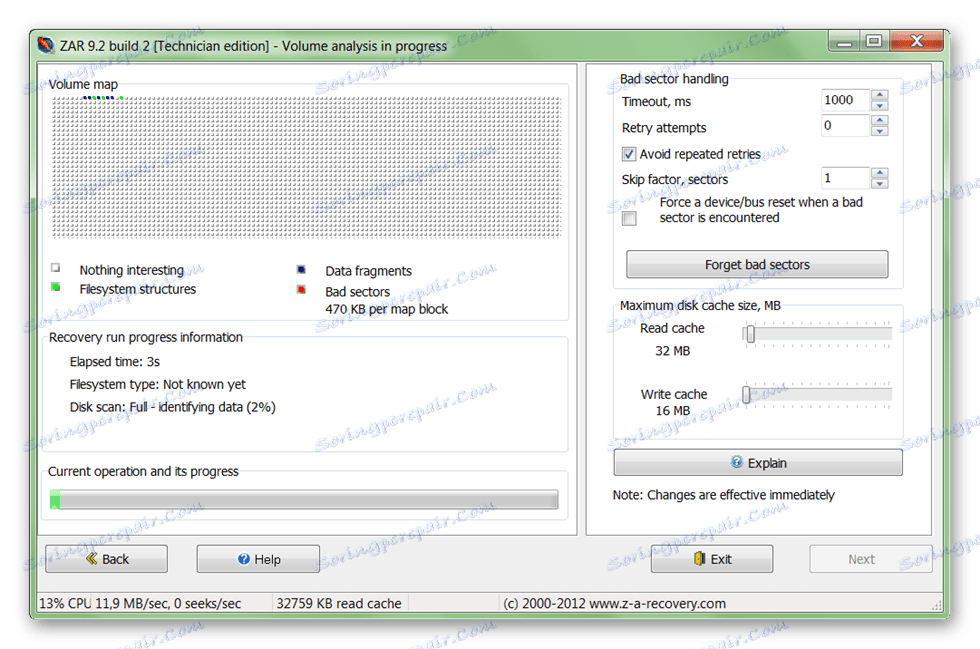
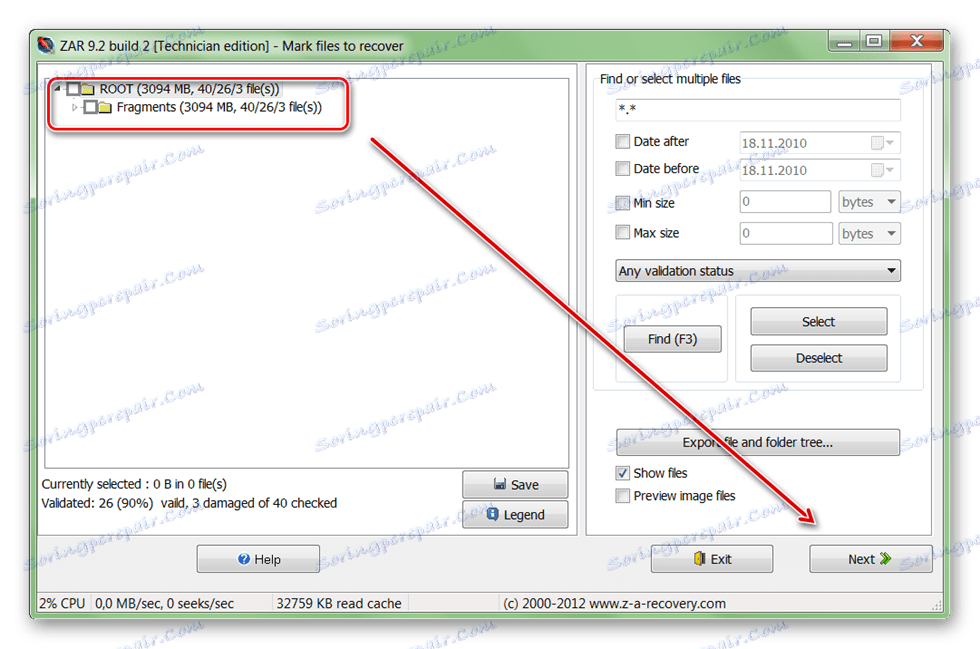
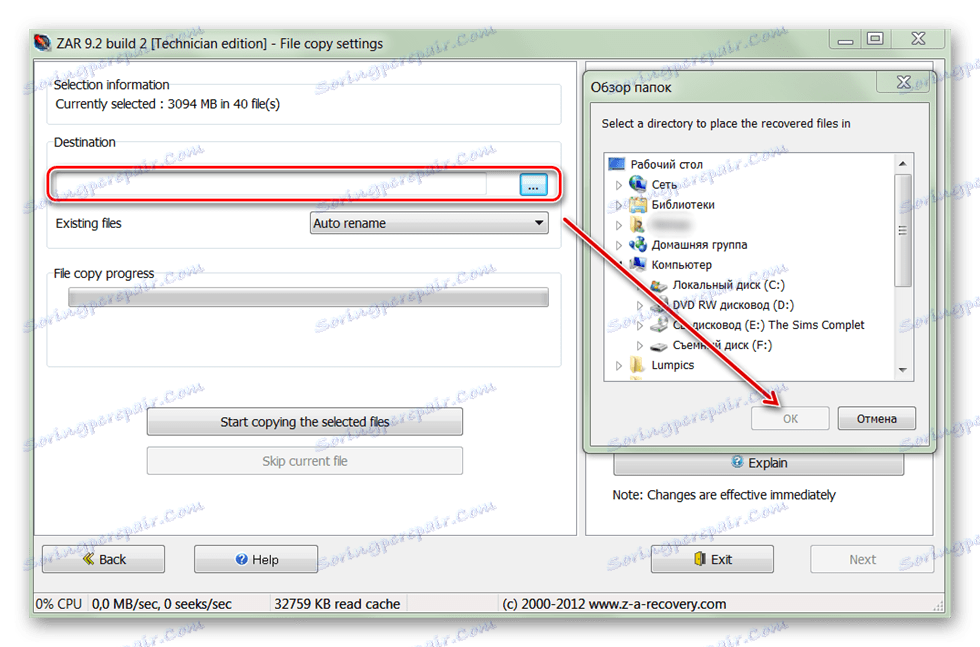
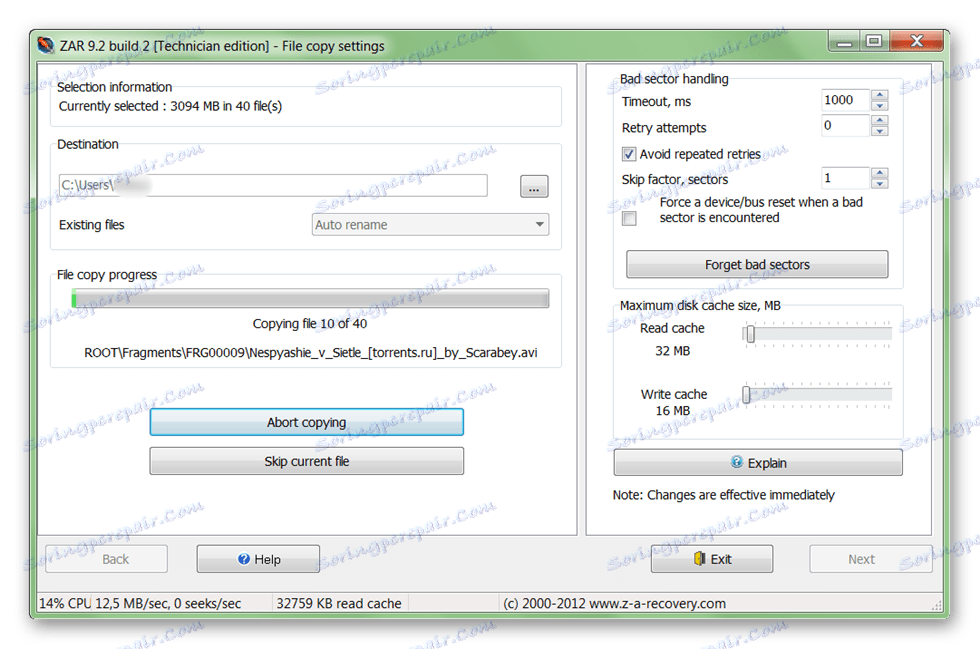
Po zakończeniu programu pliki mogą być swobodnie używane, nadpisywane na dyskach USB. W przeciwieństwie do innych podobnych programów, ZAR odzyskuje wszystkie dane, zachowując tę samą strukturę katalogów.
Metoda 2: EaseUS Data Recovery Wizard
Wersja próbna programu EaseUS Data Recovery Wizard dostępne do bezpłatnego pobrania z oficjalnej strony. Produkt nadaje się do odzyskiwania danych z uszkodzonych dysków twardych i ich późniejszego przepisywania na inne nośniki lub napędy Flash. Procedura:
- Zainstaluj program na komputerze, z którego zamierzasz odzyskać plik. Aby uniknąć utraty danych, nie należy pobierać EaseUS Data Recovery Wizard na uszkodzony dysk.
- Wybierz lokalizację, w której chcesz szukać plików na wadliwym dysku twardym. Jeśli chcesz odzyskać informacje z dysku stacjonarnego, wybierz go z listy u góry programu.
- Opcjonalnie możesz podać konkretną ścieżkę do katalogu. Aby to zrobić, kliknij blok " Określ lokalizację" i użyj przycisku "Przeglądaj" , aby wybrać żądany folder. Następnie kliknij "OK" .
- Kliknij przycisk "Skanuj" , aby rozpocząć wyszukiwanie plików na uszkodzonych nośnikach.
- Wyniki są wyświetlane na głównej stronie programu. Umieść znacznik przed folderami, które chcesz zwrócić i kliknij "Odzyskaj" .
- Określ miejsce na komputerze, na którym planujesz utworzyć folder dla znalezionych informacji, i kliknij "OK" .
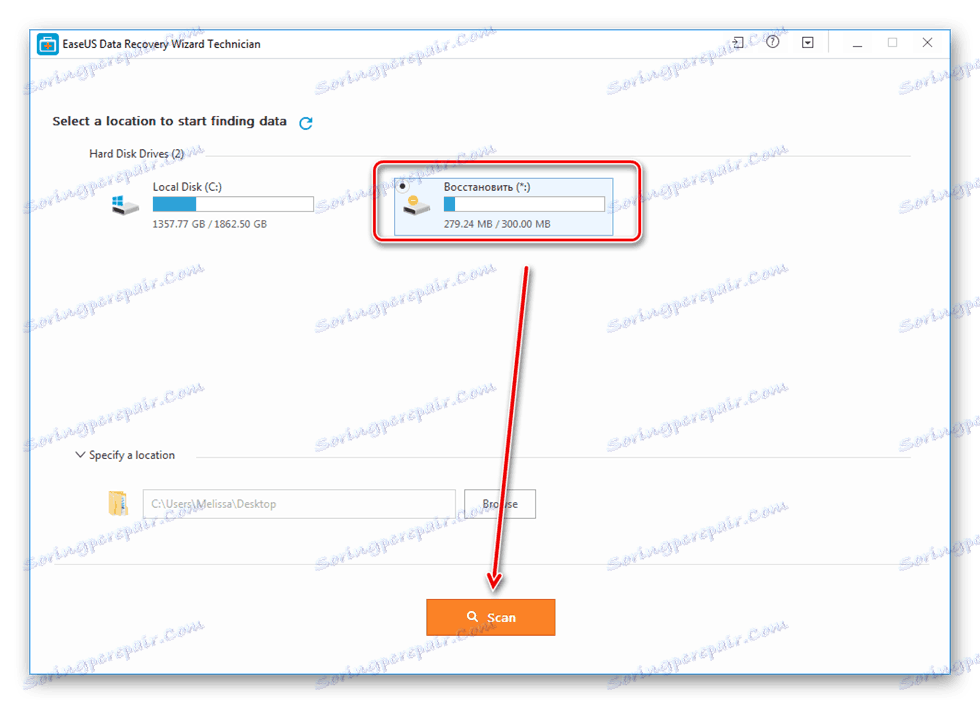
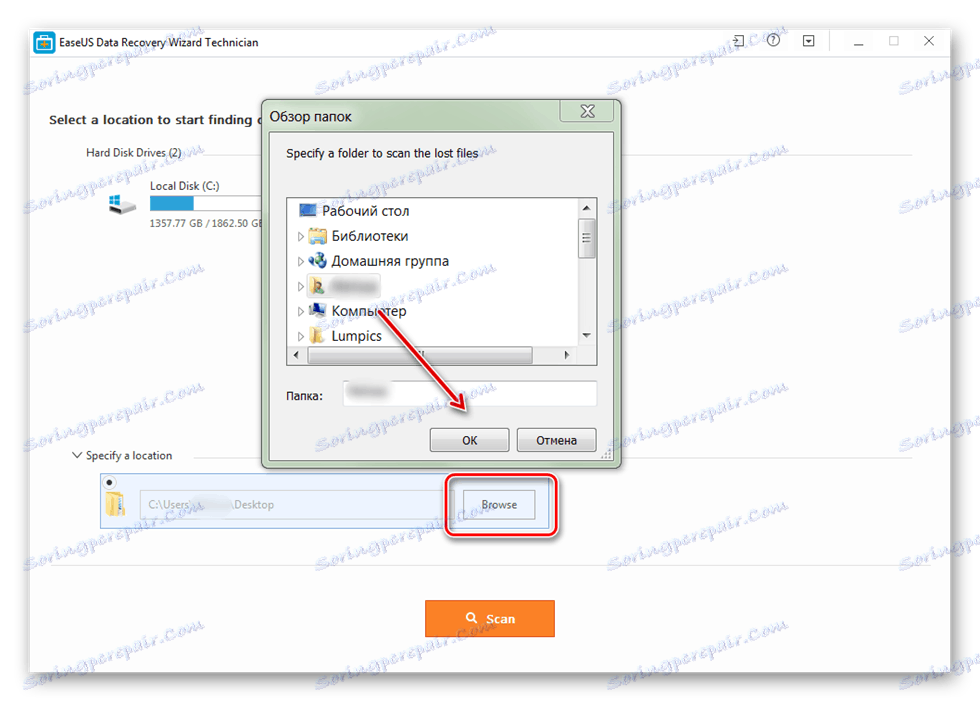
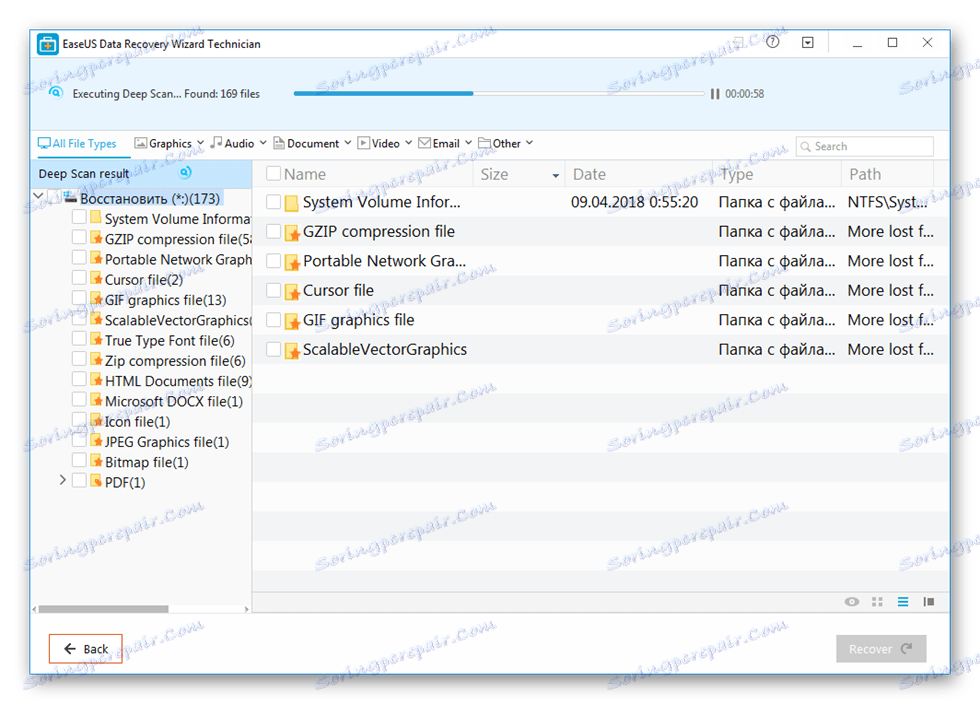
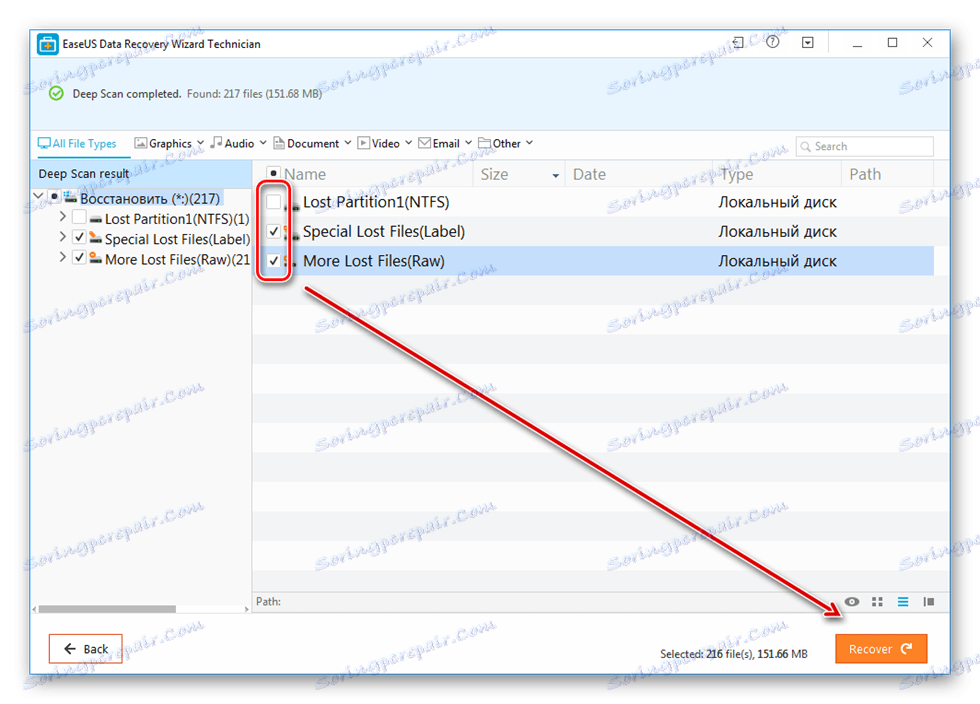
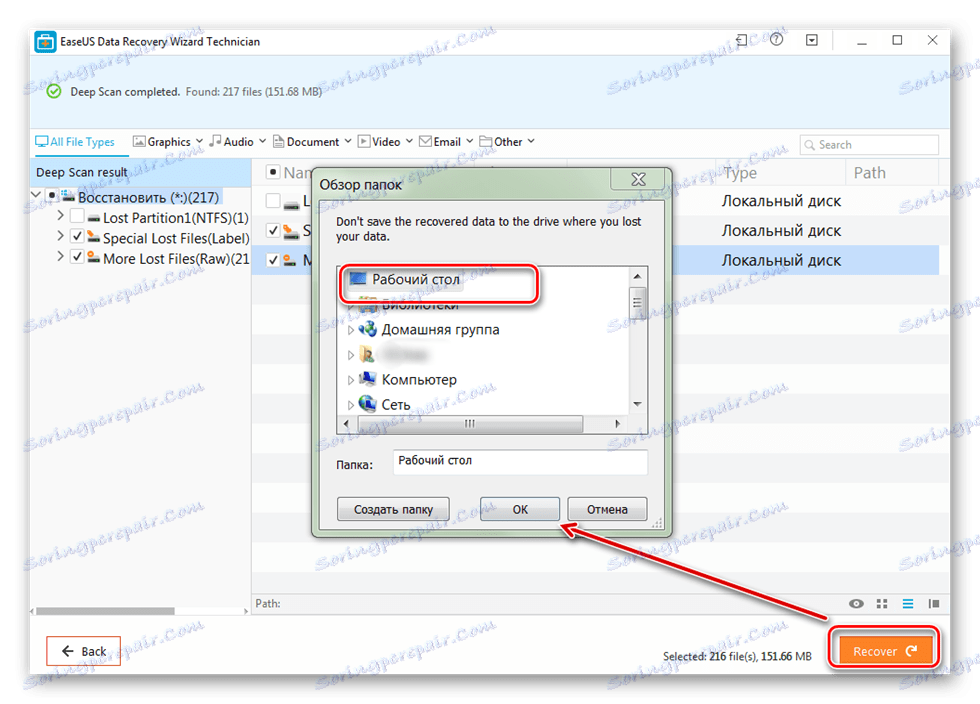
Możesz zapisać odzyskane pliki nie tylko na komputerze, ale także na podłączonym nośniku wymiennym. Potem możesz uzyskać do nich dostęp w dowolnym momencie.
Metoda 3: R-Studio
R-Studio nadaje się do odzyskiwania informacji z uszkodzonych nośników (pamięci flash, karty SD, dyski twarde). Program odnosi się do typu profesjonalnego i może być używany na komputerach z systemem operacyjnym Windows. Instrukcje do pracy:
- Pobierz i zainstaluj R-Studio na swoim komputerze. Podłącz niedziałający dysk twardy lub inny nośnik pamięci i uruchom program.
- W głównym oknie R-Studio wybierz żądane urządzenie i kliknij "Skanuj" na pasku narzędzi.
- Pojawi się dodatkowe okno. Wybierz obszar skanowania, jeśli chcesz sprawdzić konkretną sekcję dysku. Dodatkowo określ żądany typ skanowania (prosty, szczegółowy, szybki). Następnie kliknij przycisk "Skanuj" .
- Informacje o operacji będą wyświetlane po prawej stronie programu. Tutaj możesz śledzić postępy i mniej więcej pozostały czas.
- Po zakończeniu skanowania, dodatkowe sekcje pojawią się po lewej stronie R-Studio, obok dysku, który był analizowany. Napis "Rozpoznano" oznacza, że program mógł znaleźć pliki.
- Kliknij sekcję, aby wyświetlić zawartość znalezionych dokumentów.
![Wyświetlanie znalezionej zawartości do odzyskiwania za pomocą R-studio]()
Sprawdź potrzebne pliki iw menu "Plik" wybierz "Przywróć zaznaczone" .
- Określ ścieżkę do folderu, w którym chcesz utworzyć kopię znalezionych plików, i kliknij "Tak", aby rozpocząć kopiowanie.
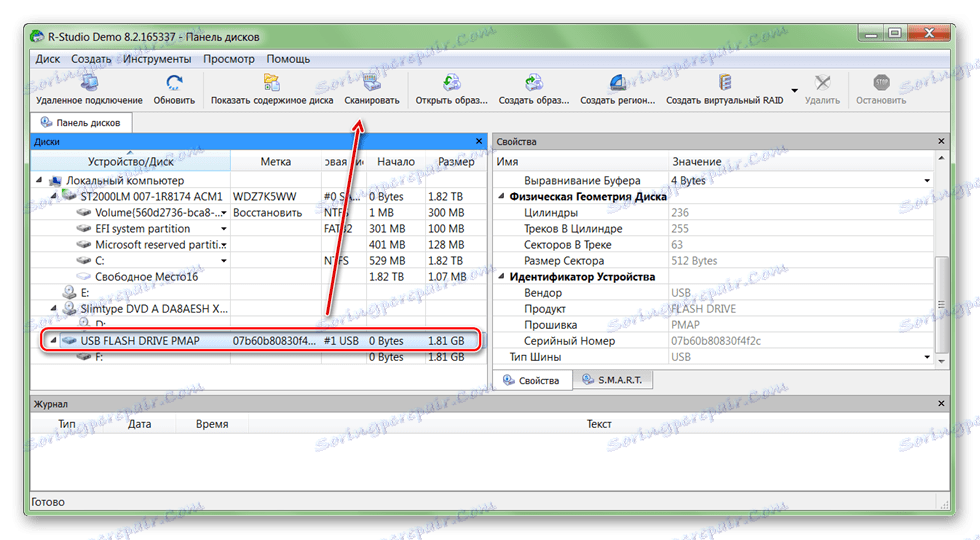

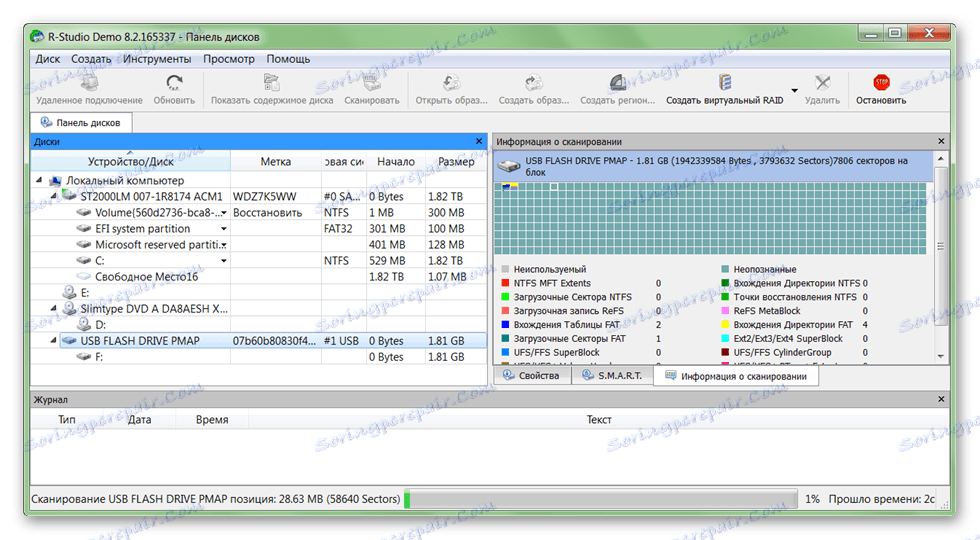
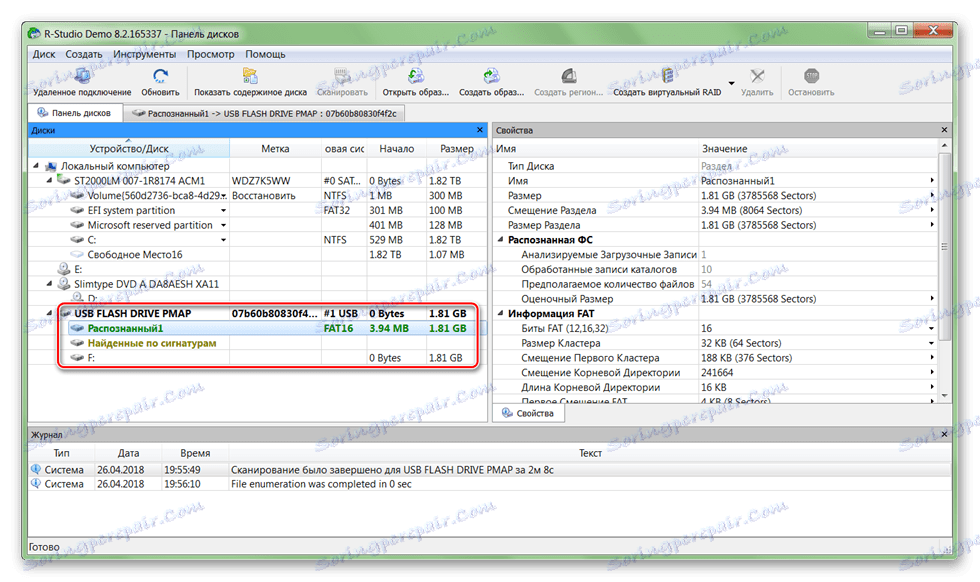
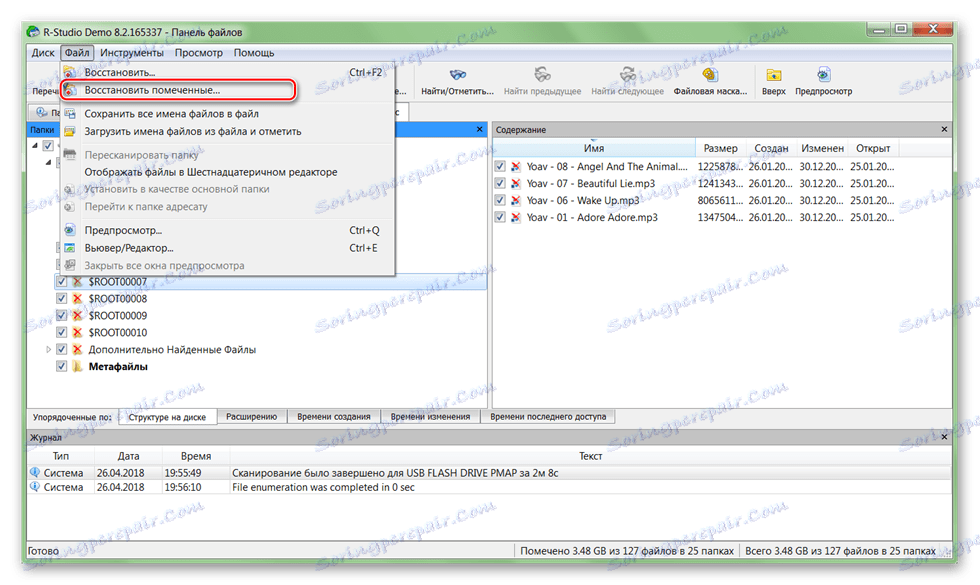
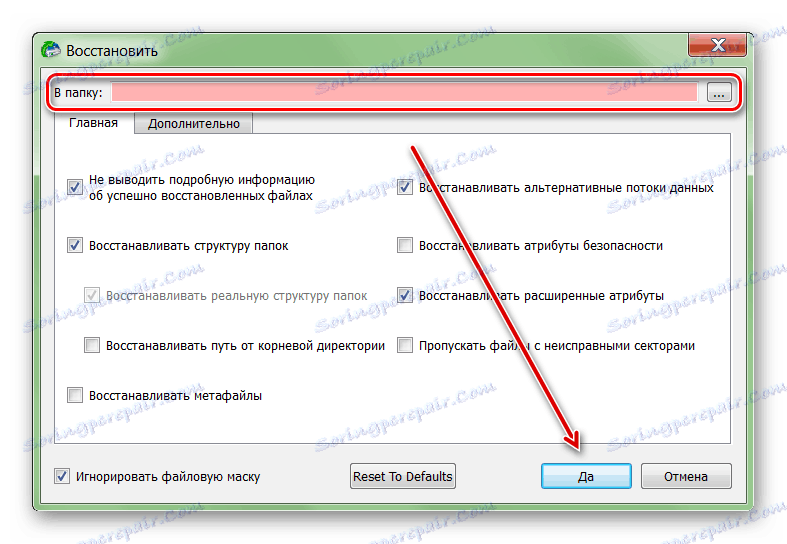
Następnie można swobodnie otwierać pliki, przenosić je na inne dyski logiczne i nośniki wymienne. Jeśli zamierzasz skanować duży dysk twardy, proces ten może zająć więcej niż godzinę.
Jeśli dysk twardy nie działa, możesz odzyskać od niego informacje. Aby to zrobić, użyj specjalnego oprogramowania i przeprowadź pełne skanowanie systemu. Aby uniknąć utraty danych, spróbuj nie zapisywać znalezionych plików na uszkodzonym dysku twardym, ale użyj do tego innych urządzeń.