Formatowanie dysku twardego przez BIOS
Podczas działania komputera osobistego możliwe jest formatowanie partycji dysku twardego bez ładowania systemu operacyjnego. Na przykład obecność krytycznych błędów i innych usterek w systemie operacyjnym. Jedyną możliwą opcją w tym przypadku jest sformatowanie dysku twardego przez BIOS. Należy zrozumieć, że BIOS tutaj działa tylko jako narzędzie pomocnicze i ogniwo w logicznym łańcuchu działań. Formatowanie dysku twardego w samym oprogramowaniu układowym nie jest jeszcze możliwe.
Treść
Formatujemy Winchester poprzez BIOS
Aby wykonać to zadanie, potrzebujemy napędu DVD lub USB z dystrybucją systemu Windows, który jest dostępny w skarbcu każdego mądrego użytkownika PC. Spróbujmy też sami stworzyć awaryjne nośniki startowe.
Metoda 1: Korzystanie z oprogramowania innych firm
Aby sformatować dysk twardy za pośrednictwem systemu BIOS, można użyć jednego z wielu menedżerów dysków od różnych programistów. Na przykład swobodnie dystrybuowane AOMEI Partition Assistant Standard Edition .
- Pobierz, zainstaluj i uruchom program. Najpierw musimy stworzyć nośnik startowy na platformie Windows PE, lekkiej wersji systemu operacyjnego. Aby to zrobić, przejdź do sekcji "Utwórz bootowalną płytę CD".
- Wybierz rodzaj nośnika startowego. Następnie kliknij "Go" .
- Czekamy na koniec procesu. Zakończ przycisk "Zakończ" .
- Zrestartuj komputer i wejdź do BIOSu, naciskając klawisz Delete lub Esc po przejściu testu początkowego. W zależności od wersji i marki płyty głównej możliwe są również inne opcje: F2 , Ctrl + F2 , F8 i inne. Tutaj zmieniamy priorytet uruchamiania na taki, który jest nam potrzebny. Potwierdzamy zmiany w ustawieniach i zamykamy oprogramowanie.
- Uruchom środowisko preinstalacyjne systemu Windows. Ponownie otwórz Asystenta partycji AOMEI i znajdź element "Formatuj partycję" , określ system plików i kliknij "OK" .
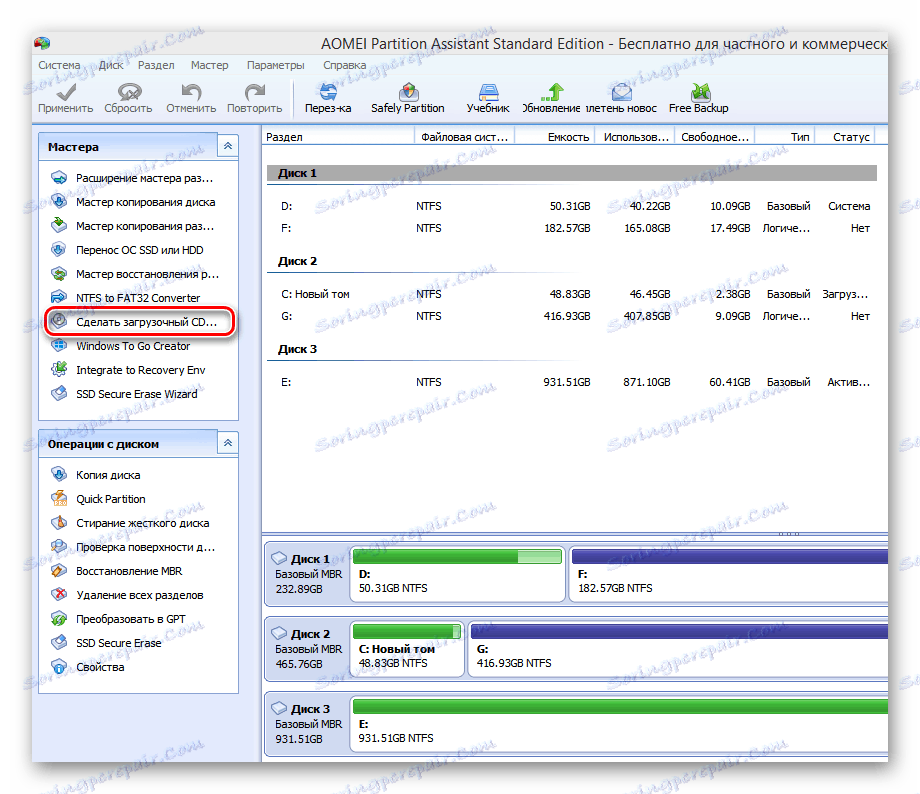
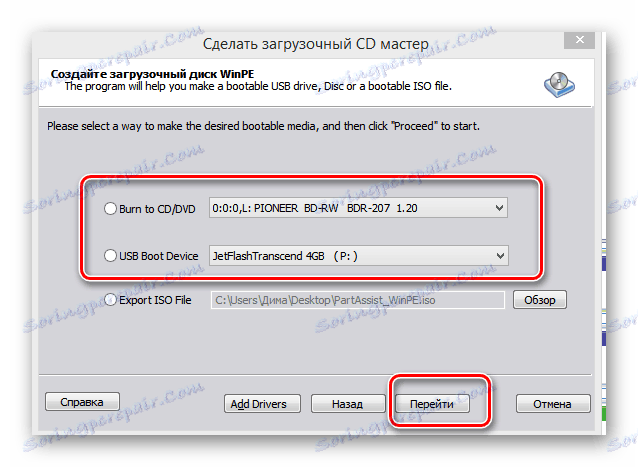
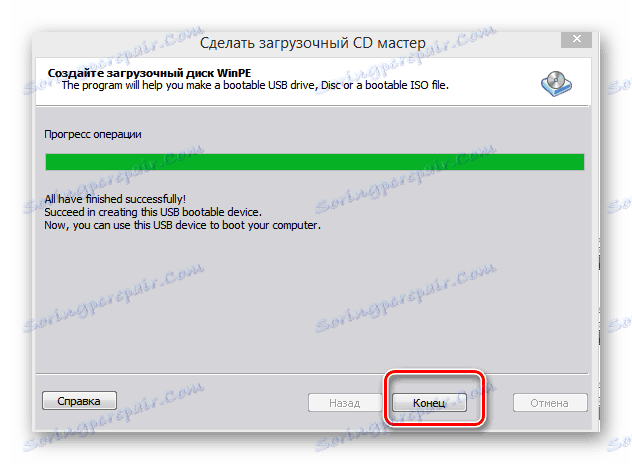
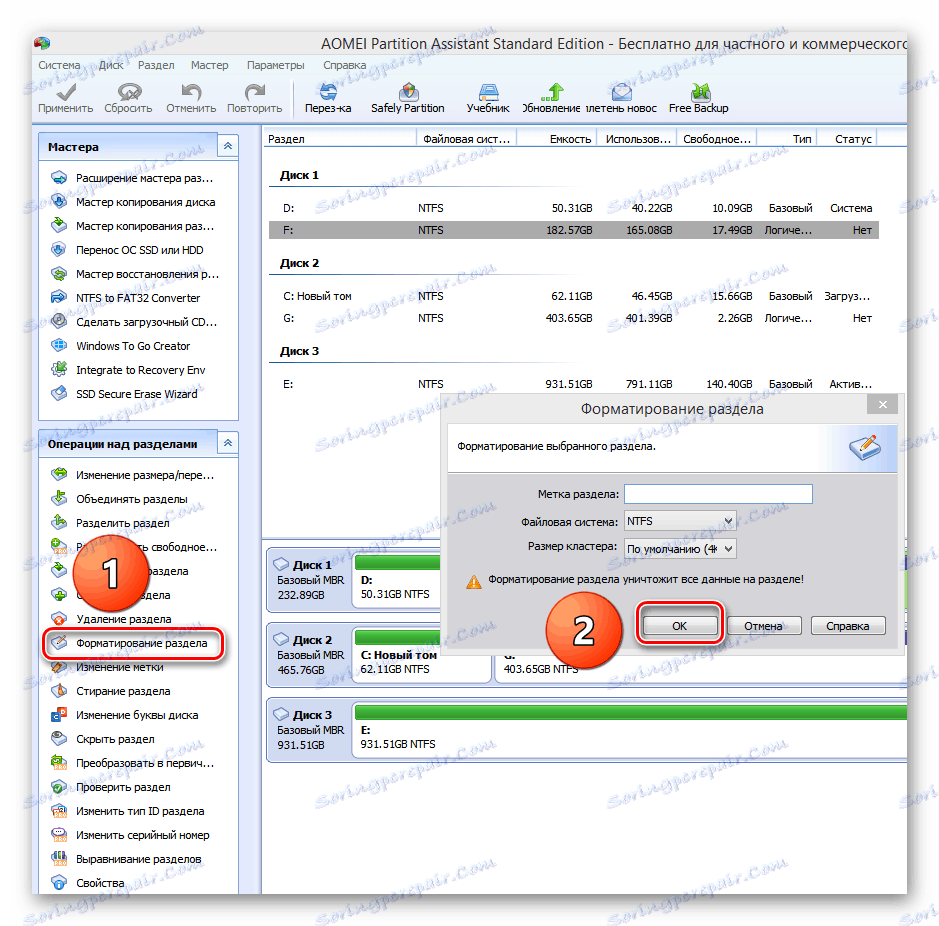
Metoda 2: Użyj wiersza polecenia
Przypomnij sobie dobre stare MS-DOS i dobrze znane polecenia, które wielu użytkowników niezasłużenie ignoruje. Ale na próżno, ponieważ jest bardzo prosty i wygodny. Linia poleceń zapewnia rozbudowaną funkcjonalność zarządzania komputerami. Zrozumiemy, jak zastosować to w tym przypadku.
- Włóż dysk instalacyjny do napędu lub napędu flash USB do portu USB.
- Analogicznie do podanej metody, wchodzimy do BIOS-u i ustawiamy pierwsze źródło pobierania dla napędu DVD lub napędu flash USB, w zależności od lokalizacji plików rozruchowych Windows.
- Zapisz zmiany i wyjdź z BIOS-u.
- Komputer rozpocznie ładowanie plików instalacyjnych systemu Windows i na stronie wyboru języka instalacji systemu, naciśnij kombinację klawiszy Shift + F10 i przejdź do wiersza polecenia.
- W Windows 8 i 10 możesz kolejno: "Recovery" - "Diagnostics" - "Advanced" - "Command Line" .
- W otwartym wierszu poleceń, w zależności od celu, wpisz:
-
format /FS:FAT32 С: /q- szybkie formatowanie w FAT32; -
format /FS:NTFS С: /q- szybkie formatowanie w NTFS; -
format /FS:FAT32 С: /u- pełne formatowanie w FAT32; -
format /FS:NTFS С: /u- pełne formatowanie w NTFS, gdzie C: jest nazwą partycji dysku twardego.
Naciśnij Enter .
-
- Czekamy na zakończenie procesu i otrzymujemy wolumin dysku twardego sformatowany z określoną charakterystyką.
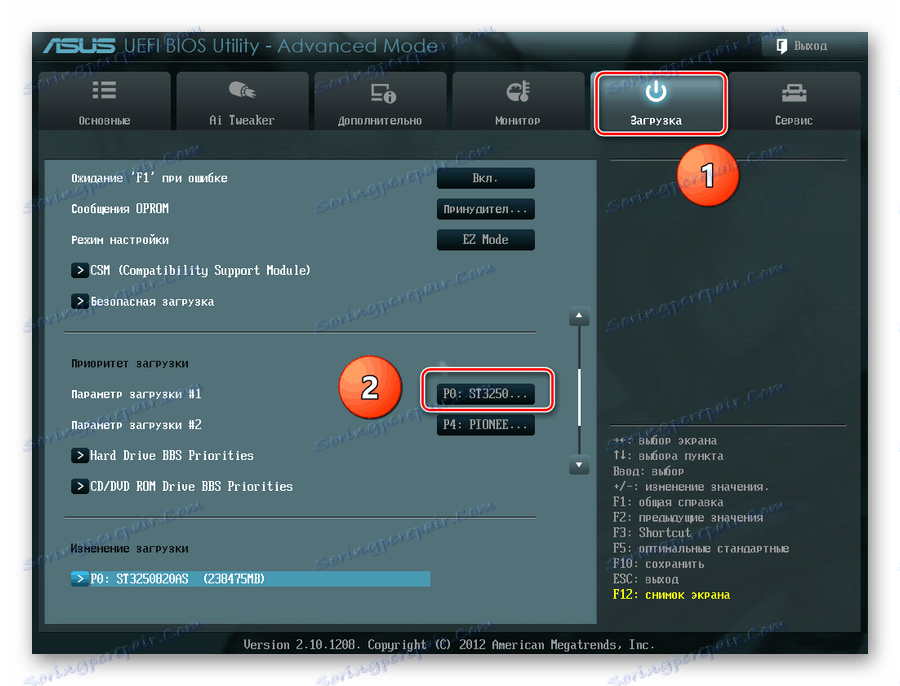
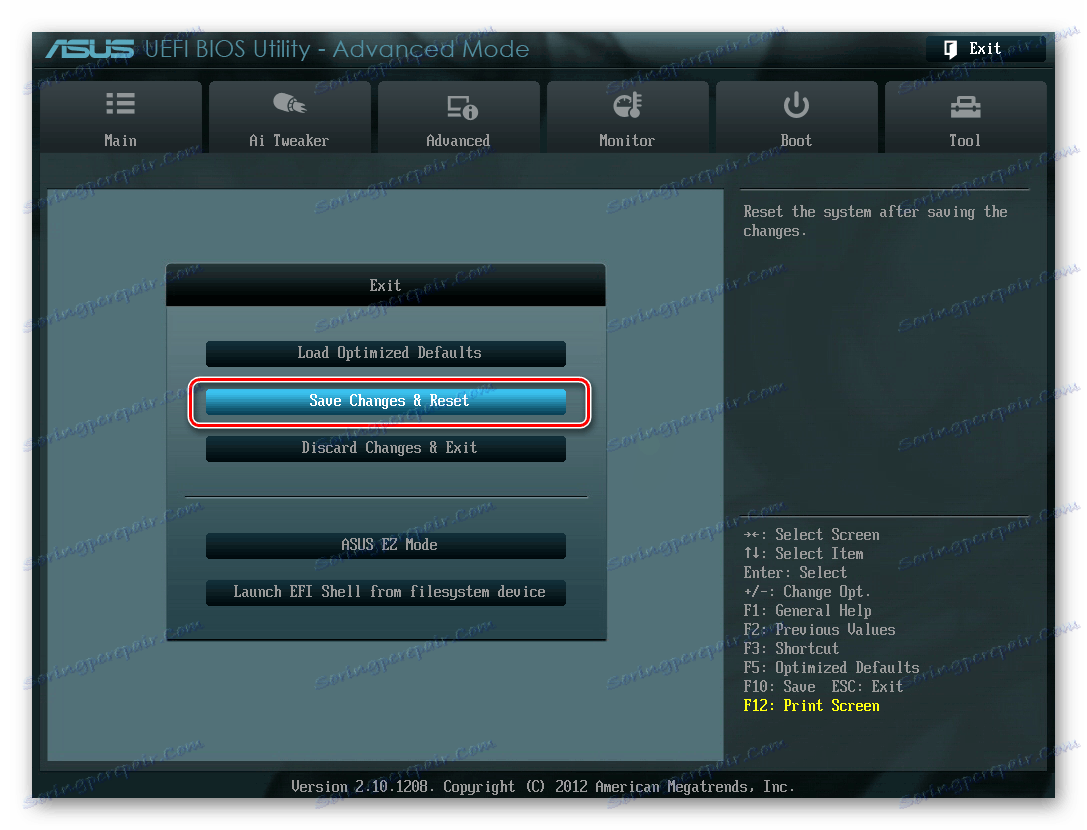


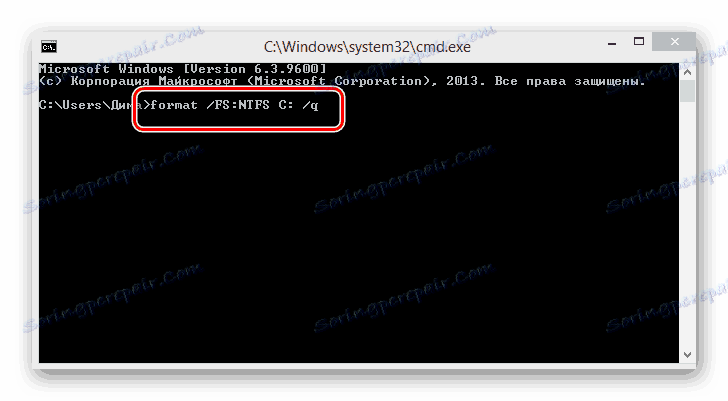
Metoda 3: Użyj Instalatora Windows
W każdym instalatorze systemu Windows istnieje wbudowana możliwość sformatowania wymaganej partycji dysku twardego przed zainstalowaniem systemu operacyjnego. Interfejs tutaj jest elementarny zrozumiały dla użytkownika. Nie powinno być żadnych trudności.
- Powtórz cztery pierwsze kroki z metody numer 2.
- Po rozpoczęciu instalacji systemu operacyjnego wybierz opcję "Pełna instalacja" lub "Instalacja niestandardowa" w zależności od wersji systemu Windows.
- Na następnej stronie wybierz partycję dysku twardego i kliknij "Formatuj" .
- Cel został osiągnięty. Ale ta metoda nie jest zbyt dogodna, jeśli nie planujesz instalowania nowego systemu operacyjnego na komputerze.
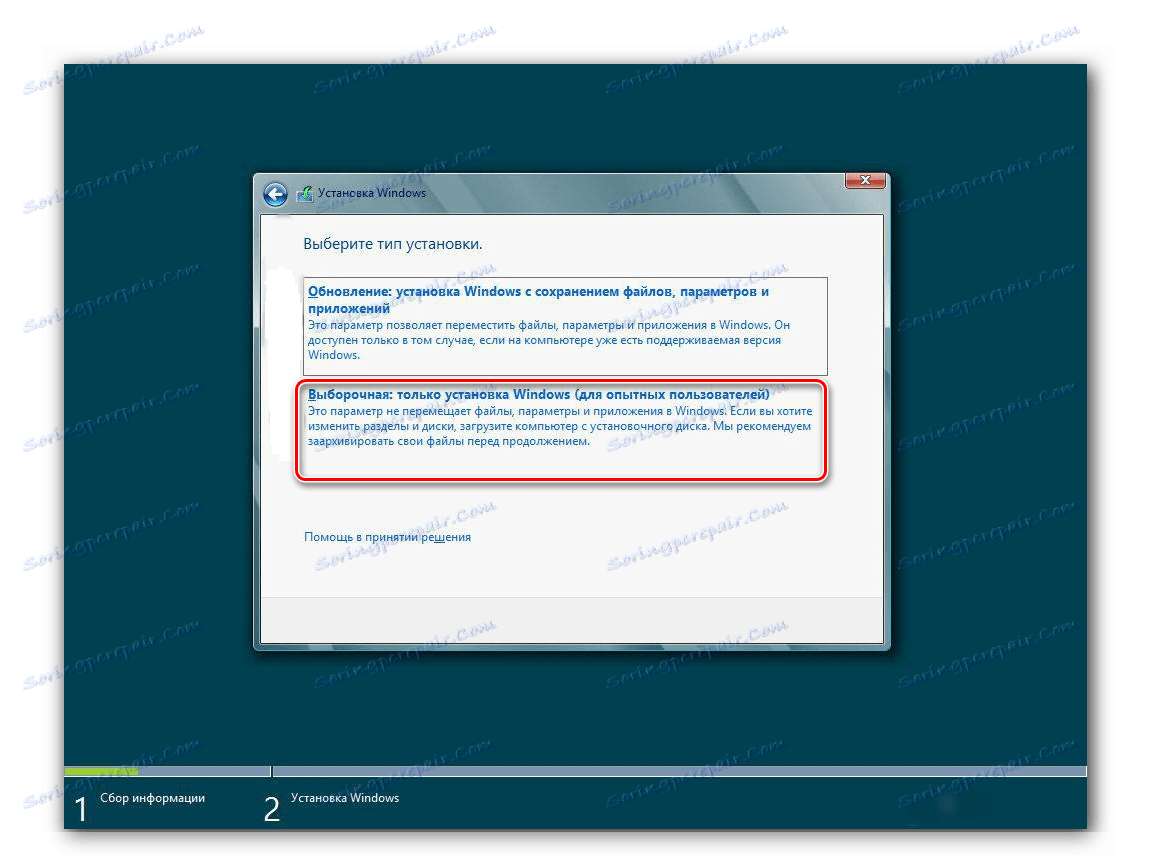
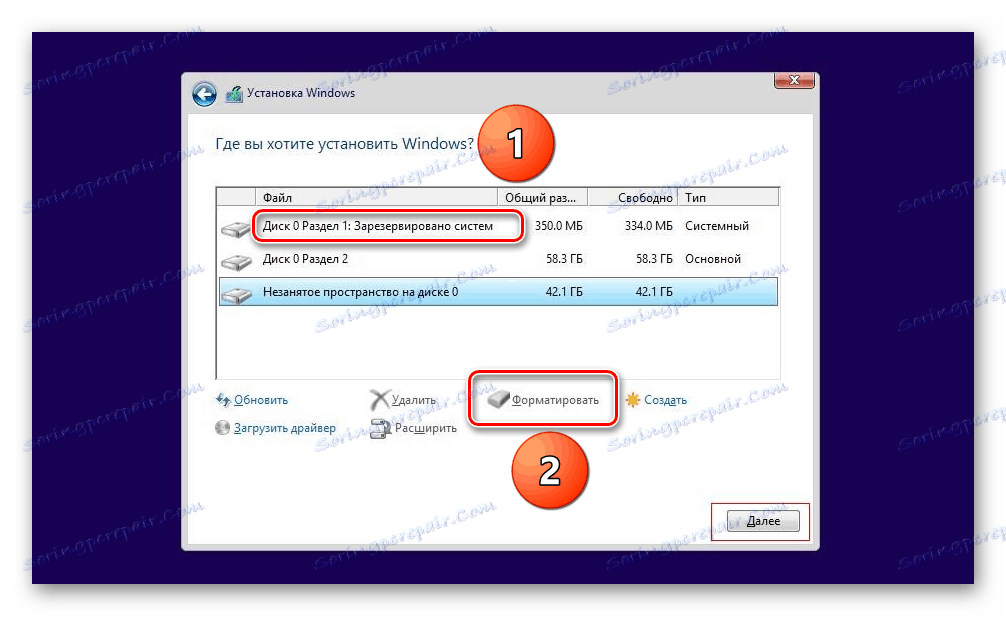
Przyjrzeliśmy się kilku sposobom sformatowania dysku twardego przez BIOS. Z niecierpliwością czekamy, kiedy twórcy "wbudowanego" oprogramowania na płyty główne stworzą wbudowane narzędzie do tego procesu.