Odwróć aparat na laptopie ASUS
Na laptopach firmy ASUS często występuje problem z funkcjonowaniem kamery internetowej. Istota problemu polega na tym, że obraz jest odwrócony do góry nogami. Jest to spowodowane jedynie nieprawidłowym działaniem sterownika, ale istnieją trzy sposoby jego rozwiązania. W tym artykule przyjrzymy się wszystkim metodom. Zalecamy rozpoczęcie korekty od pierwszej, przechodząc do następujących opcji, jeśli nie przynosi ona rezultatów.
Treść
Odwracamy aparat na laptopie ASUS
Jak wspomniano powyżej, problem pojawia się z powodu niewłaściwego sterownika kamery internetowej. Najbardziej logiczną opcją byłoby ponowne zainstalowanie, ale nie zawsze jest to skuteczne. Jednak uporządkujmy wszystko w porządku.
Metoda 1: Zainstaluj ponownie sterownik
Niektórzy użytkownicy instalują oprogramowanie do komponentów za pomocą oprogramowania innej firmy lub pobierają nieodpowiednie, stare wersje, które znajdują się na oficjalnej stronie producenta sprzętu. Dlatego przede wszystkim radzimy usunąć stare oprogramowanie i zainstalować poprawne, świeże pliki. Najpierw odinstalujmy:
- Otwórz "Panel sterowania" poprzez menu "Start" .
- Przejdź do sekcji "Menedżer urządzeń" .
- Rozwiń kategorię "Dźwięk, wideo i gry" , znajdź tam kamerę, kliknij ją prawym przyciskiem myszy i wybierz "Usuń" .
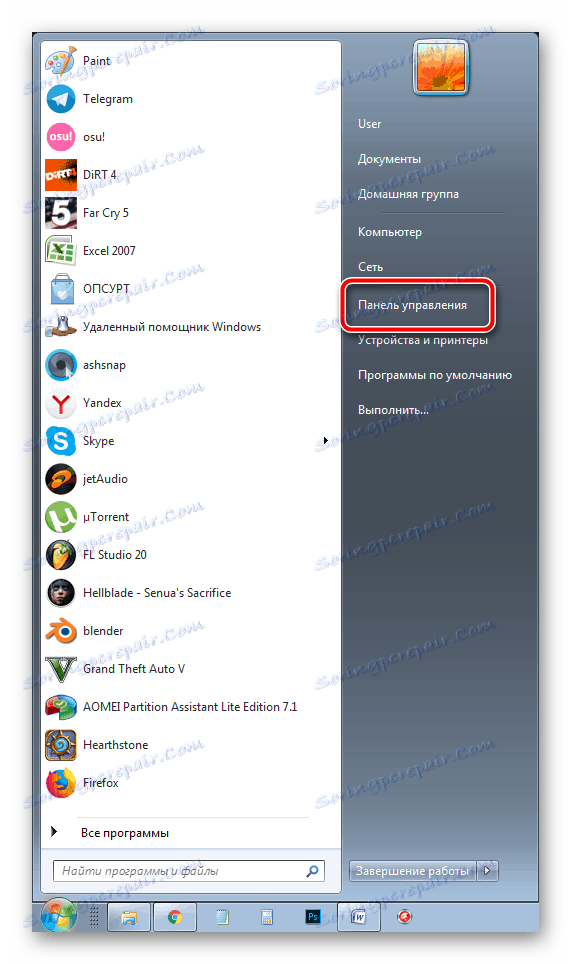
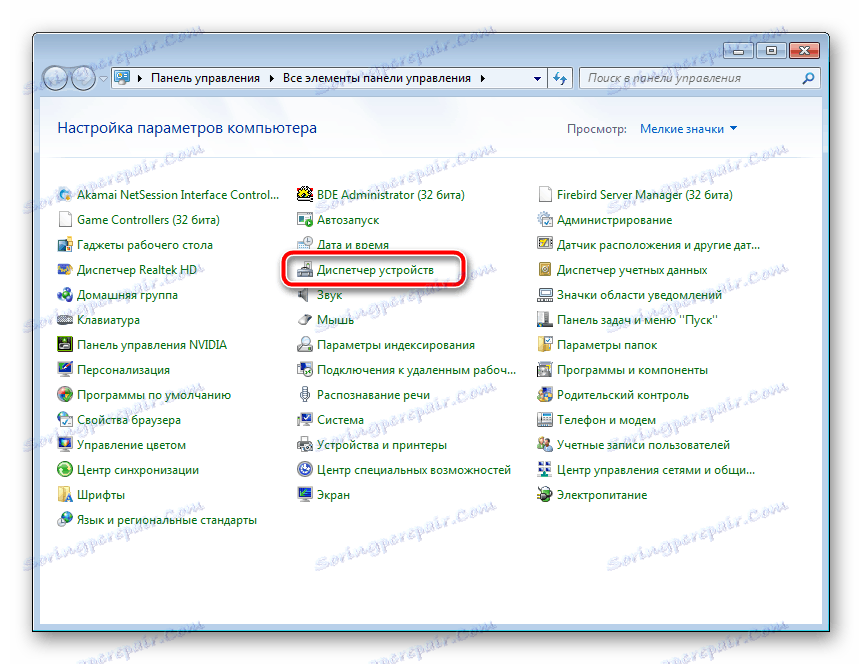

To usuwanie sprzętu się skończyło. Pozostaje tylko znaleźć program i zainstalować go ponownie. Pomoże ci to inny artykuł na poniższy link. W nim znajdziesz szczegółowy opis wszystkich dostępnych sposobów na znalezienie i pobranie oprogramowania do kamery internetowej laptopa od firmy ASUS.
Więcej szczegółów: Instalowanie sterownika kamery ASUS dla laptopów
Metoda 2: Ręczna zmiana kierowcy
Jeśli pierwsza opcja nie przyniosła żadnych wyników, a obraz z kamery jest nadal odwrócony, przed zainstalowaniem sterownika konieczne będzie ręczne ustawienie pewnych parametrów plików w celu rozwiązania tego problemu. Możesz to zrobić w następujący sposób:
- Najpierw odinstaluj stare oprogramowanie i pobierz nowe archiwum z oficjalnej strony internetowej. Szczegółowo wszystkie te działania opisano powyżej.
- Teraz musimy obniżyć poziom zabezpieczeń kont, aby w przyszłości nie było konfliktu ze sterownikami. Otwórz "Start" i przejdź do "Panelu sterowania" .
- Wybierz sekcję "Konta użytkowników" .
- Przejdź do menu "Zmień ustawienia kontroli konta" .
- Przeciągnij suwak w dół i zapisz zmiany.
- Otwórz pobrany katalog za pomocą dowolnego wygodnego archiwizatora, znajdź i uruchom jeden plik INF . W zależności od modelu laptopa i określonego systemu operacyjnego nazwa może ulec zmianie, ale format pozostaje taki sam.
- W Notatniku rozwiń menu "Edycja" i wybierz "Znajdź następny".
- W wierszu wpisz flip i kliknij "Znajdź następny" .
- Istnieje linia, w której chcesz zmienić ostatnią cyfrę na 1 lub 0, w zależności od tego, co zostało ustawione domyślnie. Ponownie kliknij "Znajdź następny", aby znaleźć pozostałe wiersze o tym samym parametrze, powtórz to samo działanie w nich.
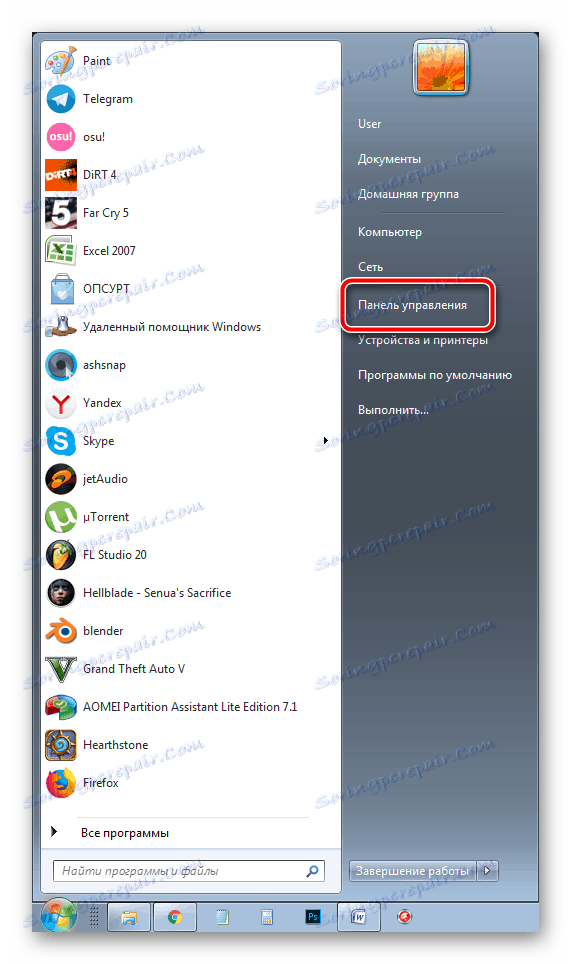
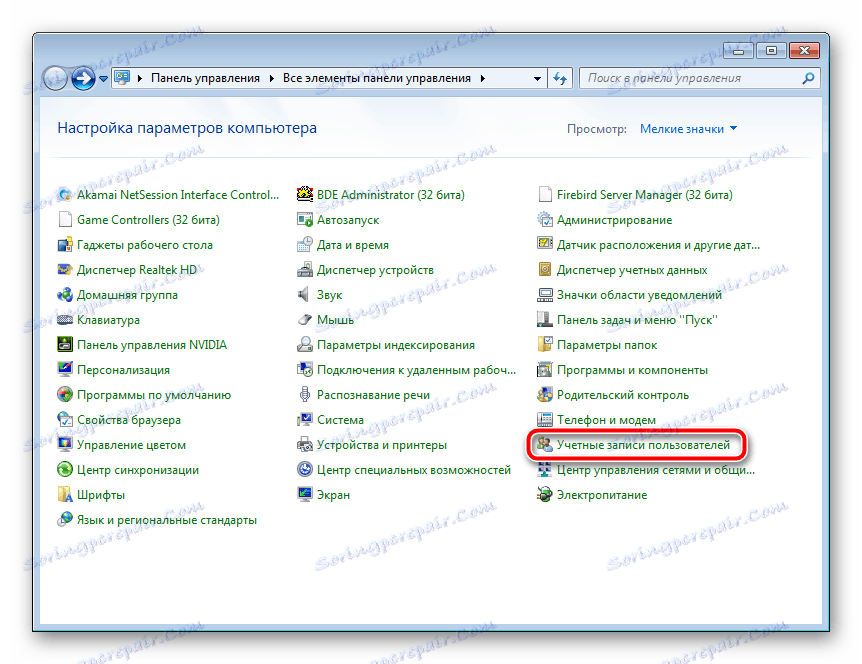

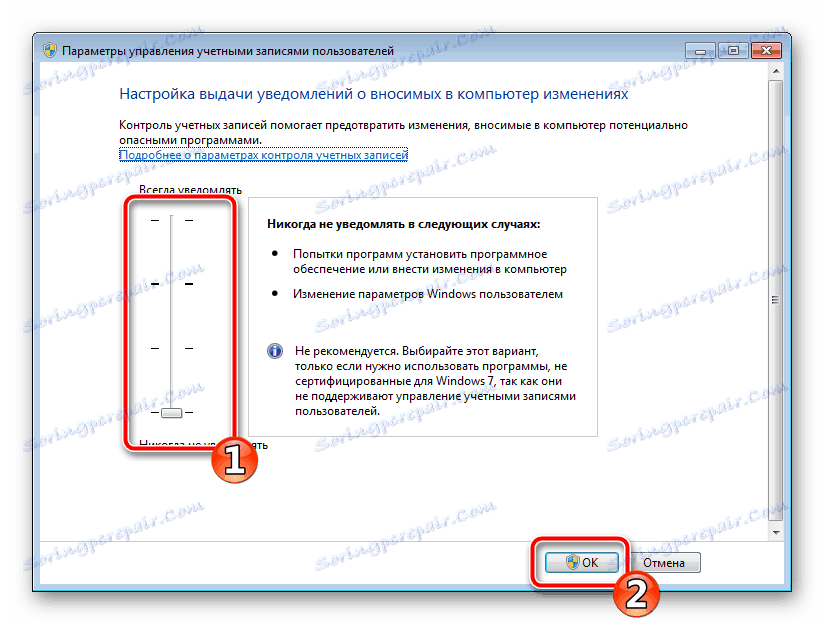
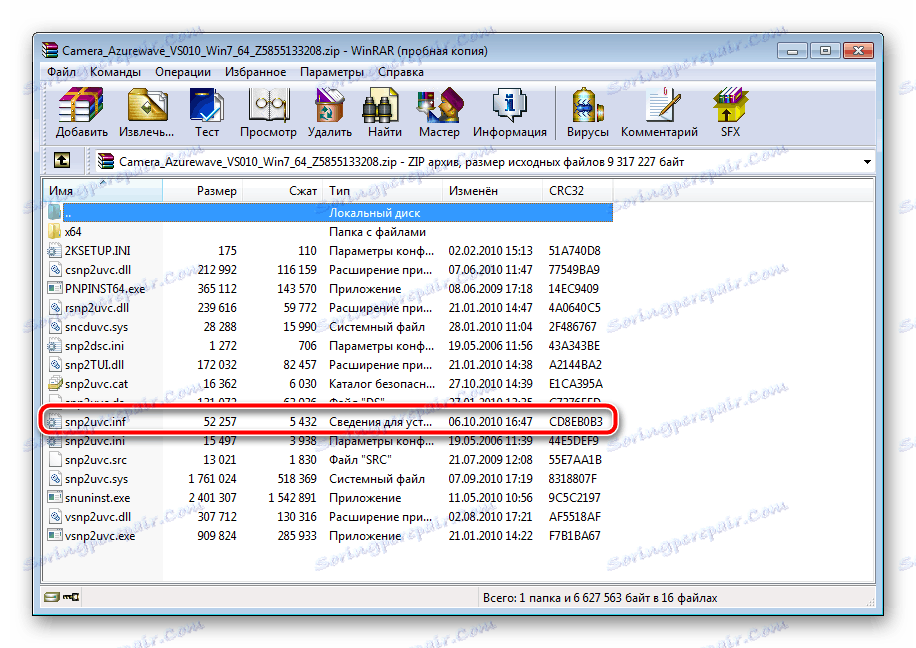
Zobacz także: Archiwa dla Windows
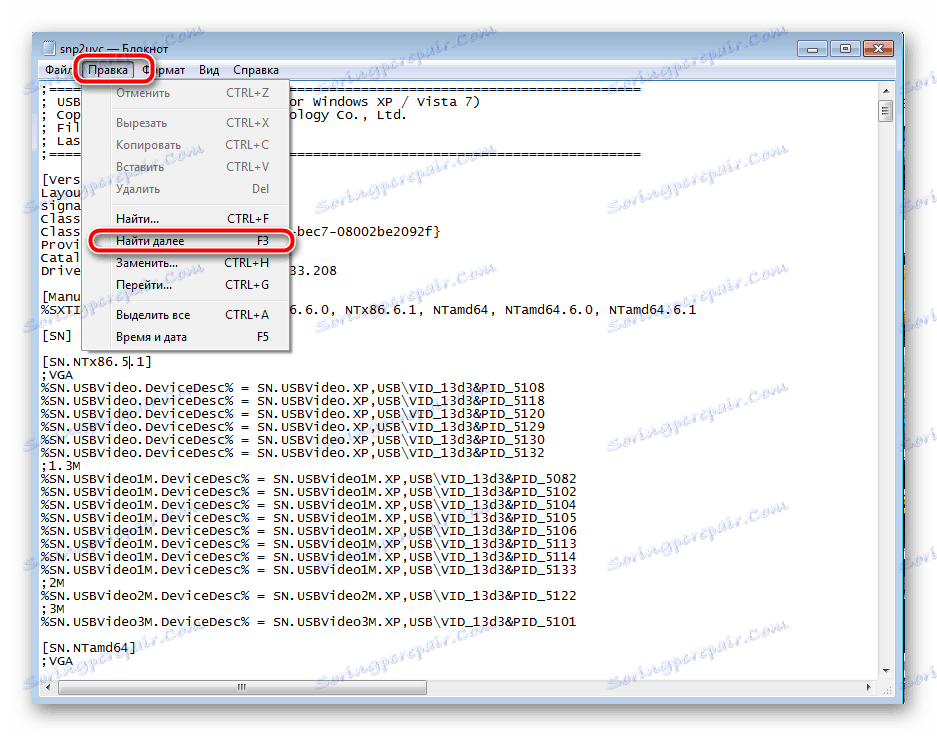
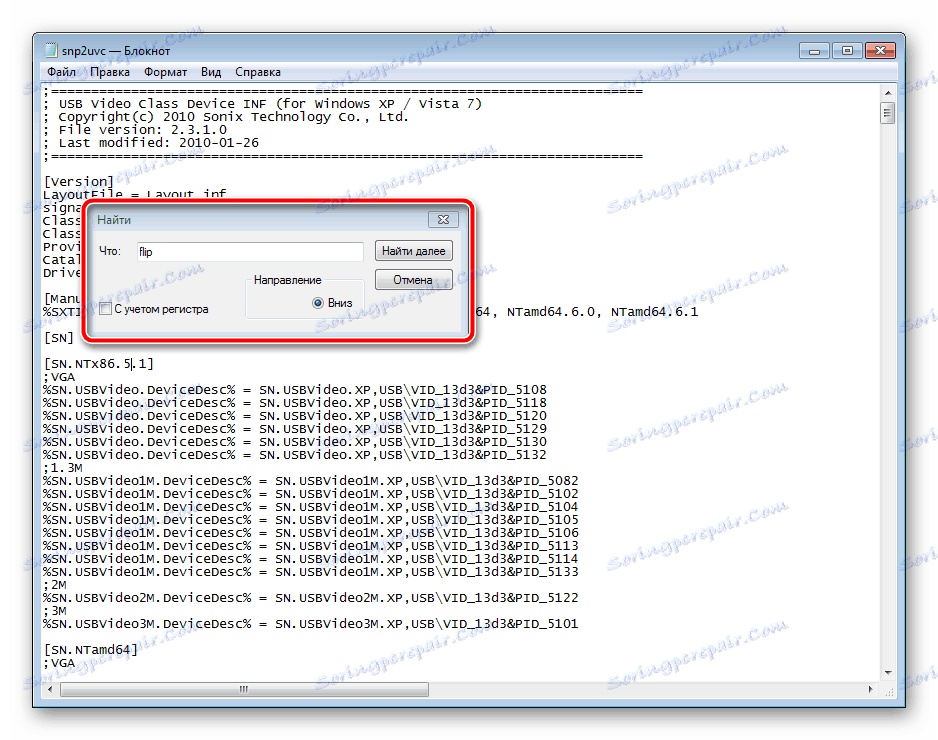
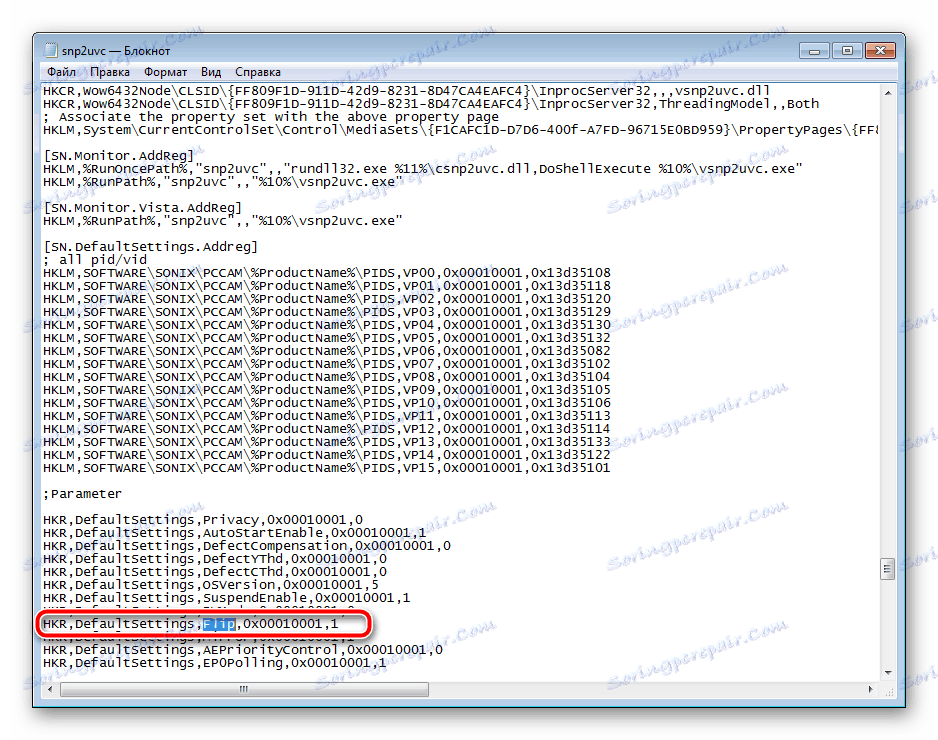
Po zakończeniu edycji nie zapomnij zapisać pliku i zaktualizować archiwum przed zamknięciem. Następnie otwórz go ponownie i wykonaj instalację.
Metoda 3: ManyCam
Jedynym rozwiązaniem w przypadku nieskuteczności poprzednich metod jest użycie oprogramowania innej firmy, które jest odpowiednie dla Skype i innych podobnych usług komunikacyjnych. To oprogramowanie może zmienić obraz kamery internetowej. Szczegółowe instrukcje dotyczące pracy w nim można znaleźć w naszym innym artykule pod linkiem poniżej.
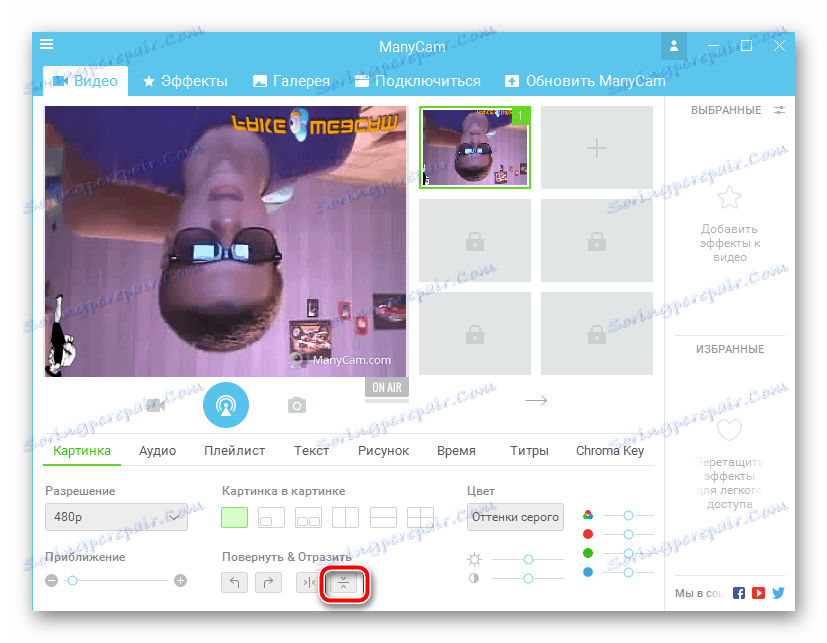
Więcej szczegółów: Program Skype: jak obrócić obraz
Dzisiaj staraliśmy się powiedzieć jak najwięcej o korekcie problemu z odwróconą kamerą na laptopie ASUS. Mamy nadzieję, że materiał ten był przydatny dla właścicieli powyższych urządzeń, a proces korygowania problemu zakończył się sukcesem.
