Program Skype: jak odwrócić obraz
Podczas pracy w Skype, czasami z jakiegoś powodu, obraz, który przenosisz do rozmówcy, może zostać odwrócony do góry nogami. W tym przypadku naturalnie powstaje pytanie o przywrócenie obrazu do pierwotnej formy. Ponadto istnieją sytuacje, w których użytkownik celowo chce odwrócić kamerę do góry nogami. Zastanowimy się, jak włączyć obraz na komputerze osobistym lub laptopie podczas pracy w Skype.
Spis treści
Rzutowanie aparatem za pomocą standardowych narzędzi Skype
Przede wszystkim dowiemy się, jak można odwrócić obraz za pomocą standardowych narzędzi programu Skype. Ale od razu będziemy ostrzegać, że ten wariant nie zbliży się do wszystkich. Najpierw przejdź do menu aplikacji Skype i przejdź do jej elementów "Narzędzia" i "Ustawienia".
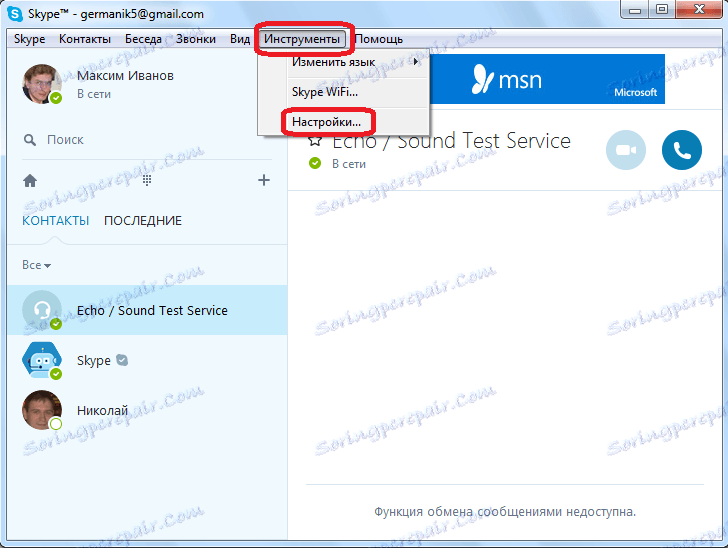
Następnie przejdź do podsekcji "Ustawienia wideo".
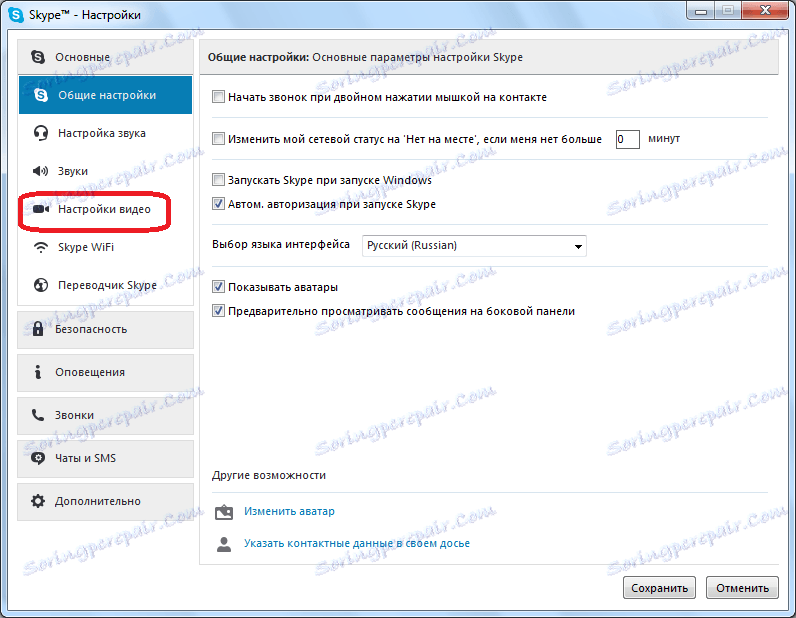
W oknie, które się otworzy, kliknij przycisk "Ustawienia kamery internetowej".
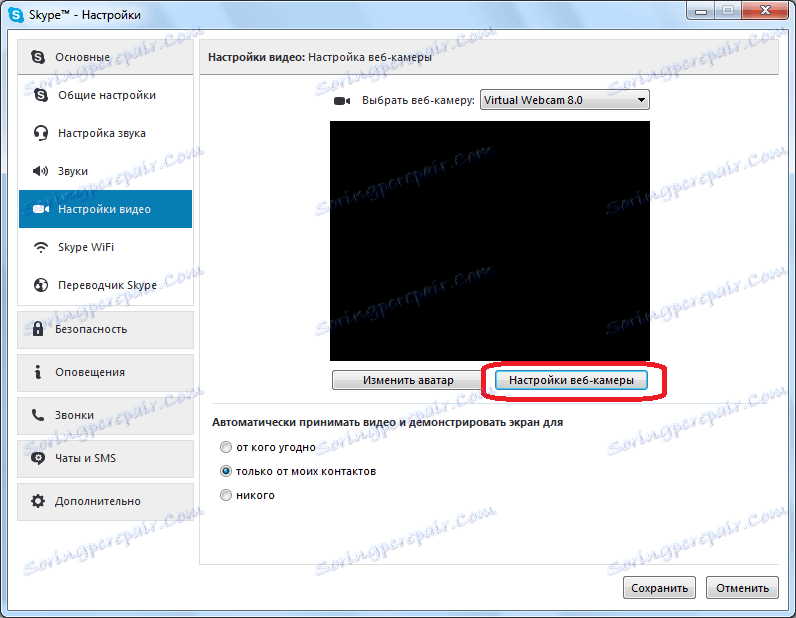
Otworzy się okno opcji. Jednocześnie dla różnych kamer zestaw funkcji dostępnych w danych ustawieniach może się znacznie różnić. Wśród tych parametrów może być ustawienie o nazwie "U-Turn", "Display" i o podobnych nazwach. Tutaj, eksperymentując z tymi ustawieniami, możesz i osiągnąć rotację kamery. Ale musisz wiedzieć, że zmiana tych ustawień nie tylko zmieni ustawienia aparatu w Skype, ale także zmieni ustawienia odpowiednio podczas pracy we wszystkich innych programach.
Jeśli nadal nie możesz znaleźć odpowiedniego elementu lub był on nieaktywny, możesz użyć programu dostarczonego wraz z dyskiem instalacyjnym dla aparatu. Z dużym prawdopodobieństwem możemy powiedzieć, że funkcja obracania kamery dla tego programu powinna być, ale ta funkcja wygląda inaczej w różnych urządzeniach na różne sposoby.
Odwróć aparat za pomocą aplikacji innych firm
Jeśli nadal nie znalazłeś funkcji przerzucania aparatu w ustawieniach Skype lub w standardowym programie tego aparatu, możesz zainstalować specjalną aplikację innej firmy, która ma tę funkcję. Jednym z najlepszych programów tego kierunku jest ManyCam. Instalacja tej aplikacji nie spowoduje trudności dla nikogo, ponieważ jest standardem dla wszystkich podobnych programów i jest intuicyjnie zrozumiała.
Po instalacji uruchom aplikację ManyCam. Blok ustawień "Rotate & Flip" znajduje się poniżej. Najnowszym przyciskiem w tym bloku ustawień jest "Flip Vertical". Kliknij na niego. Jak widać, obraz jest odwrócony do góry nogami.
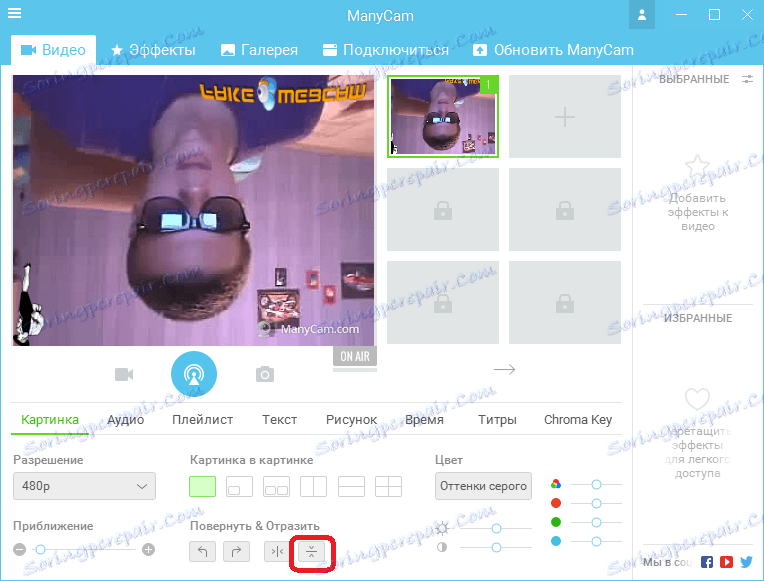
Teraz powracamy do znanych ustawień wideo w Skype. W górnej części okna, naprzeciwko napisu "Wybierz kamerę internetową", wybierz kamerę ManyCam.
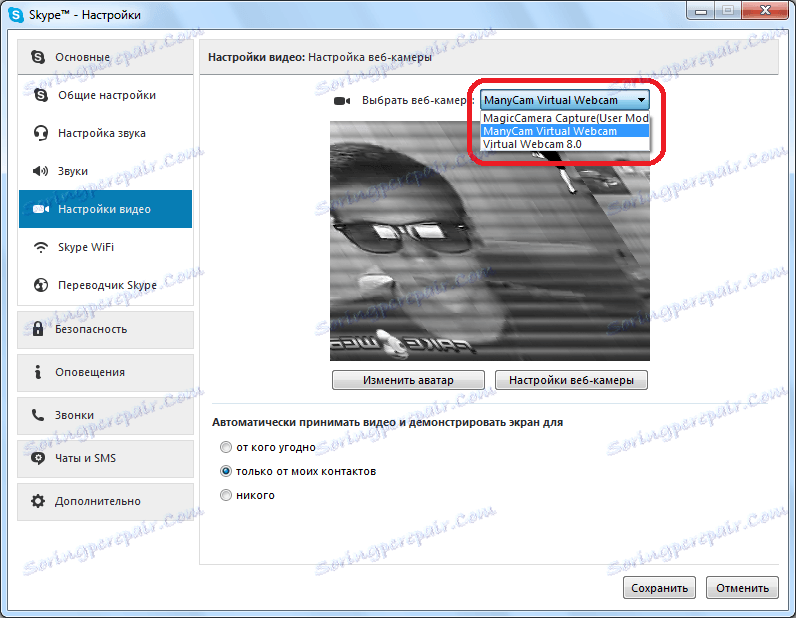
Teraz w Skype mamy odwrócony obraz.
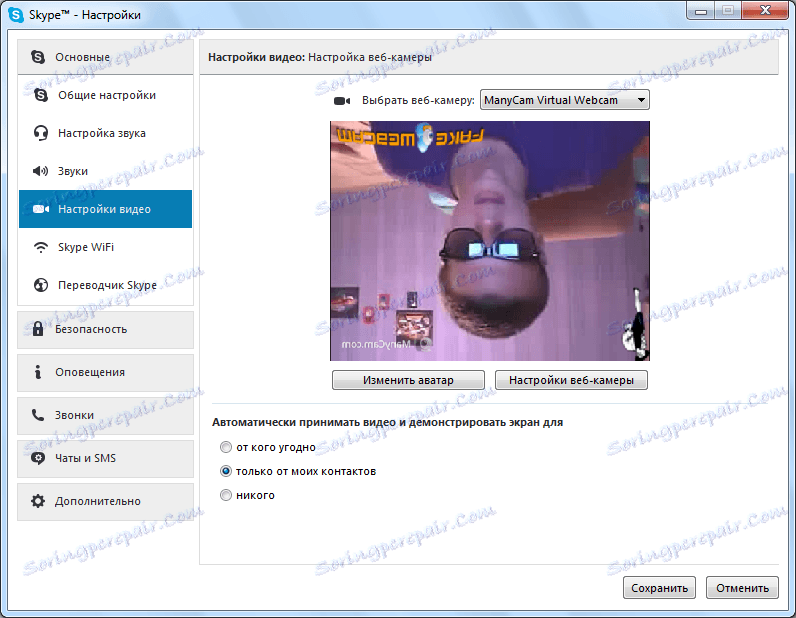
Problemy z kierowcami
Jeśli chcesz odwrócić obraz tylko dlatego, że jest do góry nogami, prawdopodobnie wystąpił problem ze sterownikami. Może się to zdarzyć, gdy system operacyjny zostanie uaktualniony do systemu Windows 10, gdy standardowe sterowniki tego systemu operacyjnego zastąpią oryginalne sterowniki dostarczone z kamerą. Aby rozwiązać ten problem, musimy usunąć zainstalowane sterowniki i zastąpić je oryginalnymi.
Aby dostać się do Menedżera urządzeń, wpisz kombinację klawiszy Win + R. W wyświetlonym oknie "Uruchom" wpisz wyrażenie "devmgmt.msc". Następnie kliknij przycisk "OK".
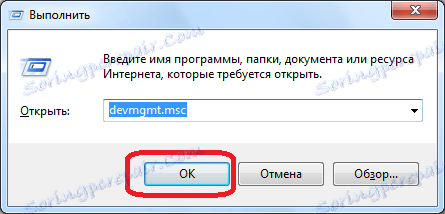
Będąc w Menedżerze urządzeń, otwórz sekcję "Dźwięk, wideo i gry". Szukamy nazwy kamery problemowej wśród prezentowanych tytułów, klikamy ją prawym przyciskiem myszy, aw menu kontekstowym wybierz "Usuń".
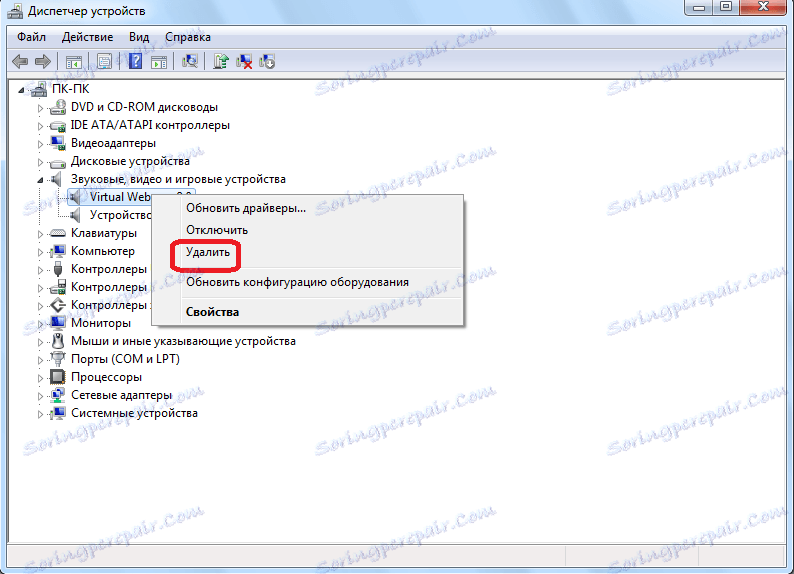
Po wyjęciu urządzenia zainstaluj ponownie sterownik, lub z oryginalnego dysku dostarczonego z kamerą internetową lub ze strony internetowej producenta tej kamery internetowej.
Jak widać, istnieje kilka radykalnie różnych sposobów, aby zmienić aparat w Skype. Które z tych sposobów użycia zależy od tego, co chcesz osiągnąć. Jeśli chcesz obrócić kamerę do normalnej pozycji, ponieważ jest odwrócona, przede wszystkim musisz sprawdzić sterownik. Jeśli chcesz wykonać działania mające na celu zmianę położenia kamery, najpierw spróbuj zrobić z niej narzędzie wewnętrzne dla Skype, aw przypadku awarii użyj wyspecjalizowanych aplikacji innych firm.