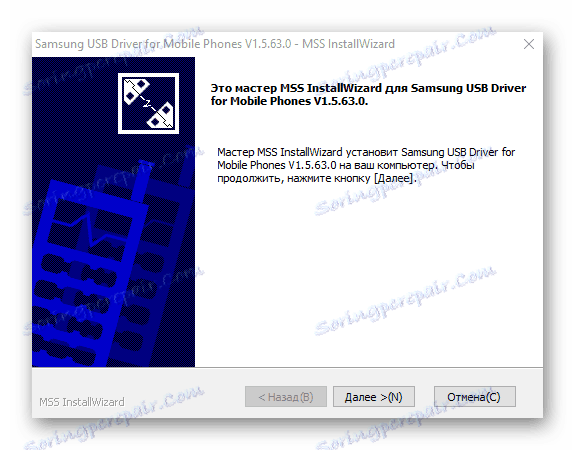Oprogramowanie układowe urządzeń Samsung z systemem Android za pośrednictwem Odin
Pomimo wysokiego poziomu niezawodności urządzeń z systemem Android produkowanych przez jednego z liderów na światowym rynku smartfonów i tabletów - użytkownicy Samsunga często są zaintrygowani możliwością lub potrzebą urządzeń z oprogramowaniem układowym. W przypadku telefonów Samsung najlepszym rozwiązaniem Samsung do manipulowania i przywracania oprogramowania jest program Odin .
Nie ma znaczenia, jaki jest cel procedury oprogramowania układowego dla urządzenia Android firmy Samsung. Po użyciu wydajnego i funkcjonalnego oprogramowania Odin okazuje się, że praca ze smartfonem lub tabletem nie jest tak skomplikowana, jak mogłoby się wydawać na pierwszy rzut oka. Przejdziemy przez kolejne etapy procedury instalacji różnych typów oprogramowania układowego i ich komponentów.
Ważne! Aplikacja Odin może uszkodzić urządzenie, jeśli użytkownik nie robi dobrze! Wszystkie działania w programie są wykonywane przez użytkownika na własne ryzyko i ryzyko. Administracja strony i autor artykułu nie ponoszą odpowiedzialności za ewentualne negatywne konsekwencje wdrożenia poniższych instrukcji!
Spis treści
Krok 1: Pobierz i zainstaluj sterowniki urządzeń
Aby zapewnić interakcję między Odinem a urządzeniem, musisz zainstalować sterowniki. Na szczęście Samsung zadbał o swoich użytkowników, a proces instalacji zazwyczaj nie sprawia żadnych problemów. Jedyną niedogodnością jest fakt, że sterowniki są objęte dostawą własnego oprogramowania Samsung do konserwacji urządzeń mobilnych - Kies (dla starszych modeli) lub Smart Switch (dla nowych modeli). Należy zauważyć, że podczas flashowania przez Odin c jednocześnie instalowanego w systemie Kies, mogą wystąpić różne awarie i błędy krytyczne. Dlatego po zainstalowaniu sterowników Kies musi zostać usunięty.
- Pobierz aplikację ze strony pobierania na oficjalnej stronie firmy Samsung i zainstaluj ją.
- Jeśli instalacja Kies nie jest uwzględniona w planach, możesz skorzystać z automatycznego instalatora sterowników. Możesz pobrać sterownik USB USB tutaj:
- Instalowanie sterowników za pomocą automatycznego instalatora jest całkowicie standardową procedurą.
![Samsung automatycznie instaluje sterownik]()
Uruchom wynikowy plik i postępuj zgodnie z instrukcjami instalatora.
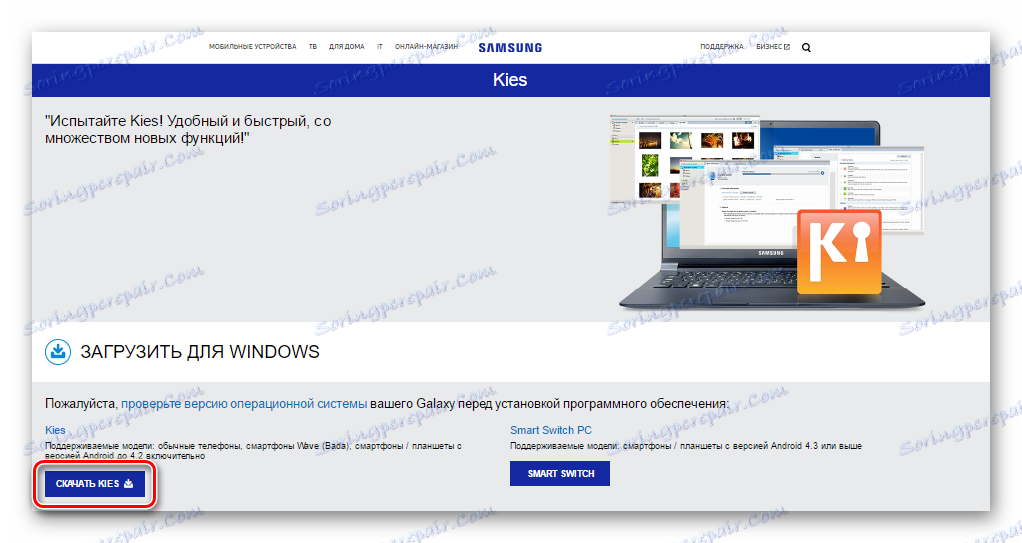
Pobierz Samsung Kies z oficjalnej strony
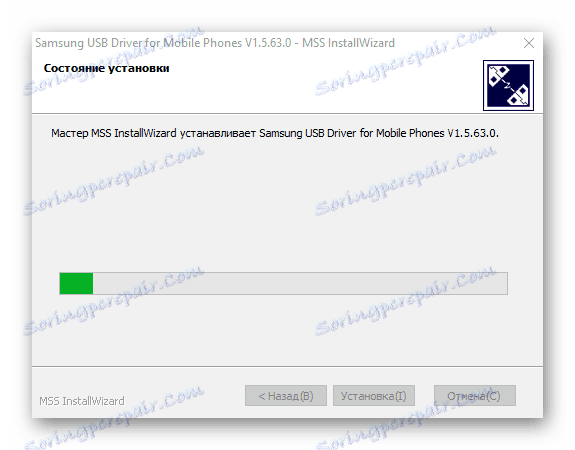
Czytaj także: Instalowanie sterowników dla oprogramowania układowego Android
Krok 2: Przenieś urządzenie do trybu uruchamiania
Program Odin jest w stanie wchodzić w interakcje z urządzeniem Samsung tylko wtedy, gdy jest on w specjalnym trybie pobierania.
- Aby wejść do tego trybu, całkowicie wyłącz urządzenie, przytrzymaj przycisk sprzętowy "Głośność" , a następnie naciśnij przycisk "Home" i przytrzymaj go wciśnięty przycisk zasilania.
- Przytrzymaj wszystkie trzy przyciski, aż na ekranie urządzenia pojawi się komunikat "Ostrzeżenie!" .
- Potwierdzenie wejścia w tryb "Pobierz" odbywa się poprzez naciśnięcie klawisza sprzętowego "Volume +" . Upewnij się, że urządzenie jest w trybie odpowiednim do sparowania z Odinem, widząc następujący obraz na ekranie urządzenia.
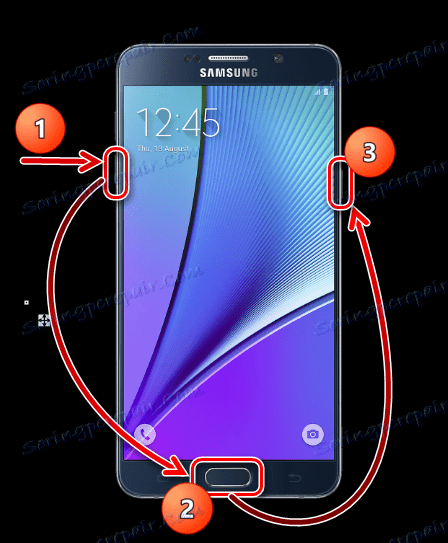
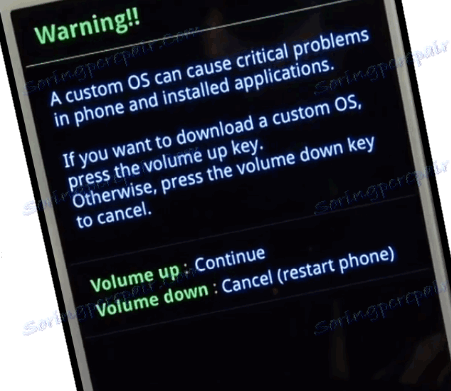
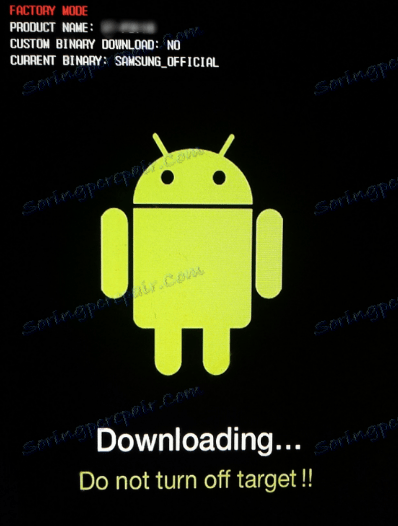
Krok 3: Firmware
W Odin można zainstalować jedno- i wielo-plikowe oprogramowanie (usługa), a także poszczególne komponenty oprogramowania.
Instalowanie oprogramowania wewnętrznego z jednym plikiem
- Pobierz program ODIN i oprogramowanie układowe. Rozpakuj wszystko do osobnego folderu na dysku C.
Wymagany! Jeśli zainstalowano, odinstaluj Samsung Kies! Idziemy ścieżką: "Panel sterowania" - "Programy i komponenty" - "Usuń" .
- Uruchom Odin w imieniu administratora. Program nie wymaga instalacji, więc aby go uruchomić, należy kliknąć prawym przyciskiem myszy plik Odin3.exe w folderze zawierającym aplikację. Następnie w otwartym menu wybierz pozycję "Uruchom jako administrator" .
- Akumulator urządzenia ładujemy co najmniej w 60%, przesyłając go do trybu "Pobierz" i podłącz go do portu USB znajdującego się na tylnym panelu komputera, tj. bezpośrednio na płytę główną. Po podłączeniu Odin powinien określić urządzenie, zgodnie z wypełnieniem niebieskiego pola "ID: COM" , wyświetlając numer portu w tym samym polu, a także "Dodano !!" w polu dziennika (zakładka "Dziennik" ).
- Aby dodać obraz pojedynczego oprogramowania układowego do Odin, naciśnij przycisk "AP" (w wersjach od One do 3.09 - przycisk "PDA" )
- Określ ścieżkę programu do pliku.
- Po kliknięciu przycisku "Otwórz" w oknie Eksploratora Odin rozpocznie uzgadnianie wartości MD5 z ilością proponowanego pliku. Po zakończeniu weryfikacji sumy kontrolnej nazwa pliku obrazu jest wyświetlana w polu "AP (PDA)" . Przejdź do zakładki "Opcje" .
- Podczas korzystania z pojedynczego pliku oprogramowania w zakładce "Opcje" , wszystkie pola wyboru z wyjątkiem "F. Resetuj czas " i " Automatyczny restart " .
- Po ustaleniu niezbędnych parametrów, naciśnij przycisk "Start" .
- Rozpoczyna się proces zapisywania informacji w sekcjach pamięci urządzenia, wraz z wyświetlaniem nazw nagranych sekcji pamięci urządzenia w prawym górnym rogu okna i wypełniania wskaźnika postępu znajdującego się nad polem "ID: COM" . W tym procesie pole dziennika jest wypełnione napisami o aktualnych procedurach.
- Po zakończeniu procesu komunikat "PASS" jest wyświetlany na zielonym tle na kwadracie w lewym górnym rogu programu. Oznacza to pomyślne zakończenie oprogramowania układowego. Możesz odłączyć urządzenie od portu USB komputera i uruchomić je przez długie naciśnięcie przycisku zasilania. Podczas instalowania oprogramowania układowego z jednym plikiem dane użytkownika, jeśli nie jest to wyraźnie określone w preferencjach Odin, w większości przypadków nie ma to wpływu.
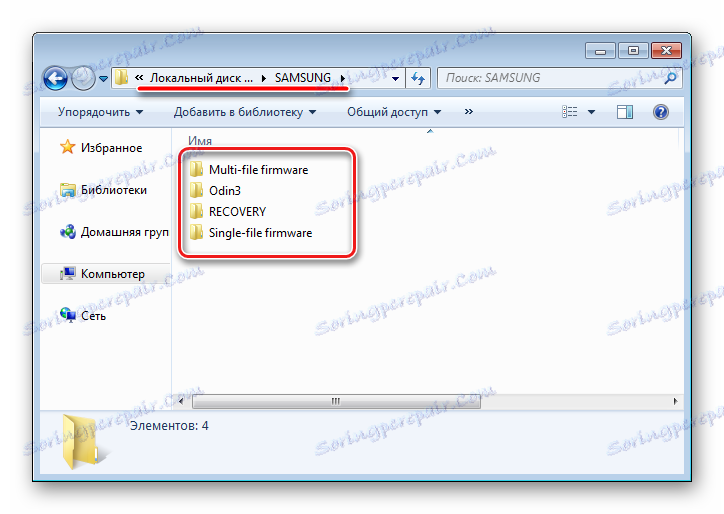
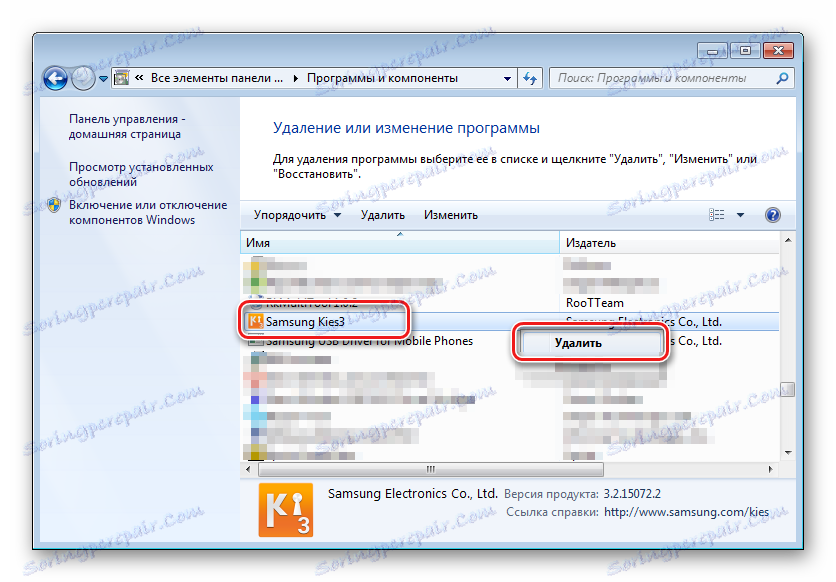
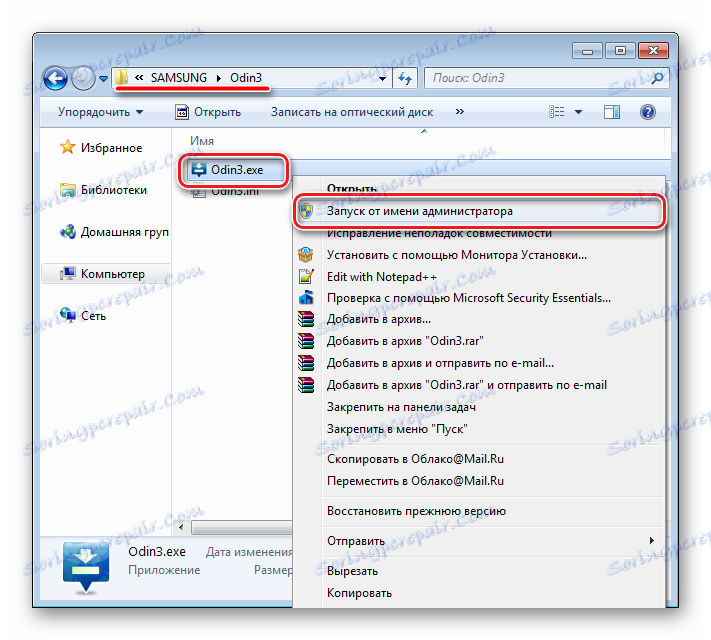
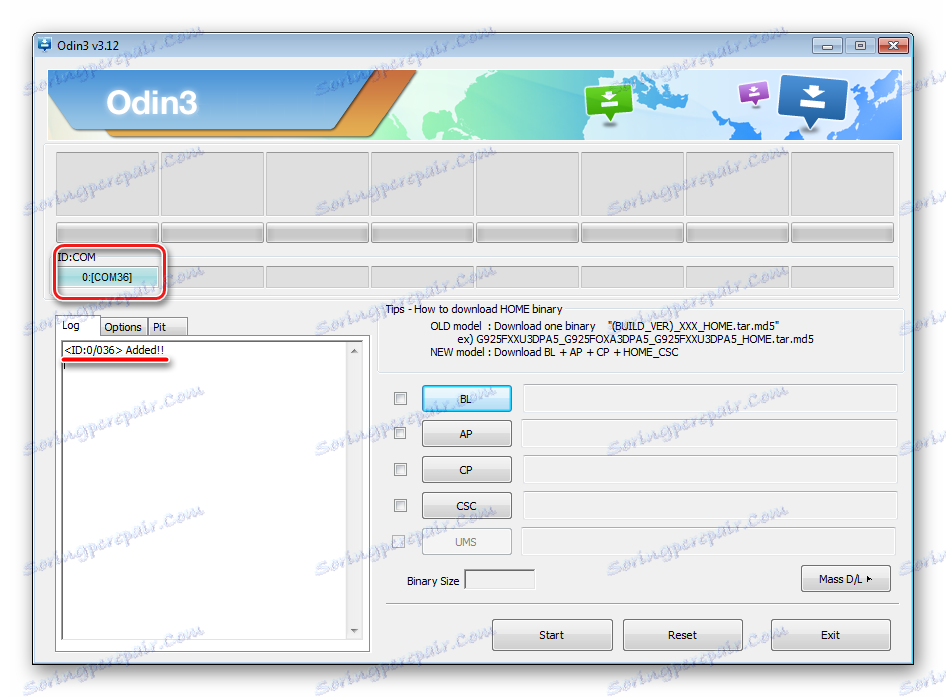
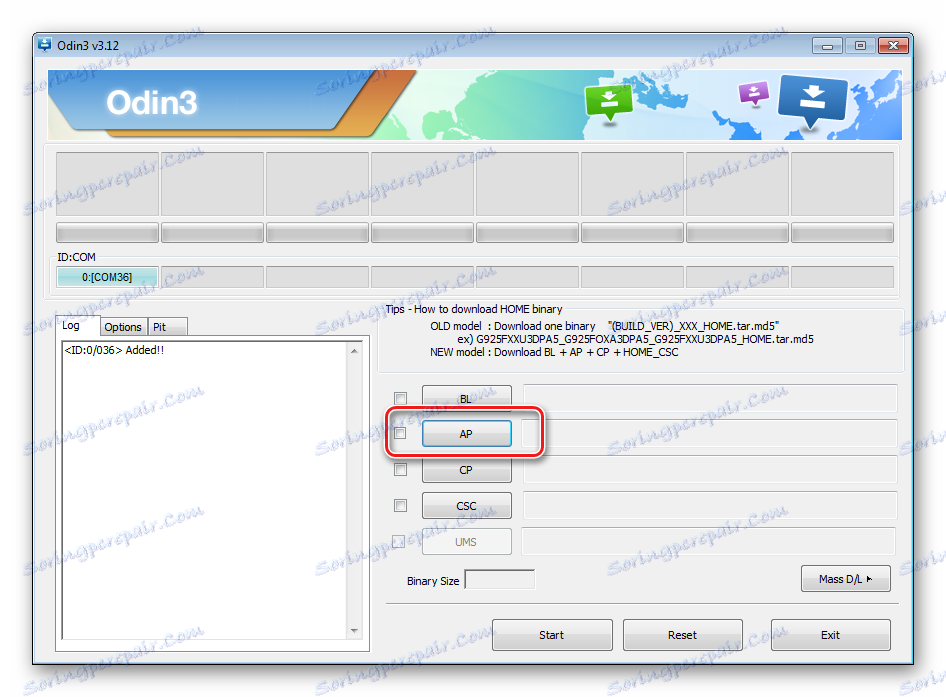
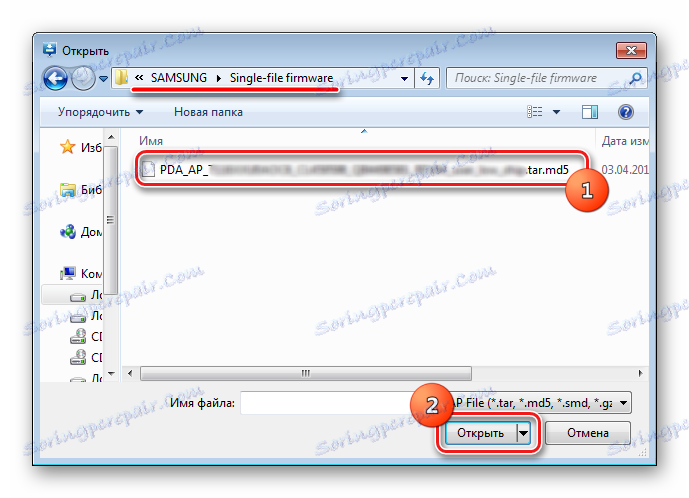
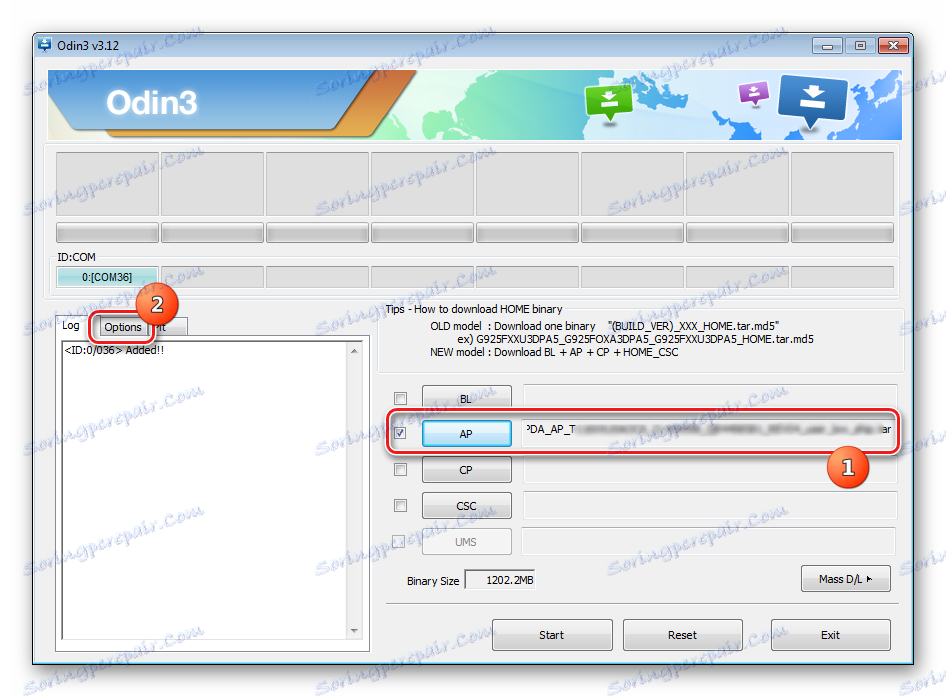
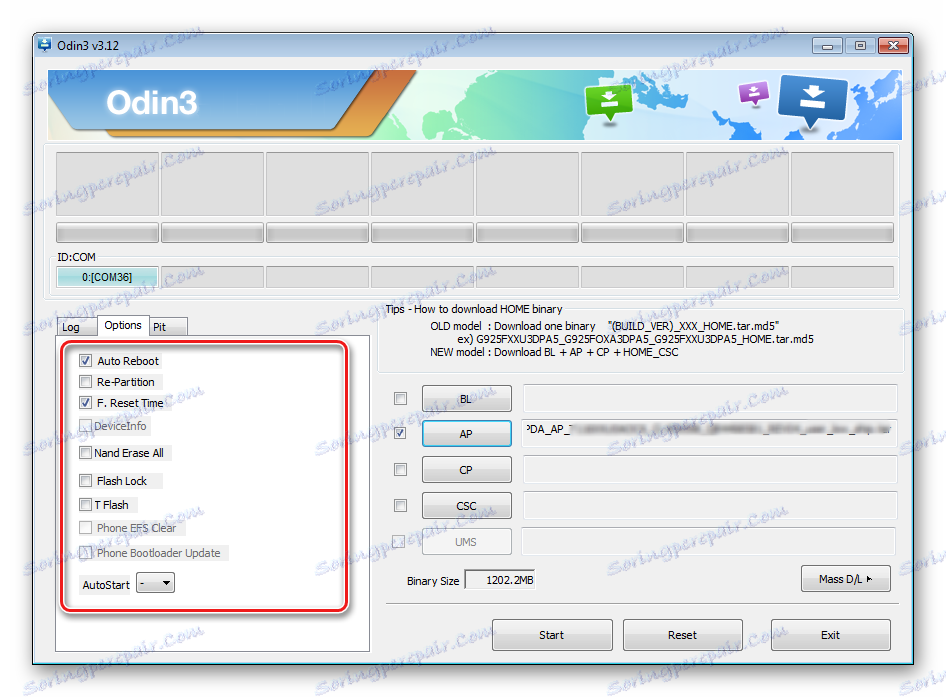
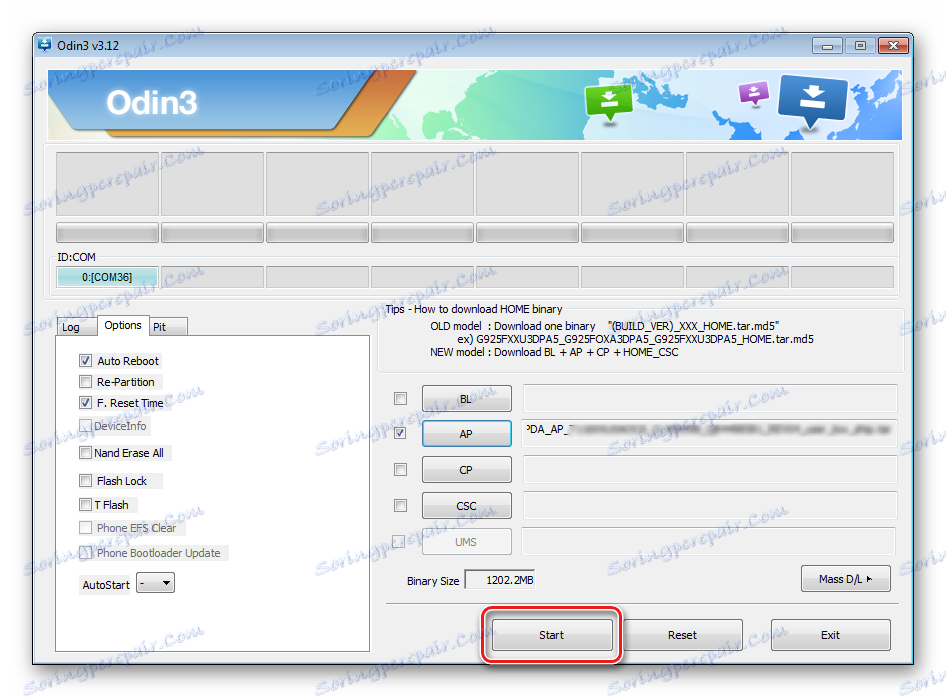
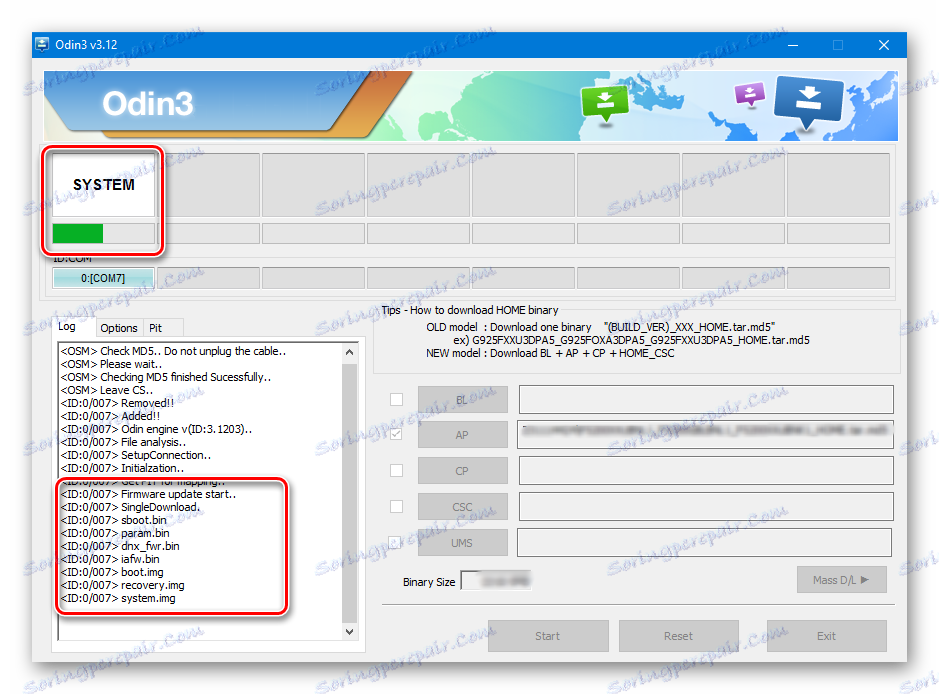
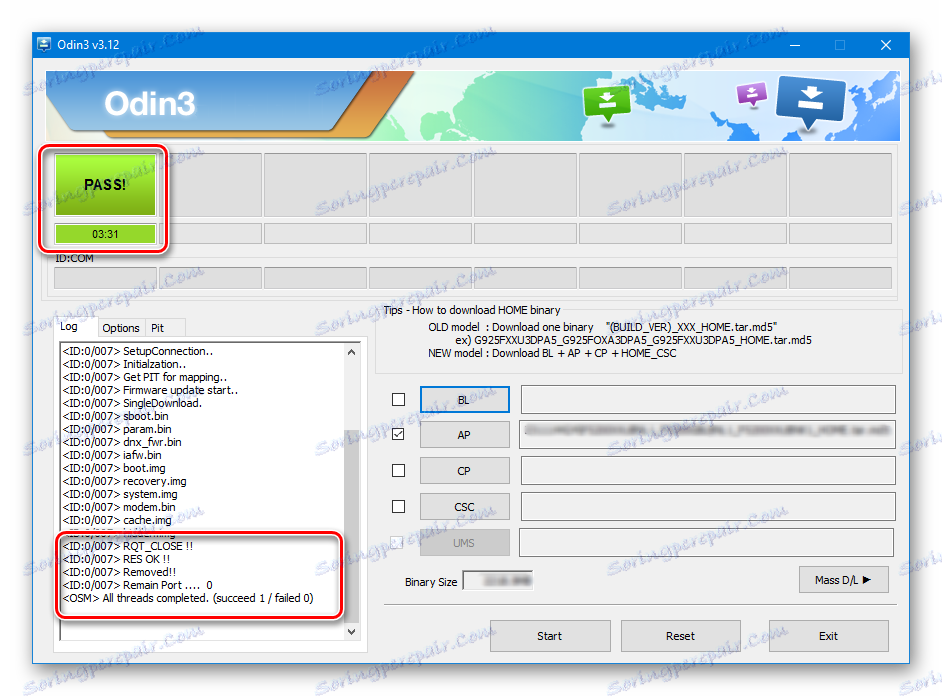
Instalowanie oprogramowania układowego z wieloma plikami (usługowymi)
Kiedy Samsung jest odbudowywany po poważnych awariach, instalacja zmodyfikowanego oprogramowania oraz w niektórych innych przypadkach będzie wymagać tak zwanego oprogramowania z wieloma plikami. W rzeczywistości jest to rozwiązanie usługowe, ale opisana metoda jest szeroko stosowana przez zwykłych użytkowników.
Wielo-plikowe oprogramowanie sprzętowe jest wywoływane, ponieważ jest zbiorem kilku plików obrazów, a w niektórych przypadkach jest plikiem PIT.
- Ogólnie procedura zapisywania partycji z danymi uzyskanymi z oprogramowania wieloplikowego jest identyczna z procesem opisanym w metodzie 1. Powtórz kroki 1-4 powyższej metody.
- Charakterystyczną cechą procedury jest sposób ładowania niezbędnych obrazów do programu. Ogólnie rzecz biorąc, rozpakowane archiwum oprogramowania układowego wielu plików w Eksploratorze wygląda następująco:
- Aby dodać każde oprogramowanie, należy najpierw kliknąć przycisk pobierania dla pojedynczego składnika, a następnie wybrać odpowiedni plik.
- Po dodaniu wszystkich plików do programu przejdź do zakładki "Opcje" . Podobnie jak w przypadku pojedynczego oprogramowania, zakładka "Opcje" powinna usunąć wszystkie zaznaczenia z wyjątkiem "F. Resetuj czas " i " Automatyczny restart " .
- Po ustaleniu niezbędnych parametrów wciskamy przycisk "Start" , obserwujemy postępy i czekamy na pojawienie się napisu "Przełęcz" w prawym górnym rogu okna.
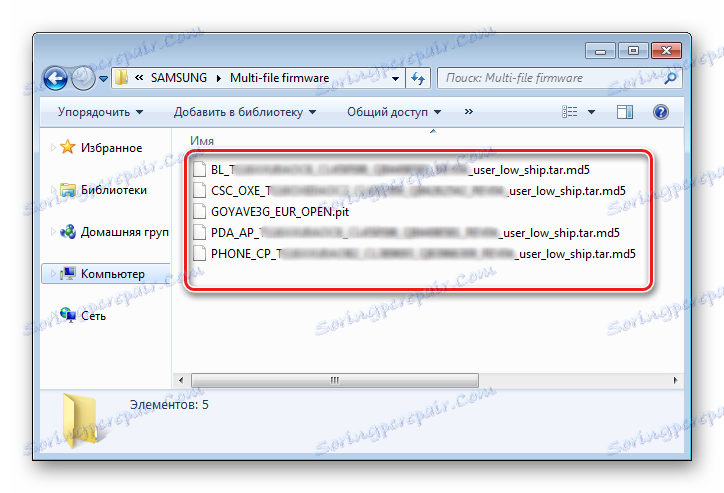
Należy zauważyć, że nazwa każdego pliku zawiera nazwę sekcji pamięci urządzenia do zapisu, do którego jest przeznaczony (plik obrazu).
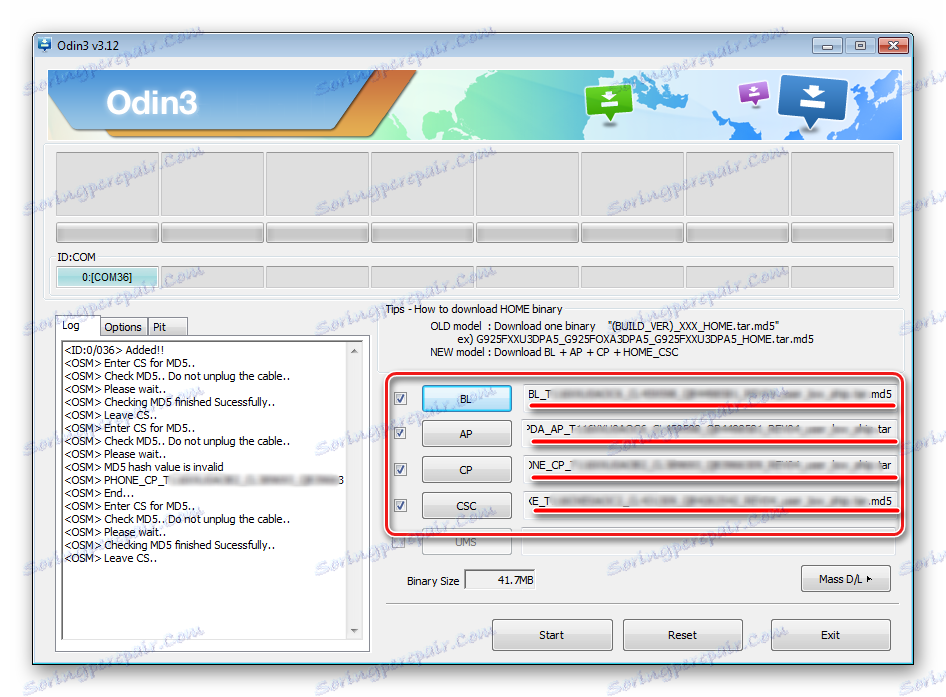
Niektóre trudności dla wielu użytkowników wynikają z faktu, że od wersji 3.09 w Odin zmieniono nazwy przycisków przeznaczonych do wyboru konkretnego obrazu. Dla wygody przy ustalaniu, który przycisk pobierania w programie, który plik obrazu odpowiada, możesz skorzystać z poniższej tabeli:

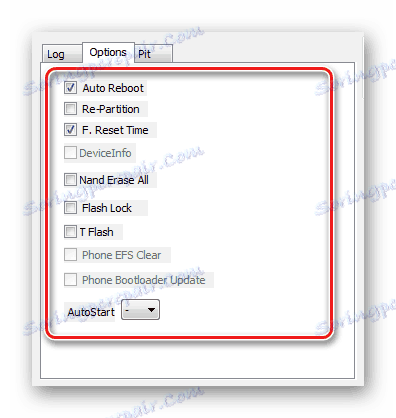
Oprogramowanie układowe z plikiem PIT
Plik PIT i jego dodatek do ODIN są narzędziami służącymi do ponownego partycjonowania pamięci urządzenia na partycje. Ta metoda przeprowadzania procesu odzyskiwania urządzenia może być używana zarówno w przypadku oprogramowania pojedynczego pliku, jak i wielu plików.
Używanie pliku PIT w oprogramowaniu układowym jest dopuszczalne tylko w ekstremalnych przypadkach, na przykład w przypadku poważnych problemów z funkcjonowaniem urządzenia.
- Wykonujemy czynności niezbędne do załadowania obrazu (ów) oprogramowania z powyższych metod. Aby pracować z plikiem PIT, użyj oddzielnej zakładki w ODIN - "Pit" . Kiedy do niego podejdziesz, otrzymasz ostrzeżenie od twórców o niebezpieczeństwie dalszego działania. Jeśli ryzyko procedury zostanie zrealizowane i celowe, wciskamy przycisk "OK" .
- Aby określić ścieżkę do pliku PIT, naciskamy ten sam przycisk.
- Po dodaniu pliku PIT przejdź do zakładki "Opcje" i zaznacz "Auto Reboot" , "Re-Partition" i "F. Zresetuj czas » . Pozostałe elementy powinny pozostać niezaznaczone. Po wybraniu opcji możesz przejść do procedury nagrywania, naciskając przycisk "Start" .
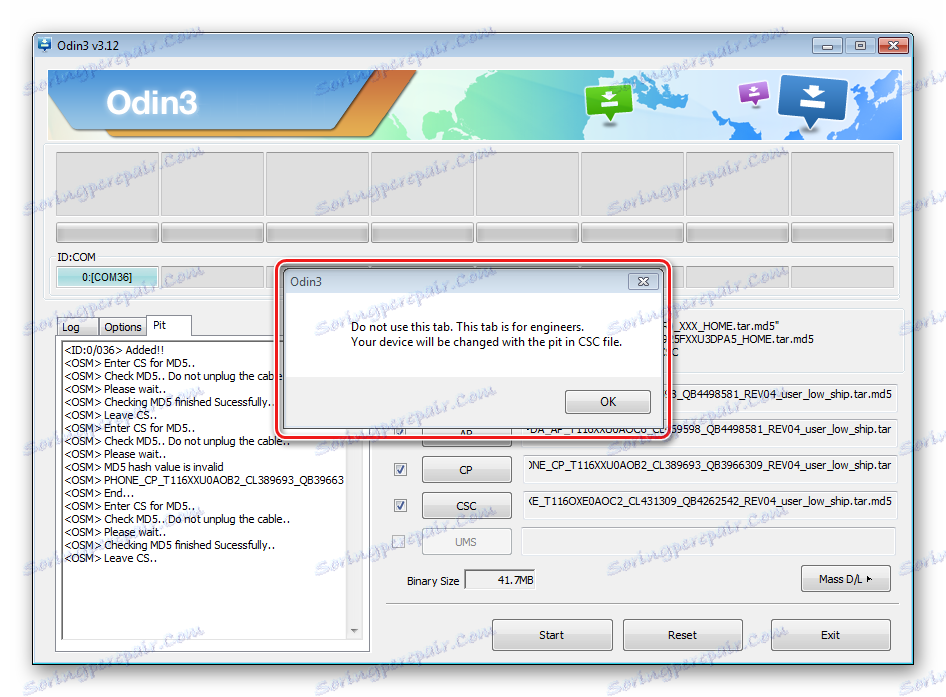
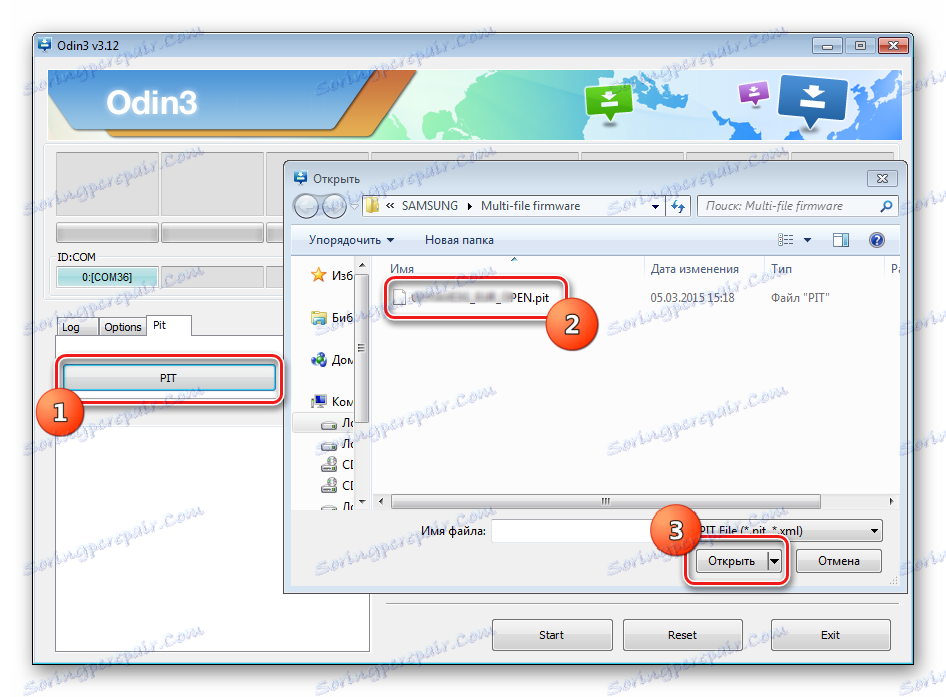
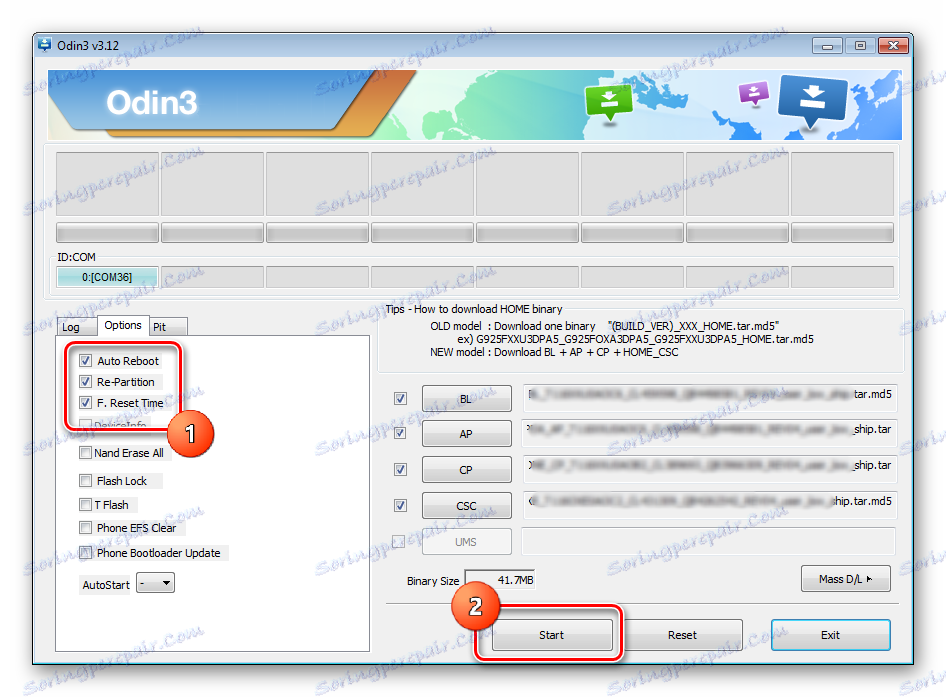
Instalowanie poszczególnych składników oprogramowania
Oprócz instalacji całego oprogramowania, Odin umożliwia zapisywanie na urządzeniu poszczególnych komponentów platformy programowej - rdzenia, modemu, odzyskiwania itp.
Rozważmy na przykład instalację niestandardowego odzyskiwania TWRP przez ODIN.
- Załaduj wymagany obraz, uruchom program i podłącz urządzenie w trybie "Pobierz" do portu USB.
- Naciśnij przycisk "AP" iw oknie Eksploratora wybierz plik z odzyskiwania.
- Przejdź do zakładki "Opcje" i odznacz "Automatyczny restart" .
- Naciśnij przycisk "Start" . Odzyskiwanie nagrań odbywa się niemal natychmiast.
- Po wyświetleniu napisu "PASS" w prawym górnym rogu okna Odin odłącz urządzenie od portu USB i wyłącz je poprzez długie naciśnięcie przycisku "Zasilanie" .
- Pierwsze uruchomienie po powyższej procedurze powinno zostać wykonane w TWRP Recovery, w przeciwnym razie system nadpisze środowisko odzyskiwania w środowisku fabrycznym. Wprowadzamy niestandardowe odzyskiwanie, przytrzymując klawisze "Volume +" i "Home" na wyłączonym urządzeniu, a następnie trzymając je, przycisk "Zasilanie" .
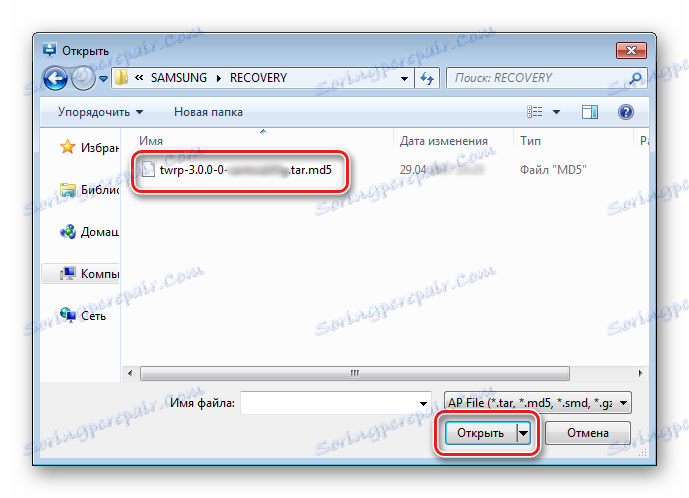
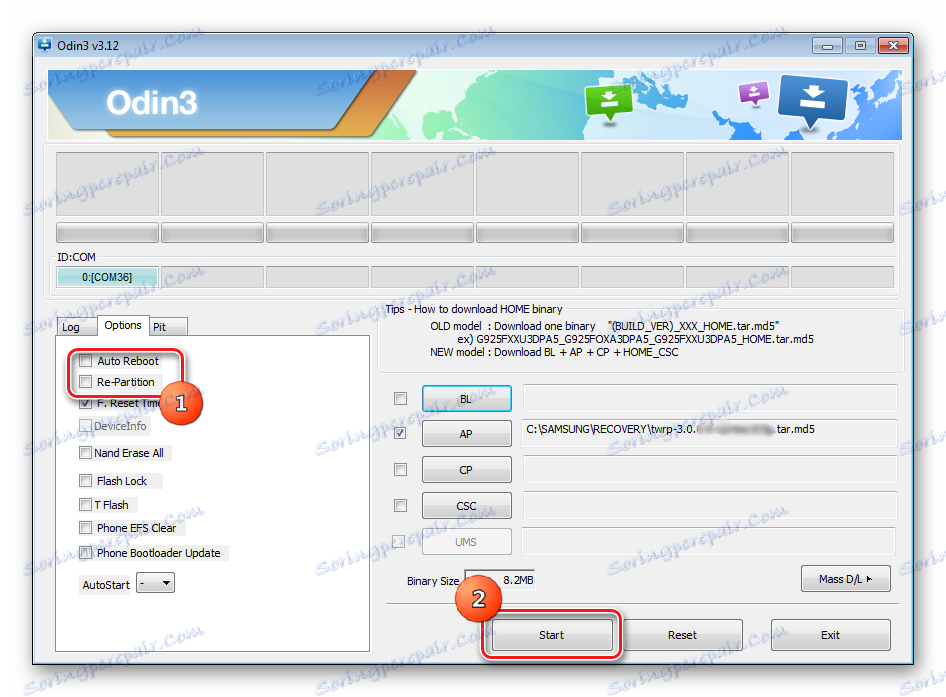
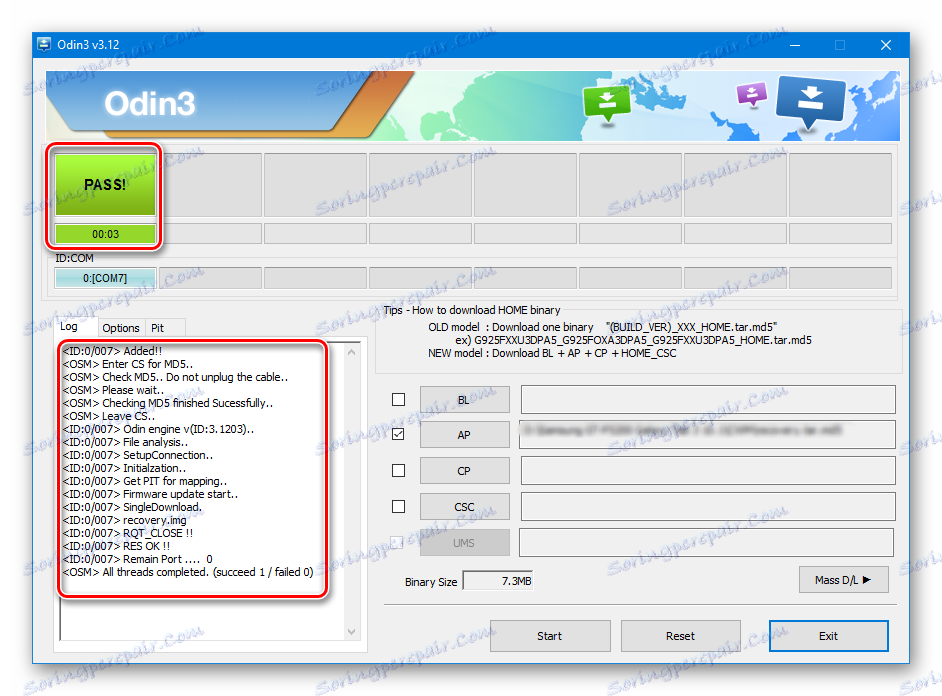
Należy zauważyć, że powyższe metody pracy z Odinem mają zastosowanie do większości urządzeń Samsung. Nie mogą jednak pełnić roli absolutnie uniwersalnych instrukcji ze względu na dużą różnorodność oprogramowania, szeroki zakres urządzeń i niewielkie różnice na liście opcji używanych w konkretnych aplikacjach.