Rozwiązanie problemu wyświetlania dysku flash w UltraISO
Czasami napęd flash USB jest nie tylko przenośnym urządzeniem do przechowywania informacji, ale także ważnym narzędziem do pracy z komputerem. Na przykład, aby usunąć niektóre problemy lub zainstalować system operacyjny. Te funkcje są możliwe dzięki programowi UltraISO , który może zrobić podobne narzędzie z dysku flash. Jednak nie zawsze program wyświetla pamięć flash. W tym artykule dowiemy się, dlaczego tak się dzieje i jak to naprawić.
UltraISO jest bardzo przydatnym narzędziem do pracy z obrazami, wirtualnymi napędami i dyskami. W nim można wykonać rozruchowy dysk flash dla systemu operacyjnego, aby można było następnie ponownie zainstalować system operacyjny z dysku flash, a także wiele innych interesujących rzeczy. Jednak program nie jest idealny i często zawiera błędy i błędy, w których deweloperzy nie zawsze są winni. Jednym z takich przypadków jest to, że dysk flash nie jest wyświetlany w programie. Spróbujmy to naprawić poniżej.
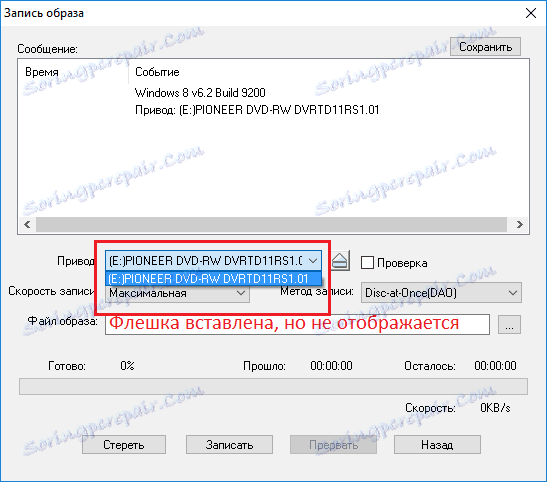
Przyczyny problemu
Poniżej rozważymy główne powody, które mogą powodować ten problem.
- Przyczyną najczęstszych i często występujących z nich jest błąd samego użytkownika. Zdarzały się przypadki, gdy użytkownik przeczytał gdzieś, co można zrobić, na przykład, bootowalny dysk flash USB w UltraISO i wiedział, jak korzystać z programu, więc przegapiłem artykuł i postanowiłem go wypróbować. Ale próbując to wdrożyć, napotkałem problem "niewidzialności" napędu flash.
- Innym powodem jest błąd samego dysku flash. Najprawdopodobniej podczas pracy z pendrive wystąpił jakiś błąd i przestał reagować na jakiekolwiek działanie. W większości przypadków dysk flash nie będzie widoczny również w Eksploratorze, ale zdarza się również, że pamięć flash USB będzie wyświetlana normalnie, ale w programach innych firm, takich jak UltraISO, nie będzie ona widoczna.
Sposoby rozwiązania problemu
Dalsze sposoby rozwiązania problemu mogą być użyte tylko wtedy, gdy twój dysk flash jest doskonale wyświetlany w Eksploratorze, ale UltraISO go nie znajduje.
Metoda 1: Wybierz żądaną partycję do pracy z pendrive
Jeśli pamięć flash nie jest wyświetlana w UltraISO z powodu błędu użytkownika, najprawdopodobniej będzie wyświetlana w Eksploratorze. Sprawdź, czy twój dysk flash widzi system operacyjny, a jeśli tak, to najprawdopodobniej to twoja nieuwaga.
UltraISO ma kilka oddzielnych narzędzi do pracy z różnymi mediami. Na przykład istnieje narzędzie do pracy z dyskami wirtualnymi, istnieje narzędzie do pracy z dyskami i istnieje możliwość pracy z dyskami flash.
Najprawdopodobniej po prostu próbujesz "przyciąć" obraz dysku na pamięć flash USB w zwykły sposób i okazuje się, że nic nie zrobisz, ponieważ program po prostu nie zobaczy dysku.
Aby pracować z dyskami wymiennymi, należy wybrać narzędzie do pracy z dyskiem twardym, które znajduje się w podmenu "Rozruch" .
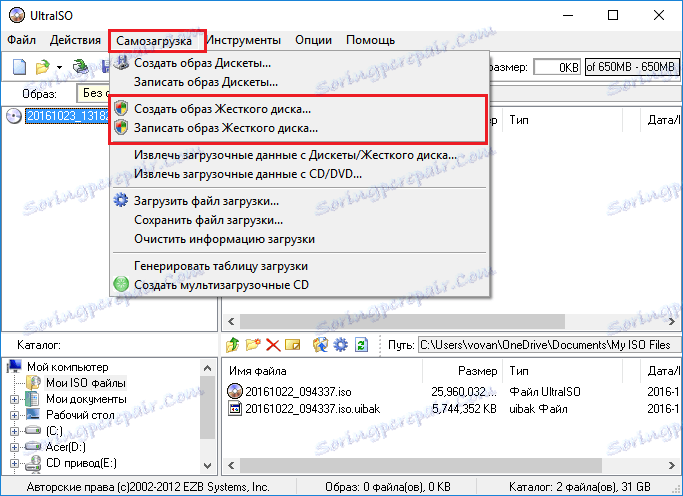
Jeśli wybierzesz "Burn Hard Disk Image" zamiast "Burn CD Image" , zauważysz, że pamięć flash USB jest wyświetlana normalnie.
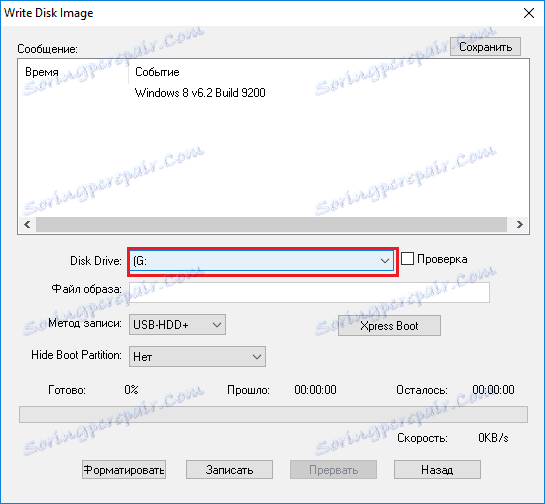
Metoda 2: Formatowanie w systemie plików FAT32
Jeśli pierwsza metoda nie rozwiązała problemu, najprawdopodobniej sprawa dotyczy urządzenia pamięci. Aby rozwiązać ten problem, musisz sformatować dysk i we właściwym systemie plików, a mianowicie FAT32.
Jeśli napęd jest wyświetlany w Eksploratorze i są na nim ważne pliki, skopiuj je na dysk twardy, aby uniknąć utraty danych.
Aby sformatować dysk, musisz otworzyć Mój komputer i kliknąć dysk prawym przyciskiem myszy, a następnie wybrać opcję "Formatuj" .
Aby sformatować dysk, musisz otworzyć Mój komputer i kliknąć dysk prawym przyciskiem myszy, a następnie wybrać opcję "Formatuj" .
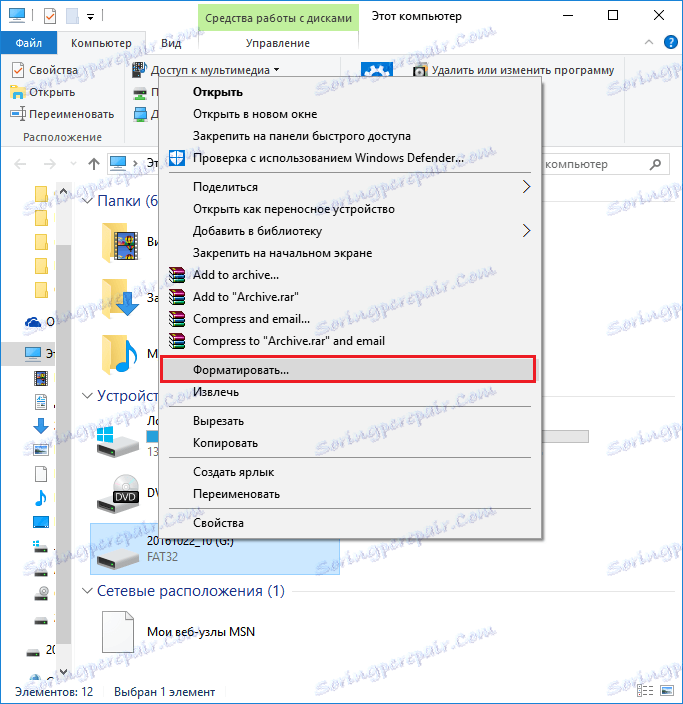
Teraz musisz określić system plików FAT32 w wynikowym oknie, jeśli jest inny, i usunąć zaznaczenie z "Szybkie (wyczyszczenie spisu treści)" , aby dysk został w pełni sformatowany. Następnie kliknij "Start" .

Teraz możemy tylko poczekać, aż formatowanie zostanie zakończone. Czas pełnego formatowania jest zwykle kilka razy szybszy i zależy od pełni dysku oraz od czasu ostatniego formatowania.
Metoda 3: Uruchom jako administrator
W przypadku niektórych zadań w UltraISO, przeprowadzanych z napędem USB, potrzebujesz uprawnień administratora. Dzięki tej metodzie postaramy się uruchomić program z ich udziałem.
- Aby to zrobić, kliknij prawym przyciskiem myszy etykietę UltraISO i wybierz opcję Uruchom jako administrator w wyskakującym menu.
- Jeśli używasz obecnie konta z uprawnieniami administratora, wystarczy odpowiedzieć "Tak". Jeśli ich nie masz, system Windows wyświetli monit o podanie hasła administratora. Określając go poprawnie, w następnej chwili program zostanie uruchomiony.
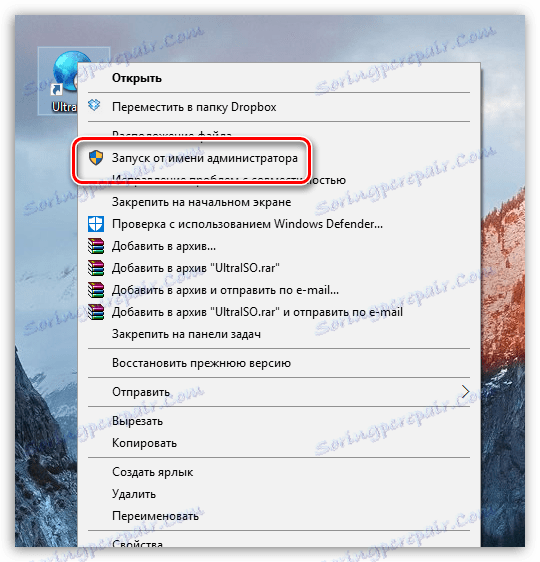
Metoda 4: Formatowanie w systemie plików NTFS
NTFS to popularny system plików do przechowywania dużych ilości danych, który obecnie jest uważany za najbardziej wykorzystywany w urządzeniach pamięci masowej. Jako opcję - spróbujemy sformatować dysk USB w systemie plików NTFS.
- Aby to zrobić, otwórz Eksploratora Windows w sekcji "Ten komputer" , a następnie kliknij prawym przyciskiem myszy dysk i wybierz "Formatuj" z wyświetlonego menu kontekstowego.
- W bloku "System plików" wybierz element "NTFS" i upewnij się, że pole wyboru "Szybki format" jest wyczyszczone . Rozpocznij proces, klikając przycisk "Start" .
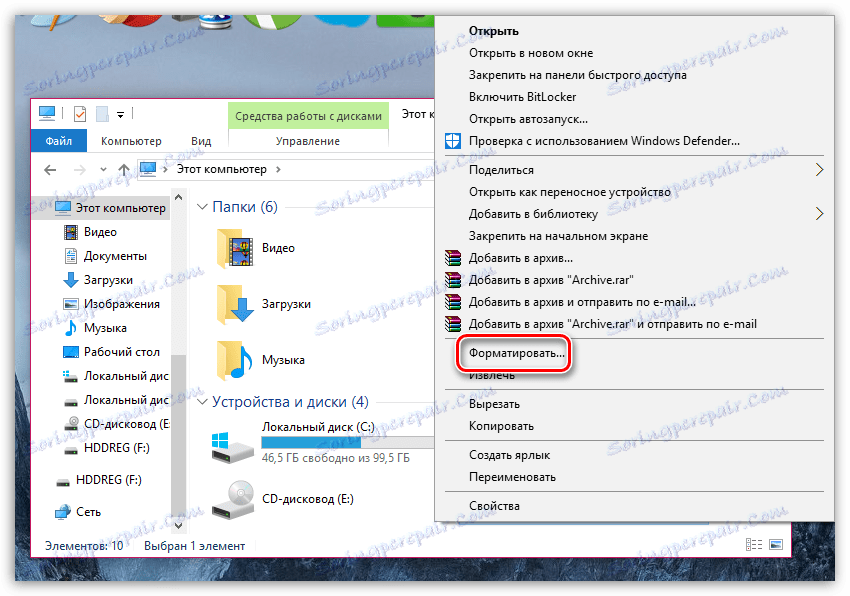

Metoda 5: Ponownie zainstaluj UltraISO
Jeśli widzisz problem w UltraISO, chociaż dysk jest wyświetlany poprawnie wszędzie, możesz pomyśleć o problemach z programem. Teraz spróbujemy go ponownie zainstalować.
Na początek musisz usunąć program z komputera i musisz to zrobić całkowicie. W naszym problemie program Revo Uninstaller .
- Uruchom program Revo Uninstaller. Należy pamiętać, że jego uruchomienie wymaga uprawnień administratora. Ekran załaduje listę programów zainstalowanych na twoim komputerze. Znajdź wśród nich UltraISO, kliknij prawym przyciskiem myszy i wybierz "Usuń" .
- Początkowo program rozpocznie tworzenie punktu przywracania w przypadku problemów z deinstalacją, a następnie uruchom deinstalator wbudowany w program UltraISO. Dokończ odinstalowywanie znanego Ci oprogramowania.
- Po zakończeniu usuwania, Revo Uninstaller prosi o wykonanie skanowania, aby znaleźć pozostałe pliki związane z UltraISO. Wybierz opcję "Zaawansowane" (pożądane), a następnie kliknij przycisk "Skanuj" .
- Gdy program Revo Uninstaller zakończy skanowanie, wyświetli wyniki. Po pierwsze, będą to wyniki wyszukiwania w odniesieniu do rejestru. W tym przypadku program pogrubiony podświetli te klawisze, które odnoszą się do UltraISO. Zaznacz pola obok klawiszy oznaczonych pogrubieniem (jest to ważne), a następnie kliknij przycisk "Usuń" . Kontynuuj dalej.
- Następnie Revo Uninstaller wyświetli wszystkie foldery i pliki pozostawione przez program. Szczególnie ważne jest, aby śledzić, co usuwasz, nie potrzebujesz go, więc od razu kliknij przycisk "Wybierz wszystko" , a następnie kliknij "Usuń" .
- Zamknij program Revo Uninstaller. Aby system mógł ostatecznie zaakceptować zmiany, uruchom ponownie komputer. Następnie możesz rozpocząć pobieranie nowej dystrybucji UltraISO.
- Po pobraniu pliku instalacyjnego zainstaluj program na komputerze, a następnie sprawdź jego wydajność na dysku.
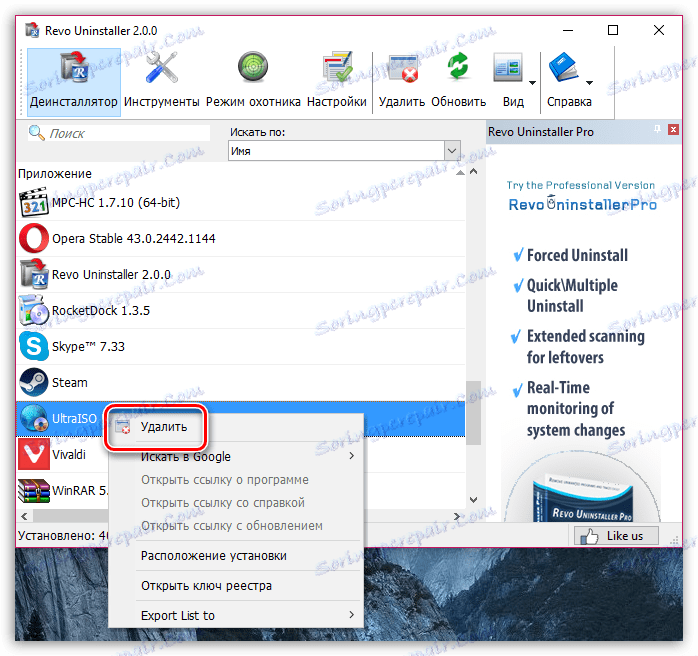
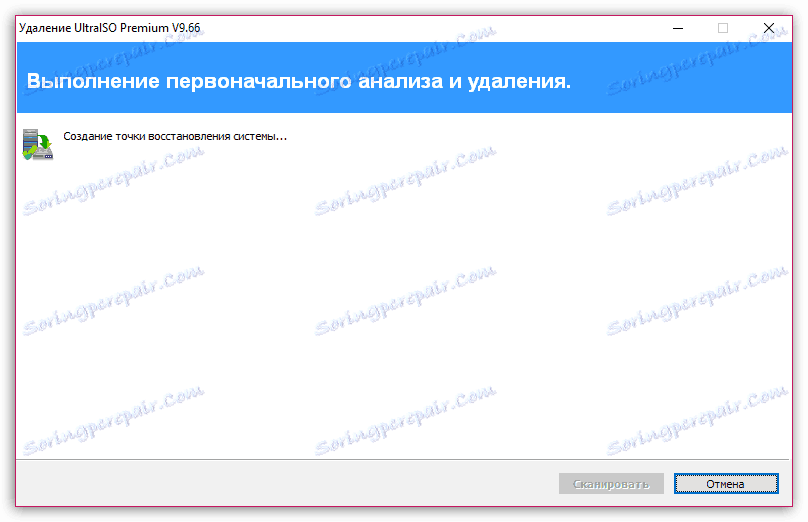
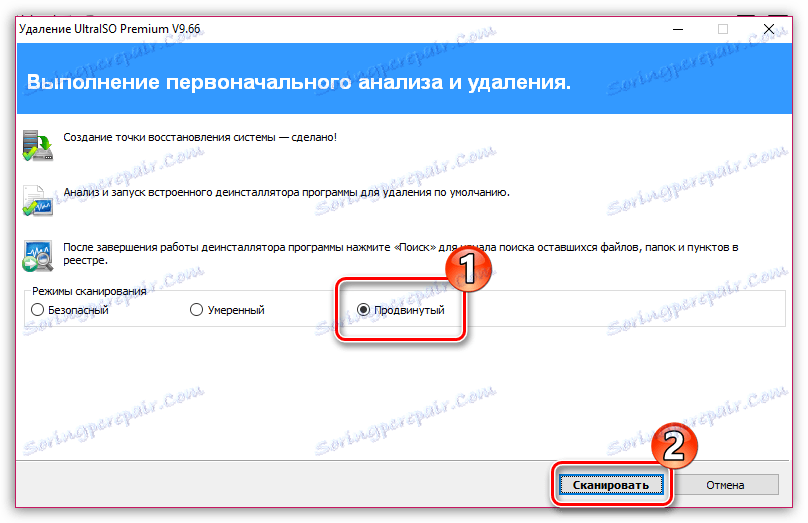

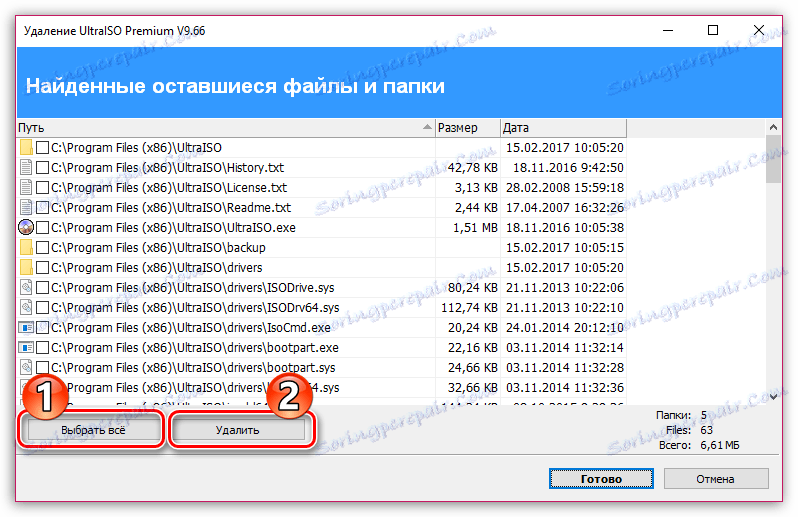
Metoda 6: Zmień literę
Daleko od tego, że ta metoda pomoże ci, ale nadal próbuj szczęścia. Metoda polega na tym, że zmieniasz literę dysku na dowolny inny dysk.
- Aby to zrobić, otwórz menu "Panel sterowania" , a następnie przejdź do sekcji "Administracja" .
- Kliknij dwukrotnie skrót "Zarządzanie komputerem" .
- W lewej części okna wybierz sekcję "Zarządzanie dyskami" . Znajdź dysk USB w dolnej części okna, kliknij go prawym przyciskiem myszy i przejdź do "Zmień literę dysku lub ścieżkę na dysk" .
- W nowym oknie kliknij przycisk "Zmień" .
- W prawym okienku okna rozwiń listę i wybierz odpowiednią wolną literę, na przykład w naszym przypadku aktualną literę dysku "G" , ale zastąpimy ją literą "K" .
- Na ekranie pojawi się ostrzeżenie. Zgadzam się z nim.
- Zamknij okno Zarządzanie dyskami, a następnie uruchom UltraISO i sprawdź urządzenie pamięci masowej.
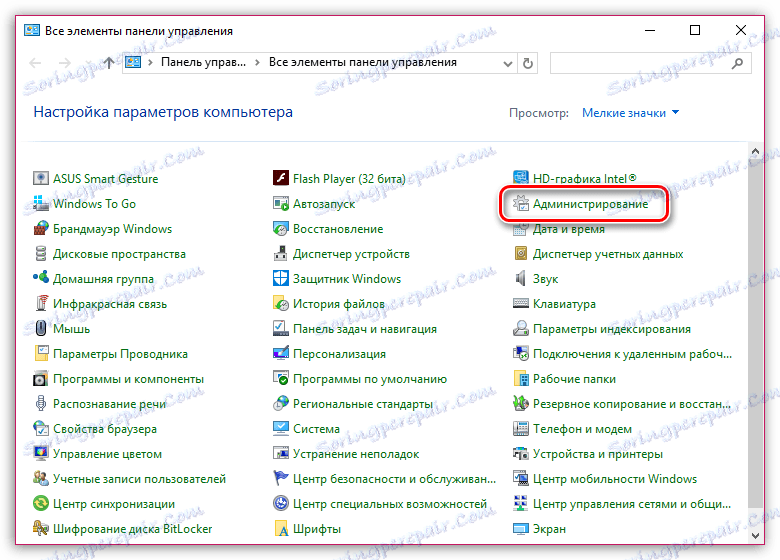
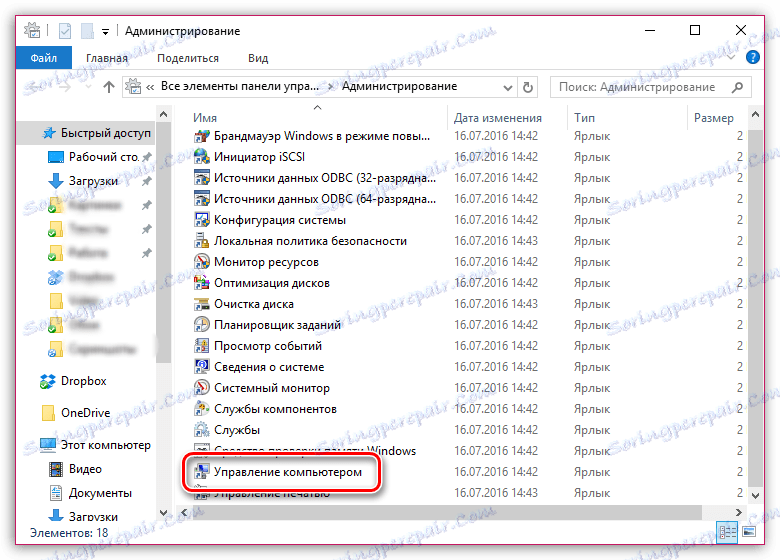
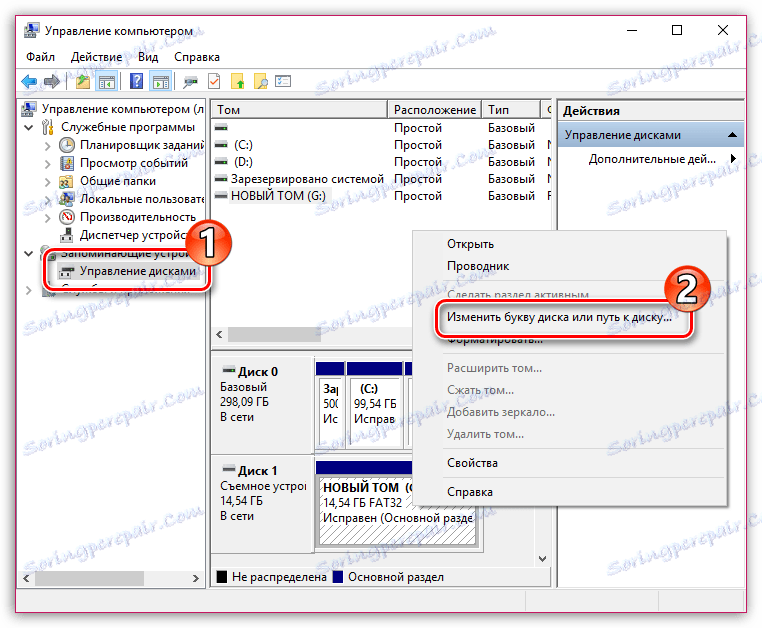
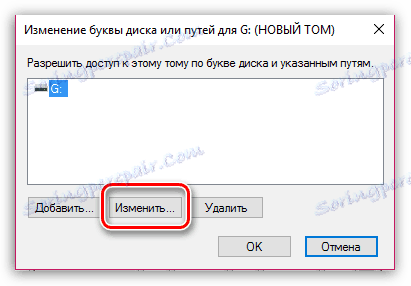

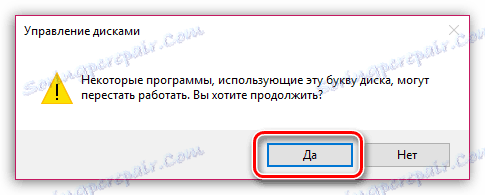
Metoda 7: Czyszczenie dysku
Dzięki tej metodzie postaramy się wyczyścić dysk za pomocą narzędzia DISKPART, a następnie sformatować go za pomocą jednej z metod opisanych powyżej.
- Będziesz musiał uruchomić wiersz polecenia w imieniu administratora. Aby to zrobić, otwórz pasek wyszukiwania i wpisz do niego żądanie
CMD.Kliknij wynik prawym przyciskiem myszy i wybierz "Uruchom jako administrator" w menu kontekstowym.
- W wyświetlonym oknie uruchom narzędzie DISKPART komendą:
- Następnie musimy wyświetlić listę dysków, w tym dyski wymienne. Możesz to zrobić za pomocą polecenia:
- Musisz określić, który z prezentowanych urządzeń pamięci masowej jest Twoim napędem flash. Najłatwiej to zrobić na podstawie jego rozmiaru. Na przykład nasz dysk ma rozmiar 16 GB, a wiersz poleceń pokazuje dysk z dostępną przestrzenią 14 GB, co oznacza, że to jest to. Możesz wybrać go przez:
- Wyczyść wybrane urządzenie magazynujące za pomocą polecenia:
- Teraz okno poleceń można zamknąć. Następnym krokiem, który musimy zrobić, to formatowanie. Aby to zrobić, uruchom okno "Zarządzanie dyskami" (jak opisano powyżej), kliknij napęd flash USB w dolnej części okna, a następnie wybierz "Utwórz prosty wolumin" .
- Zostaniesz przywitany przez "Kreator tworzenia objętości" , po czym zostaniesz poproszony o określenie rozmiaru woluminu. Ta wartość jest domyślnie pozostawiona, a następnie kontynuujemy.
- Jeśli to konieczne, przypisz inną literę do urządzenia pamięci masowej, a następnie kliknij przycisk "Dalej" .
- Sformatuj dysk, pozostawiając oryginalne wartości.
- Jeśli to konieczne, urządzenie można przenieść do NTFS, zgodnie z opisem w czwartej metodzie.
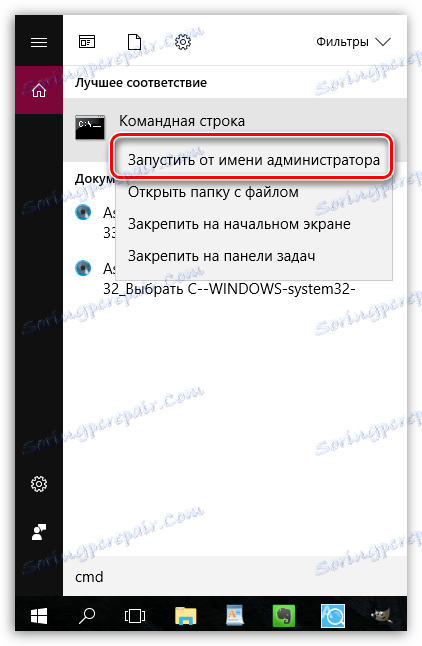
diskpart
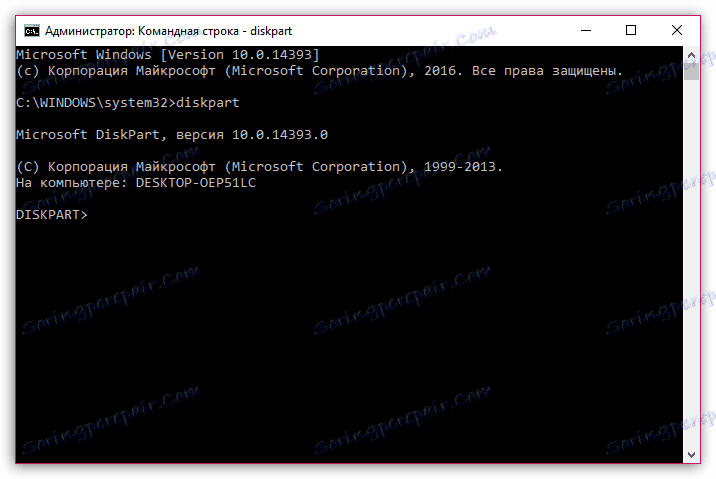
list disk
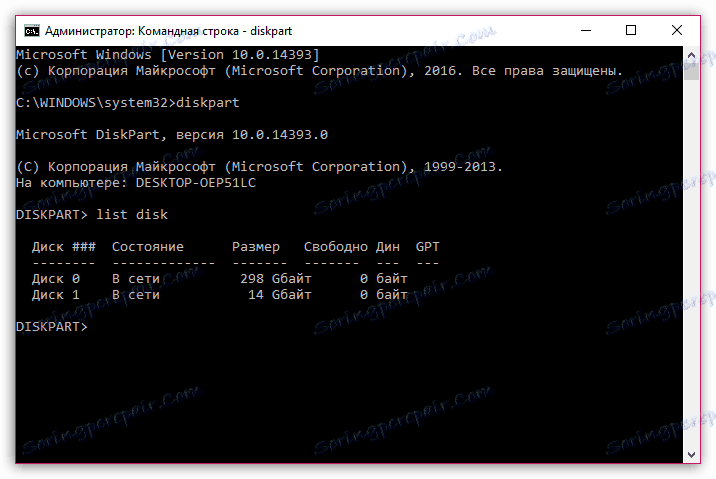
select disk=[номер_диска] , gdzie [ numer napędu] jest numerem określonym przez napęd.
Na przykład w naszym przypadku polecenie będzie wyglądać tak:
select disk=1
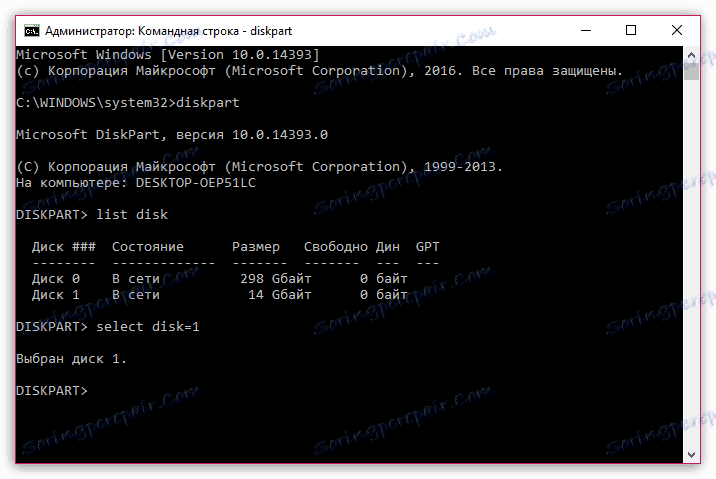
clean
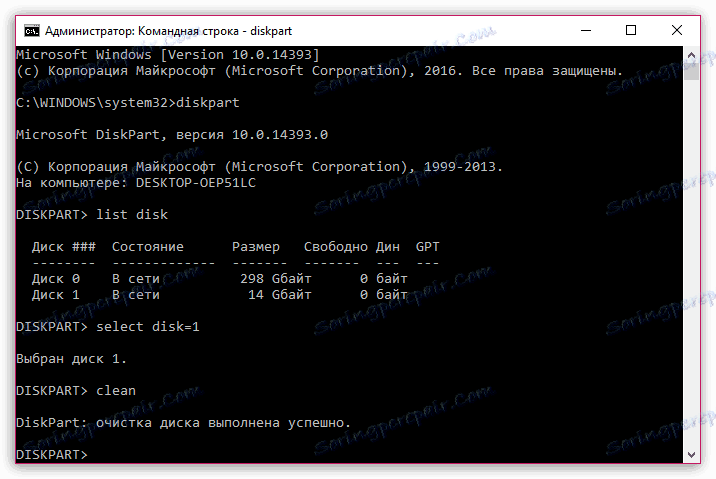
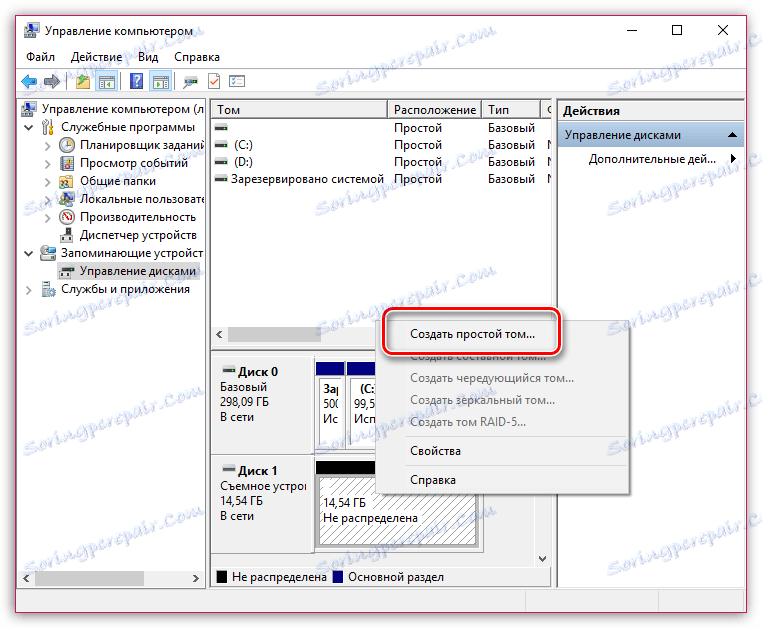
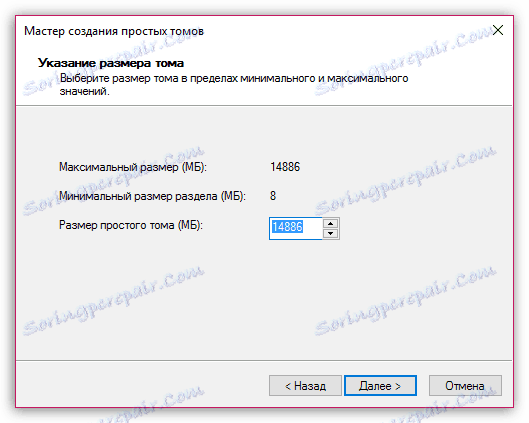
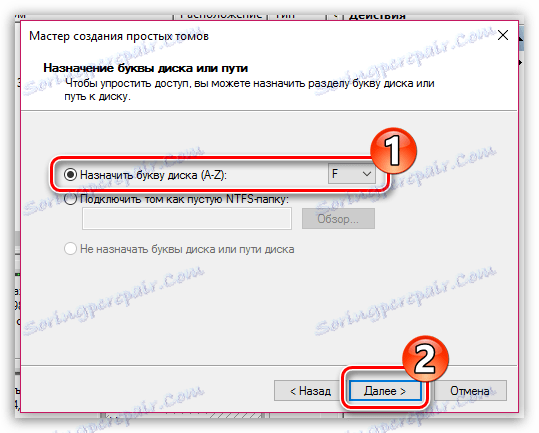

I w końcu
Jest to maksymalna liczba zaleceń, które mogą pomóc w rozwiązaniu danego problemu. Niestety, jak zauważają użytkownicy, problem może być spowodowany przez sam system operacyjny, więc jeśli nie otrzymałeś żadnej pomocy z artykułu, możesz przynajmniej spróbować ponownie zainstalować system Windows.
Czytaj także: Przewodnik po instalowaniu systemu Windows z dysku flash USB krok po kroku
To wszystko na dziś.