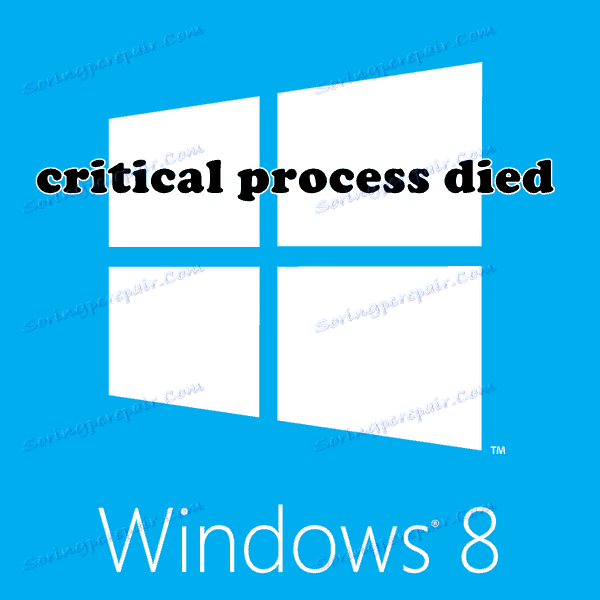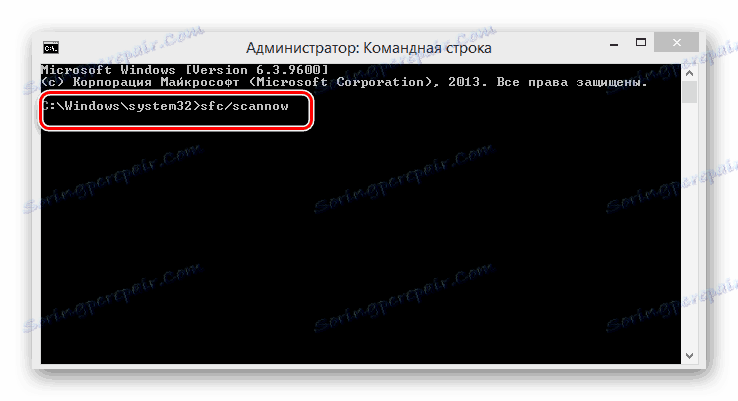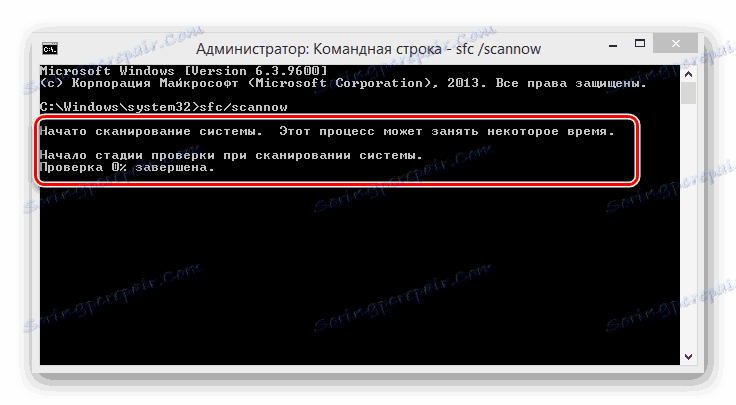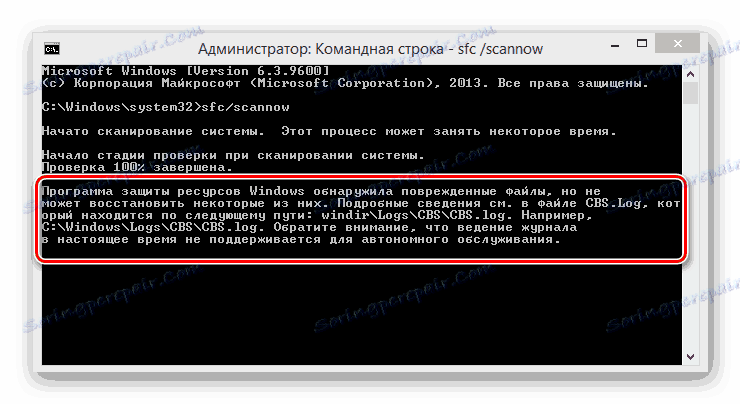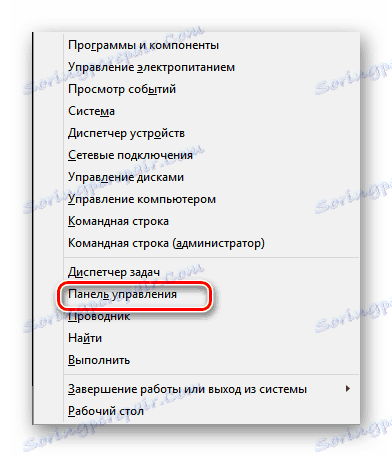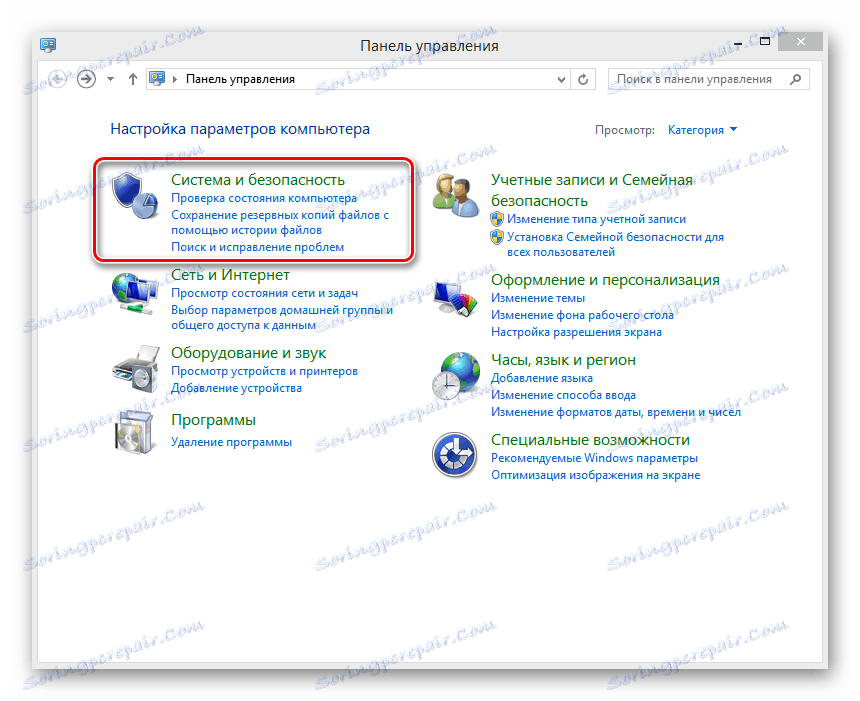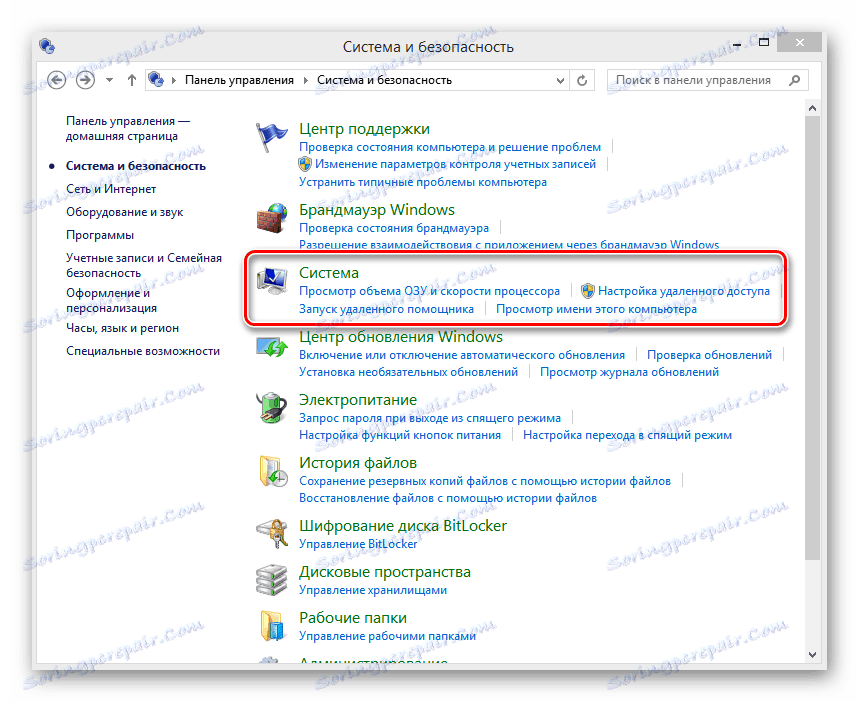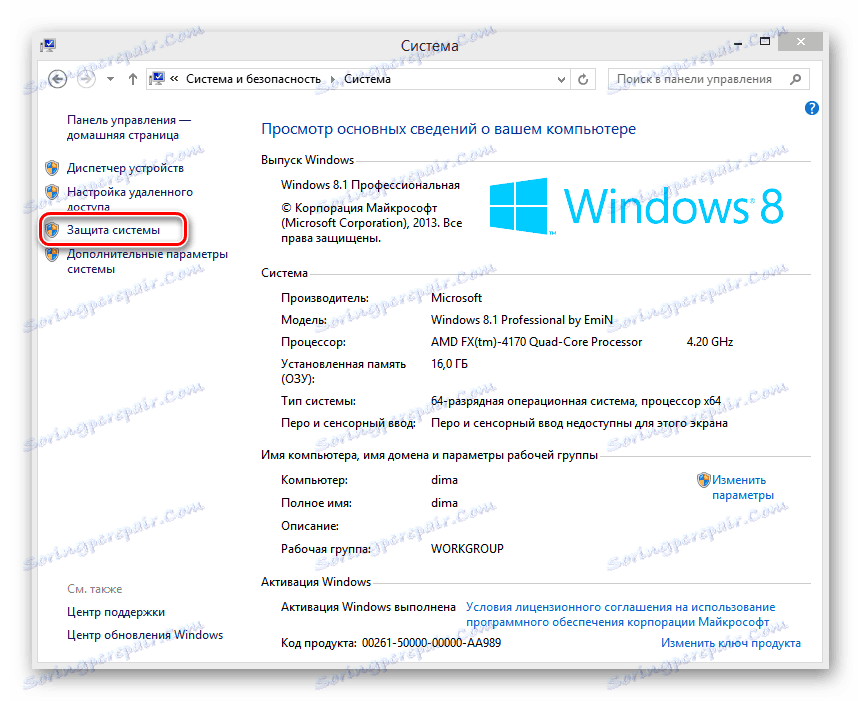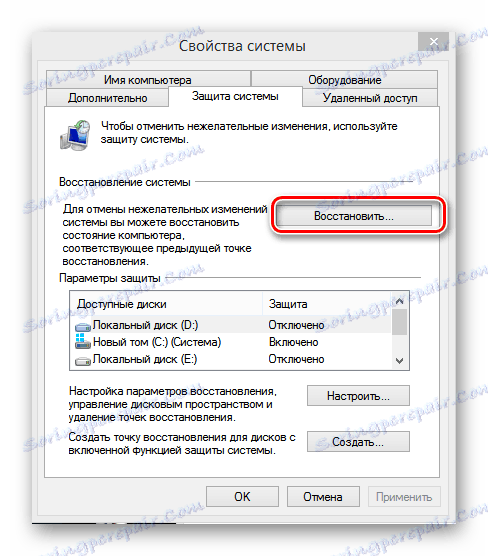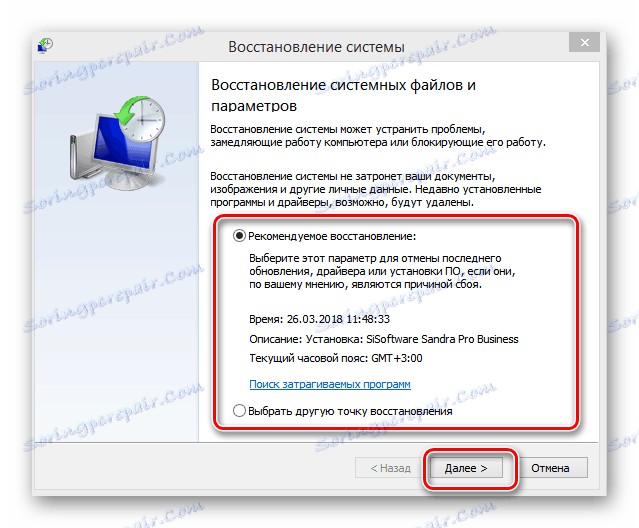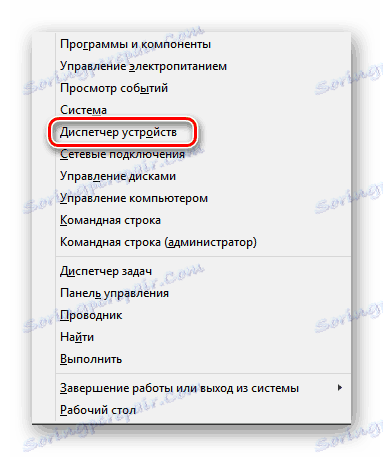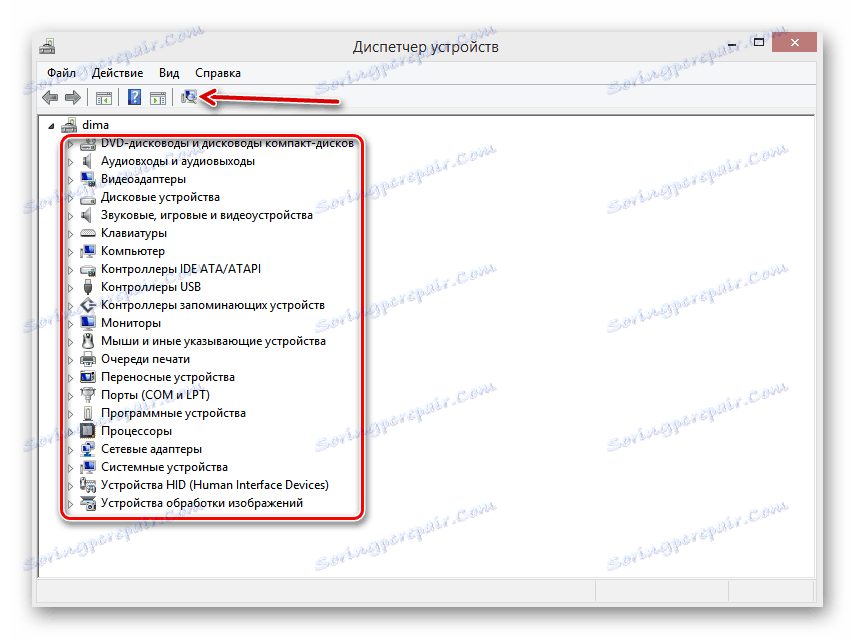Korygowanie błędu "WYKRYTY PROCES KRYTYCZNY" w Windows 8
Pocierając dłonie w oczekiwaniu na owocną pracę lub ekscytujący wypoczynek, włączasz komputer. I zamrozić od frustracji - na monitorze tzw. "Niebieski ekran śmierci" i nazwę błędu "ZMIANA PROCESU KRYTYCZNEGO" . Jeśli dosłownie przetłumaczone z angielskiego: "Krytyczny proces jest martwy". Czy to naprawdę czas, aby zanieść komputer do naprawy? Ale nie spiesz się, nie rozpaczaj, nie ma beznadziejnych sytuacji. Rozumiemy.
Eliminujemy błąd "KRYTYCZNY ZMIANA PROCESU" w systemie Windows 8
Błąd "CRITICAL PROCESS DIED" jest częstym zjawiskiem w systemie Windows 8 i może być spowodowany kilkoma z następujących powodów:
- Awaria sprzętowa dysku twardego lub pasków pamięci;
- Sterowniki urządzeń zainstalowane w systemie są nieaktualne lub nie działają poprawnie;
- Uszkodzenie rejestru i systemu plików;
- Nastąpiła infekcja wirusem komputerowym;
- Po zainstalowaniu nowego sprzętu pojawił się konflikt ich sterowników.
Aby skorygować błąd "KRYTYCZNY PROCES PROCESU", postaramy się przeprowadzić działania w logicznej sekwencji czynności, aby ponownie uruchomić system.
Krok 1: Uruchom system Windows w trybie awaryjnym
Aby skanować w poszukiwaniu wirusów, aktualizować sterowniki urządzeń i przywracać system, musisz załadować system Windows w trybie awaryjnym, w przeciwnym razie nie będzie możliwe wykonywanie operacji odzyskiwania po błędzie.
Aby wejść do trybu bezpiecznego podczas uruchamiania systemu Windows, użyj skrótu klawiaturowego "Shift + F8" . Po ponownym uruchomieniu komputera należy uruchomić dowolne oprogramowanie antywirusowe.
Krok 2: Używanie SFC
W Windows 8 znajduje się wbudowane narzędzie do sprawdzania i przywracania integralności plików systemowych. Narzędzie SFC skanuje dysk twardy i sprawdza niezmienność komponentów.
- Na klawiaturze naciśnij kombinację klawiszy Win + X , w otwartym menu wybierz "Wiersz poleceń (administrator)" .
![Wiersz poleceń w Windows 8]()
- W wierszu poleceń wpisz
sfc/scannowi potwierdź rozpoczęcie skanowania klawiszem Enter .![Uruchamianie SFC w wierszu poleceń w Windows 8]()
- SFC rozpoczyna skanowanie systemu, który może trwać 10-20 minut.
![Proces skanowania SFC w Windows 8]()
- Patrzymy na wyniki sprawdzania zasobów systemu Windows, restartuj komputer, jeśli błąd nie zniknął, spróbuj innej metody.
![Skanowanie SFC jest rezultatem systemu Windows 8]()
Krok 3: Korzystanie z punktu przywracania
Możesz spróbować pobrać najnowszą działającą wersję systemu z punktu przywracania, jeśli, oczywiście, taki został utworzony automatycznie lub przez użytkownika.
- Kliknij już znaną kombinację klawiszy Win + X , w menu wybierz "Panel sterowania" .
![Zaloguj się do Panelu sterowania w Windows 8]()
- Następnie przejdź do sekcji "System i bezpieczeństwo".
![Panel sterowania Windows 8]()
- Następnie kliknij blok "System" .
![Karta System i zabezpieczenia w systemie Windows 8]()
- W następnym oknie potrzebujemy elementu "Ochrona systemu" .
![Karta System w Windows 8]()
- W sekcji "Przywracanie systemu" zdecyduj "Przywróć" .
![Karta Właściwości systemu w Windows 8]()
- My decydujemy, w jakim punkcie wycofujemy system, a myśląc dobrze, potwierdzamy nasze działania za pomocą przycisku "Dalej" .
![Przywracanie systemu Windows w systemie Windows 8]()
- Po zakończeniu procesu system powróci do wybranej działającej wersji.
Krok 4: Zaktualizuj konfigurację urządzenia
Podczas podłączania nowych urządzeń i aktualizowania ich plików sterujących, często występują usterki w części oprogramowania, dokładnie sprawdzamy stan urządzeń zainstalowanych w systemie.
- Kolejno kliknij Win + X i Menedżer urządzeń .
![Zaloguj się do Menedżera urządzeń w Windows 8]()
- W oknie, które się pojawi, patrzymy na listę zainstalowanego sprzętu, nie ma żółtego wykrzyknika. Jeśli są one dostępne, kliknij ikonę "Aktualizuj konfigurację sprzętu" .
![Menedżer urządzeń systemu Windows 8]()
- Wykrzykniki zniknęły? Wszystkie urządzenia działają poprawnie.
Krok 5: Wymiana modułów RAM
Problem może dotyczyć nieprawidłowego działania sprzętu komputerowego. Jeśli jest kilka pasków pamięci RAM, możesz spróbować je zamienić, usuwając każdy z nich, sprawdzając obciążenie systemu Windows. Po znalezieniu wadliwego "żelazka" należy go wymienić na nowy.
Zobacz także: Jak sprawdzić RAM pod kątem wydajności
Krok 6: Zainstaluj ponownie system Windows
Jeśli żadna z powyższych metod nie pomogła, pozostaje tylko sformatować partycję systemową dysku twardego i ponownie zainstalować system Windows. Jest to środek skrajny, ale czasami trzeba poświęcić cenne dane.
Jak zainstalować ponownie system Windows 8 można przeczytać, klikając poniższy link.
Więcej szczegółów: Instalowanie systemu operacyjnego Windows 8
Konsekwentnie wykonując wszystkie sześć kroków, aby wyeliminować błąd "ZMIANA PROCESU KRYTYCZNEGO" , uzyskamy 99,9% poprawkę na nieprawidłowe działanie komputera. Teraz możesz znowu cieszyć się owocami postępu technologicznego.