Jak znaleźć hasło z Wi-Fi na komputerze
Pytanie o to, jak znaleźć hasło z Wi-Fi, jest jednym z najczęstszych na forach internetowych. Kupując router i ustawiając klucz bezpieczeństwa, wielu użytkowników z czasem zapomina o danych, które wprowadzili wcześniej. Po ponownym zainstalowaniu systemu, podłączeniu nowego urządzenia do sieci, te informacje należy wprowadzić ponownie. Na szczęście istnieją metody, dzięki którym można uzyskać te informacje.
Spis treści
Wyszukaj hasło Wi-Fi
Aby znaleźć hasło z sieci bezprzewodowej, użytkownik może korzystać z wbudowanych narzędzi systemu Windows, konsoli ustawień routera i programów zewnętrznych. W tym artykule zostaną rozważone proste sposoby, w tym cała lista narzędzi.
Metoda 1: WirelessKeyView
Jednym z najszybszych i najwygodniejszych sposobów jest użycie specjalnego narzędzia WirelessKeyView. Jego główną funkcją jest wyświetlanie kluczy bezpieczeństwa Wi-Fi.
Pobierz narzędzie WirelessKeyView
Tutaj wszystko jest bardzo proste: uruchom plik wykonywalny i natychmiast zobacz hasła ze wszystkich dostępnych połączeń.

Metoda 2: Konsola routera
Możesz znaleźć hasło z Wi-Fi, korzystając z konsoli ustawień routera. Aby to zrobić, router zazwyczaj łączy się z komputerem PC za pomocą przewodu zasilającego (dostarczanego z urządzeniem). Ale jeśli komputer ma możliwość bezprzewodowego komunikowania się z siecią, kabel nie jest potrzebny.
- Piszemy w przeglądarce "192.168.1.1". Ta wartość może być inna i jeśli nie działa, spróbuj wpisać: "192.168.0.0" , "192.168.1.0" lub "192.168.0.1" . Alternatywnie możesz skorzystać z wyszukiwarki internetowej, wpisując nazwę modelu swojego routera + "adres IP" . Na przykład "Zyxel keenetic ip address" .
- Pojawi się okno dialogowe logowania i hasła. Jak widać na zrzucie ekranu, sam router wyświetla niezbędne informacje ( "admin: 1234" ). W tym przypadku "admin" to login.
- W sekcji ustawień zabezpieczeń Wi-Fi (w konsoli Zyxel jest to "Sieć Wi-Fi" - "Zabezpieczenia" ), wymagany klucz znajduje się.
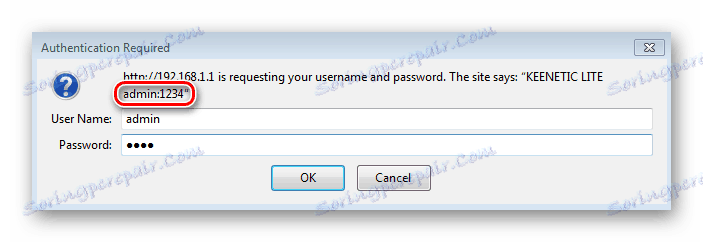
Wskazówka: Określone ustawienia fabryczne logowania / hasła wprowadzone w celu uzyskania dostępu do konsoli zależą od producenta. W razie potrzeby przeczytaj instrukcje na urządzeniu lub wyszukaj informacje na temat rutera.

Metoda 3: Narzędzia systemowe
Metody używane do znalezienia hasła za pomocą standardowych narzędzi systemu operacyjnego różnią się w zależności od wersji zainstalowanego systemu Windows. Na przykład nie ma wbudowanego narzędzia do pokazywania kluczy dostępu w systemie Windows XP, więc musisz szukać obejść. Wręcz przeciwnie, użytkownicy Windows 7 mają szczęście: mają bardzo szybką metodę dostępną przez tacę systemową.
Windows XP
- Musisz kliknąć przycisk "Start" i wybrać "Panel sterowania" .
- Jeśli okno pojawi się jak na zrzucie ekranu, kliknij ikonę "Przełącz na widok klasyczny" .
- W okienku zadań kliknij Kreator sieci bezprzewodowej .
- Kliknij "Dalej" .
- Ustaw przełącznik na drugi element.
- Upewnij się, że zaznaczona jest opcja "Ustaw sieć ręcznie" .
- W nowym oknie kliknij przycisk "Ustawienia drukowania w sieci" .
- W zwykłym dokumencie tekstowym, oprócz opisu bieżących parametrów, szukane hasło będzie takie samo.
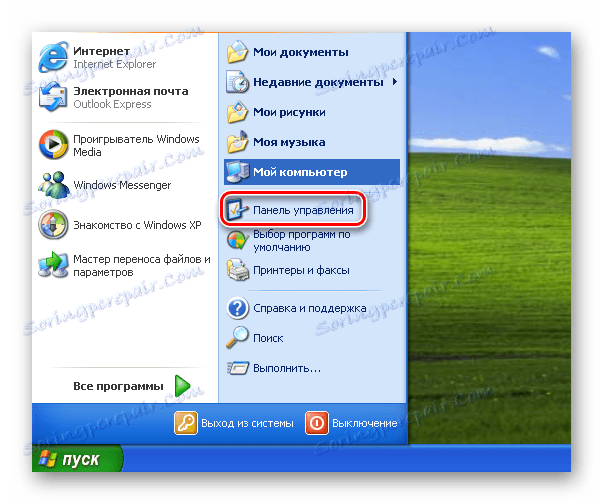
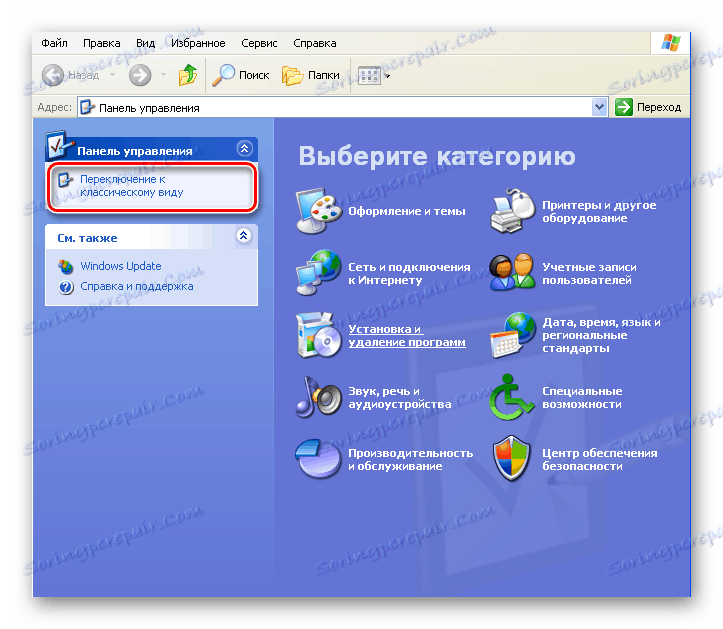
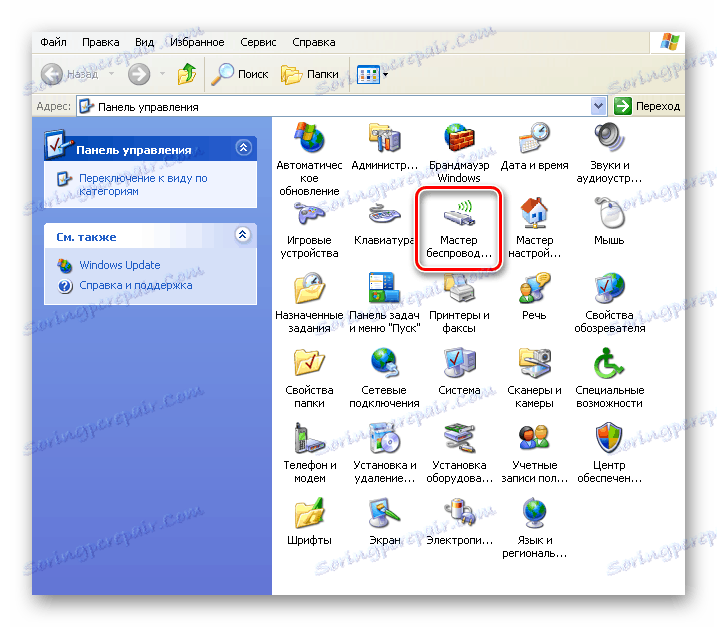
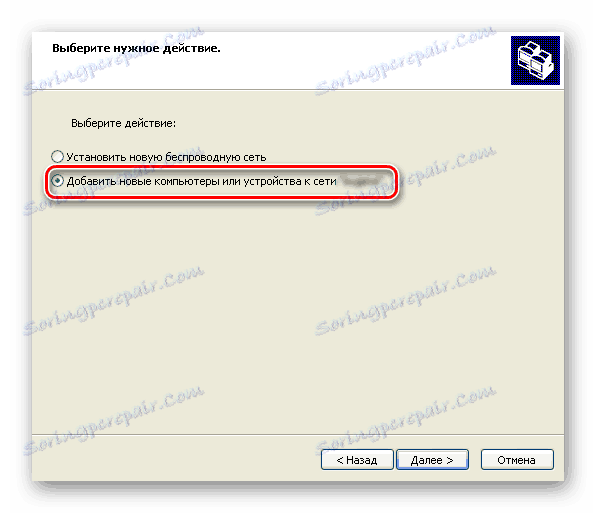
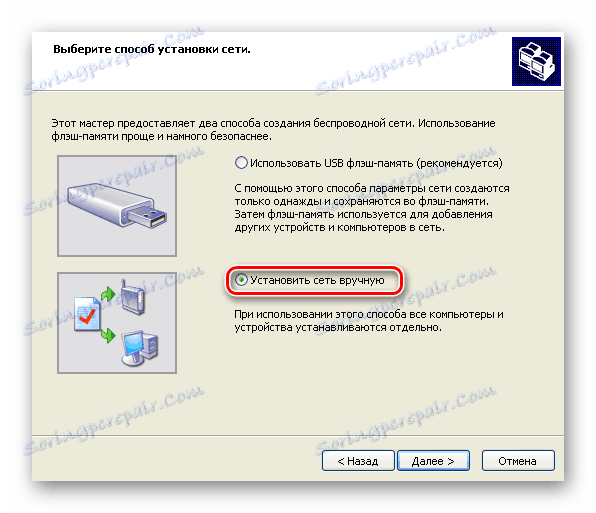
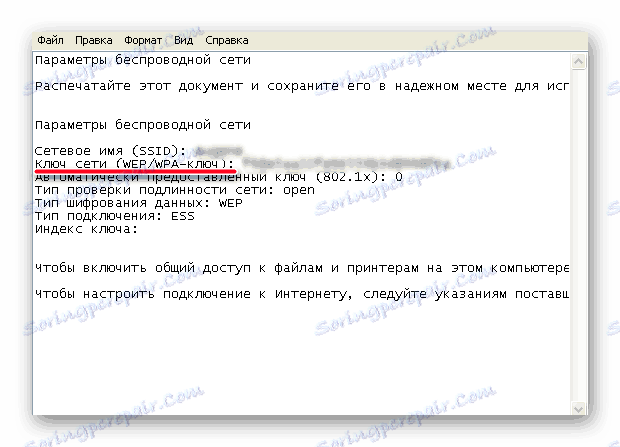
Windows 7
- W prawym dolnym rogu ekranu kliknij ikonę komunikacji bezprzewodowej.
- Jeśli nie ma takiej ikony, jest ona ukryta. Następnie kliknij strzałkę w górę.
- Na liście połączeń znajdź tę, której potrzebujesz i kliknij ją prawym przyciskiem myszy.
- Z menu wybierz Właściwości .
- W ten sposób natychmiast przejdziemy do zakładki "Bezpieczeństwo" w oknie właściwości połączenia.
- Zaznacz pole "Wyświetl znaki wejściowe" i uzyskaj wymagany klucz, który można następnie skopiować do schowka.
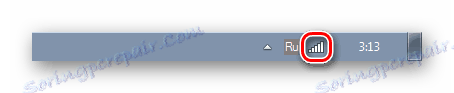
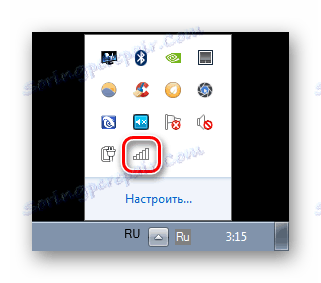
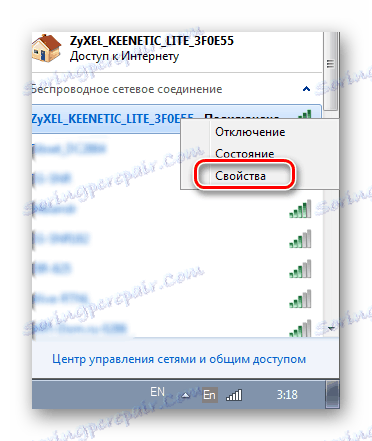
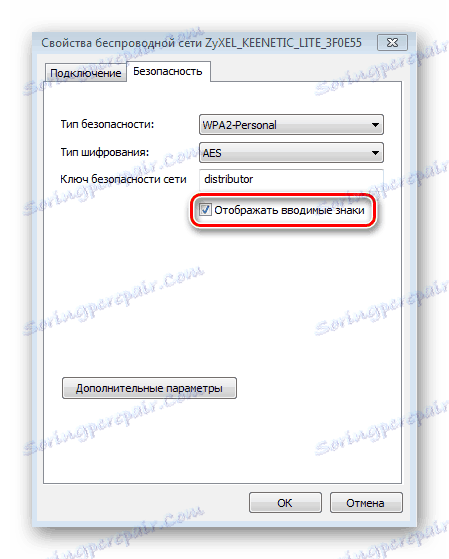
Windows 7-10
- Po kliknięciu prawym przyciskiem myszy ikony połączenia bezprzewodowego otwórz jego menu.
- Wybierz element "Centrum sieci i udostępniania" .
- W nowym oknie kliknij etykietę w lewym górnym rogu ze słowami "Zmień ustawienia adaptera" .
- Na liście dostępnych połączeń znajdź tę, której potrzebujemy i kliknij ją prawym przyciskiem myszy.
- Po wybraniu pozycji "Status" przechodzimy do okna o tej samej nazwie.
- Kliknij "Właściwości sieci bezprzewodowej" .
- W oknie opcji przejdź do zakładki "Zabezpieczenia" , gdzie linia "Klucz zabezpieczeń sieci" zawiera żądaną kombinację. Aby go zobaczyć, zaznacz pole "Wyświetl wprowadzane znaki" .
- Teraz, jeśli jest to wymagane, hasło można łatwo skopiować do schowka.
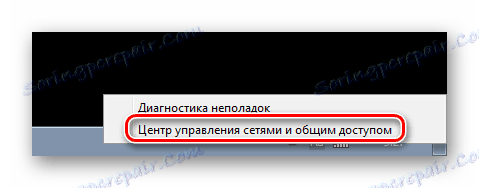
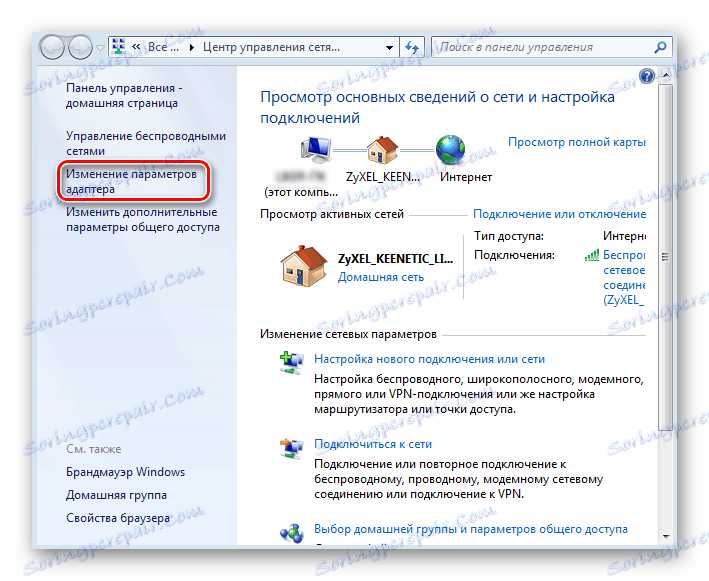
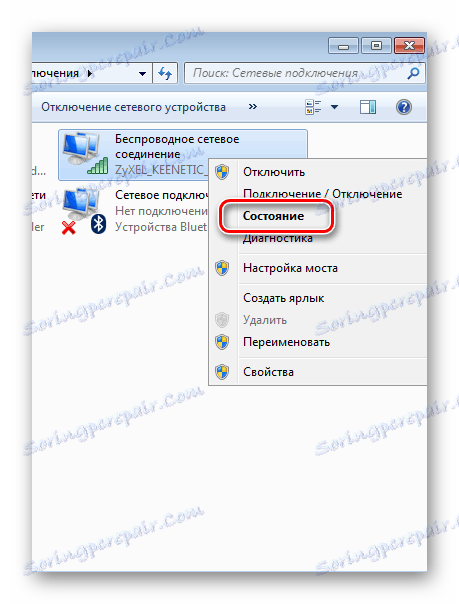
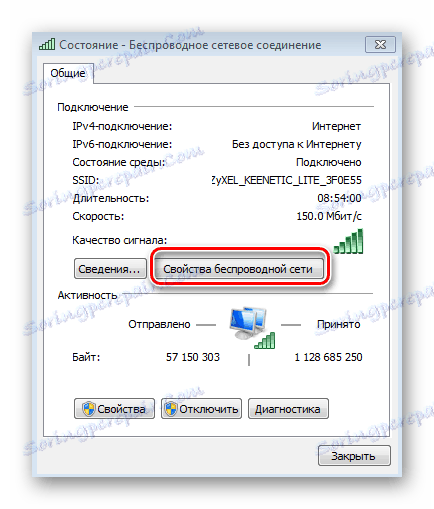
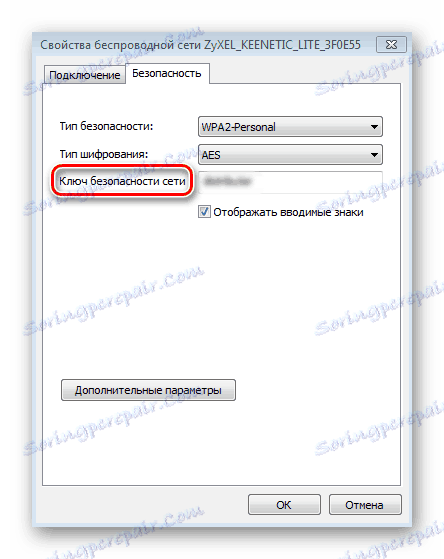
Aby przywrócić zapomniane hasło z Wi-Fi, istnieje kilka prostych sposobów. Wybór konkretnego zależy od wersji systemu operacyjnego i preferencji użytkownika.