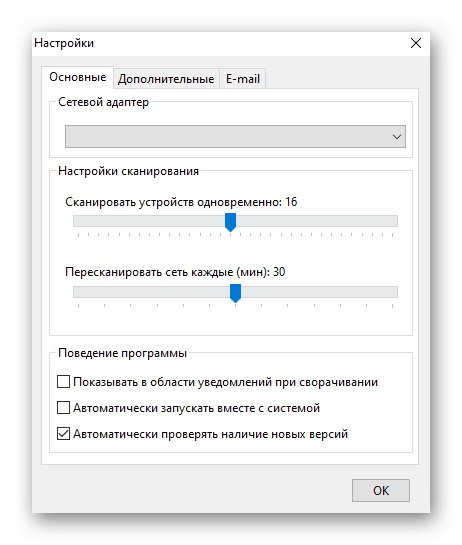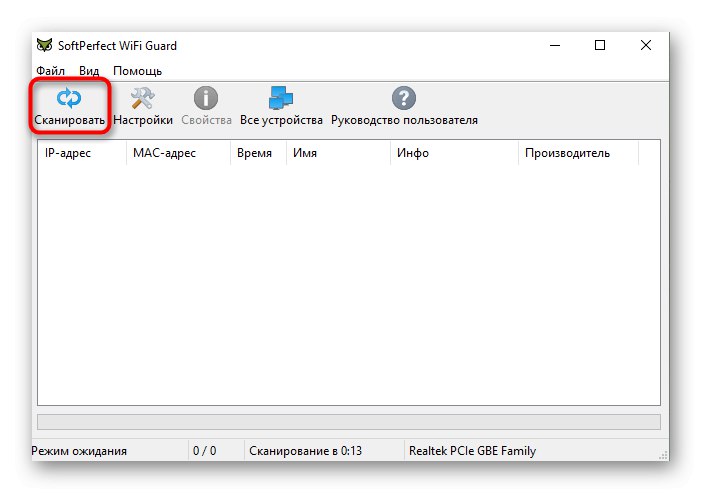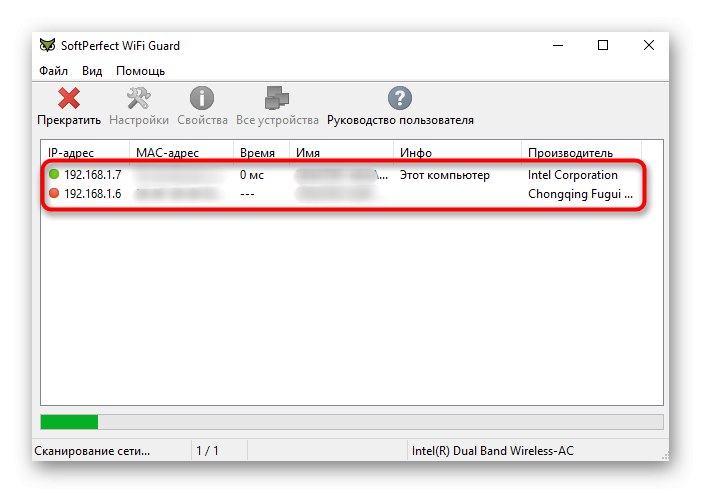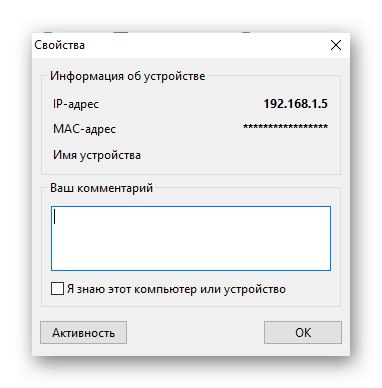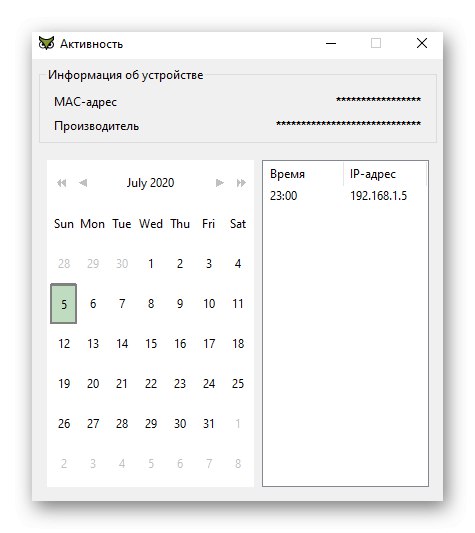Przed przystąpieniem do analizy poniższych metod należy pamiętać, że listę klientów można ustalić tylko w domowym Wi-Fi lub podczas łączenia się z siecią bezprzewodową, na przykład podczas wizyty. W miejscu publicznym lub biurze, w którym skonfigurowano ustawienia kontroli dostępu, to nie zadziała.
Metoda 1: interfejs sieciowy routera
Możesz dowiedzieć się, kto jest podłączony do sieci bezprzewodowej routera bez użycia dodatkowych narzędzi, korzystając tylko z interfejsu internetowego używanego routera. Aby to zrobić, najpierw wykonywana jest autoryzacja, która dla wszystkich modeli routerów ma prawie identyczną zasadę implementacji. Możesz przeczytać o tym w osobnym artykule, klikając poniższy link.
Więcej szczegółów: Zaloguj się do interfejsu sieciowego routerów
Po udanym zalogowaniu się do centrum internetowego pozostaje tylko przejść do odpowiedniego menu, które u każdego producenta wygląda inaczej. Proponujemy zrozumieć zasadę realizacji zadania na przykładzie trzech popularnych modeli routerów.
Opcja 1: TP-Link
Routery TP-Link należą do jednych z najpopularniejszych, ponieważ często są dystrybuowane przez dostawców podczas świadczenia usług, dlatego rozważymy przede wszystkim możliwość interakcji z tym interfejsem WWW, biorąc pod uwagę jego aktualną wersję.
- Po autoryzacji przejdź do sekcji "Bezprzewodowy".
- Jesteś zainteresowany kategorią „Statystyki sieci bezprzewodowej”.
- W wyświetlonej tabeli możesz wyświetlić aktualną listę klientów i wyłączyć dowolnego z nich, klikając przycisk "Zaprzeczać".

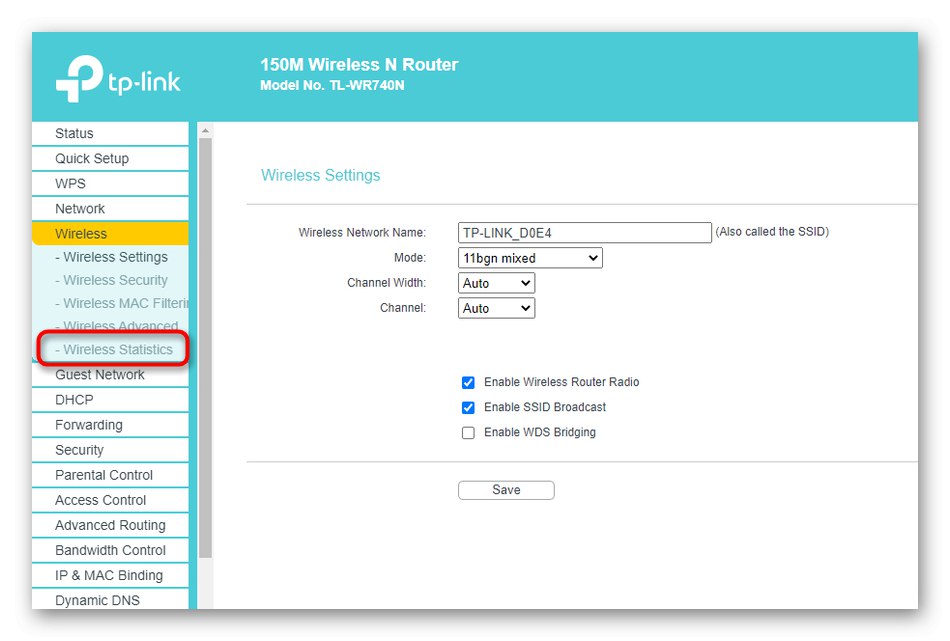
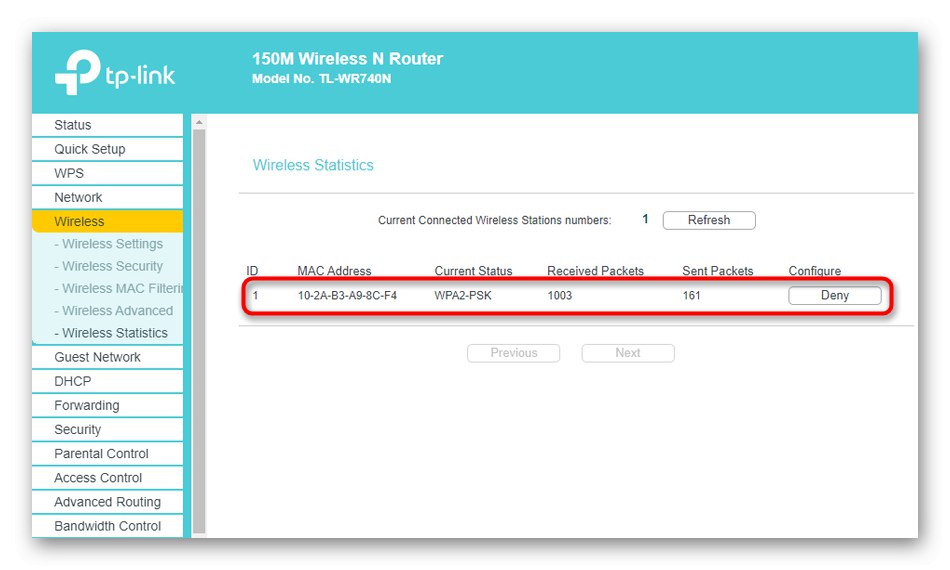
Niestety interfejs sieciowy tego producenta routera nie wyświetla nazwy komputera, więc będziesz musiał zidentyfikować konkretne urządzenie po jego adresie fizycznym. Dodatkowo ta sama tabela pokazuje liczbę odebranych i wysłanych pakietów.
Opcja 2: ASUS
Analiza kontrolowania routerów ASUS ma miejsce, ponieważ nowe modele mają unikalny interfejs internetowy, który może być trudny do zrozumienia dla początkującego użytkownika. Rozważymy tę wersję oprogramowania układowego w następnej instrukcji.
- Po pomyślnym zalogowaniu się do routera na stronie głównej zejdź poniżej iw bloku „Klienci” Kliknij „Wyświetl listę”.
- Wyświetli się tabela, w której lepiej ustawić sortowanie według interfejsu.
- Możesz teraz znaleźć interfejs „2,4 GHz” lub „5 GHz” w zależności od typu używanej sieci, a następnie wyświetl listę podłączonych urządzeń.
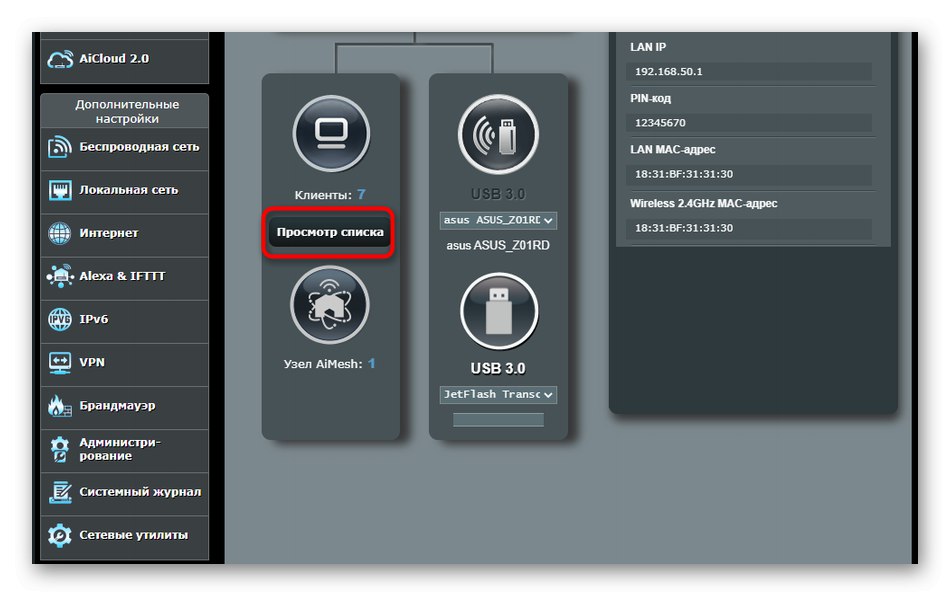
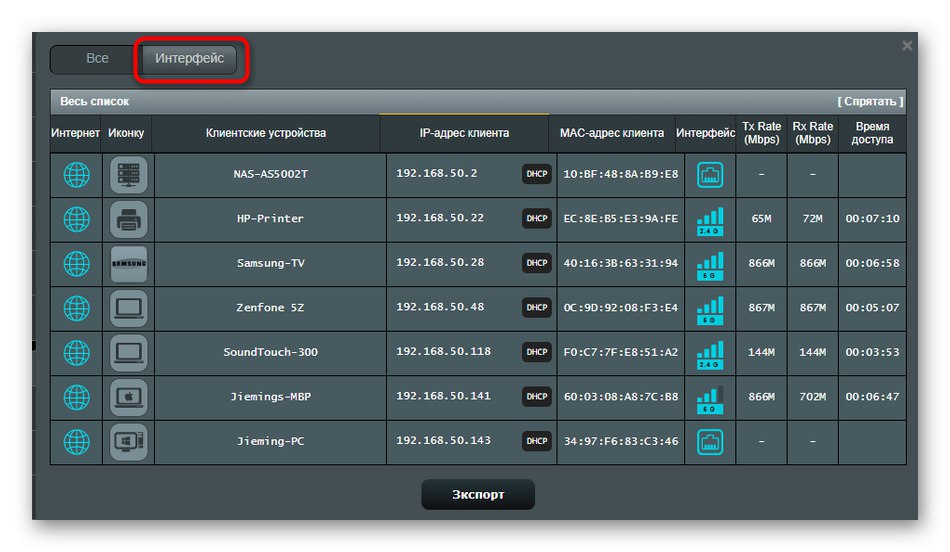
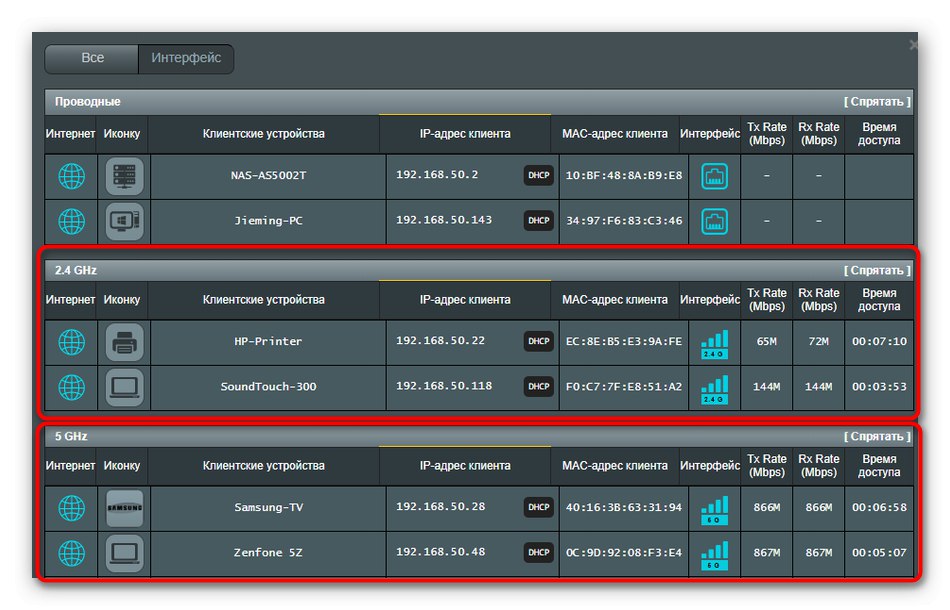
Pod względem wyświetlanych informacji routery ASUS są najbardziej zaawansowane, ponieważ wyświetlane są tutaj ikony informacyjne urządzeń, ich nazwy, adresy IP, adresy fizyczne, szybkość połączenia i jego czas.
Opcja 3: D-Link
Wiele osób kupuje routery firmy D-Link, ponieważ jest to kolejny sprawdzony i niezawodny producent sprzętu sieciowego. Interfejs sieciowy jest zaimplementowany w prostej formie, a lista klientów Wi-Fi wygląda następująco:
- Przejdź przez menu po lewej stronie do sekcji "Status".
- Jesteś zainteresowany kategorią „Klienci”.
- Na ekranie zostanie wyświetlona tabela z adresami klientów i interfejsem połączenia. Tam musisz znaleźć „Wi-Fi” lub "Bezprzewodowy".
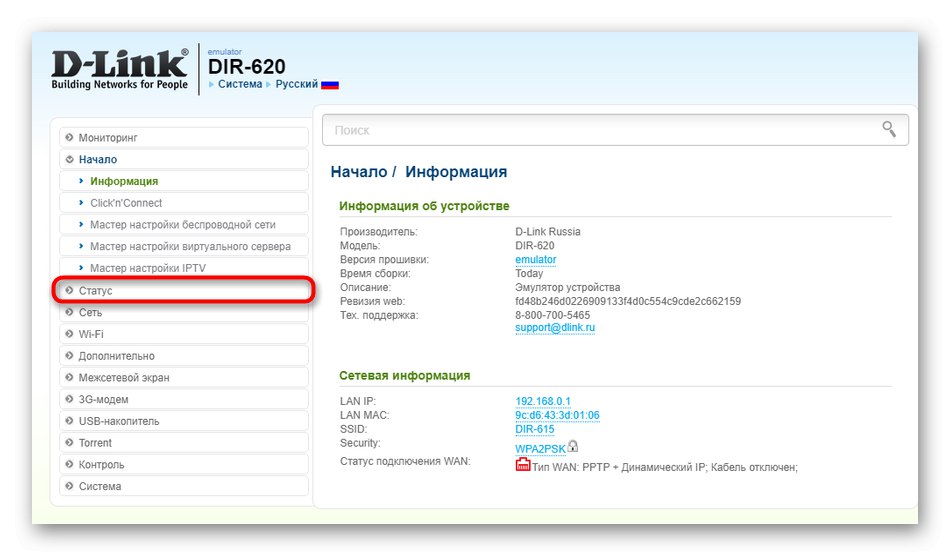
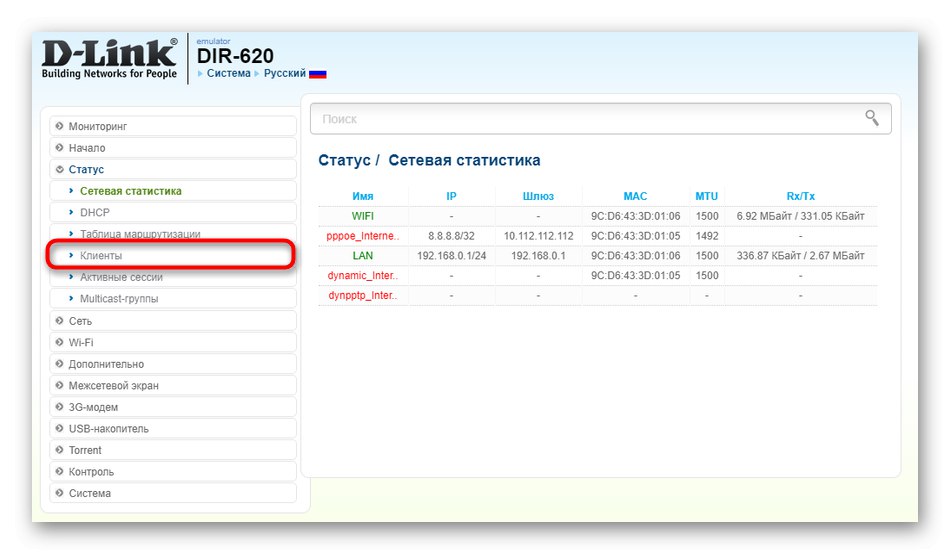
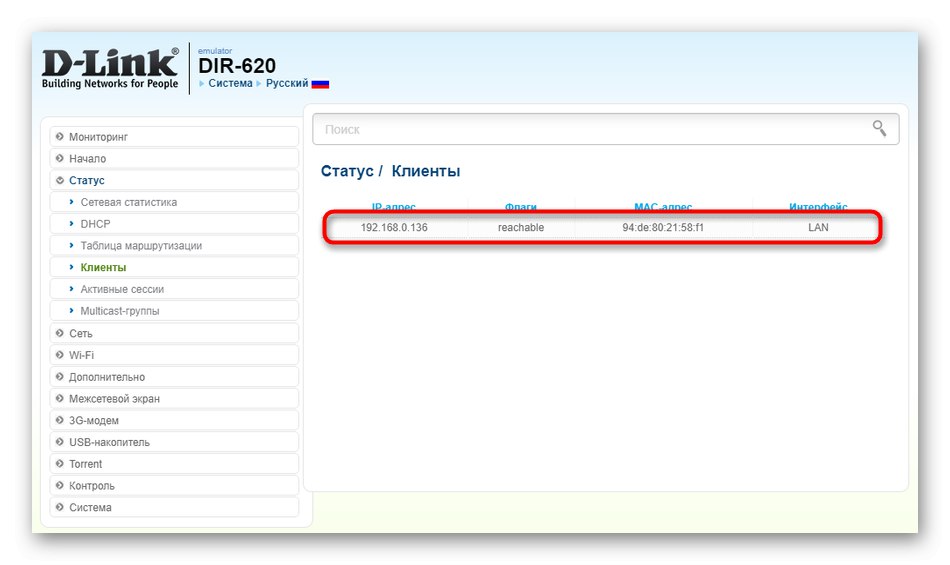
Metoda 2: Programy innych firm
Drugą metodą przeglądania listy klientów jest użycie oprogramowania innej firmy. W Internecie dostępnych jest wiele odpowiadających im rozwiązań, dostępnych bezpłatnie, ale w ramach tego materiału rozważymy tylko dwa z nich.
Opcja 1: Wireless Network Watcher
Wireless Network Watcher to proste oprogramowanie przeznaczone do przeglądania listy obecnych klientów bezprzewodowych. W tym oprogramowaniu nie ma już funkcji, więc nadaje się wyłącznie do rozwiązania bieżącego zadania.
Pobierz Wireless Network Watcher z oficjalnej strony internetowej
- Kliknij powyższy link, aby znaleźć się na oficjalnej stronie Wireless Network Watcher. Przewiń kartę w dół, aby znaleźć łącze pobierania.
- W razie potrzeby możesz tam również pobrać rosyjską lokalizację.
- Nie ma potrzeby instalowania tego oprogramowania, dlatego zaraz po uruchomieniu rozpocznie się skanowanie, a na ekranie zostanie wyświetlona lista podłączonych urządzeń. Tam zobaczysz nazwy ich kart sieciowych, adresy fizyczne, a także MAC. Bieżący komputer i podłączony router są dodatkowo oznaczone odpowiednimi etykietami.
- Jeśli nagle skanowanie się nie rozpoczyna lub chcesz je zaktualizować, użyj przycisków znajdujących się na górnym panelu.
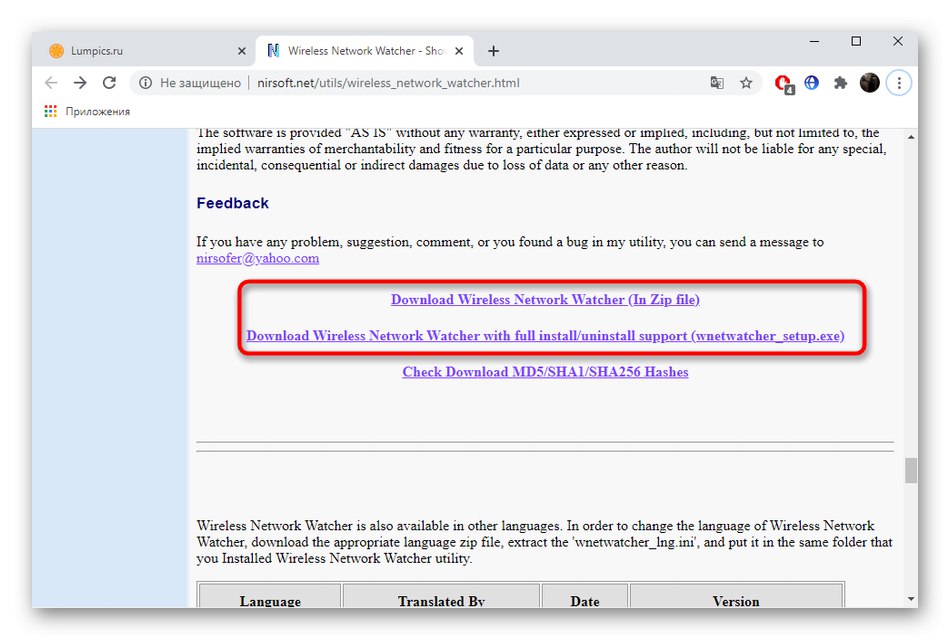
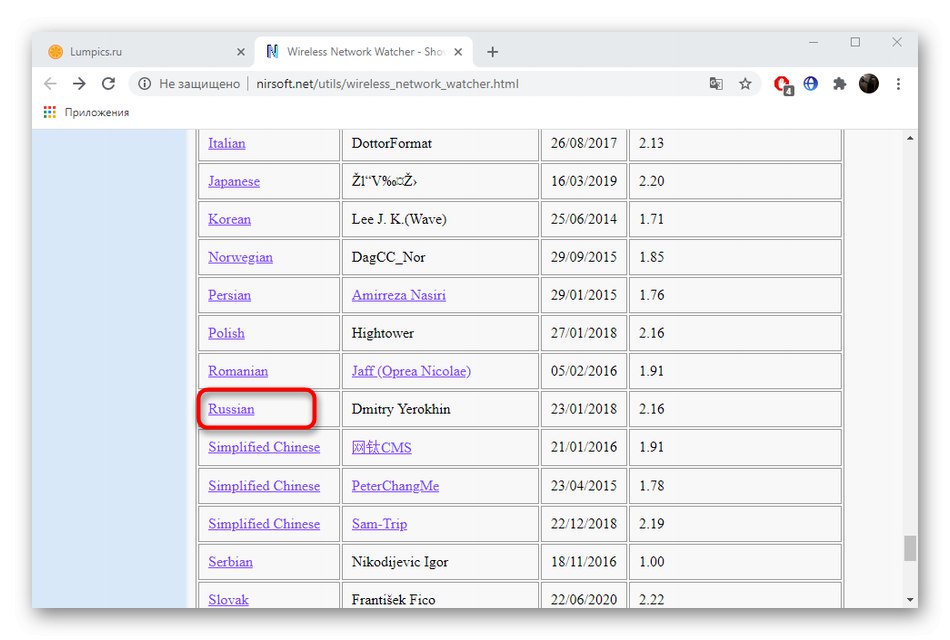
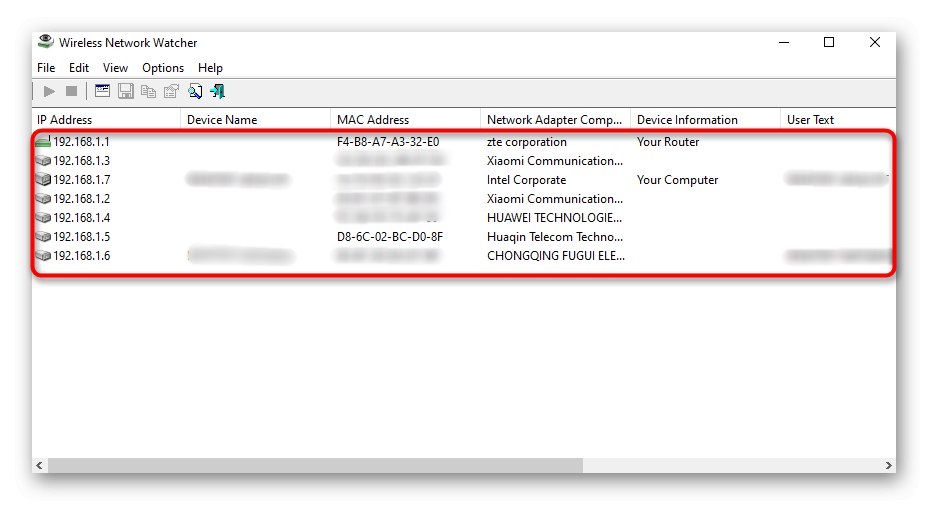
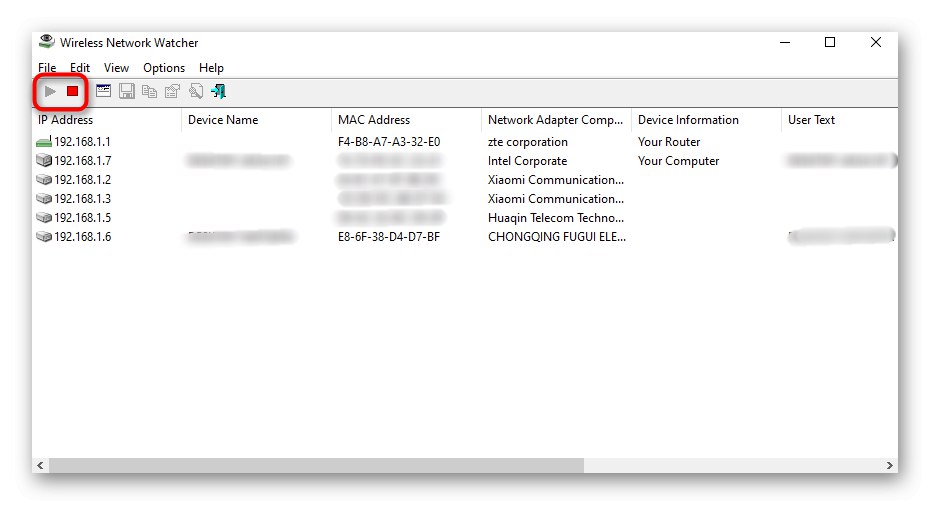
Opcja 2: SoftPerfect WiFi Guard
Jeśli poprzednie oprogramowanie z jakiegoś powodu Ci nie odpowiadało, zalecamy zwrócenie uwagi na SoftPerfect WiFi Guard. To rozwiązanie dostarcza prawie tych samych informacji, ale w nieco innej formie.
Pobierz SoftPerfect WiFi Guard z oficjalnej strony internetowej
- Przy pierwszym uruchomieniu zostaniesz poproszony o skonfigurowanie skanowania. W menu rozwijanym należy wybrać kartę sieciową podłączoną do routera, a także przesunąć suwaki, aby ustawić częstotliwość automatycznego skanowania i liczbę wyświetlanych urządzeń. W razie potrzeby sprawdź dodatkowe opcje.
- Po wyświetleniu menu głównego analiza nie rozpocznie się automatycznie, należy więc kliknąć "Skanowanie".
- Wszystkie zaufane urządzenia zostaną oznaczone zielonymi kropkami, a nieznane czerwonymi.
- Kliknij dwukrotnie lewym przyciskiem myszy na linii ze sprzętem, aby otworzyć jego właściwości. Tam przeczytaj bardziej szczegółowe informacje, zostaw komentarz lub oznacz urządzenie jako zaufane.
- Klikając na przycisk "Czynność"zobaczysz tabelę, w której możesz zobaczyć, o której godzinie iw jakich dniach ten sprzęt był podłączony do routera, ale zachowanie aktywności rozpocznie się dopiero w okresie korzystania z tego oprogramowania.