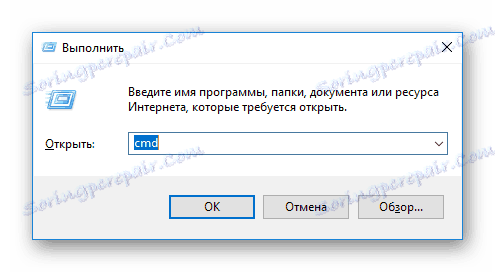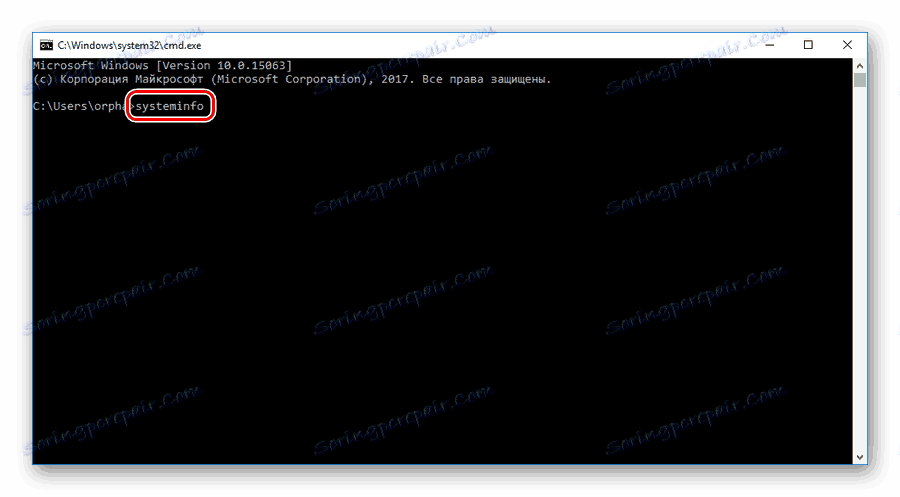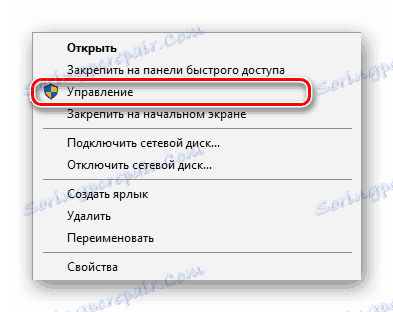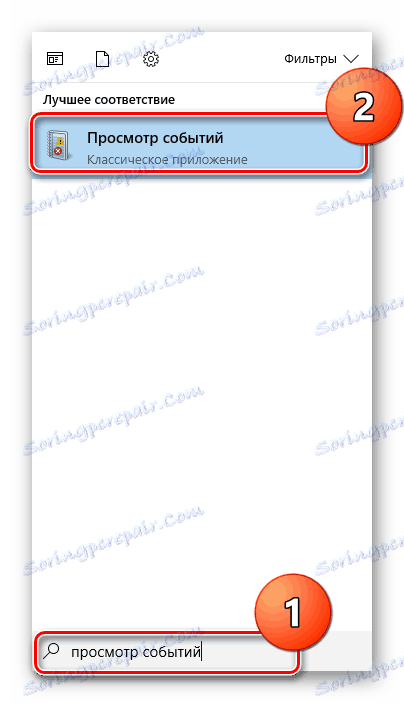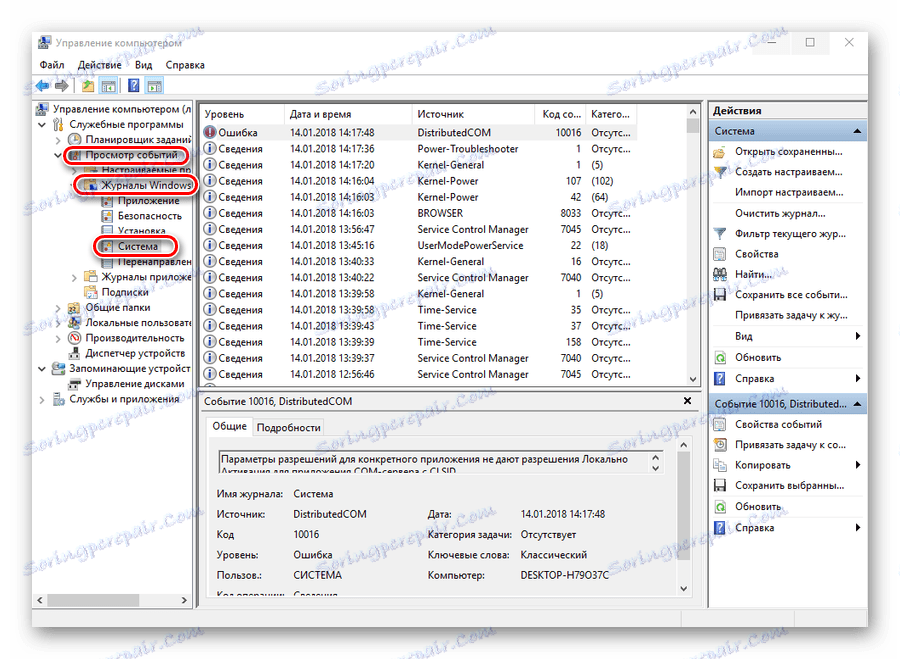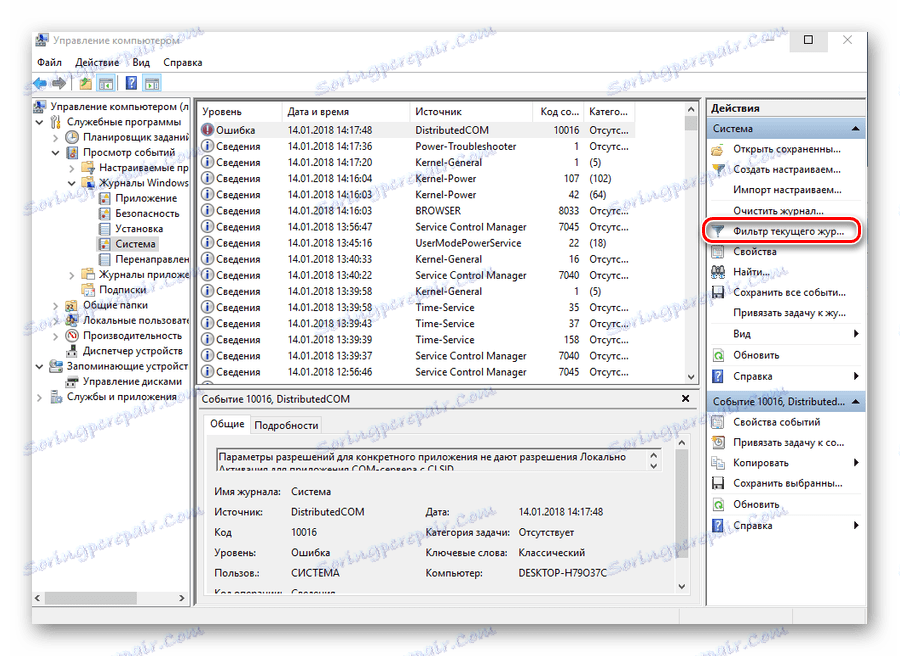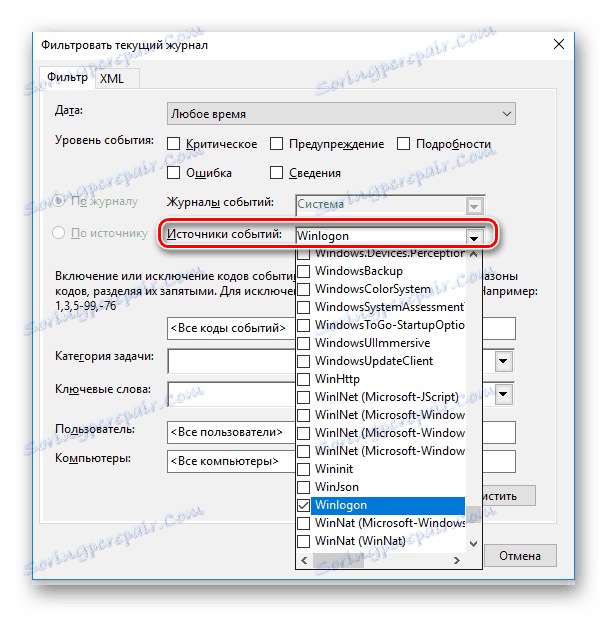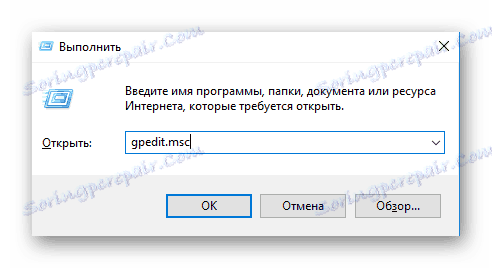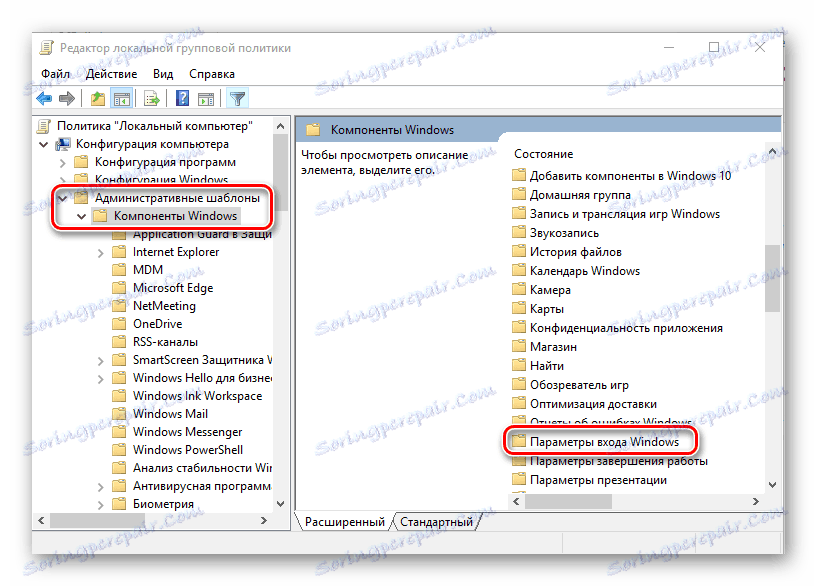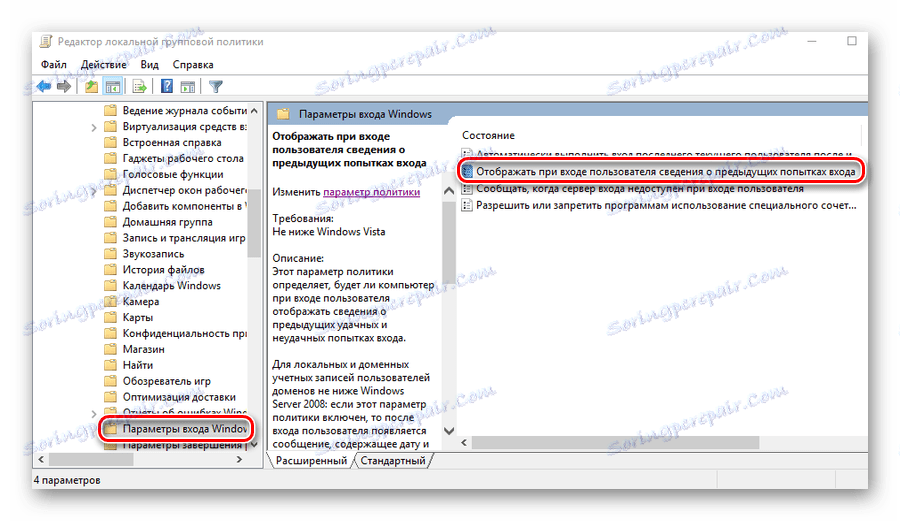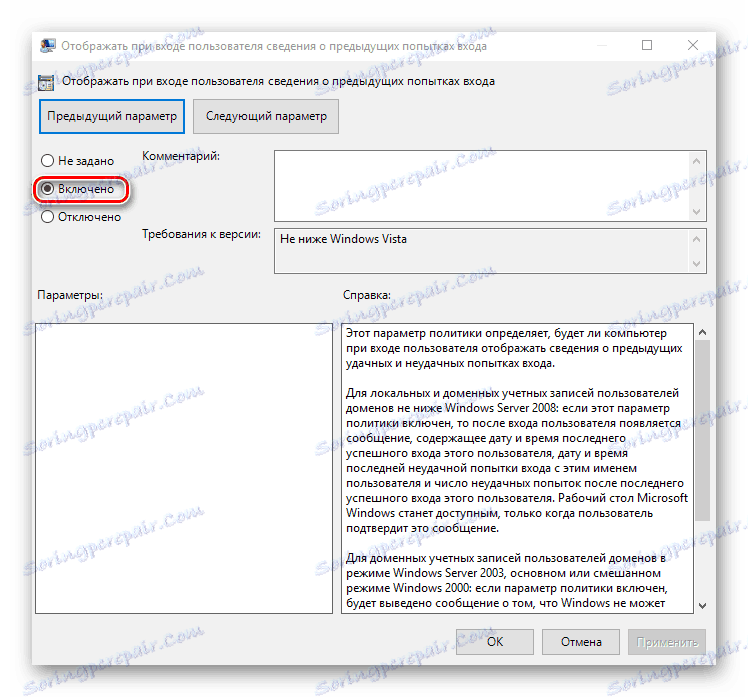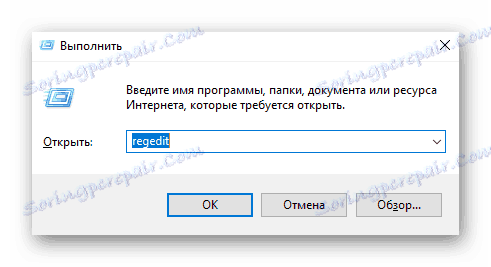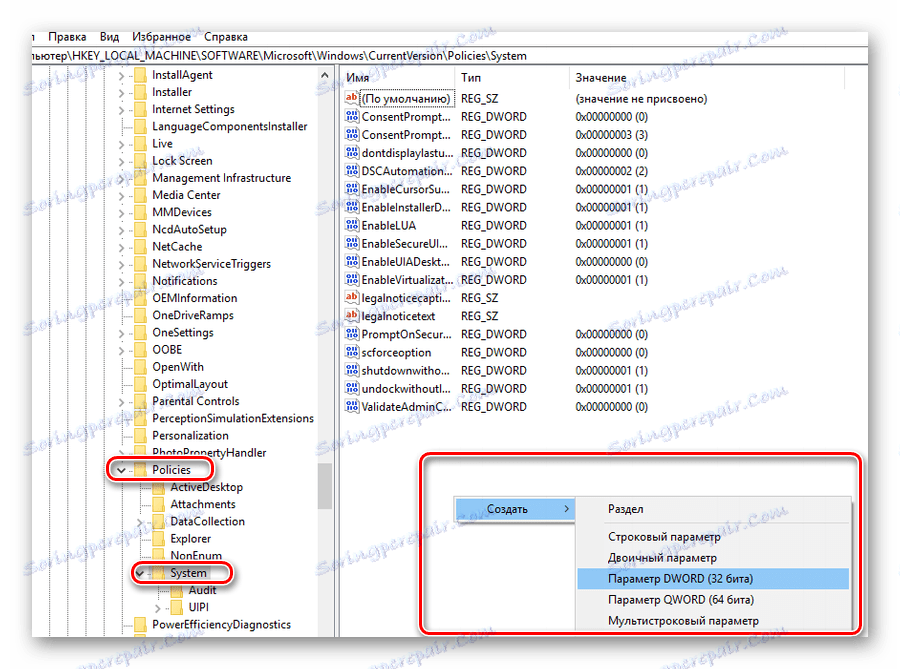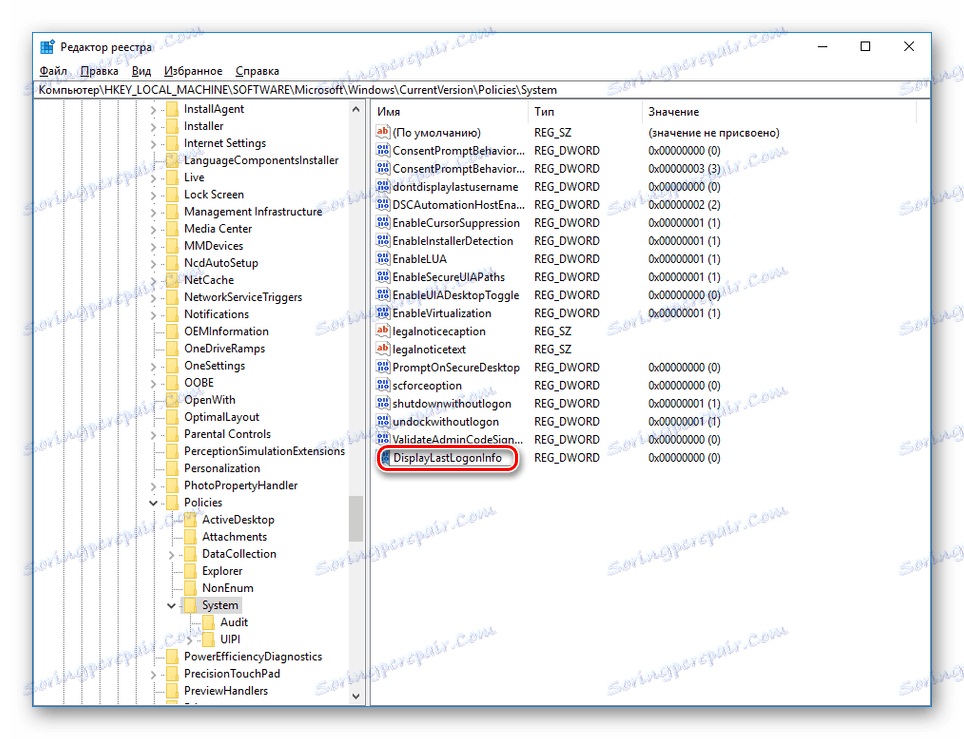Jak sprawdzić, kiedy komputer był ostatnio włączony
W dobie technologii informatycznych jednym z najważniejszych zadań dla osoby jest ochrona informacji. Komputery są tak ściśle zintegrowane z naszym życiem, że ufają im najcenniejsze. Aby chronić swoje dane, wymyślono różne hasła, weryfikację, szyfrowanie i inne metody ochrony. Ale nie można dać stuprocentowej gwarancji na ich kradzież.
Jednym z przejawów troski o integralność ich informacji jest to, że coraz więcej użytkowników chce wiedzieć, czy ich komputery nie zostały włączone podczas ich nieobecności. I nie jest to paranoiczna manifestacja, ale istotna konieczność - od chęci kontrolowania czasu spędzonego przy komputerze dziecka, zanim spróbujemy złapać niesprawiedliwość kolegów pracujących w tym samym biurze. Dlatego kwestia ta zasługuje na bardziej szczegółowe rozważenie.
Spis treści
Sposoby sprawdzania, kiedy komputer jest włączony
Istnieje kilka sposobów sprawdzenia, kiedy komputer był włączony po raz ostatni. Można to zrobić zarówno za pomocą narzędzi dostępnych w systemie operacyjnym, jak i za pomocą oprogramowania innych producentów. Przyjrzyjmy się im bardziej szczegółowo.
Metoda 1: Wiersz polecenia
Ta metoda jest najprostsza ze wszystkich i nie wymaga żadnych specjalnych sztuczek od użytkownika. Wszystko odbywa się w dwóch etapach:
- Otwórz wiersz poleceń w dowolny dogodny sposób dla użytkownika, na przykład wywołując kombinację "Win + R" okna uruchamiania programu i wprowadzając tam polecenie
cmd.![Otwórz wiersz polecenia z okna uruchamiania programu Windows]()
- Wpisz
systeminfona linii.![Uruchom komendę systeminfo z wiersza poleceń systemu Windows]()
Rezultatem polecenia będzie wyjście kompletne i informacja o systemie. Aby uzyskać informacje, które nas interesują, powinieneś zwrócić uwagę na wiersz "Systemowy czas rozruchu" . 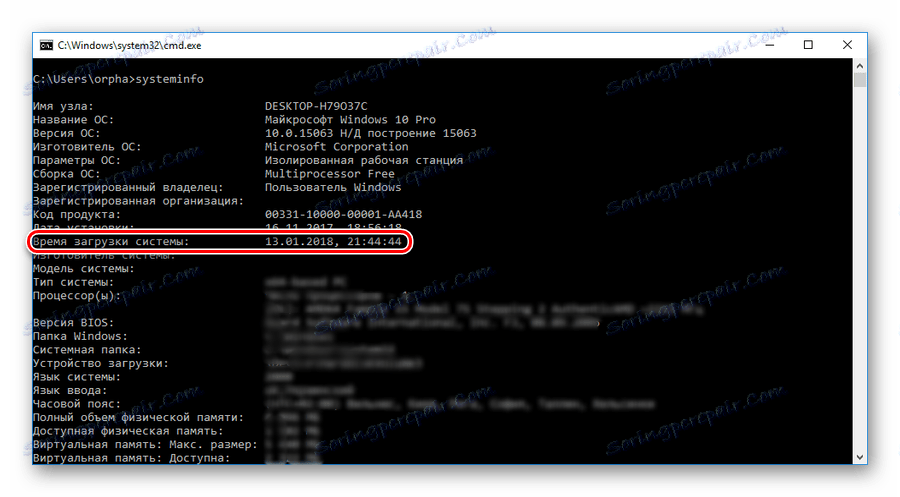
Informacje w nim zawarte i będą to czas ostatniego włączenia komputera, nie licząc bieżącej sesji. Porównując je z czasem pracy na komputerze, użytkownik może łatwo określić, czy ktoś włączył kogoś z zewnątrz, czy też nie.
Użytkownicy, którzy mają zainstalowany system Windows 8 (8.1) lub Windows 10 powinni wiedzieć, że dane otrzymane w ten sposób wyświetlają informacje o faktycznym włączeniu komputera, a nie na wyjściu ze stanu hibernacji. Dlatego, aby otrzymywać niezniekształcone informacje, konieczne jest całkowite wyłączenie za pomocą wiersza poleceń.
Czytaj więcej: Jak wyłączyć komputer za pomocą wiersza poleceń
Metoda 2: Dziennik zdarzeń
Wiele informacji o tym, co dzieje się w systemie, można znaleźć w dzienniku zdarzeń, który jest automatycznie utrzymywany we wszystkich wersjach systemu Windows. Aby się tam dostać, musisz wykonać następujące czynności:
- Kliknij prawym przyciskiem myszy ikonę "Mój komputer", aby otworzyć okno zarządzania komputerem.
![Otwieranie okna Zarządzanie komputerem w systemie Windows]()
Dla tych użytkowników, dla których skróty na pulpicie są tajne lub dla których preferowany jest czysty pulpit, można użyć ciągu wyszukiwania Windows. Tam musisz wpisać frazę "Podgląd zdarzeń" i kliknąć link, który pojawia się w wyniku wyszukiwania.![Przejdź do dziennika zdarzeń z paska wyszukiwania systemu Windows]()
- W oknie zarządzania przejdź do dzienników systemu Windows w "Systemie" .
![Otwórz dziennik zdarzeń systemowych w systemie Windows]()
- W oknie po prawej stronie przejdź do ustawień filtra, aby ukryć niepotrzebne informacje.
![Przejdź do bieżącego dziennika zdarzeń w systemie Windows]()
- W ustawieniach filtru dziennika zdarzeń ustaw parametr "Źródło zdarzenia" na "Winlogon" .
![Konfigurowanie ustawień filtru dziennika zdarzeń Windows]()
W wyniku działań wykonanych w centralnej części okna dziennika zdarzeń będą dane o czasie wszystkich wejść i wyjść z systemu. 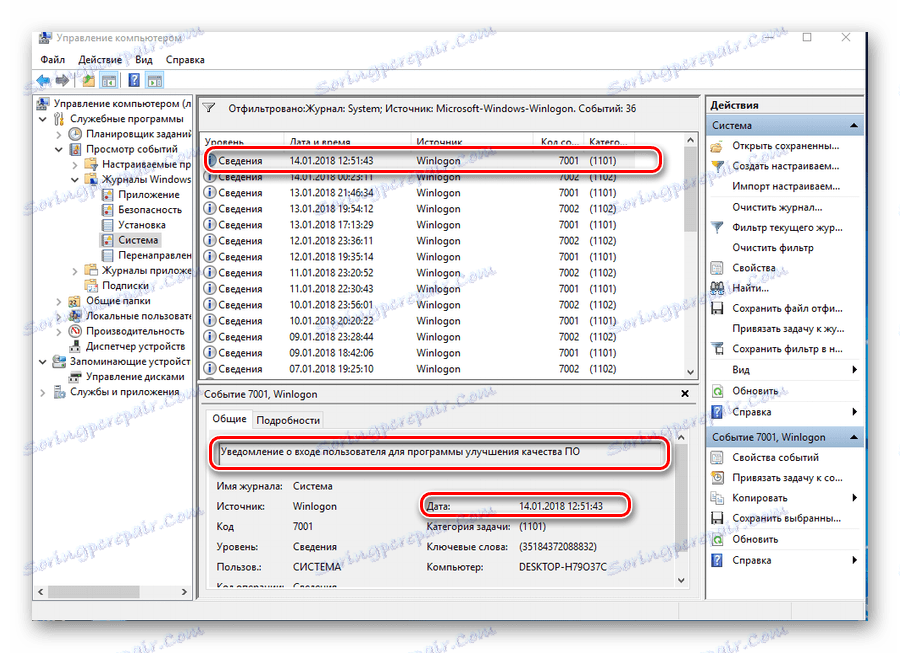
Analizując te dane, możesz łatwo określić, czy komputer zawierał kogoś innego.
Metoda 3: Lokalne zasady grupy
Możliwość wyświetlania komunikatu o czasie ostatniego włączenia komputera jest dostępna w ustawieniach zasad grupy. Ale domyślnie ta opcja jest wyłączona. Aby z niego skorzystać, musisz wykonać następujące czynności:
- W wierszu rozpoczęcia programu wpisz
gpedit.msc.![Uruchom Edytor lokalnych zasad grupy z okna programu uruchamiającego program Windows]()
- Po otwarciu edytora sekwencyjnie otwórz sekcje w sposób pokazany na zrzucie ekranu:
![Okno edytora lokalnych zasad grupy systemu Windows]()
- Przejdź do "Wyświetlania, gdy użytkownik rejestruje informacje o poprzednich próbach zalogowania" i otwórz go podwójnym kliknięciem.
![Wybór parametru wyświetlającego komunikat o poprzednich włączeniach komputera w Edytorze zasad grupy]()
- Ustaw wartość parametru na pozycję "Enabled" .
![Włączanie wyświetlania komunikatów o poprzednich logowaniach w Edytorze zasad grupy]()
W wyniku wprowadzonych ustawień, przy każdym włączeniu komputera zostanie wyświetlony komunikat tego typu: 
Zaletą tej metody jest to, że oprócz monitorowania pomyślnego rozpoczęcia, zostaną wyświetlone informacje o tych błędach logowania, które pomogą stwierdzić, że ktoś próbuje odebrać hasło do konta.
Edytor zasad grupy jest obecny tylko w pełnych wersjach systemu Windows 7, 8 (8.1), 10. W wersjach Home i Pro nie można skonfigurować komunikatów o przekroczeniu czasu dla komputera przy użyciu tej metody.
Metoda 4: Rejestr
W przeciwieństwie do poprzedniej metody ta działa we wszystkich wersjach systemów operacyjnych. Ale podczas korzystania z niego, należy być bardzo ostrożnym, aby nie popełnić błędu i nie przypadkowo zepsuć niczego w systemie.
Aby komputer wyświetlał komunikat o swoich poprzednich włączeniach podczas uruchamiania, konieczne jest:
- Otwórz rejestr, wpisując
regeditw wierszu rozpoczęcia programu.![Uruchom Edytor rejestru w systemie Windows]()
- Przejdź do sekcji
HKEY_LOCAL_MACHINE SOFTWARE Microsoft Windows CurrentVersion Policies System - Używając prawego klawisza myszy w wolnym obszarze po prawej stronie, utwórz nowy 32-bitowy parametr DWORD.
![Utwórz nowe ustawienie w Edytorze rejestru systemu Windows]()
Konieczne jest utworzenie 32-bitowego parametru, nawet jeśli zainstalowany jest 64-bitowy system Windows. - Przypisz nazwę DisplayLastLogonInfo do utworzonego elementu.
![Przypisywanie nazwy do nowego parametru w Edytorze rejestru systemu Windows]()
- Otwórz nowo utworzony element i ustaw jego wartość na jedną.
![Ustaw wartość nowego ustawienia rejestru systemu Windows]()
Teraz przy każdym uruchomieniu system wypisze dokładnie ten sam komunikat o czasie poprzedniego zasilania komputera, jak opisano w poprzedniej metodzie.
Metoda 5: TurnedOnTimesView
Użytkownicy, którzy nie chcą zagłębiać się w skomplikowane ustawienia systemu, ryzykując uszkodzenie systemu, można skorzystać z narzędzia TurnedOnTimesView innej firmy, aby uzyskać informacje o tym, kiedy komputer był ostatnio włączony. Jest to bardzo uproszczony dziennik zdarzeń, w którym wyświetlane są tylko te, które dotyczą włączania / wyłączania i ponownego uruchamiania komputera.
Narzędzie jest bardzo łatwe w użyciu. Wystarczy rozpakować pobrane archiwum i uruchomić plik wykonywalny, ponieważ wszystkie niezbędne informacje będą wyświetlane na ekranie. 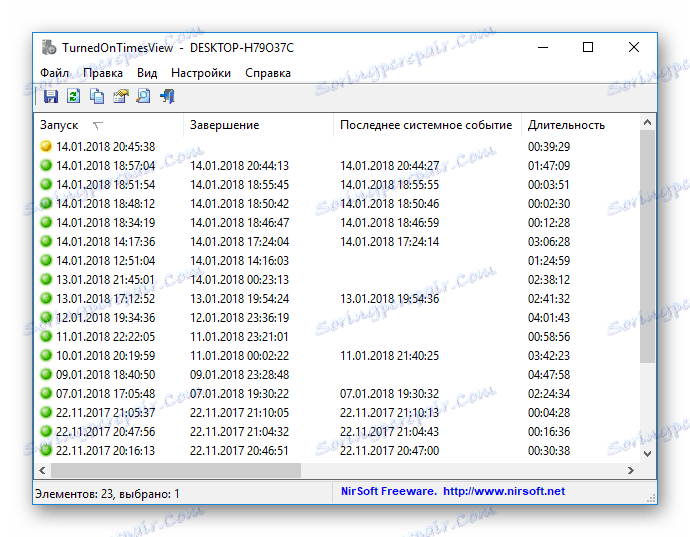
Domyślnie brakuje rosyjskiego interfejsu w narzędziu, ale na stronie producenta można opcjonalnie pobrać wymagany pakiet językowy. Program jest całkowicie bezpłatny.
To wszystko podstawowe sposoby, dzięki którym dowiesz się, kiedy komputer był włączony po raz ostatni. Który z nich jest lepszy od użytkownika.