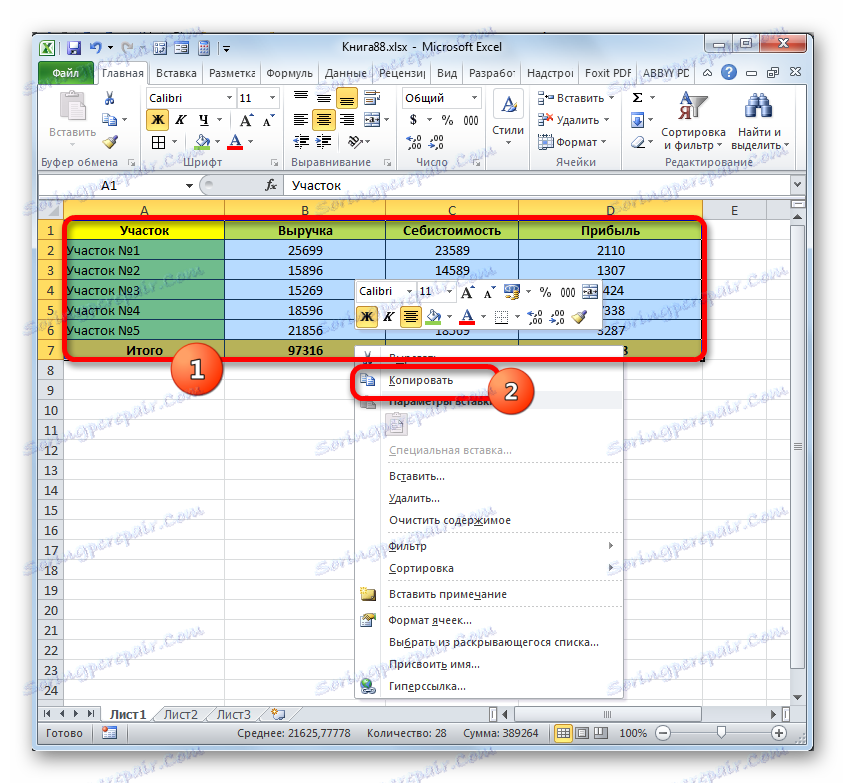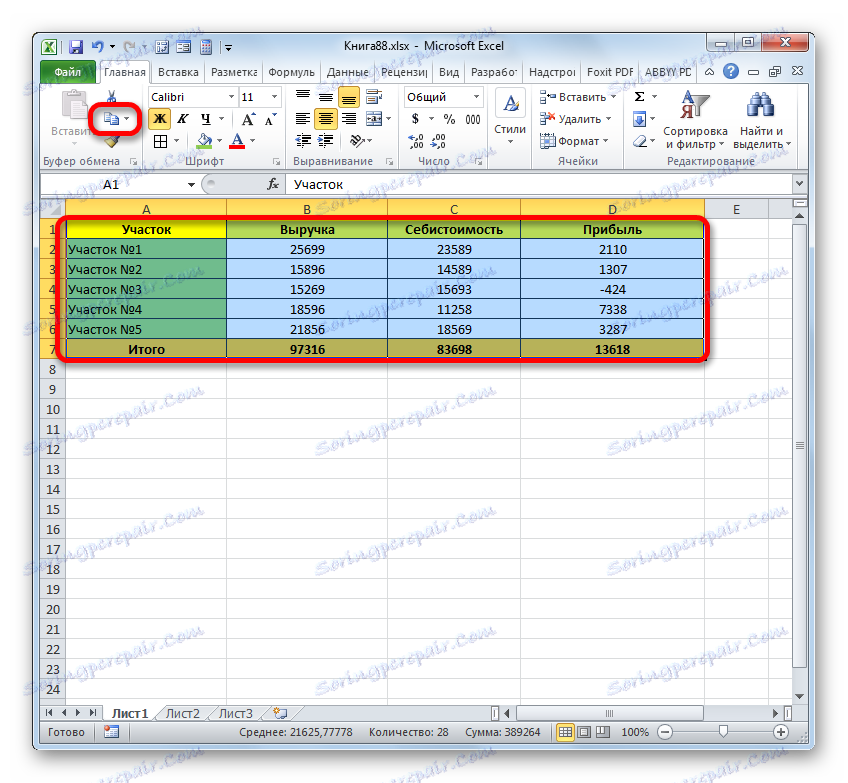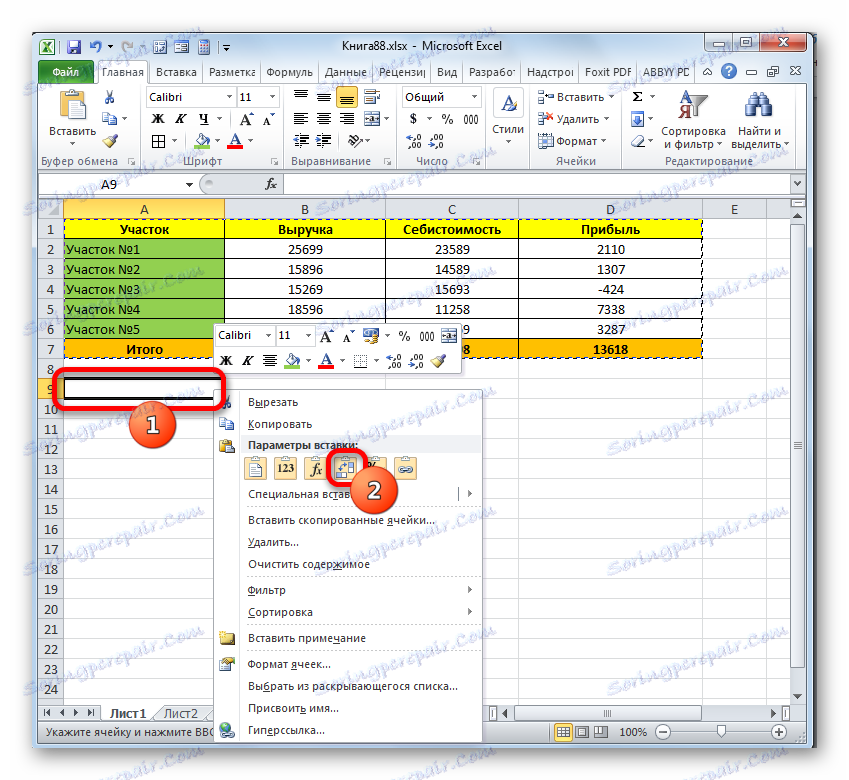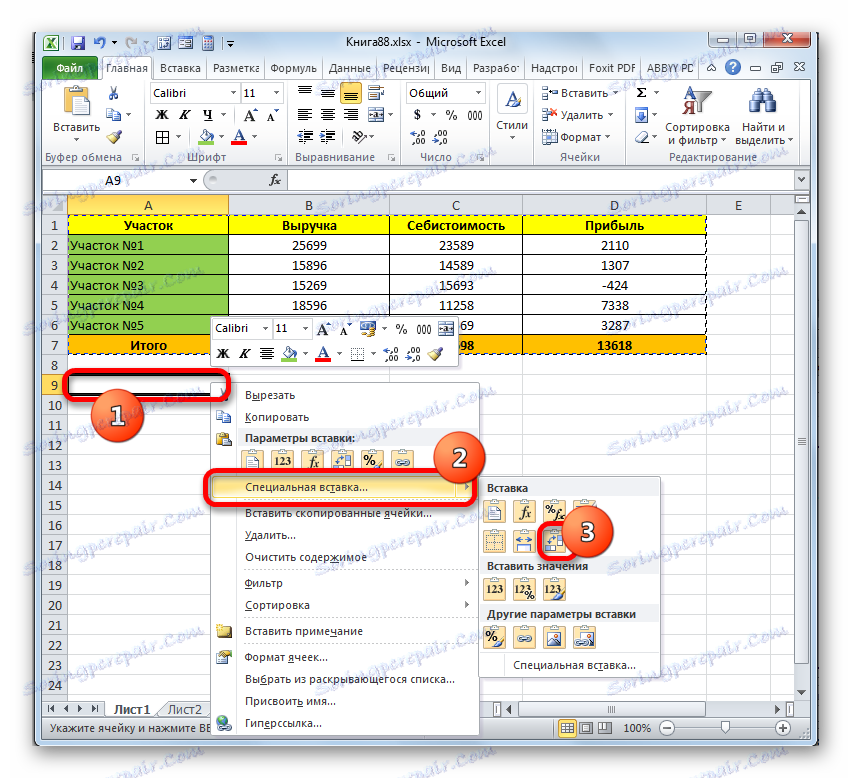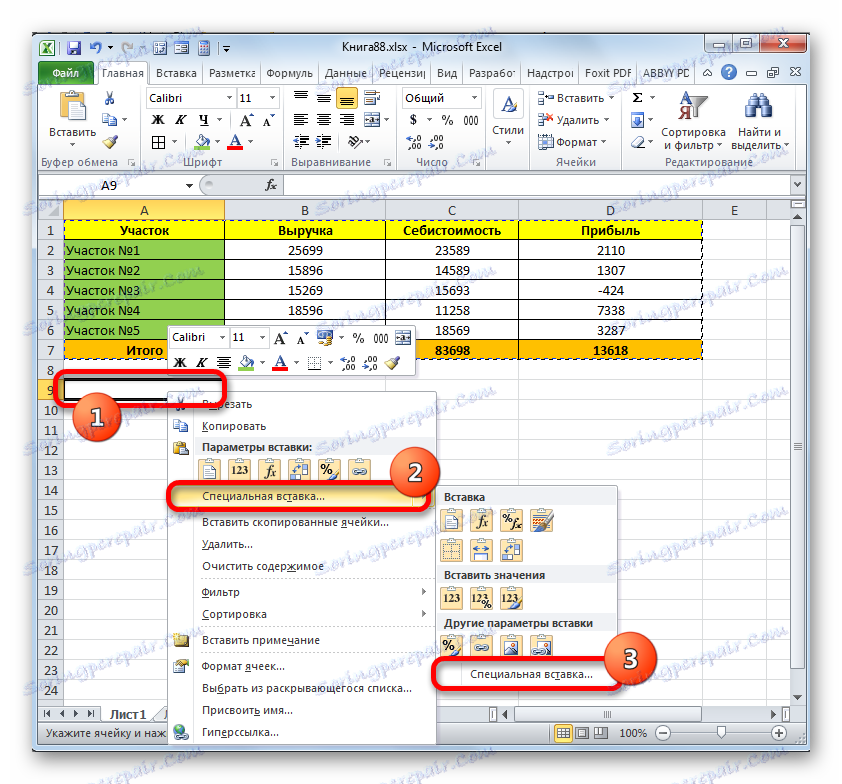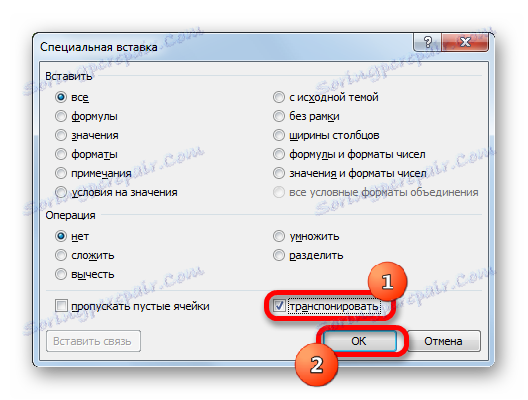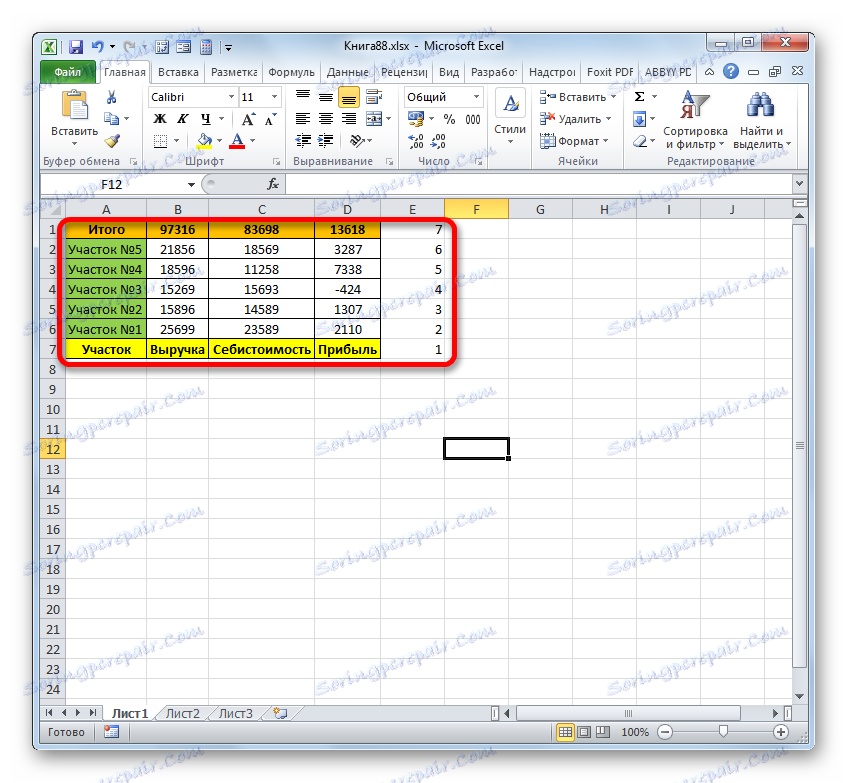Arkusz kalkulacyjny w programie Microsoft Excel
Zdarzają się sytuacje, w których po tym, jak użytkownik wypełnił już dużą część stołu lub nawet ukończył pracę nad tym, zdaje sobie sprawę, że bardziej oczywiste będzie rozszerzenie tabeli o 90 lub 180 stopni. Oczywiście, jeśli tabela jest tworzona na potrzeby własne, a nie na zamówienie, to jest mało prawdopodobne, że zostanie ona ponownie utworzona, ale będzie nadal działać na już istniejącej wersji. Jeśli obszar tabel zostanie obrócony przez pracodawcę lub klienta, to w tym przypadku konieczne jest pocenie się. W rzeczywistości istnieje wiele prostych technik, które umożliwią względnie łatwe i szybkie obrócenie zakresu tabeli w wymaganym kierunku, niezależnie od tego, czy stół jest wykonany dla siebie, czy pod zamówienie. Zobaczmy, jak to się robi w Excelu.
Toczenie
Jak już wspomniano, stół można obrócić o 90 lub 180 stopni. W pierwszym przypadku oznacza to, że kolumny i wiersze są zamienione, aw drugim tabela jest odwrócona od góry do dołu, czyli w taki sposób, że pierwsza linia staje się ostatnią. Aby zrealizować te zadania, istnieje kilka technik o różnym stopniu złożoności. Przeanalizujmy algorytm ich aplikacji.
Metoda 1: obrót o 90 stopni
Przede wszystkim dowiedzmy się, jak zamienić wiersze kolumnami. Ta procedura nosi nazwę transpozycji w inny sposób. Najprostszym sposobem jest zaimplementowanie go poprzez zastosowanie specjalnej wkładki.
- Zaznaczamy tablicę tablic do rozwinięcia. Kliknij wybrany fragment prawym przyciskiem myszy. Na liście, która się otwiera, zatrzymujemy się w opcji "Kopiuj" .
![Kopiowanie tabeli za pośrednictwem menu kontekstowego w programie Microsoft Excel]()
Ponadto, zamiast powyższej czynności, po zaznaczeniu obszaru można kliknąć ikonę "Kopiuj" , która znajduje się na karcie "Strona główna" w kategorii "Schowek" .
![Kopiowanie tabeli za pomocą przycisku na taśmie w programie Microsoft Excel]()
Ale najszybsza opcja jest po oznaczeniu fragmentu, aby połączyć naciskanie klawiszy Ctrl + C. W takim przypadku zostanie również wykonane kopiowanie.
- Na pustym arkuszu oznaczamy pustą komórkę z zapasami wolnej przestrzeni. Ten element musi stać się górną lewą komórką transponowanego zakresu. Kliknij ten obiekt prawym przyciskiem myszy. Blok "Special insertion" może zawierać ikonę "Transpose" . Wybieramy to.
![Transponuj za pomocą menu kontekstowego w programie Microsoft Excel]()
Ale nie można go znaleźć, ponieważ pierwsze menu wyświetla te wstawienia, które są najczęściej używane. W takim przypadku wybierz opcję "Specjalna wstawka ..." w menu. Otwiera się dodatkowa lista. W tym celu kliknij ikonę "Transpose" , znajdującą się w polu "Wstaw" .
![Wklej z menu kontekstowego w programie Microsoft Excel]()
Istnieje również inna opcja. Zgodnie z jego algorytmem, po zaznaczeniu komórki i wywołaniu menu kontekstowego, należy dwukrotnie kliknąć elementy "Wklej specjalnie" .
![Przejdź do specjalnego okna wstawiania poprzez menu kontekstowe w programie Microsoft Excel]()
Następnie otwiera się specjalne okno wstawiania. W przeciwieństwie do wartości "Transpose" , zaznacz pole. Koniec z manipulacjami w tym oknie nie jest konieczne. Kliknij przycisk "OK" .
![Transponuj w specjalnym oknie wstawiania w programie Microsoft Excel]()
Możesz to również zrobić za pomocą przycisku na wstążce. Wyznaczamy komórkę i klikamy trójkąt, który znajduje się pod przyciskiem "Wklej" , znajdującym się w zakładce "Strona główna" w sekcji "Schowek" . Lista zostanie otwarta. Jak widać, jest tam również ikona "Transpose" i element "Special insert ..." . Jeśli wybierzesz ikonę, przeniesienie nastąpi natychmiast. Po kliknięciu na element "Wklej specjalny" zostanie uruchomione specjalne okno wstawiania , które omówiliśmy powyżej. Wszystkie dalsze działania w nim są dokładnie takie same.
- Po wykonaniu dowolnej z tych wielu opcji wynik będzie taki sam: zostanie utworzony obszar tabeli, który jest 90-stopniowym wariantem macierzy podstawowej. Oznacza to, że w porównaniu do oryginalnej tabeli w transponowanym obszarze wiersze i kolumny zostaną zamienione.
- Możemy zostawić oba obszary tabel na arkuszu i możemy usunąć podstawowe pole, jeśli nie jest już potrzebne. W tym celu wyznaczamy cały zakres, który należy usunąć powyżej transponowanej tabeli. Następnie w zakładce "Strona główna" kliknij trójkąt, który znajduje się po prawej stronie przycisku "Usuń" w sekcji "Komórki" . Z rozwijanej listy wybierz opcję "Usuń wiersze z arkusza".
- Następnie usunięte zostaną wszystkie linie, w tym główny obszar tabeli, który znajduje się nad transponowaną tablicą.
- Następnie, aby transponowany zakres przybrał formę kompaktową, wyznaczamy go w całości i przechodząc do zakładki "Strona główna" , kliknij przycisk "Formatuj" w sekcji "Komórki" . Na liście, która się otworzy, wybierz opcję "Automatycznie dopasuj szerokość kolumny" .
- Po ostatniej akcji tablica przybrała zwarty i reprezentacyjny wygląd. Teraz wyraźnie widzimy, że w nim, w porównaniu z pierwotnym zakresem, wiersze i kolumny są zamieniane.
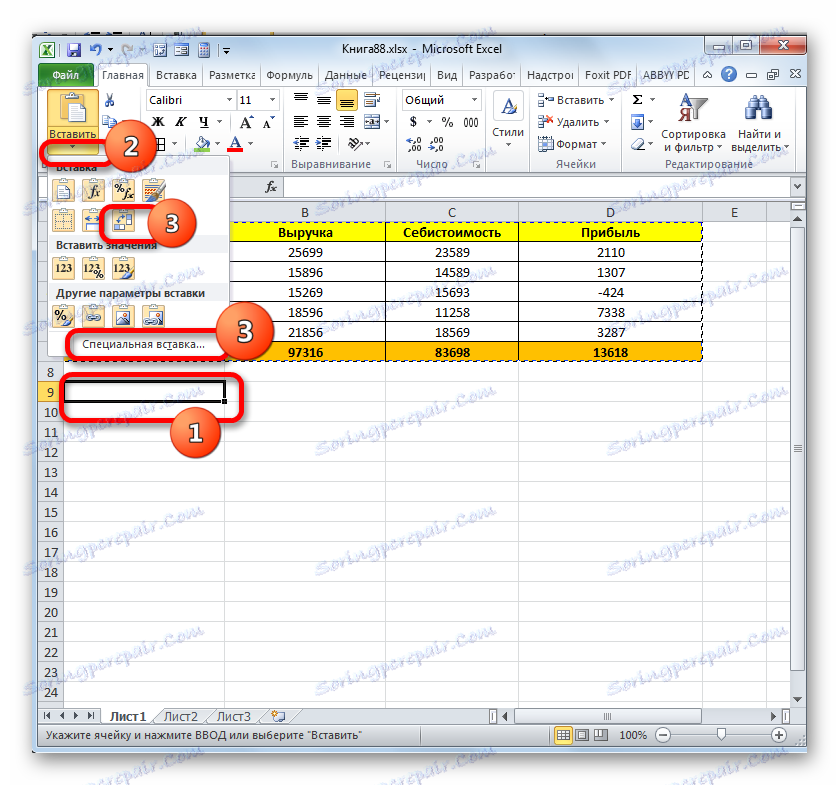
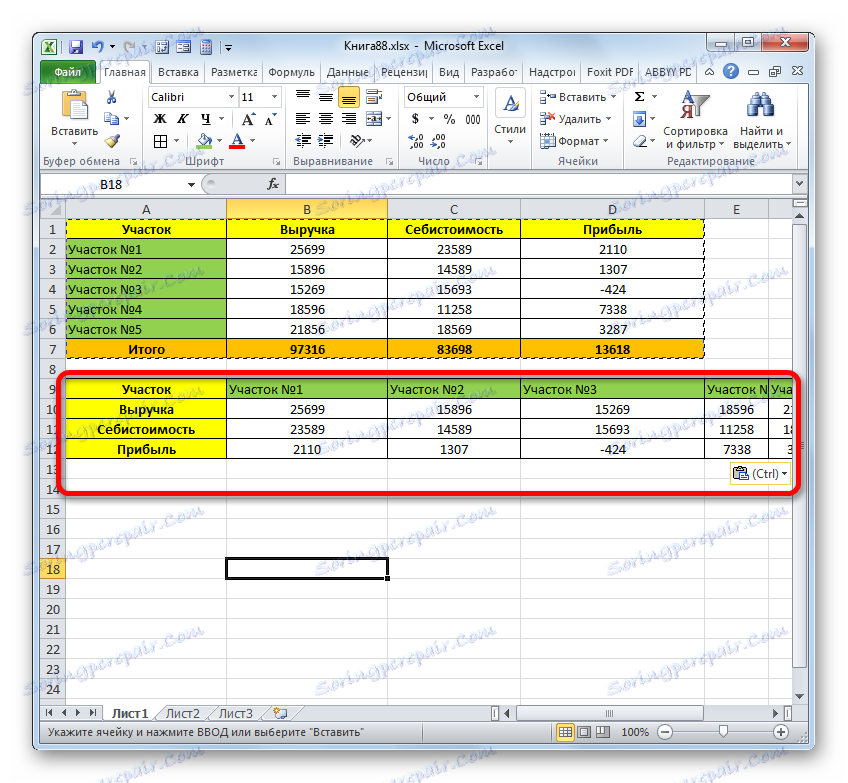
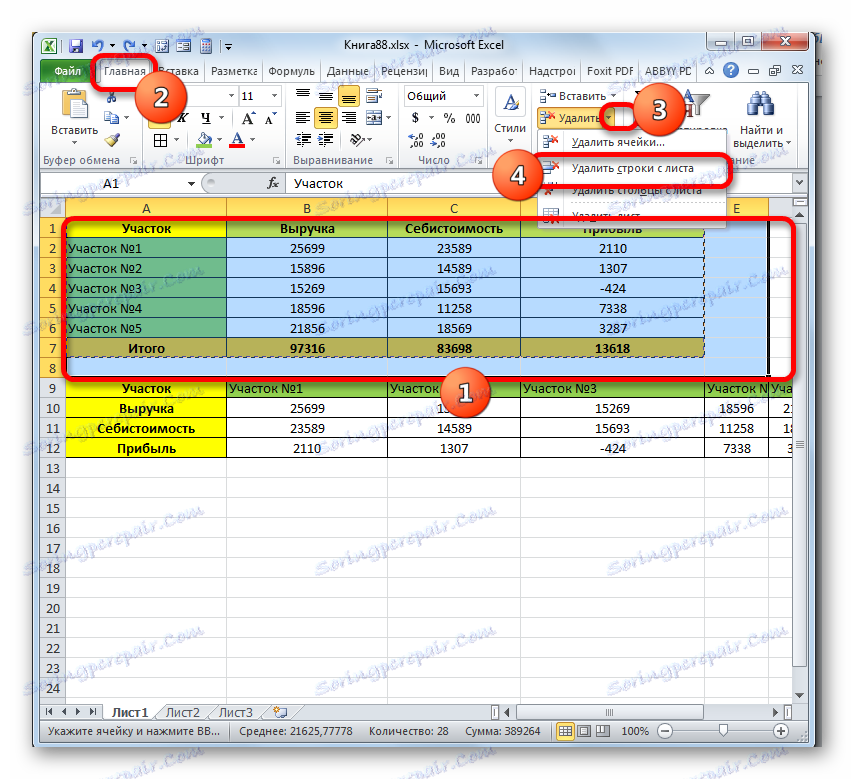
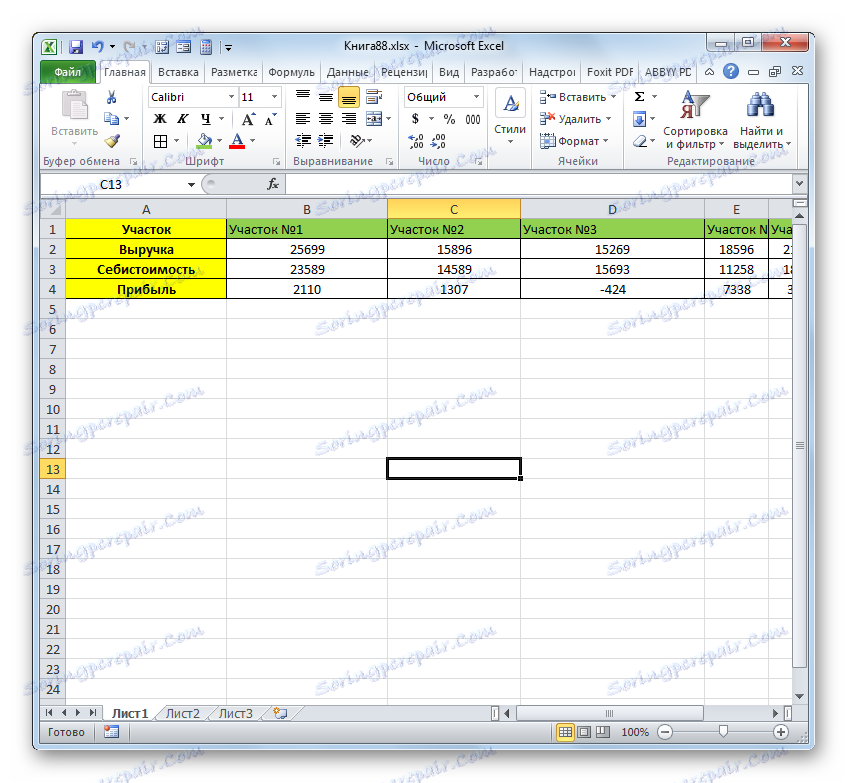
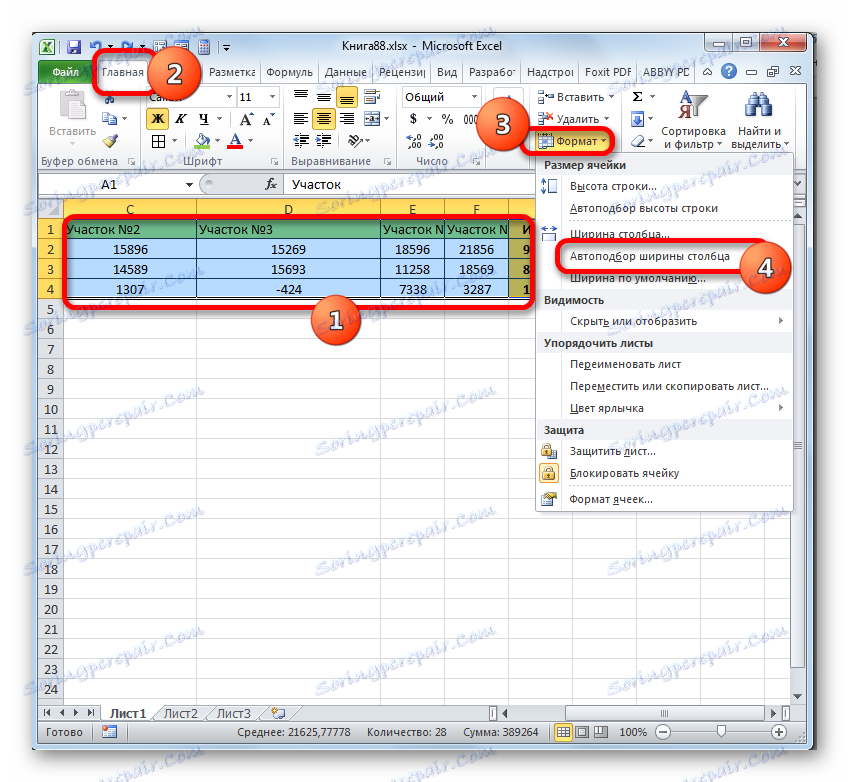
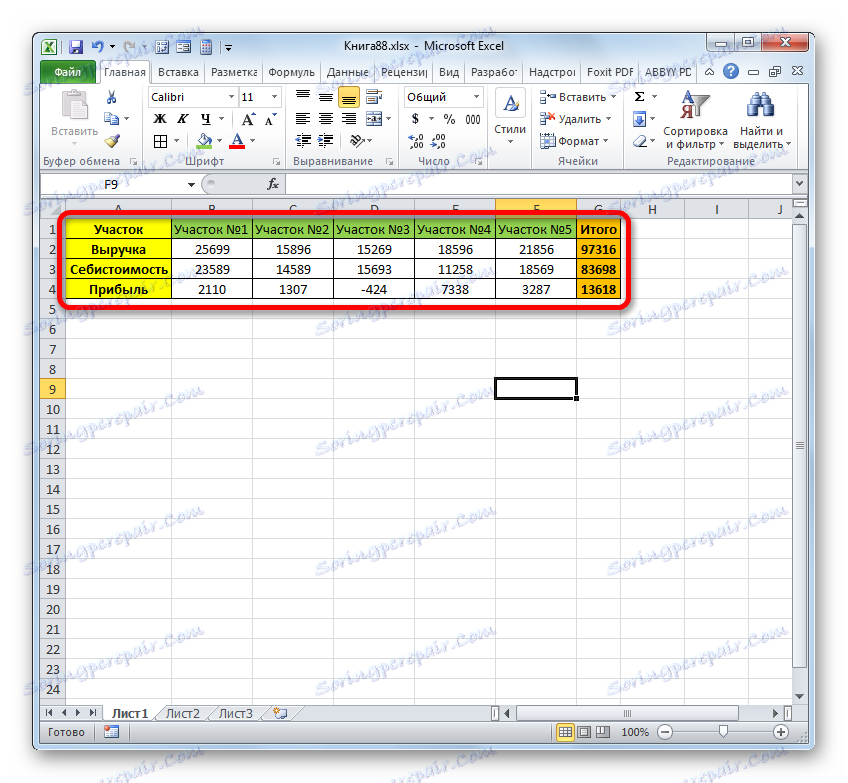
Ponadto można przetransponować obszar tabeli za pomocą specjalnej instrukcji Excel, która nazywa się "TRANSP" . Funkcja TRANSP została specjalnie zaprojektowana do konwersji zakresu pionowego na poziomy i odwrotnie. Jego składnia jest następująca:
=ТРАНСП(массив)
"Array" jest jedynym argumentem tej funkcji. Jest to link do zakresu, który chcesz przerzucić.
- Oznacz zakres pustych komórek na arkuszu. Liczba elementów w kolumnie wyznaczonego fragmentu musi odpowiadać liczbie komórek w wierszu tabeli, a liczba elementów w wierszach pustej tablicy to liczba komórek w kolumnach obszaru tabel. Następnie klikamy ikonę "Wstaw funkcję" .
- Kreator funkcji jest aktywny. Przejdź do sekcji "References and arrays" . Oznaczamy tam nazwę "TRANSP" i klikamy "OK"
- Otwiera okno argumentów powyższego operatora. Ustawiamy kursor w jedynym polu - "Array" . Zacisnąć lewy przycisk myszy i zaznaczyć obszar tabeli, który ma zostać rozwinięty. Jej współrzędne będą wyświetlane w polu. Następnie nie spiesz się, aby nacisnąć przycisk "OK" , jak to zwykle bywa. Mamy do czynienia z funkcją tablicową, dlatego aby procedura została wykonana poprawnie, naciśnij Ctrl + Shift + Enter .
- Odwrócony stół, jak widać, jest wstawiany do oznaczonej tablicy.
- Jak widać, wadą tej opcji w porównaniu z poprzednią jest to, że oryginalne formatowanie nie zostało zapisane podczas transpozycji. Ponadto przy próbie zmiany danych w dowolnej komórce w transponowanym zakresie pojawia się komunikat, że nie można zmienić części tablicy. Ponadto transponowana tablica jest powiązana z podstawowym zakresem, a także zostanie usunięta lub zmieniona po usunięciu lub zmianie kodu źródłowego.
- Ale z dwoma ostatnimi niedociągnięciami poradzi sobie po prostu. Zaznaczamy cały transponowany zakres. Klikamy na ikonę "Kopiuj" , która jest umieszczona na taśmie w kategorii "Schowek" .
- Następnie bez usuwania notacji kliknij transponowany fragment prawym przyciskiem myszy. W menu kontekstowym w kategorii "Opcje wstawiania" kliknij ikonę "Wartości" . Ten piktogram przedstawiony jest w formie kwadratu, w którym znajdują się liczby.
- Po tym kroku formuła z zakresu zostanie przekonwertowana na wartości normalne. Teraz możesz zmienić dane w nim, jak chcesz. Ponadto ta tablica nie jest już powiązana z tabelą źródłową. Teraz, jeśli jest taka potrzeba, oryginalną tabelę można usunąć w taki sam sposób, jak omówiono powyżej, a odwróconą tablicę można odpowiednio sformatować, aby wyglądała dobrze i była reprezentatywna.
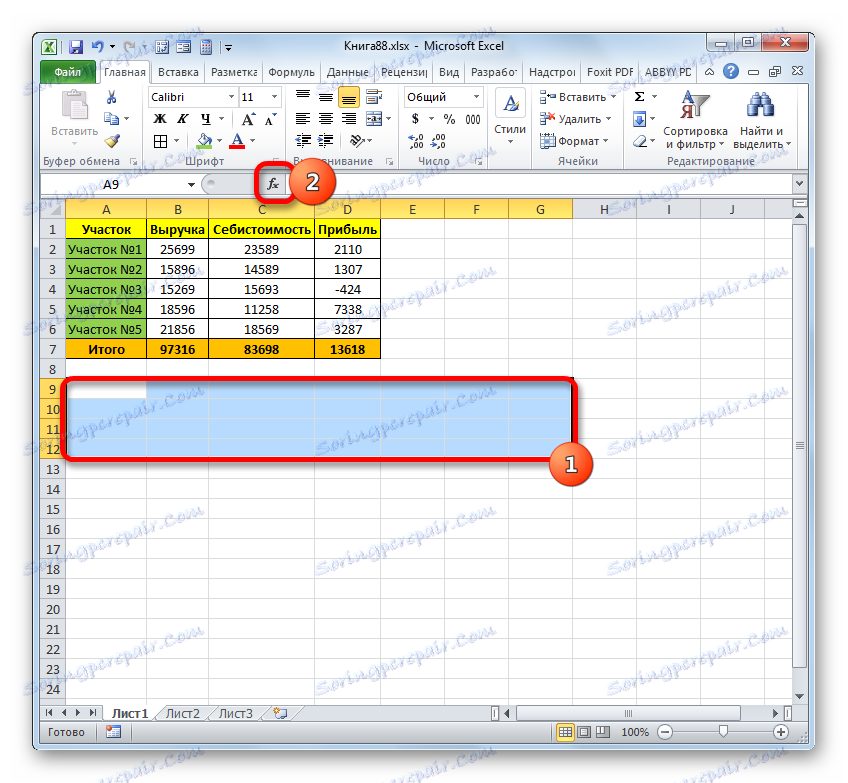

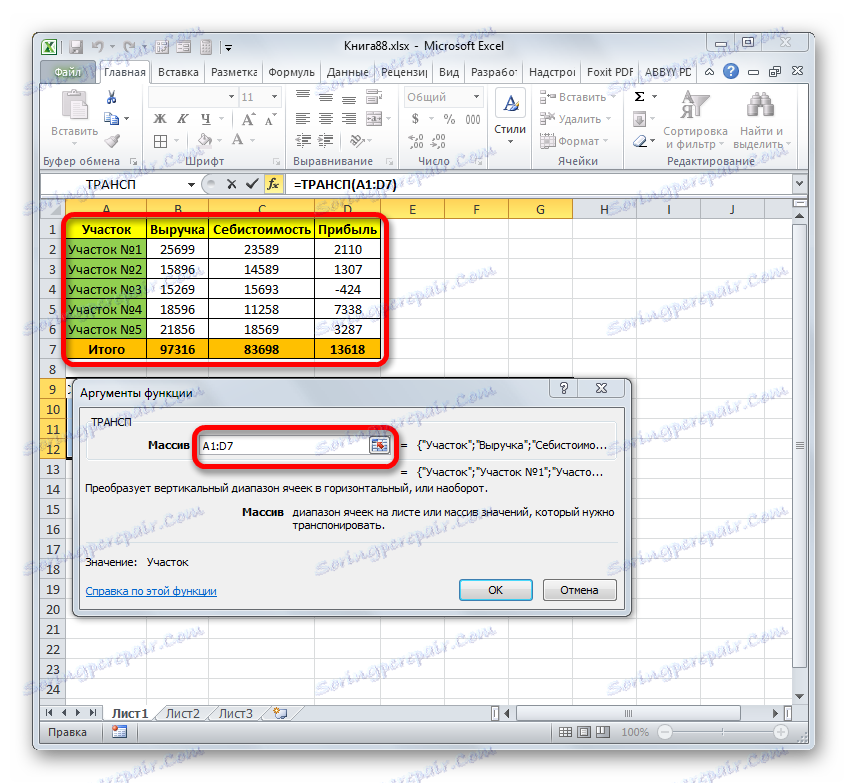
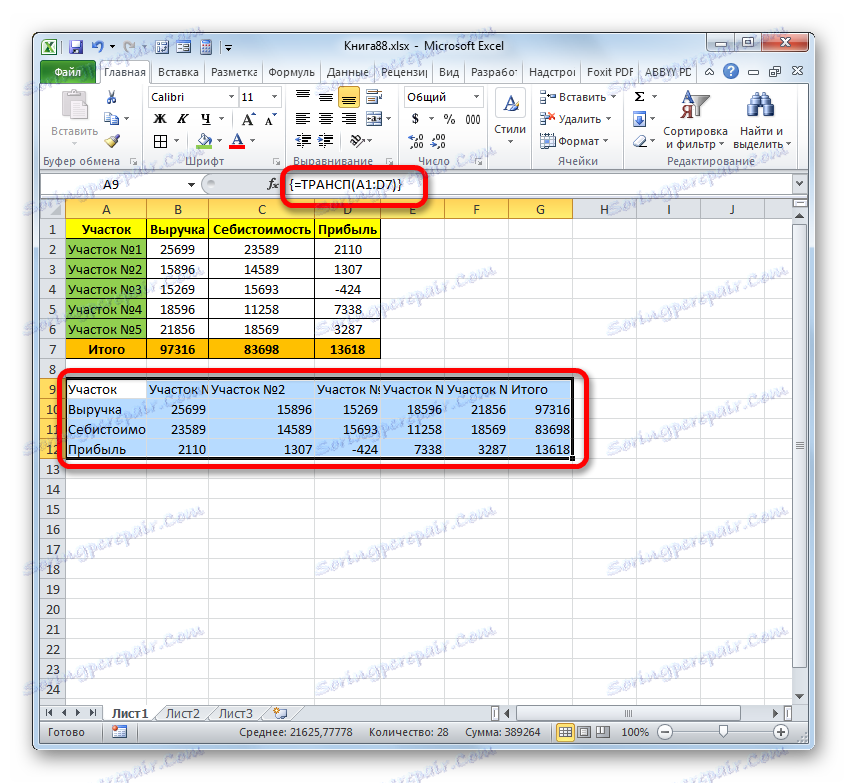
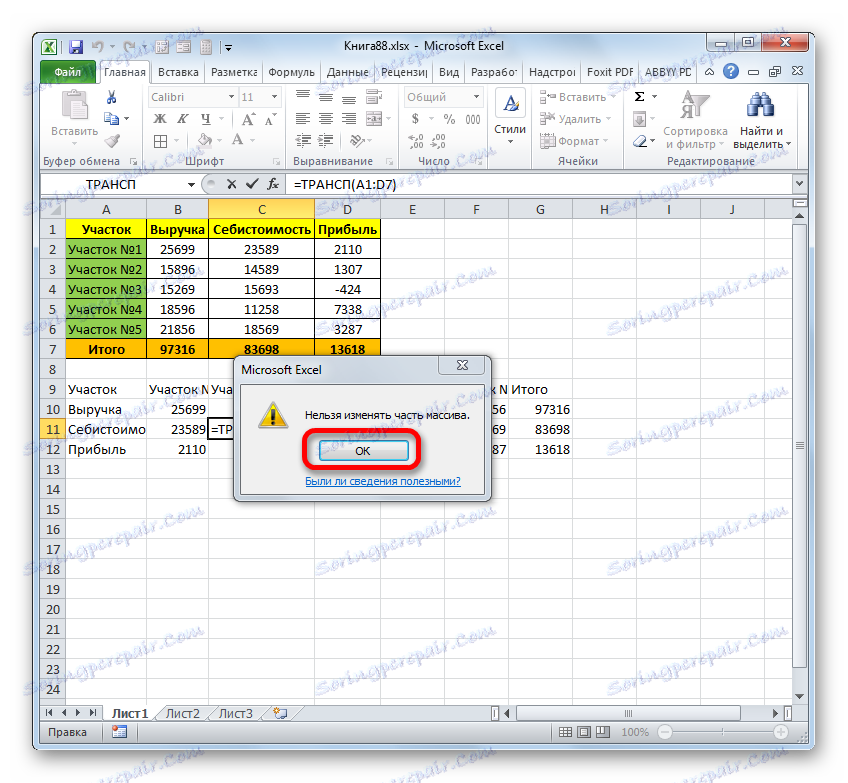
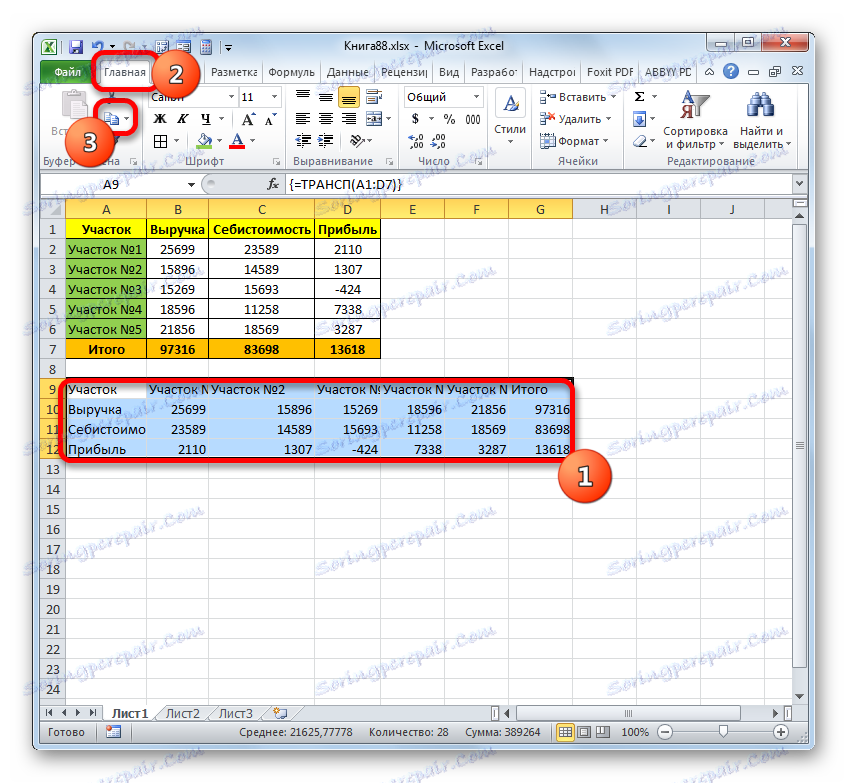
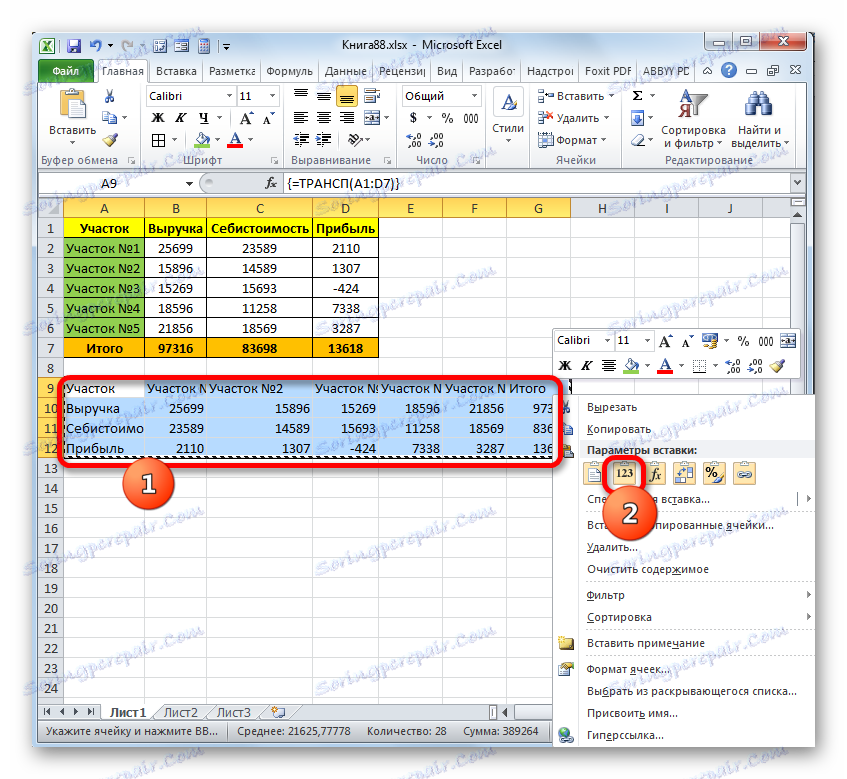
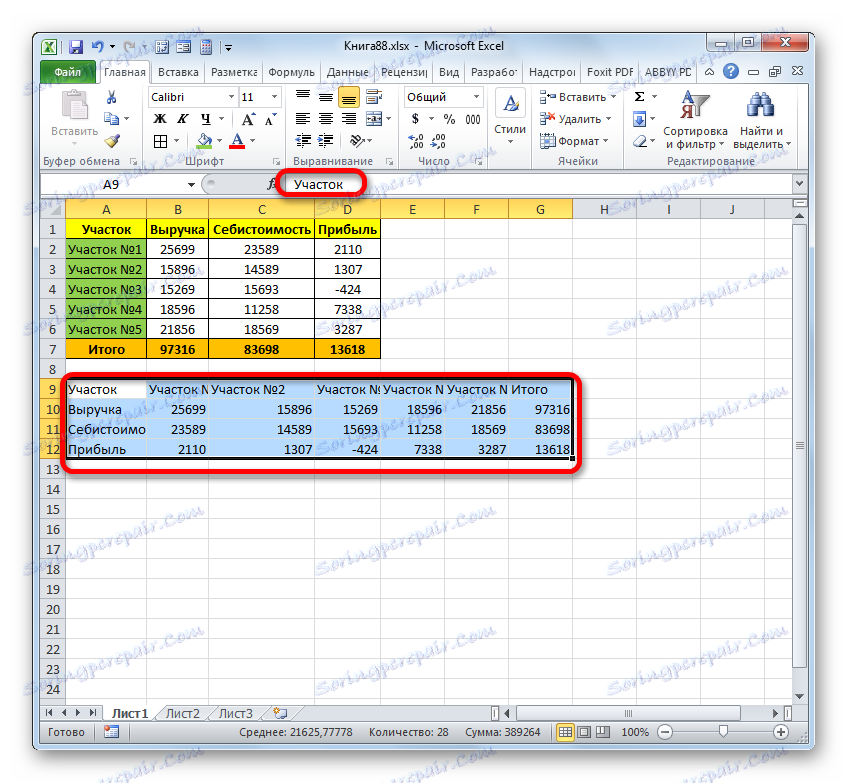
Lekcja: Transponuj tabelę w Excelu
Metoda 2: obrót o 180 stopni
Teraz czas, aby dowiedzieć się, jak rozwinąć stół o 180 stopni. Oznacza to, że musimy upuścić pierwszą linię, a ostatnia wspiąć się na samą górę. W tym przypadku pozostałe wiersze tablicy tablicy również odpowiednio zmieniły swoją pozycję początkową.
Najprostszym sposobem realizacji tego zadania jest wykorzystanie możliwości sortowania.
- Po prawej stronie stołu w pobliżu jego najwyższej linii umieszczamy cyfrę "1" . Następnie ustaw kursor w prawym dolnym rogu komórki, w której ustawiono określoną liczbę. W takim przypadku kursor zostanie przekształcony w marker wypełnienia. W tym samym czasie przytrzymamy lewy przycisk myszy i klawisz Ctrl . Przesuń kursor na spód tabeli.
- Jak widać, po tym cała kolumna jest wypełniona numerami w kolejności.
- Oznaczamy kolumnę numeracją. Przejdź do zakładki "Strona główna" i kliknij przycisk "Sortuj i filtruj" , który jest zlokalizowany na wstążce w sekcji "Edycja" . Z otwartej listy przestajemy wybierać opcję "Sortowanie niestandardowe" .
- Następnie pojawi się okno dialogowe z informacją, że dane znajdują się poza określonym zakresem. Domyślnie przełącznik w tym oknie jest ustawiony na "Automatycznie rozszerzaj wybrany zakres" . Wymagane jest pozostawienie go w tej samej pozycji i kliknięcie przycisku "Sortuj ..." .
- Niestandardowe okno sortowania zostanie otwarte. Upewnij się, że znacznik wyboru obok "Moje dane zawiera nagłówki" jest odznaczony, nawet jeśli nagłówki są rzeczywiście obecne. W przeciwnym razie nie zostaną obniżone, ale pozostaną na szczycie tabeli. W obszarze "Sortuj według" należy wybrać nazwę kolumny, w której numeracja jest ustawiona w kolejności. W obszarze "Sortuj" należy pozostawić parametr "Wartości" , który jest ustawiony domyślnie. W obszarze "Zamówienie" ustaw parametr "Malejąco" . Po wykonaniu tych instrukcji kliknij przycisk "OK" .
- Następnie tablica zostanie posortowana w odwrotnej kolejności. W wyniku tego sortowania zostanie on odwrócony do góry nogami, to znaczy, ostatnia linia stanie się czapką, a kapelusz będzie ostatnią linią.
![Tabela jest posortowana do Microsoft Excel]()
Ważna uwaga! Jeśli tabela zawiera formuły, to z powodu takiego sortowania ich wyniki mogą być wyświetlane niepoprawnie. Dlatego w tym przypadku musisz całkowicie zrezygnować z przewracania lub wstępnie konwertować wyniki obliczania formuł na wartości.
- Teraz możesz usunąć dodatkową kolumnę z numeracją, ponieważ nie jest już potrzebna. Zaznacz to, kliknij prawym przyciskiem myszy wybrany fragment i wybierz "Wyczyść zawartość" z listy.
- Teraz prace nad rozszerzeniem stołu do 180 stopni można uważać za kompletne.
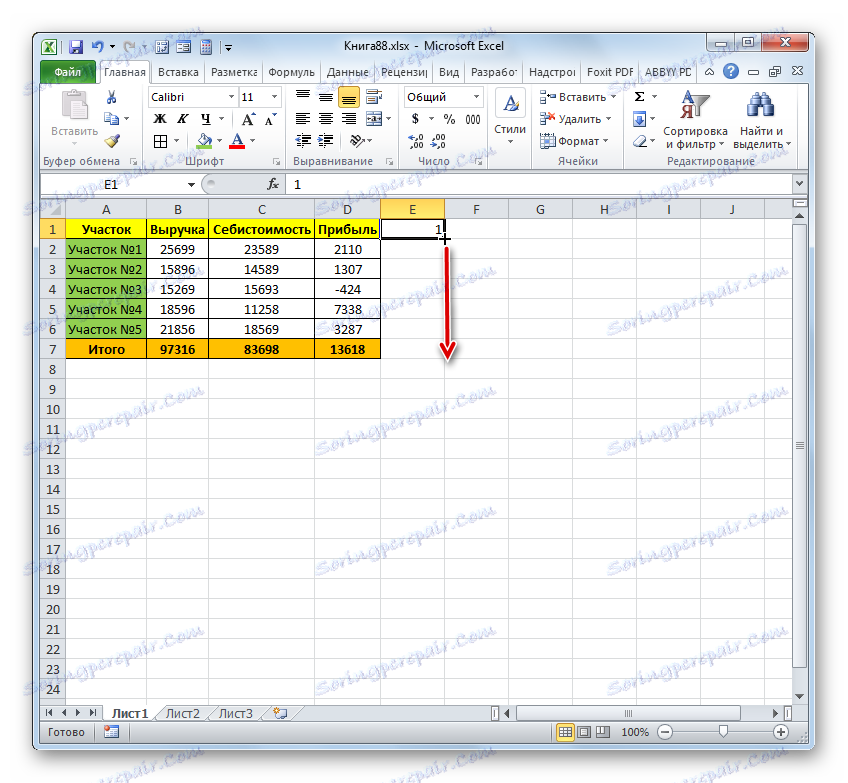
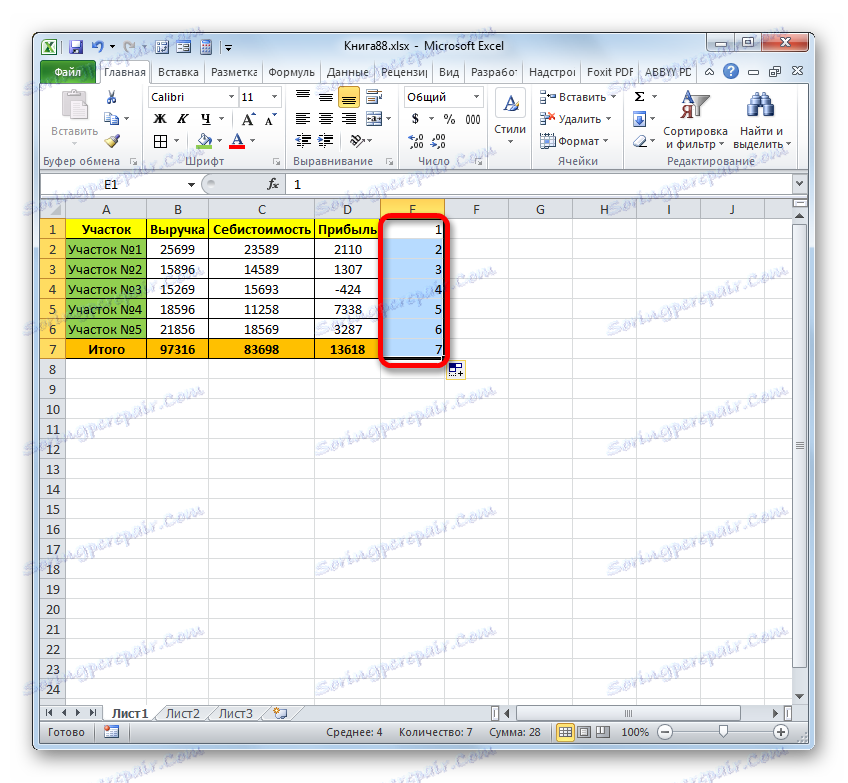
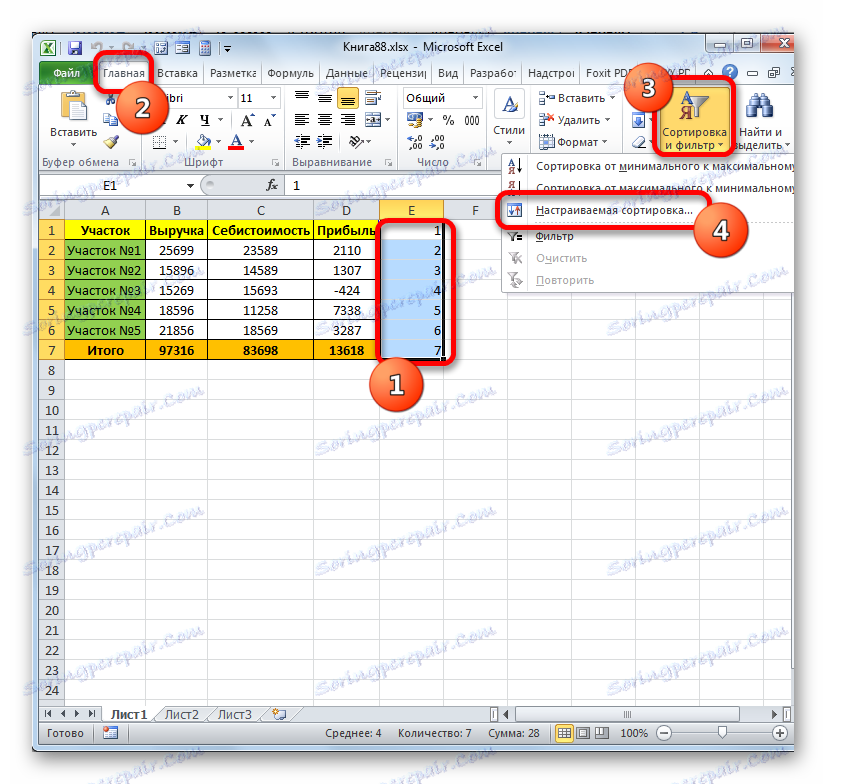
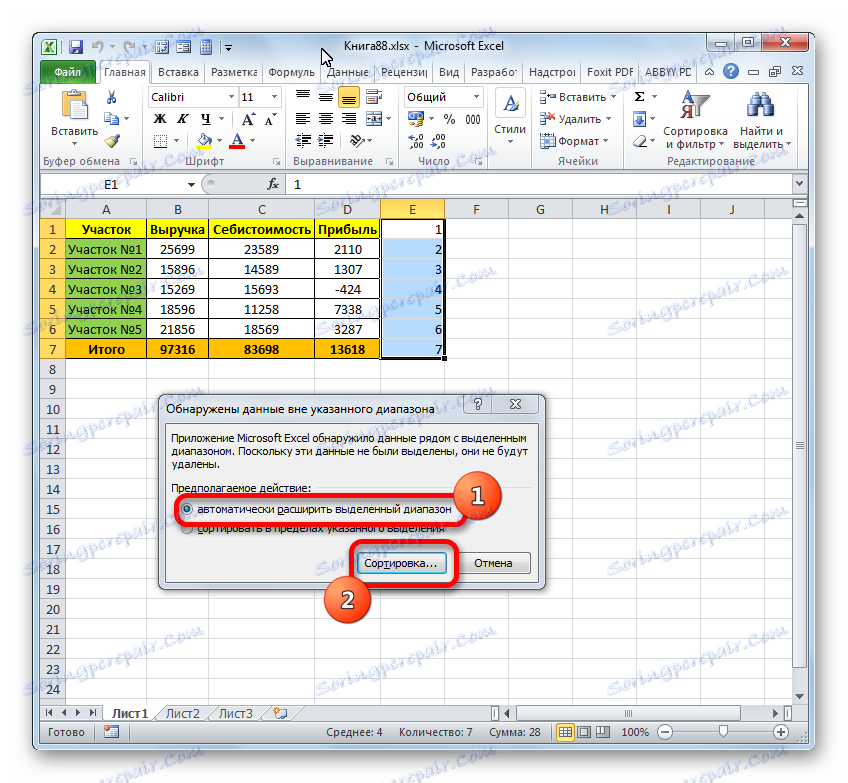
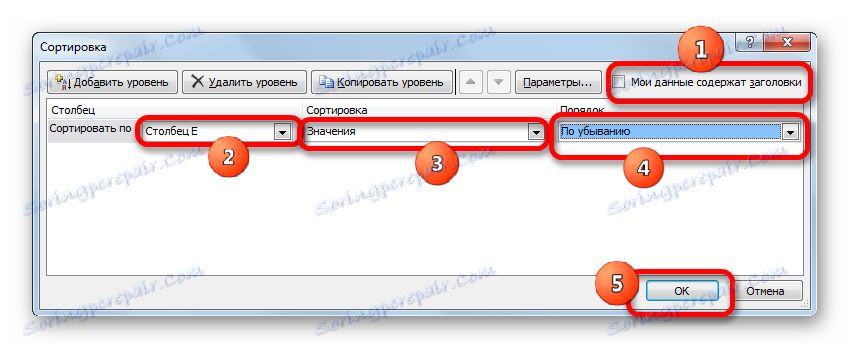
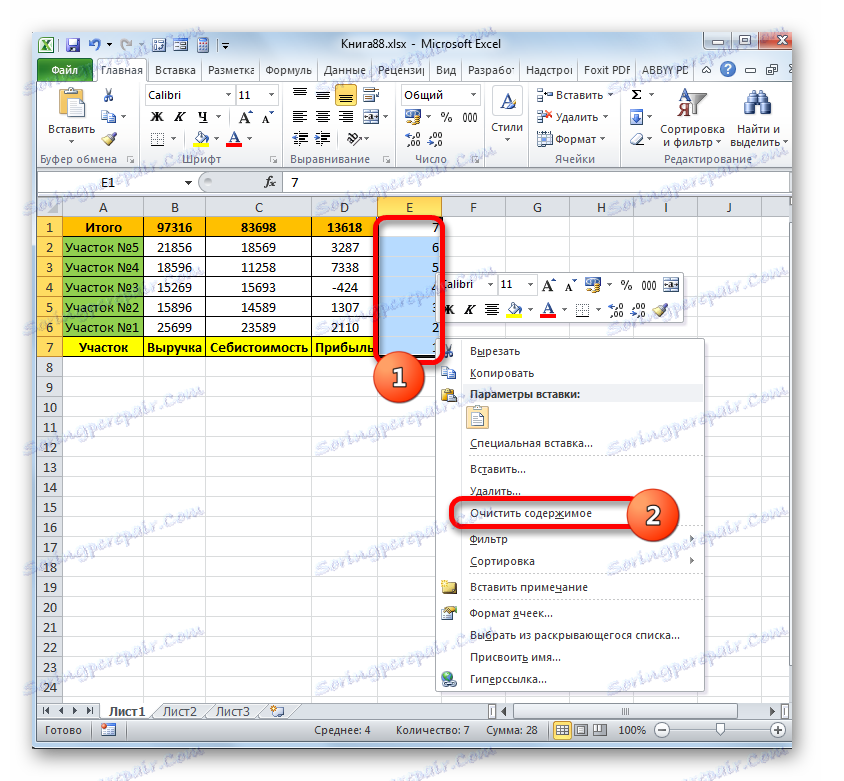
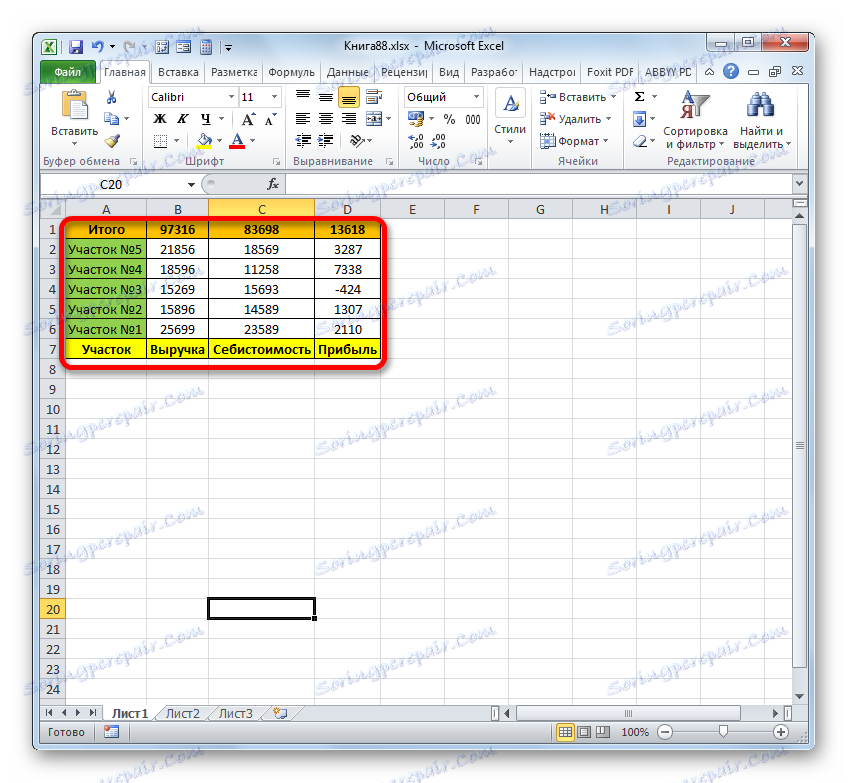
Jednak, jak można zauważyć, przy tej metodzie wdrażania oryginalna tabela jest po prostu przekształcana w wdrożoną tabelę. Źródło nie jest zapisane. Ale są przypadki, gdy tablica powinna zostać odwrócona, ale jednocześnie zapisać źródło. Można to zrobić za pomocą funkcji PRZESUNIĘCIE . Ta opcja jest odpowiednia dla tablicy składającej się z jednej kolumny.
- Zaznacz komórkę po prawej stronie zakresu, który chcesz odwrócić w pierwszym wierszu. Klikamy przycisk "Wstaw funkcję" .
- Uruchomi się Kreator funkcji . Przechodzimy do sekcji "Referencje i tablice" i zaznaczamy "SHIFT" , a następnie "OK" .
- Otworzy się okno argumentów. Funkcja PRZESUNIĘCIE służy do kompensowania zakresów i ma następującą składnię:
=СМЕЩ(ссылка;смещение_по_строкам;смещение_по_столбцам;высота;ширина)Argument "Link" jest linkiem do ostatniej komórki lub zakresu tablicy, która ma zostać przeniesiona.
"Przesunięcie wiersza" jest argumentem wskazującym, ile tabeli należy przesunąć o wiersze;
"Przesunięcie kolumny" jest argumentem wskazującym, ile tabeli należy przesunąć o kolumny;
Argumenty "Wysokość" i "Szerokość" są opcjonalne. Wskazują wysokość i szerokość komórek odwróconego stołu. Jeśli pominiesz te wartości, przyjmuje się, że są one równe wysokości i szerokości źródła.
Ustawiamy kursor w polu "Link" i zaznaczamy ostatnią komórkę zakresu, który należy odwrócić. W tym samym czasie link musi być bezwzględny. Aby to zrobić, zaznacz to i naciśnij F4 . Znak dolara ( $ ) powinien pojawić się w pobliżu współrzędnych odniesienia.
Następnie umieszczamy kursor w polu "Przesunięcie linii" iw naszym przypadku wpisz następujące wyrażenie:
(СТРОКА()-СТРОКА($A$2))*-1Jeśli zrobiłeś wszystko tak, jak opisano powyżej, w tym wyrażeniu możesz mieć tylko argument drugiej instrukcji STRINGa . Tutaj musisz określić współrzędne pierwszej komórki odwróconego zakresu w formie bezwzględnej.
W polu "Przesunięcie według kolumn" ustaw "0" .
Pola "Wysokość" i "Szerokość" są puste. Klikamy "OK" .
- Jak widać, wartość, która znajdowała się w najniższej komórce, jest teraz wyświetlana u góry nowej tablicy.
- Aby odwrócić inne wartości, musisz skopiować formułę z tej komórki do całego dolnego zakresu. Robimy to za pomocą uchwytu do napełniania. Ustaw kursor na dolnej prawej krawędzi elementu. Czekamy, aż zostanie przekształcony w mały krzyż. Zacisnąć lewy przycisk myszy i przeciągnąć go do krawędzi tablicy.
- Jak widać, cały zakres jest wypełniony odwróconymi danymi.
- Jeśli chcemy mieć w komórkach nie formuły, ale wartości, zaznacz określony obszar i kliknij przycisk "Kopiuj" na wstążce.
- Następnie kliknij zaznaczony fragment prawym przyciskiem myszy, a następnie w bloku "Parametry wstawiania" wybierz ikonę "Wartości" .
- Teraz dane w odwróconym zakresie są wstawiane jako wartości. Oryginalną tabelę można usunąć i pozostawić bez zmian.
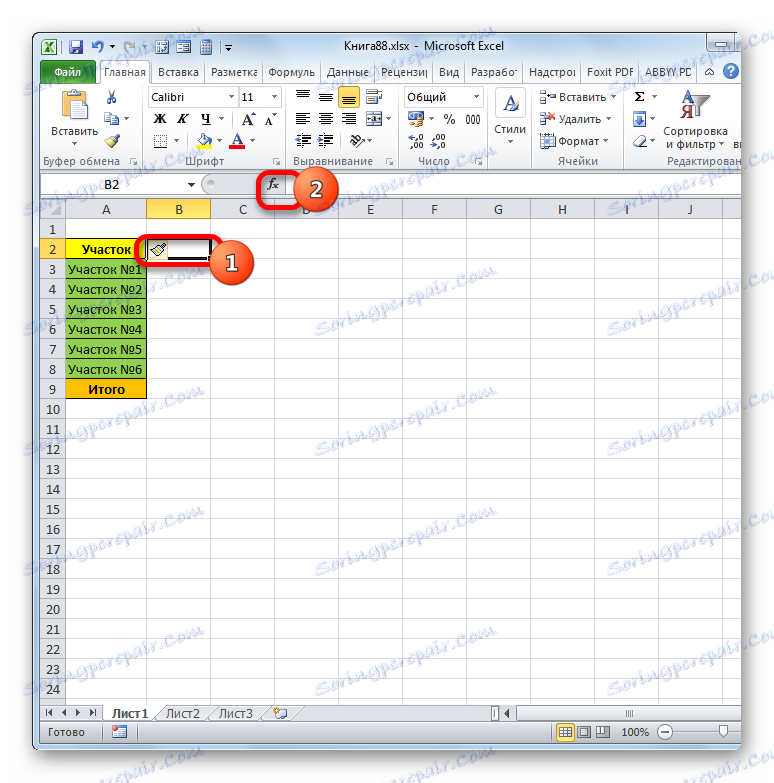
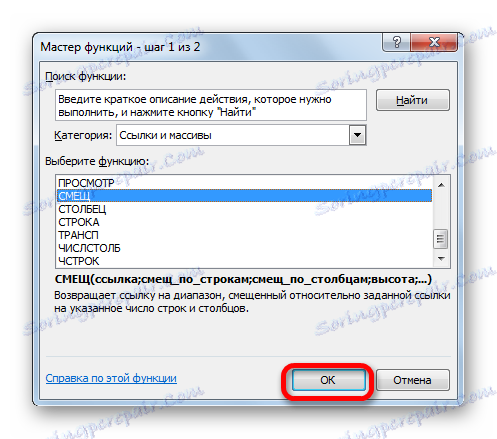
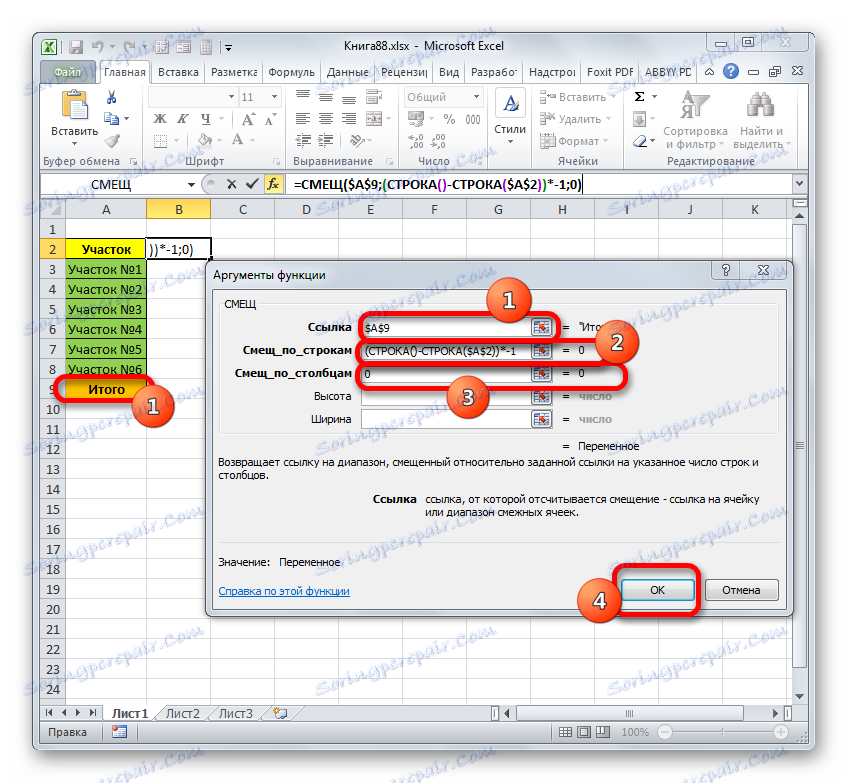
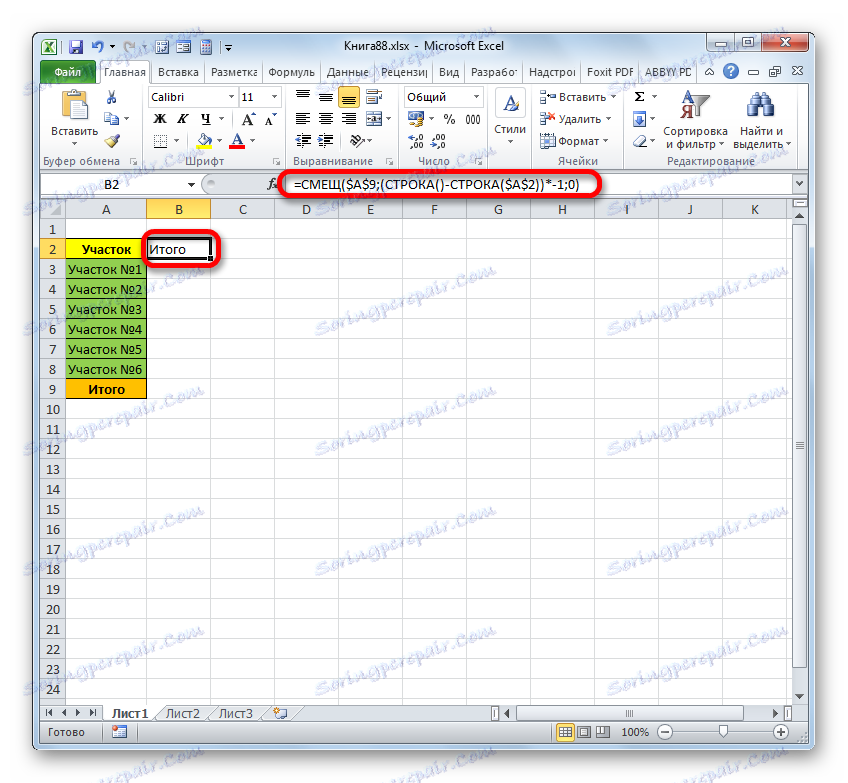
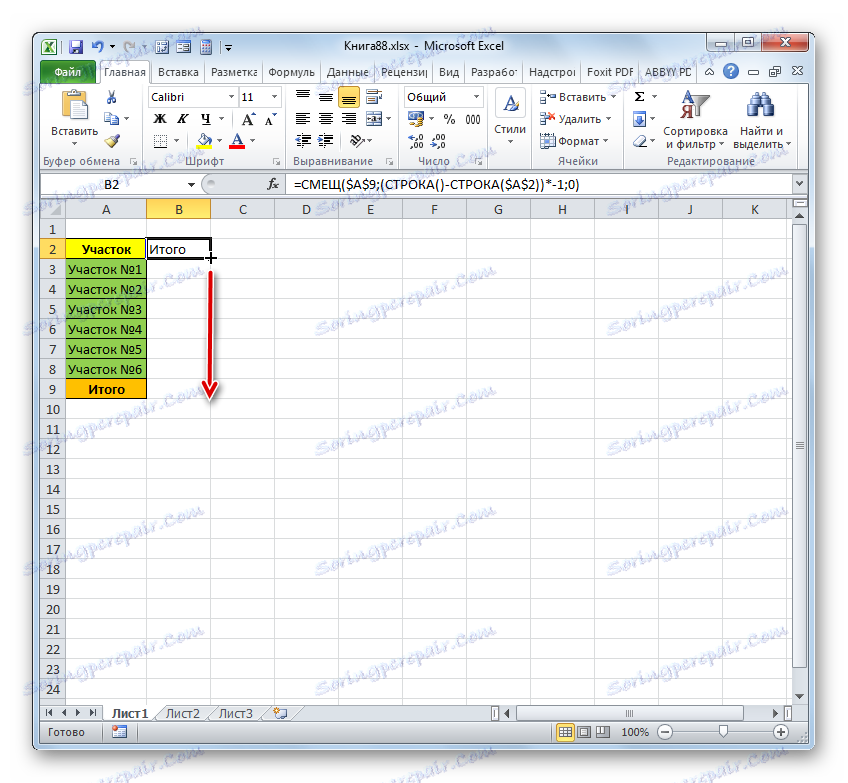
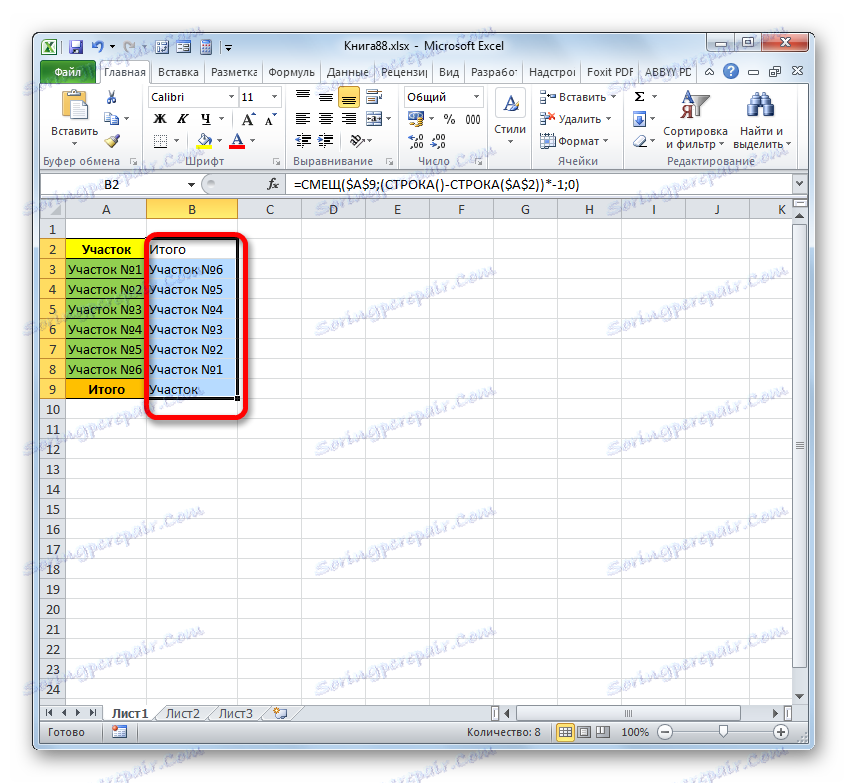
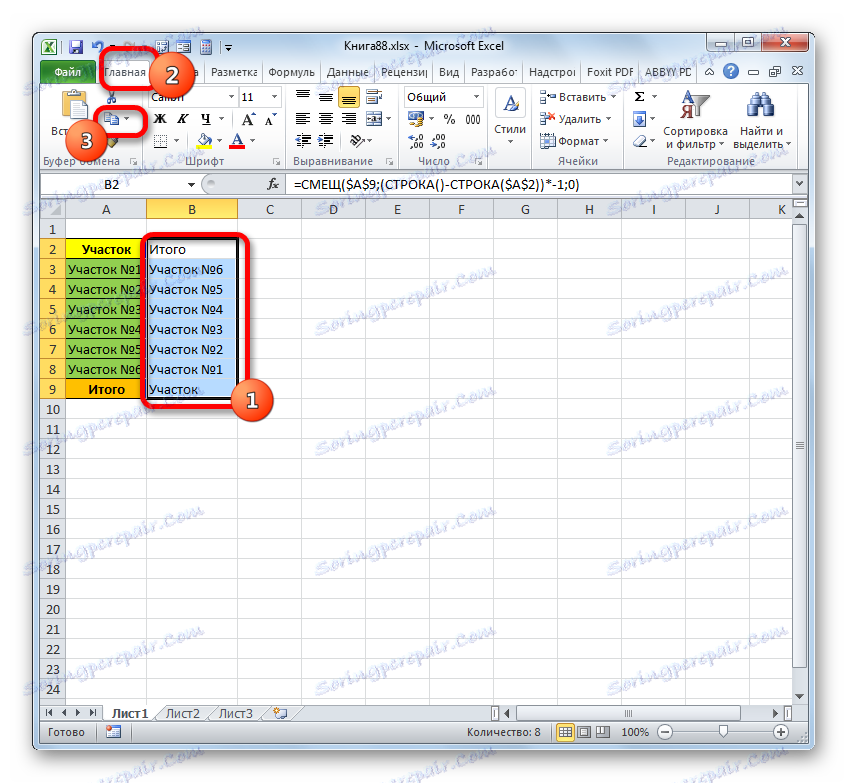
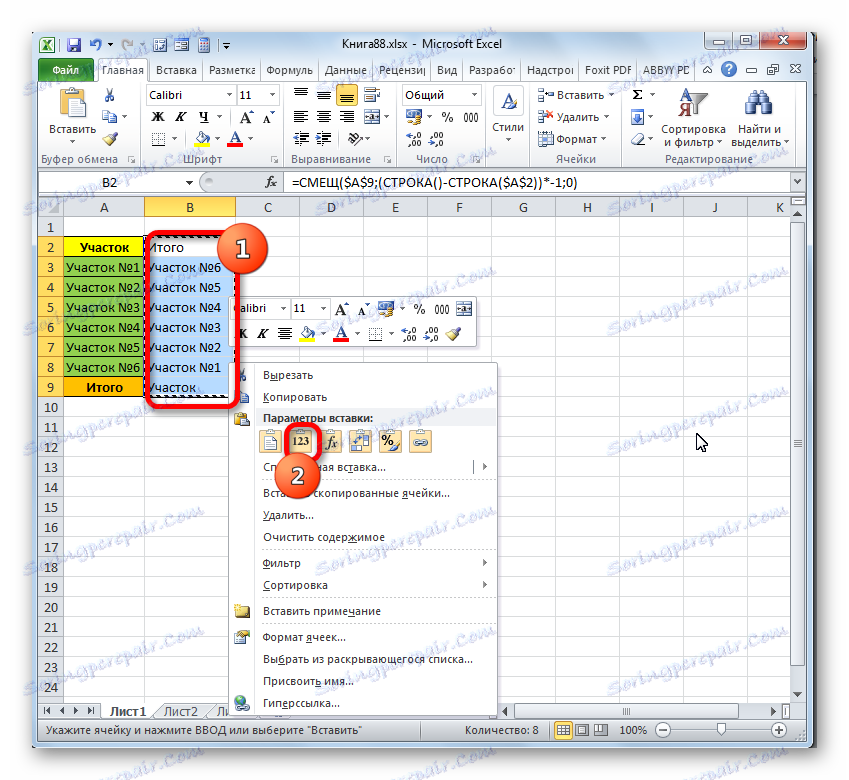
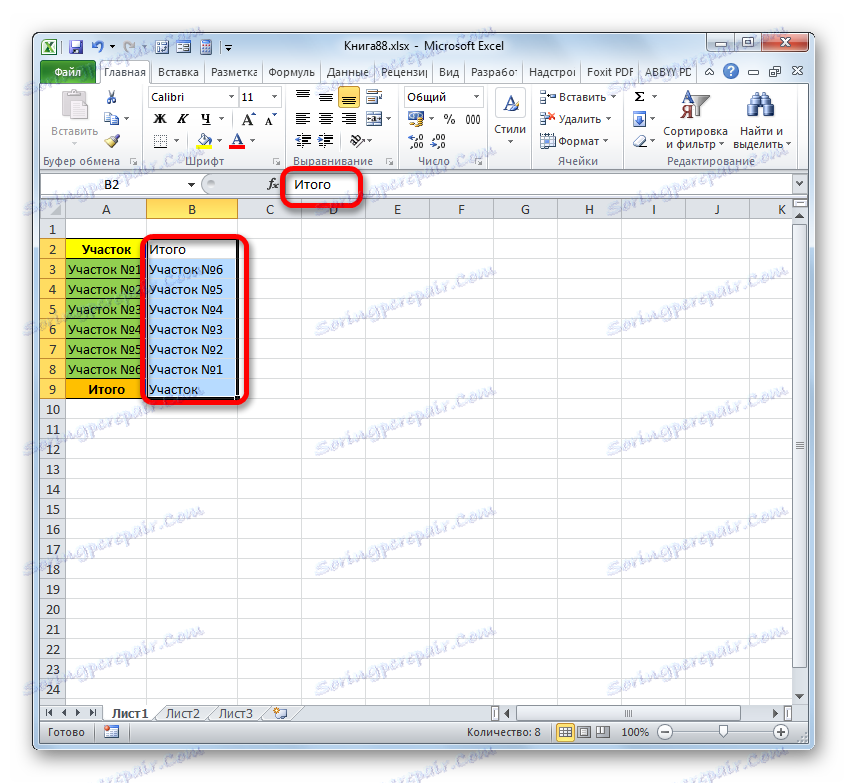
Jak widać, istnieje kilka zupełnie różnych sposobów rozmieszczania tablicy tablicowej na 90 i 180 stopni. Wybór konkretnego wariantu zależy przede wszystkim od zadania przypisanego do użytkownika.