Rozszerzenie komórek w programie Microsoft Excel
Dość często zawartość komórki w tabeli nie pasuje do granic, które są ustawione domyślnie. W takim przypadku kwestia ich ekspansji staje się pilna, aby wszystkie informacje pasowały i były widoczne dla użytkownika. Zobaczmy, w jaki sposób można wykonać tę procedurę w programie Excel.
Spis treści
- Procedura rozszerzania
- Metoda 1: proste przeciąganie i upuszczanie granic
- Metoda 2: Rozwiń wiele kolumn i wierszy
- Metoda 2: Rozwiń wiele kolumn i wierszy
- Metoda 3: Ręcznie wprowadź rozmiar za pomocą menu kontekstowego
- Metoda 4: Wprowadź rozmiar komórek za pomocą przycisku na taśmie
- Metoda 5: Zwiększ rozmiar wszystkich komórek arkusza lub książki
- Metoda 6: Automatycznie dopasuj szerokość
- Pytania i odpowiedzi
Procedura rozszerzania
Istnieje kilka opcji rozszerzania komórek. Niektóre z nich pozwalają użytkownikowi ręcznie przesuwać granice, a przy pomocy innych można skonfigurować automatyczne wykonywanie tej procedury w zależności od długości zawartości.
Metoda 1: proste przeciąganie i upuszczanie granic
Najłatwiejszą i najbardziej intuicyjną opcją zwiększania rozmiaru komórki jest ręczne przeciąganie granic. Można to zrobić na pionowej i poziomej skali współrzędnych wierszy i kolumn.
- Ustaw kursor na prawej krawędzi sektora na poziomej skali współrzędnych kolumny, którą chcemy rozwinąć. W takim przypadku pojawia się krzyżyk z dwoma wskazówkami skierowanymi w przeciwnych kierunkach. Zacisnąć lewy przycisk myszy i przeciągnąć granice w prawo, to znaczy oddalić się od środka rozszerzalnej komórki.
- Jeśli to konieczne, możesz to zrobić za pomocą łańcuchów. Aby to zrobić, musisz umieścić kursor na dolnej granicy linii, którą zamierzasz rozwinąć. Podobnie przytrzymaj lewy przycisk myszy i przeciągnij krawędź w dół.
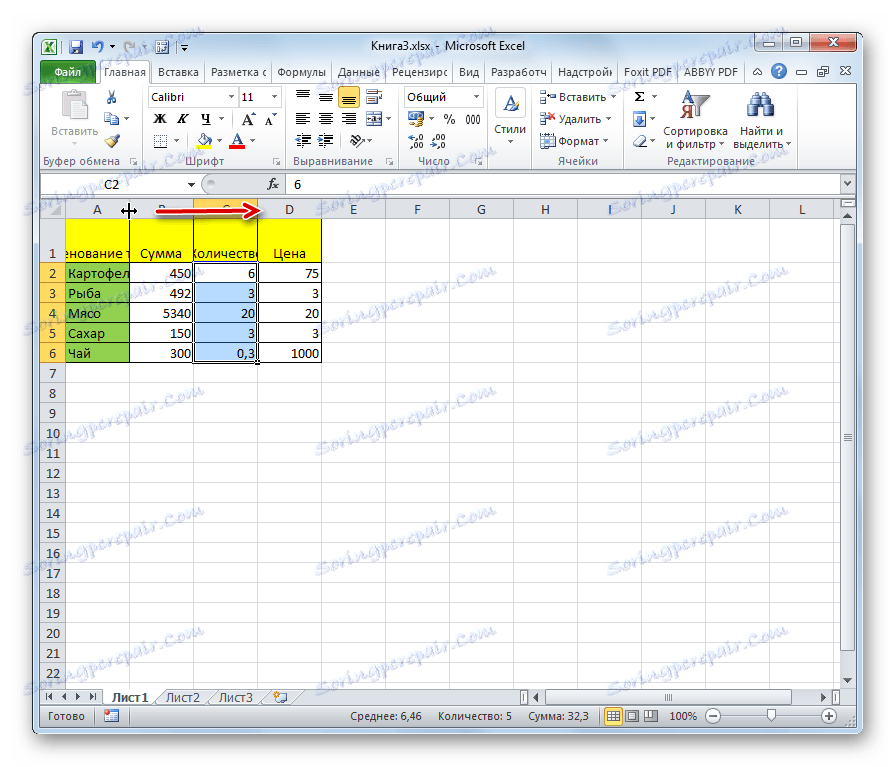
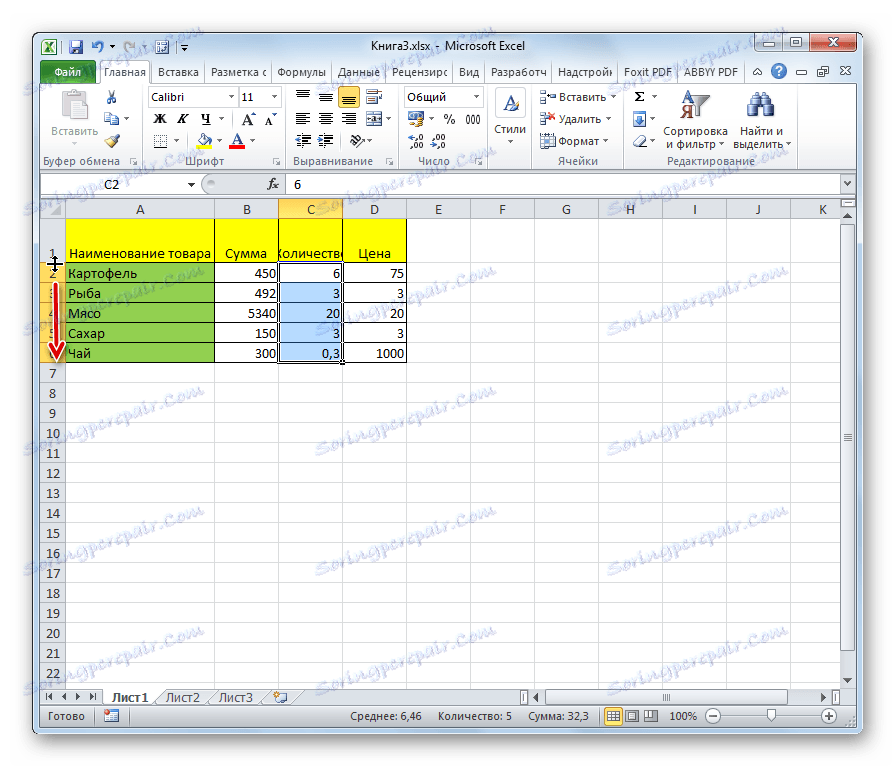
Uwaga, proszę! Jeśli umieścisz kursor na lewej krawędzi rozwijanej kolumny na poziomej skali współrzędnych, a na skali pionowej - na górnej granicy linii, postępując zgodnie z procedurą przeciągania, rozmiary komórek docelowych nie wzrosną. Po prostu odsuwają się, zmieniając rozmiar pozostałych elementów arkusza.
Metoda 2: Rozwiń wiele kolumn i wierszy
Istnieje również możliwość rozwijania wielu kolumn lub wierszy w tym samym czasie.
Metoda 2: Rozwiń wiele kolumn i wierszy
Istnieje również możliwość rozwijania wielu kolumn lub wierszy w tym samym czasie.
- Wybieramy kilka sektorów jednocześnie na skalach współrzędnych poziomej i pionowej.
- Ustaw kursor na prawą krawędź skrajnej prawej komórki (dla skali poziomej) lub na dolnej granicy najniższej komórki (dla skali pionowej). Zacisnąć lewy przycisk myszy i przeciągnąć wyświetloną strzałkę odpowiednio w prawo lub w dół.
- W ten sposób rozszerza się nie tylko zakres ekstremalny, ale także komórki całego wybranego obszaru.
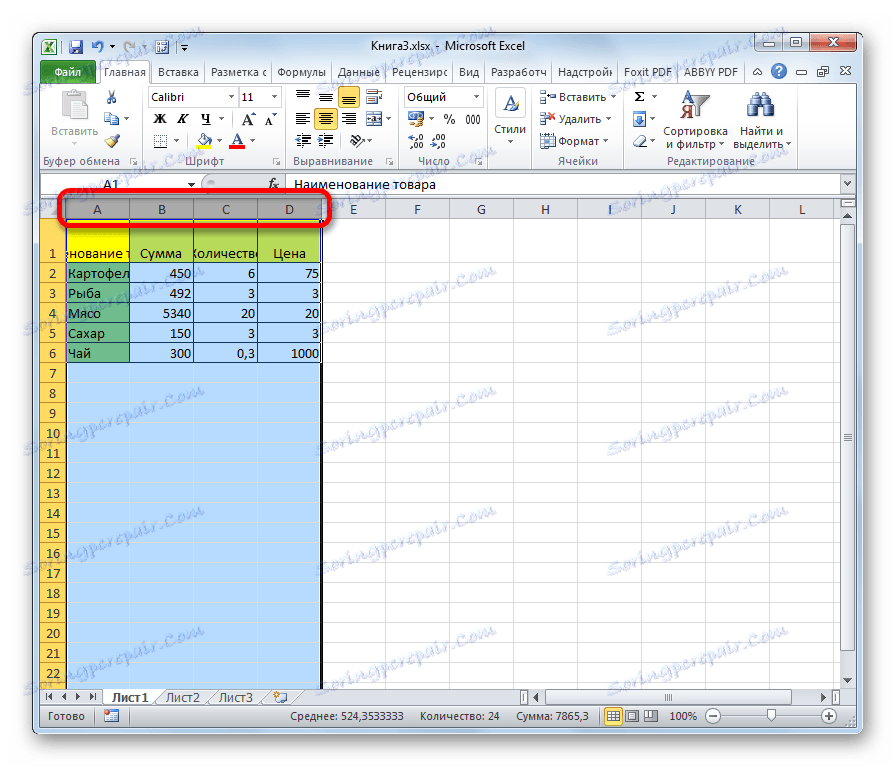
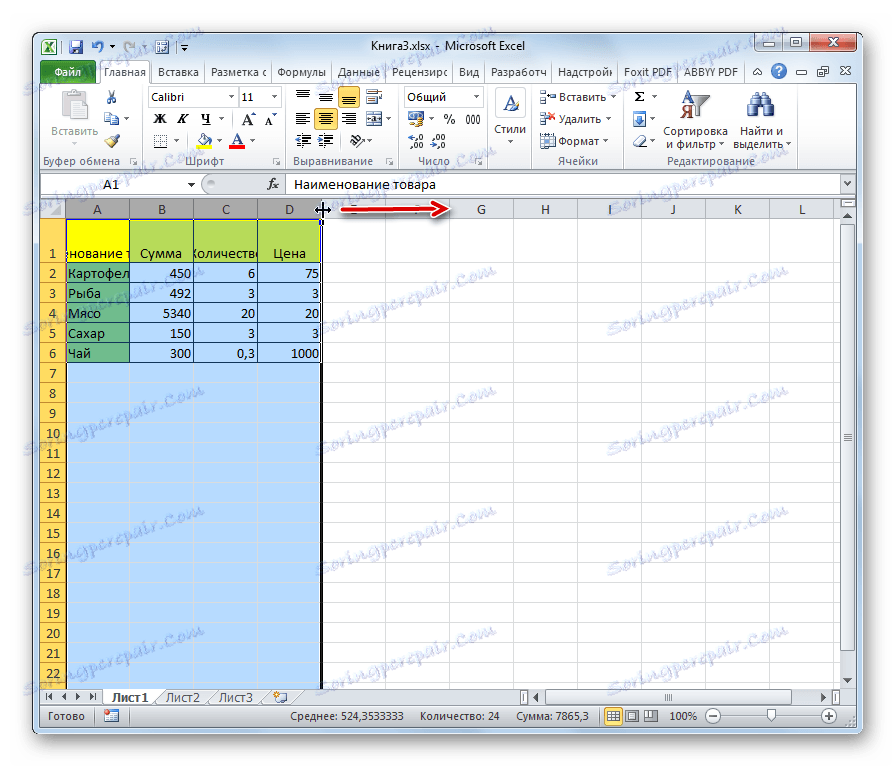
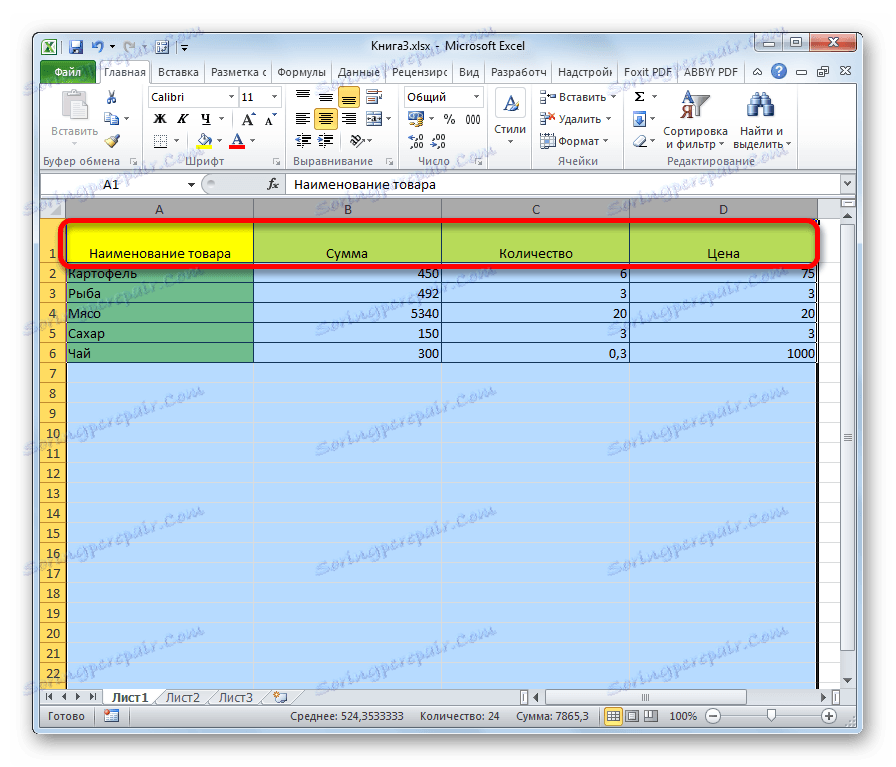
Metoda 3: Ręcznie wprowadź rozmiar za pomocą menu kontekstowego
Można również ręcznie wprowadzić wielkość komórek mierzoną wartościami liczbowymi. Domyślna wysokość to 12,75 jednostek, a szerokość to 8,43 jednostki. Wysokość można zwiększyć do maksymalnie 409 punktów, a szerokość do 255.
- Aby zmienić parametry szerokości komórek, wybierz żądany zakres w skali poziomej. Kliknij na nim prawym przyciskiem myszy. W wynikowym menu kontekstowym wybierz pozycję "Szerokość kolumny" .
- Otworzy się małe okno, w którym chcesz ustawić żądaną szerokość kolumny w jednostkach. Wprowadź żądany rozmiar z klawiatury i kliknij przycisk "OK" .
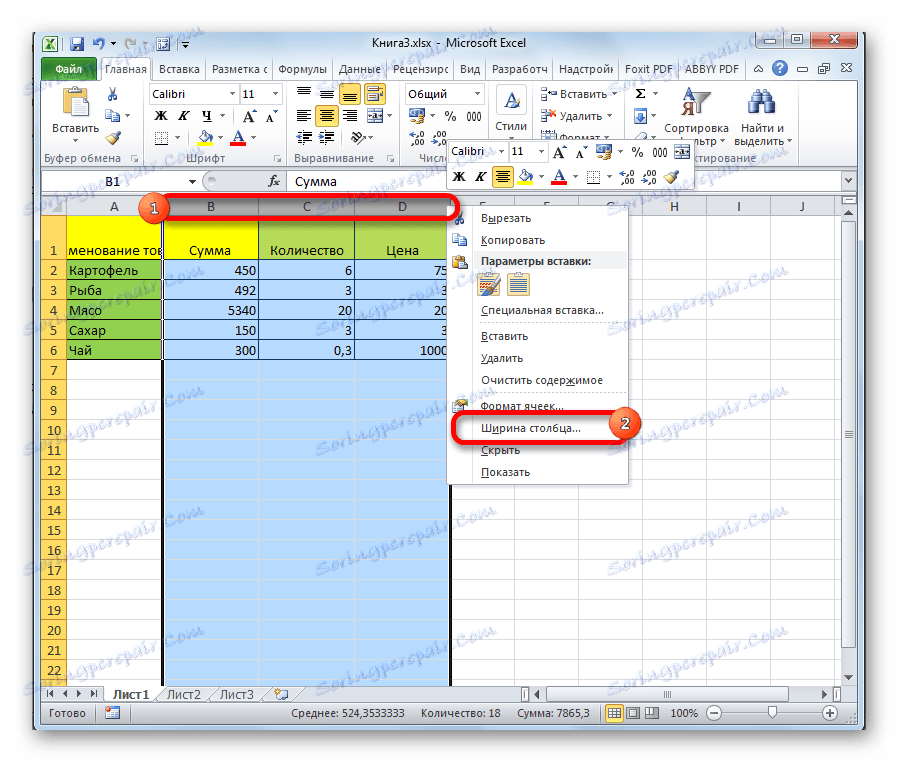

W podobny sposób zmienia się wysokość wiersza.
- Wybierz sektor lub zakres pionowej skali współrzędnych. Kliknij ten obszar prawym przyciskiem myszy. W menu kontekstowym wybieramy pozycję "Wysokość linii ..." .
- Otwiera się okno, w którym konieczne jest przejechanie wymaganej wysokości komórek wybranego zakresu w jednostkach. Zrób to i kliknij przycisk "OK" .
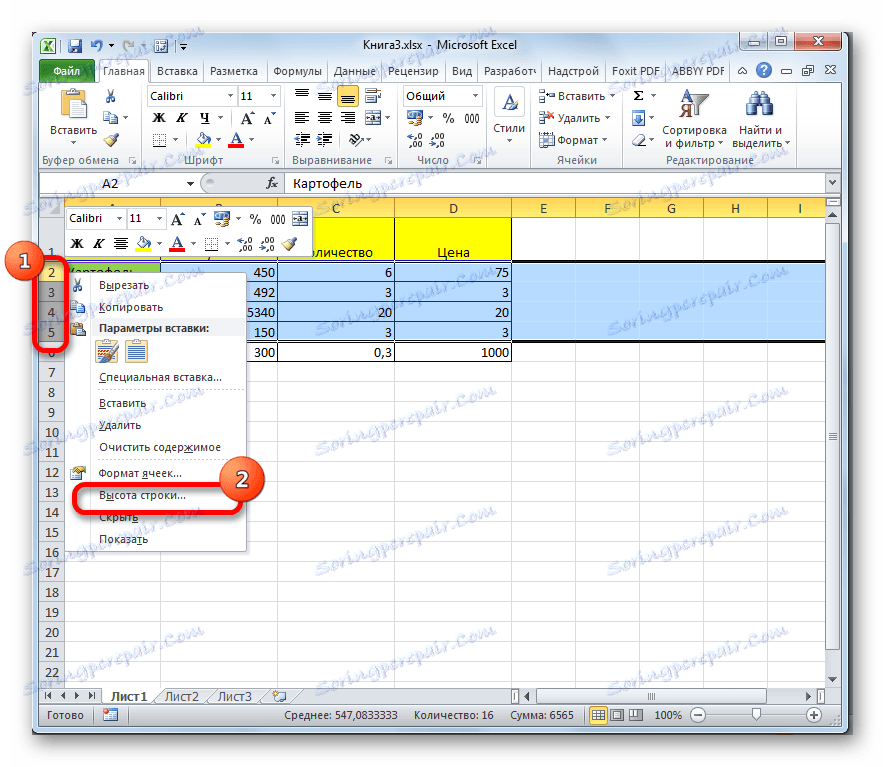

Powyższe manipulacje umożliwiają zwiększenie szerokości i wysokości komórek w jednostkach miary.
Metoda 4: Wprowadź rozmiar komórek za pomocą przycisku na taśmie
Ponadto możliwe jest ustawienie określonego rozmiaru komórek za pomocą przycisku na taśmie.
- Wybierz komórki na arkuszu, którego rozmiar chcesz ustawić.
- Przejdź do zakładki "Strona główna" , jeśli jesteśmy w innym. Kliknij przycisk "Format", który znajduje się na taśmie w grupie narzędzi "Komórki". Wyświetlana jest lista akcji. Alternatywnie wybieramy w nim pozycje "Wysokość linii ..." i "Szerokość kolumny ..." . Po kliknięciu na każdy z tych elementów otworzą się małe okna, o których opowiadano przy opisywaniu poprzedniej metody. Będą musieli wprowadzić żądaną szerokość i wysokość wybranego zakresu komórek. Aby komórki się zwiększyły, nowa wartość tych parametrów musi być większa niż ustalona wcześniej.
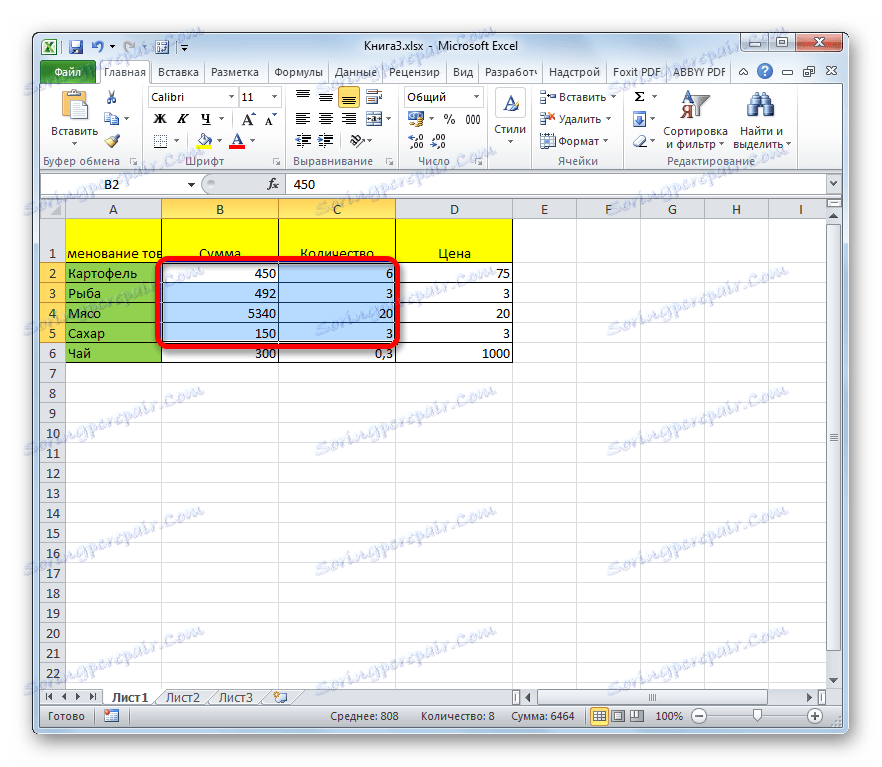
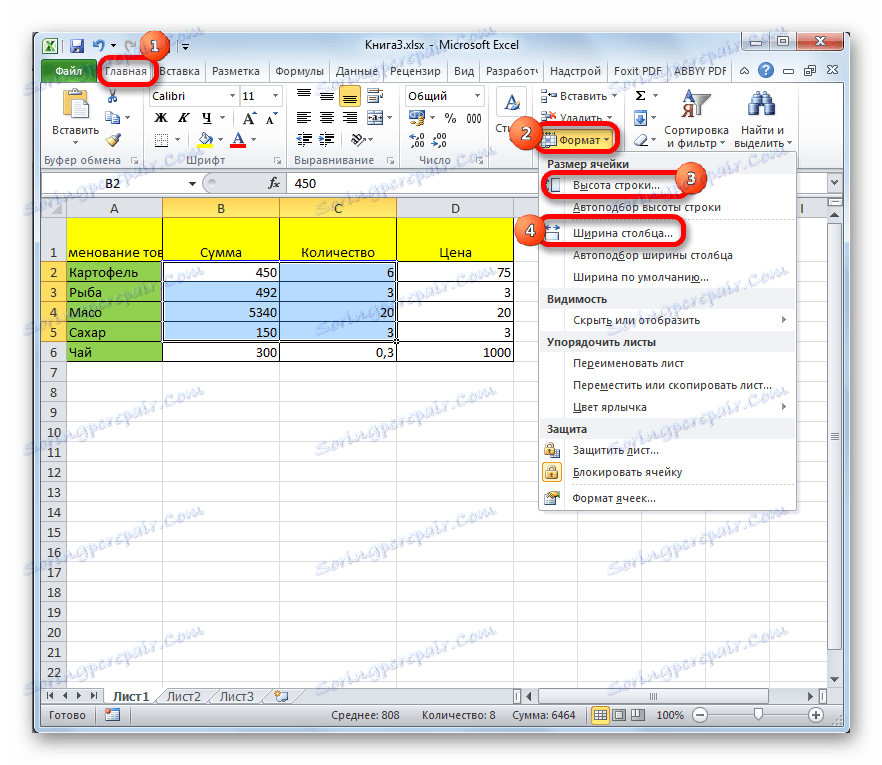
Metoda 5: Zwiększ rozmiar wszystkich komórek arkusza lub książki
Są sytuacje, w których konieczne jest zwiększenie absolutnie wszystkich komórek arkusza lub nawet książki. Zastanowimy się, jak to zrobić.
- Aby wykonać tę operację, konieczne jest przede wszystkim wybranie niezbędnych elementów. Aby wybrać wszystkie elementy arkusza, możesz po prostu nacisnąć skrót klawiaturowy Ctrl + A. Istnieje również druga opcja wyboru. Obejmuje kliknięcie przycisku w kształcie prostokąta, który znajduje się pomiędzy pionową i poziomą skalą współrzędnych Excela.
- Po wybraniu arkusza dla dowolnej z tych metod, kliknij przycisk "Format" już nam znany na wstążce i wykonaj dalsze czynności w taki sam sposób, jak opisano w poprzedniej metodzie, przechodząc do pozycji "Szerokość kolumny ..." i "Wysokość linii ..." .
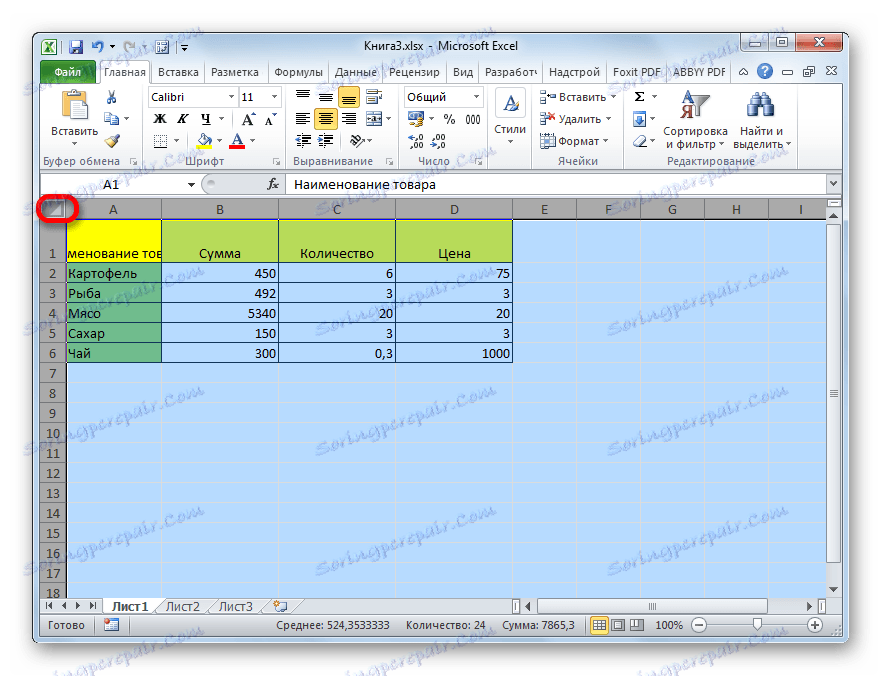
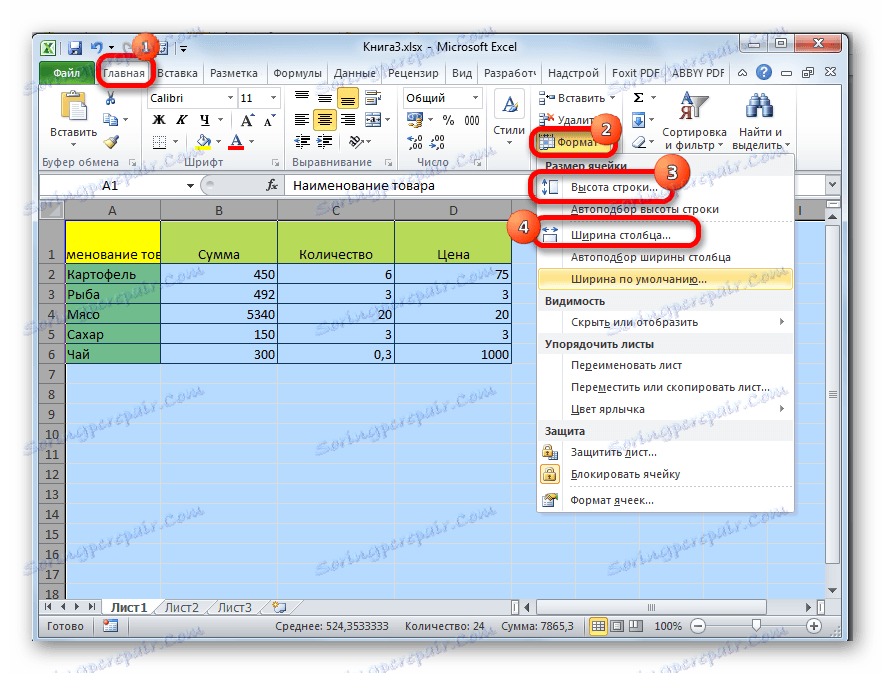
Wykonujemy podobne akcje, aby zwiększyć rozmiar komórek całej książki. Aby wybrać wszystkie arkusze, używamy innej techniki.
- Kliknij prawym przyciskiem myszy etykietę dowolnego arkusza znajdującego się w dolnej części okna tuż nad paskiem stanu. W wyświetlonym menu wybierz "Wybierz wszystkie arkusze" .
- Po wybraniu arkuszy wykonujemy czynności na taśmie za pomocą przycisku "Format" opisanego w czwartej metodzie.
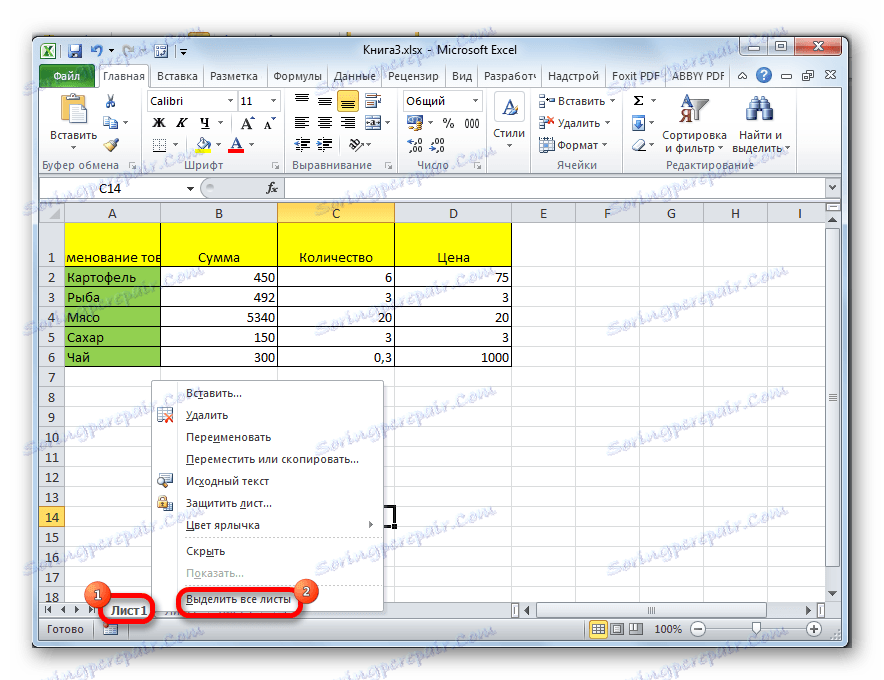
Lekcja: Jak utworzyć komórki o tym samym rozmiarze w programie Excel
Metoda 6: Automatycznie dopasuj szerokość
Metody tej nie można nazwać powiększeniem rozmiaru komórek na pełną skalę, ale mimo to pomaga również całkowicie dopasować tekst do dostępnych granic. Przy jego pomocy znaki tekstowe są automatycznie redukowane, aby pasowały do komórki. Można więc powiedzieć, że jego wymiary odnoszą się do wzrostu tekstu.
- Wybierz zakres, do którego chcemy zastosować właściwości automatycznego dopasowania szerokości. Kliknij zaznaczenie prawym przyciskiem myszy. Otwiera menu kontekstowe. Wybierz pozycję "Formatuj komórki ..." .
- Otworzy się okno formatu. Przejdź do zakładki "Wyrównanie" . W bloku ustawień "Ekran" sprawdź opcję "Automatycznie dopasuj szerokość" . Kliknij przycisk "OK" w dolnej części okna.

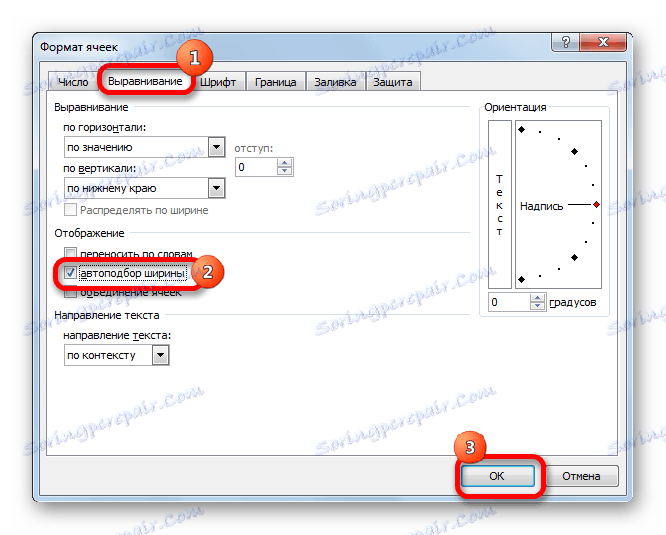
Po tych działaniach, bez względu na długość nagrania, ale będzie pasował do komórki. Należy jednak wziąć pod uwagę, że jeśli w elemencie arkusza znajduje się zbyt wiele symboli, a użytkownik nie rozszerzy go na jeden z poprzednich sposobów, wówczas ten rekord może stać się bardzo mały, aż do nieczytelnego. Dlatego, aby zadowolić się tylko tą opcją, aby dopasować dane do granic, nie zawsze jest akceptowalna. Ponadto należy powiedzieć, że ta metoda działa tylko z tekstem, ale nie z wartościami liczbowymi.
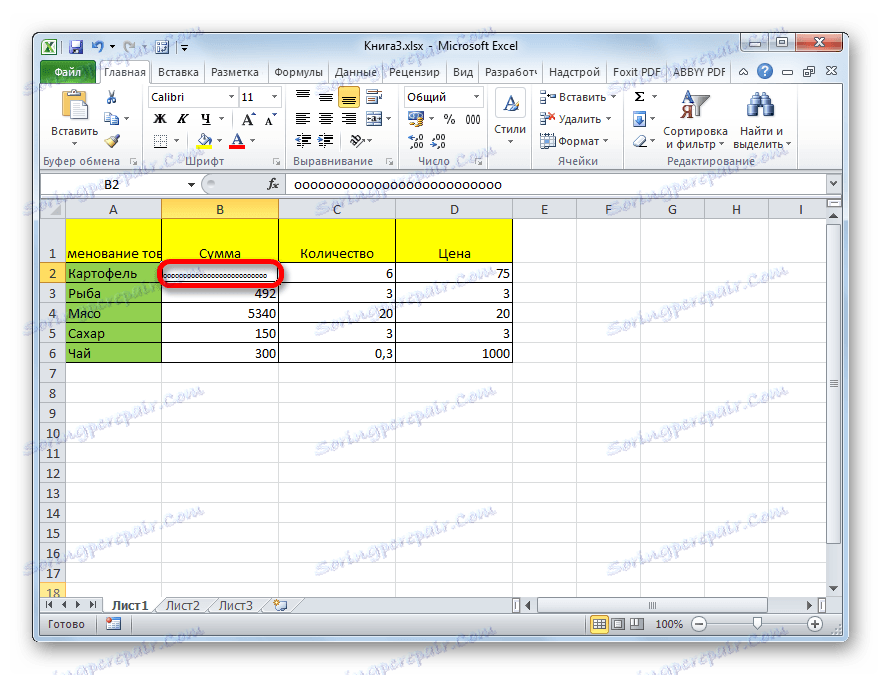
Jak widać, istnieje wiele sposobów na zwiększenie rozmiarów zarówno pojedynczych komórek, jak i całych grup, aż do zwiększenia wszystkich elementów arkusza lub książki. Każdy użytkownik może wybrać najwygodniejszy sposób wykonania tej procedury w określonych warunkach. Ponadto istnieje dodatkowy sposób dopasowania treści do komórki za pomocą szerokości automatycznego dopasowywania. To prawda, ta druga metoda ma wiele ograniczeń.