Wyjście z trybu testowego w systemie Windows 7
System operacyjny Windows 7 ma kilka trybów operacyjnych, które zapewniają użytkownikowi różnego rodzaju funkcje. Wśród wszystkich obecnych typów istnieje również tryb testowy, którego funkcją jest wyłączenie uwierzytelniania oprogramowania i podpisów cyfrowych sterowników. Z tego powodu nie tylko odpowiedni napis pojawia się w rogu pulpitu, ale także zwiększa ryzyko infekcji wirusowej i przypadkowej instalacji niezweryfikowanego oprogramowania. Dlatego jeśli użytkownik nie planował uruchomić takiego trybu, konieczne jest jego wyjście. Chcemy zademonstrować dostępne opcje dalszego rozwiązania tego problemu.
Spis treści
Wyjście z trybu testowego w systemie Windows 7
Jeszcze raz wyjaśnimy, że tylko napis w prawym dolnym rogu pulpitu świadczy o uruchomieniu trybu testowego. Sam system operacyjny działa w taki sam sposób, jak w trybie normalnym, z wyjątkiem wyżej wymienionych funkcji. Dlatego sam rodzaj funkcjonowania nie przeszkadza użytkownikowi, ale napis jest czasem rozpraszający, a nawet denerwujący. Jeśli dla Windows 10 istnieje osobna metoda, która pozwala ukryć znak wodny, w rozpatrywanej „siódemce” jest on nieobecny. Pozostaje tylko użyć następujących metod.
Czytaj także: Jak wyłączyć tryb testowy w systemie Windows 10
Metoda 1: Edytuj dane konfiguracji rozruchu
W tym artykule porozmawiamy o dwóch metodach osiągnięcia celu. Każda z nich obejmuje aktywację poleceń konsoli. Pierwszą opcją jest po prostu edycja danych konfiguracyjnych za pomocą specjalnego narzędzia o nazwie bcedit . Cała procedura zamykania wygląda następująco:
- Otwórz menu Start . Znajdź klasyczną aplikację wiersza poleceń i kliknij ją prawym przyciskiem myszy.
- W wyświetlonym menu kontekstowym wybierz opcję „Uruchom jako administrator” .
- Gdy pojawi się okno Kontrola konta użytkownika, potwierdź wykonanie swoich działań, wybierając opcję „Tak” .
- Wklej
bcdedit /set TESTSIGNING OFFdo pola wprowadzania, a następnie naciśnij klawisz Enter . - Po kilku sekundach na ekranie powinien pojawić się komunikat „Operacja zakończona powodzeniem” .
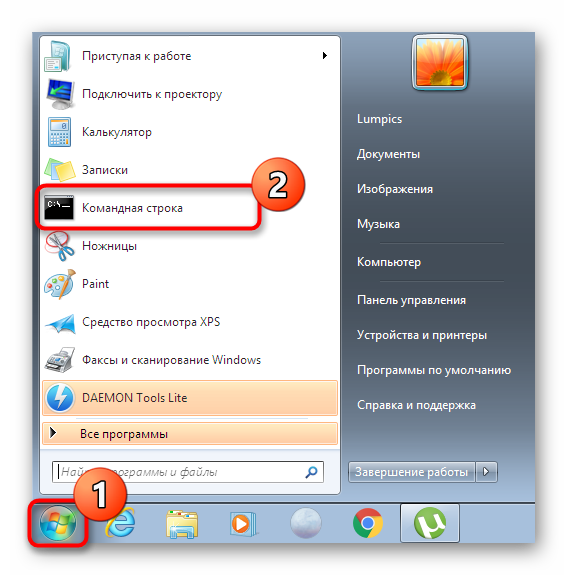
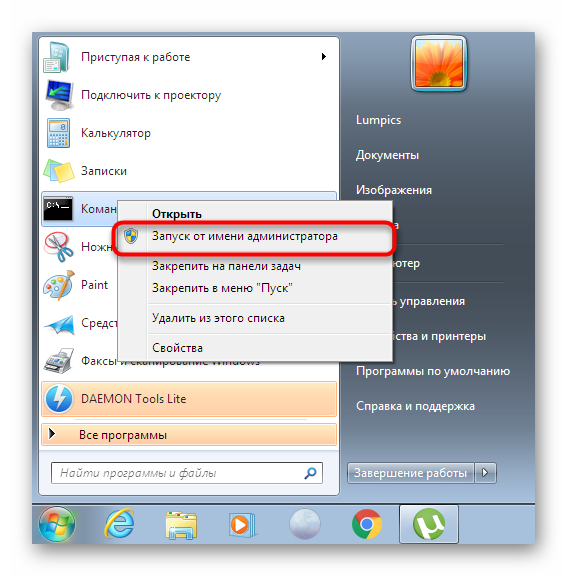
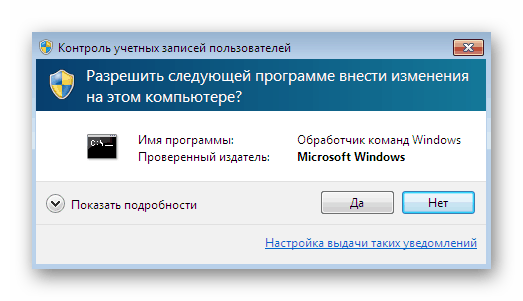
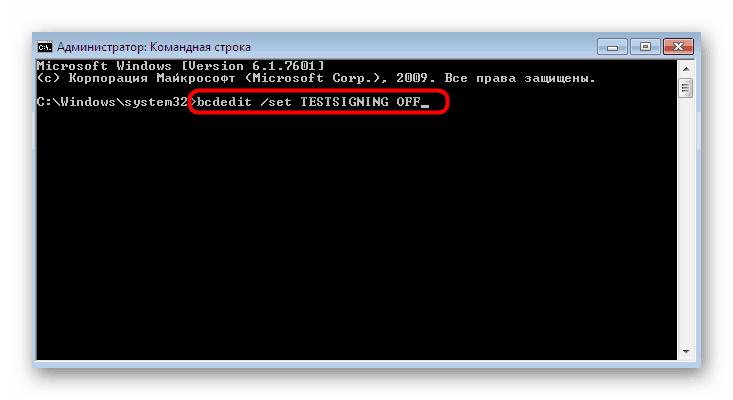
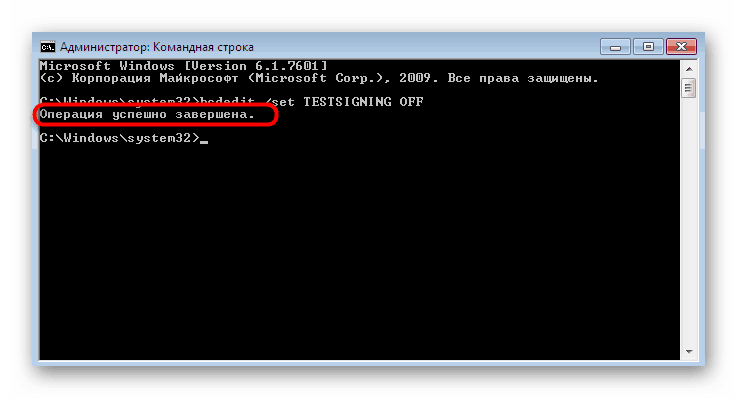
Jeśli dokładnie wspomniany powyżej napis pojawia się w wierszu polecenia, możesz bezpiecznie zamknąć tę aplikację i ponownie uruchomić komputer, aby wszystkie zmiany zostały wprowadzone. W przeciwnym razie na ekranie zostanie wyświetlone powiadomienie o błędzie. Następnie przejdź do następnej metody.
Metoda 2: Opcjonalnie włącz weryfikację podpisu cyfrowego sterownika
Nie zawsze pierwsza metoda przynosi właściwy wynik, ponieważ użytkownik staje przed koniecznością wykonania jednej dodatkowej akcji, która polega na ręcznym aktywowaniu weryfikacji podpisów cyfrowych sterowników przed wyjściem z trybu testowego. To praktycznie nie różni się od pierwszej metody, dodaje się tylko jeden krok.
- Uruchom wiersz polecenia zgodnie z tym samym przykładem, który widziałeś wcześniej, w którym
bcdedit.exe -set loadoptions ENABLE_INTEGRITY_CHECKSpoleceniebcdedit.exe -set loadoptions ENABLE_INTEGRITY_CHECKS. - Powinien zostać wyświetlony komunikat informujący o pomyślnym zakończeniu operacji.
- Następnie napisz znane wyrażenie
bcdedit.exe -set TESTSIGNING OFFi naciśnij klawisz Enter . - Teraz zamiast błędu powinien pojawić się ten sam ceniony napis.
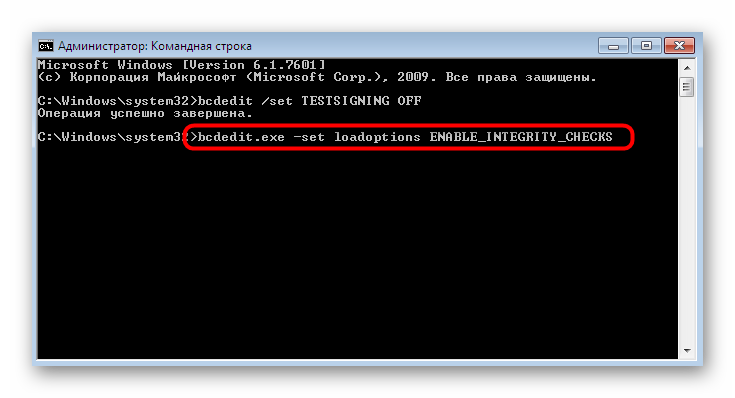
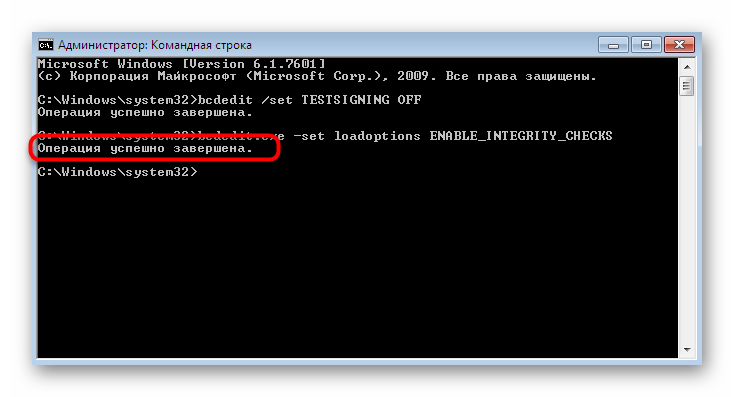
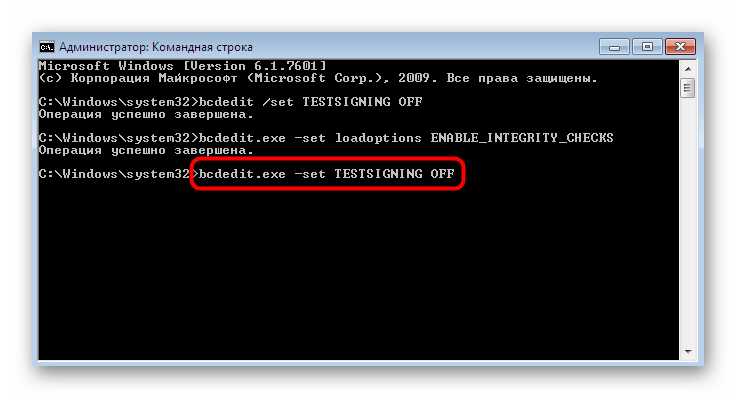
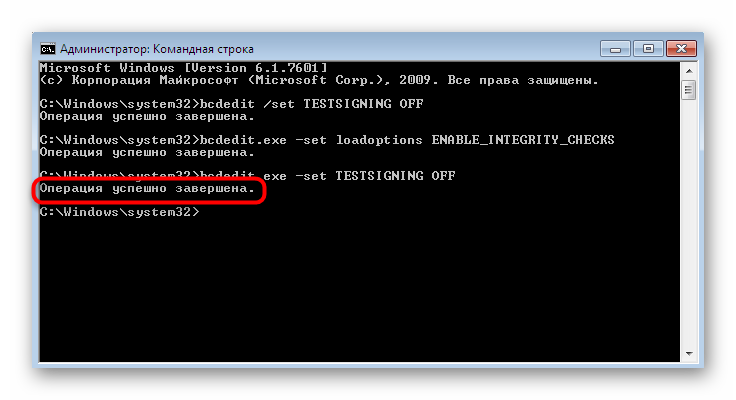
Uruchom ponownie komputer, aby rozpocząć nową sesję. Jeśli jednak wystąpi błąd podczas implementacji tej metody, pomoże Ci dodatkowa konfiguracja BIOS lub UEFI, o czym omówimy później.
Rozwiązywanie problemów z wyjściem z trybu testowego w systemie Windows 7
W większości przypadków dwie powyższe opcje pomagają wyjść z trybu testowego i natychmiast przejść do normalnej interakcji z systemem operacyjnym. Jednak niektórzy użytkownicy mogą napotkać pewne problemy, które należy rozwiązać osobno.
Wyłączanie bezpiecznego rozruchu
BIOS lub UEFI ma domyślną funkcję „Bezpiecznego rozruchu” , która zapobiega ładowaniu się nieautoryzowanego systemu operacyjnego lub oprogramowania podczas uruchamiania komputera. Czasami prowadzi to do tego, że użytkownik nie może ręcznie zmienić konfiguracji pobierania. W takim przypadku zaleca się tymczasowe wyłączenie tego narzędzia, co dzieje się w następujący sposób:
- Po uruchomieniu komputera przejdź do systemu BIOS lub UEFI. Szczegółowe instrukcje na ten temat znajdziesz w naszym innym materiale, klikając poniższy link.
- Użyj strzałek klawiatury, aby poruszać się między elementami menu. Musisz przejść do „Bezpieczeństwo” lub „Konfiguracja systemu” , „Uwierzytelnianie” , „Główny” (nazwa zależy od wersji systemu BIOS), gdzie znajdziesz element „Bezpieczny rozruch” . Ustaw funkcję na „Wyłączone” .
- Jeśli masz do czynienia z nowoczesnym UEFI, po prostu użyj myszy, aby przejść do „Boot” i poszukaj tego samego elementu do wyłączenia.
- Po zakończeniu należy wprowadzić zmiany, naciskając klawisz F10 .
Więcej informacji: Wpis systemu BIOS na komputerze
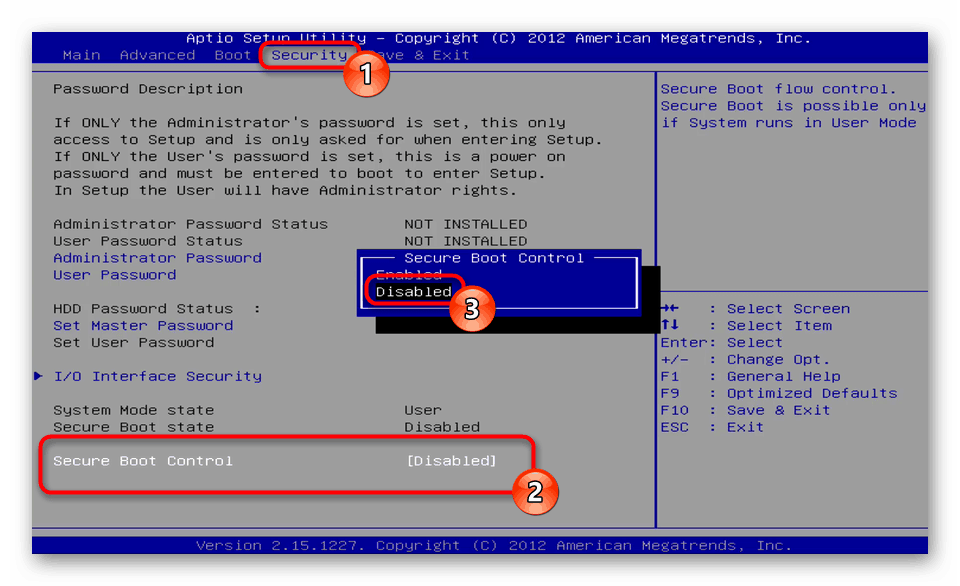
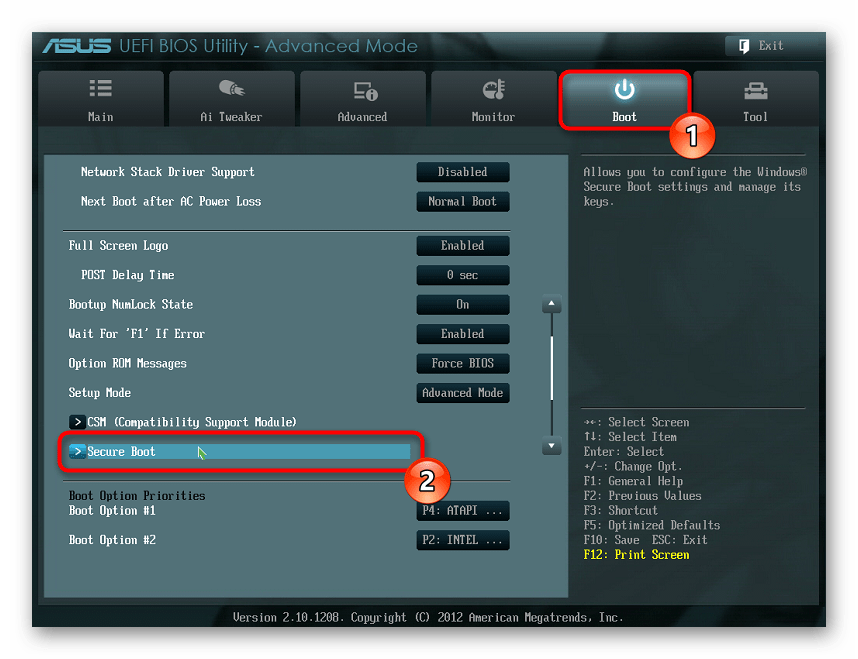
Jeśli chcesz, możesz włączyć tę funkcję w dowolnym momencie, jeśli uznasz to za konieczne.
Przeskanuj komputer w poszukiwaniu wirusów
Często użytkownicy nie przechodzą samodzielnie w tryb testowy, ale odbywa się to automatycznie podczas aktualizacji, instalacji oprogramowania lub z powodu awarii systemu. W niektórych sytuacjach wirusy na komputerze instalują podobną konfigurację. Zapobiegają również zmianie ustawienia. Dlatego gdy wystąpią błędy w rozwiązaniu celu, zaleca się sprawdzenie urządzenia pod kątem złośliwych plików i usunięcie ich wszystkich, a dopiero potem wyjście z trybu testowego. Przeczytaj więcej na ten temat w poniższym artykule.
Więcej informacji: Walka z wirusami komputerowymi
Teraz znasz procedurę wychodzenia z trybu testowego w systemie Windows 7. Jak widać, odbywa się to w mniej niż minutę, a wszystkie pojawiające się problemy można szybko naprawić poprzez normalizację systemu operacyjnego.