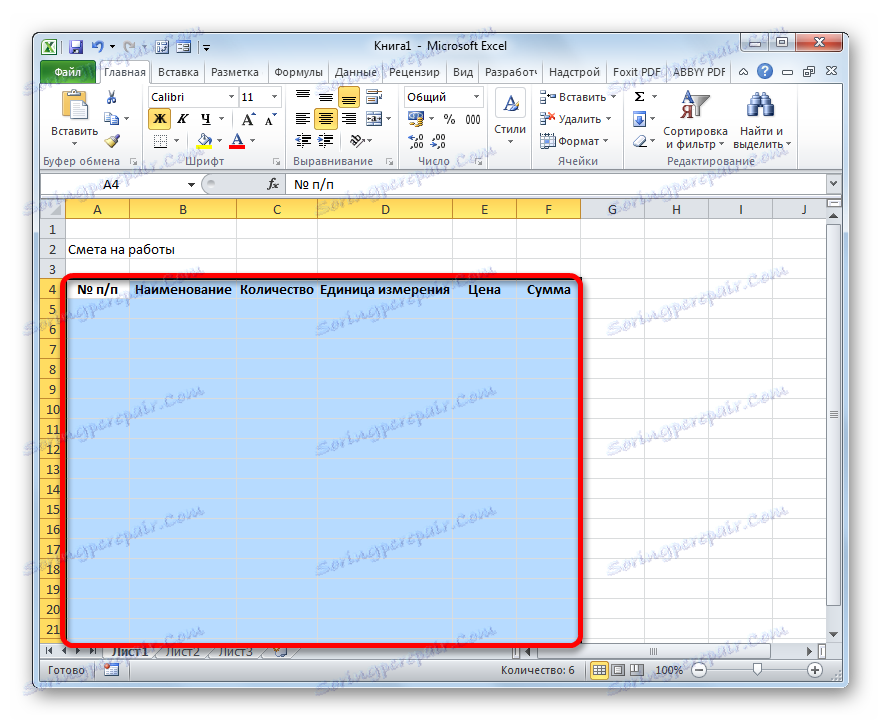Szacowanie w programie Microsoft Excel
Ważna rola w planowaniu i pracach projektowych jest szacowana. Bez tego nie będziesz w stanie uruchomić żadnego poważnego projektu. Szczególnie często przy sporządzaniu szacunków wykorzystuje się budownictwo. Oczywiście, nie jest łatwo prawidłowo oszacować, na co mogą wejść tylko specjaliści. Ale muszą też korzystać z różnego oprogramowania, często płatnego, aby wykonać to zadanie. Jeśli jednak masz zainstalowaną kopię programu Excel na swoim komputerze, możesz skompilować w niej oszacowanie jakościowe, nie kupując drogiego, wysoce skoncentrowanego oprogramowania. Zastanówmy się, jak to zrobić w praktyce.
Spis treści
Sporządzenie najprostszego kosztorysu
Kosztorys to pełna lista wszystkich kosztów, które organizacja poniesie w związku z realizacją danego projektu lub po prostu przez pewien okres jego działalności. Do obliczeń stosowane są specjalne wskaźniki normatywne, które z reguły są dostępne dla publicznego dostępu. Na nich i musi opierać się specjalisty w przygotowaniu tego dokumentu. Należy również zauważyć, że szacunki są dokonywane na początkowym etapie uruchamiania projektu. Dlatego procedura ta powinna być potraktowana poważnie, ponieważ w rzeczywistości jest podstawą projektu.
Często szacunki są podzielone na dwie duże części: koszt materiałów i koszty pracy. Na samym końcu dokumentu te dwa rodzaje wydatków są sumowane i podlegają opodatkowaniu podatkiem VAT, jeżeli przedsiębiorstwo będące wykonawcą jest zarejestrowane przez płatnika tego podatku.
Krok 1: Początek kompilacji
Spróbujmy wykonać proste oszacowanie w praktyce. Zanim zaczniesz, musisz zdobyć techniczne zlecenie od klienta, na podstawie którego będziesz je planować, a także uzbrojone w podręczniki ze standardowymi wskaźnikami. Zamiast katalogów możesz także korzystać z zasobów internetowych.
- Tak więc, po rozpoczęciu kompilacji najprostszego oszacowania, po pierwsze, tworzymy jego limit, czyli nazwę dokumentu. Nazwijmy to "Kosztorys dla pracy" . Wyśrodkuj i sformatuj nazwę, dopóki tabela nie będzie gotowa, ale po prostu umieść ją na wierzchu arkusza.
- Odsuwając jedną linię, tworzymy ramy tabeli, która będzie główną częścią dokumentu. Będzie składał się z sześciu kolumn, które będą miały nazwy "Nr п / п" , "Nazwa" , "Ilość" , "Jednostka miary" , "Cena" , "Kwota" . Rozwiń granice komórek, jeśli nazwy kolumn nie mieszczą się w nich. Wybierz komórki zawierające te nazwy na karcie "Strona główna" , kliknij przycisk "Wyrównaj według środka" na wstążce w oknie narzędziowym "Wyrównaj" . Następnie kliknij ikonę "Pogrubiona" znajdująca się w bloku "Czcionka" lub po prostu wpisz skrót klawiaturowy Ctrl + B. W ten sposób nadajemy nazwom kolumn elementy formatujące dla bardziej wizualnego wyświetlania.
- Następnie wyznaczamy granice stołu. Aby to zrobić, wybierz zamierzony obszar zakresu tabeli. Nie musisz się martwić, że zgarniesz zbyt dużo, ponieważ wtedy nadal będziemy edytować.
![Wybór zakresu przyszłej tabeli w programie Microsoft Excel]()
Następnie, będąc na tej samej karcie "Strona główna" , kliknij trójkąt, który znajduje się po prawej stronie ikony "Obramowanie" , znajdującej się w polu narzędzia "Czcionka" na wstążce. Z rozwijanej listy wybierz opcję "Wszystkie granice" .
- Jak widać, po ostatniej akcji cały wybrany zakres został podzielony przez granice.
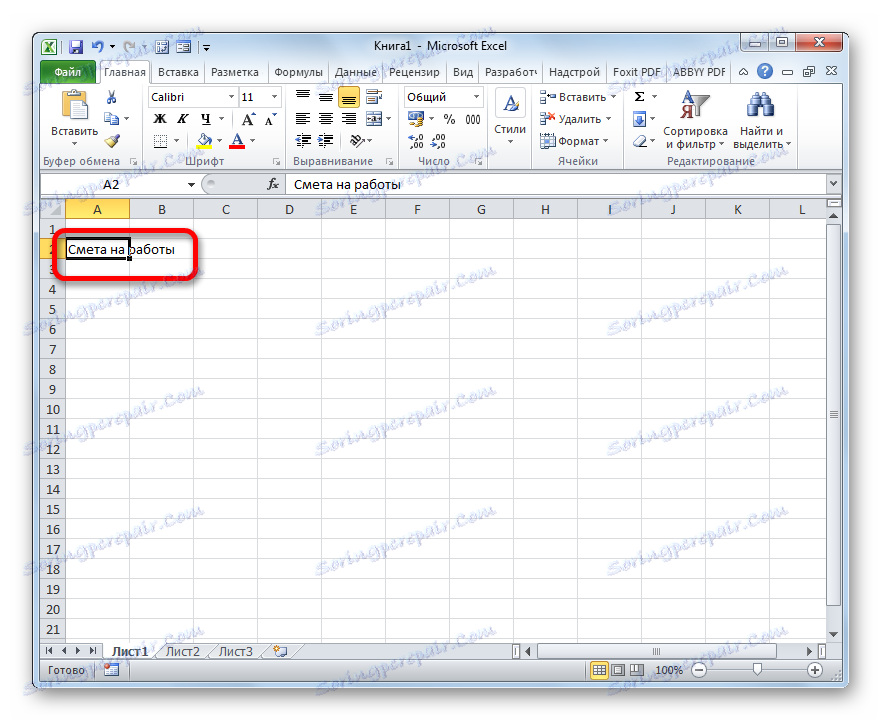
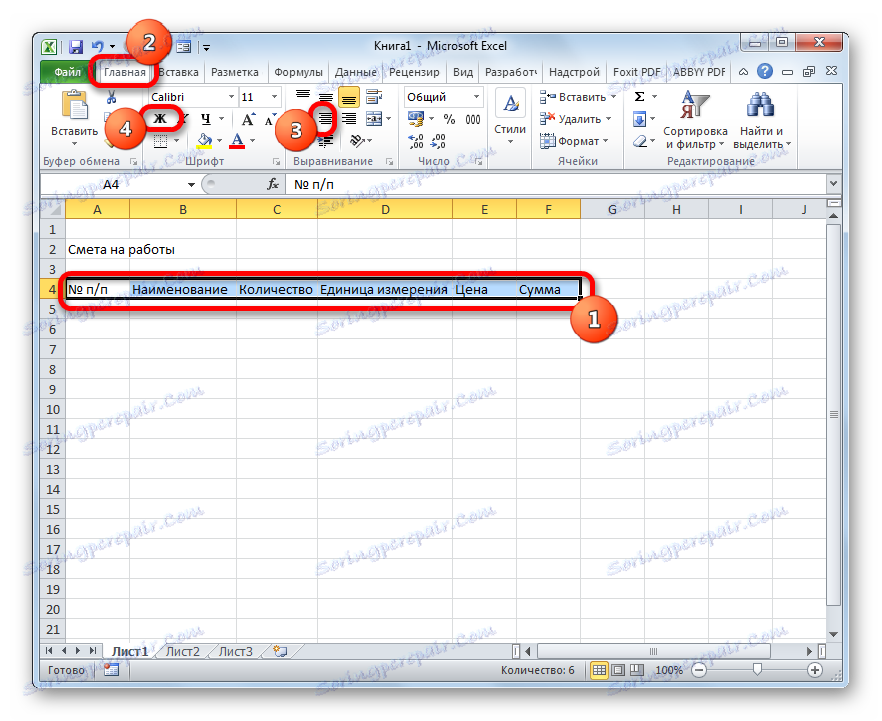
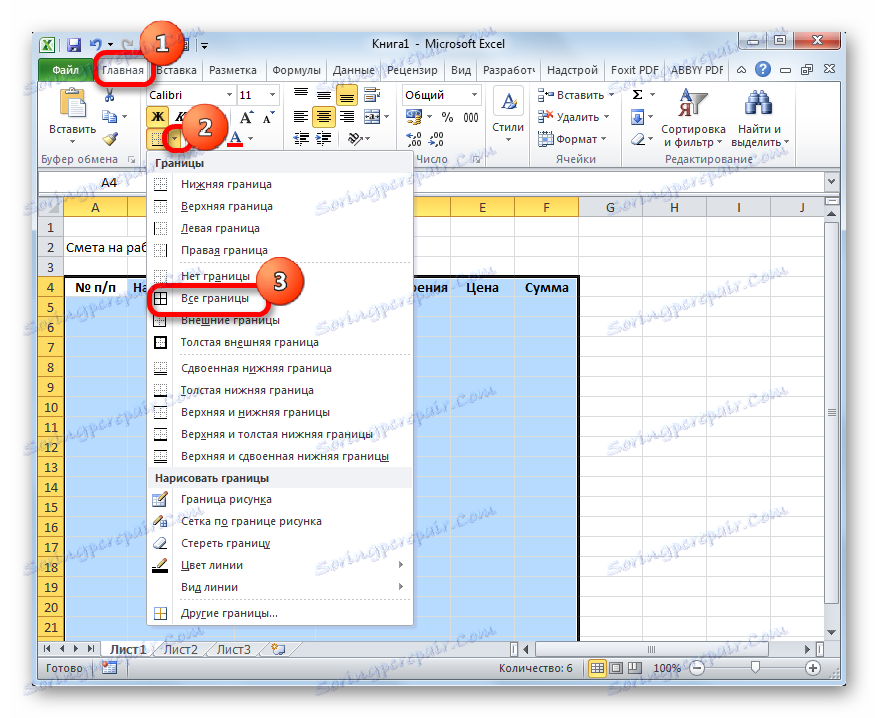
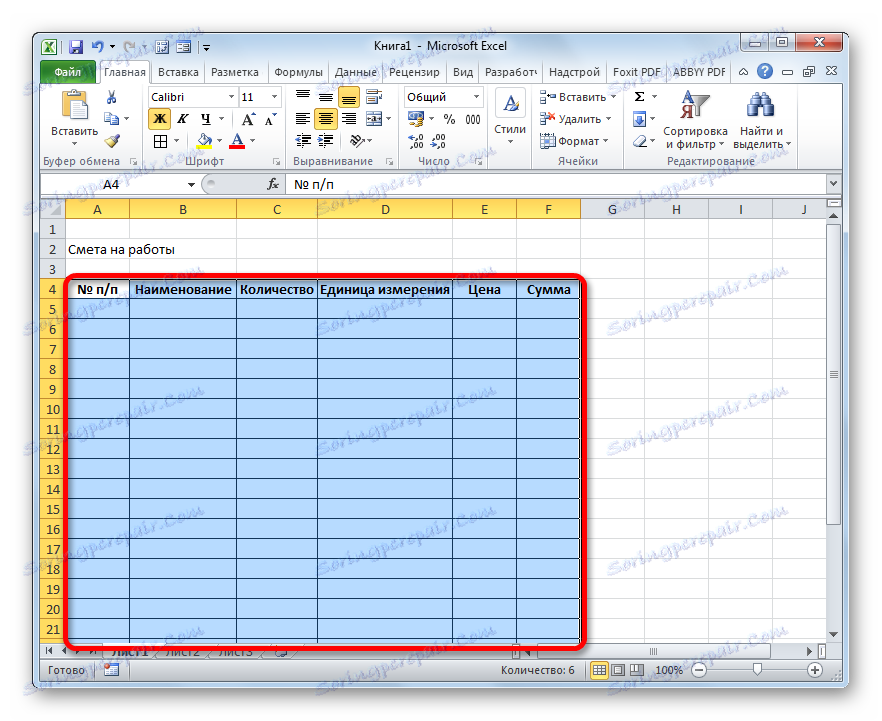
Krok 2: Sporządzenie Sekcji I
Następnie rozpoczniemy kompilację pierwszej części kosztorysu, w której koszty materiałów eksploatacyjnych zostaną umieszczone w trakcie pracy.
- W pierwszym wierszu tabeli wpisujemy tytuł "Część I: Koszty materiałów" . Ta nazwa nie pasuje do jednej komórki, ale nie musisz przesuwać granic, ponieważ po prostu je usuwamy, ale na razie opuścimy ją tak, jak jest.
- Następnie wypełniamy tabelę szacunkową nazwami materiałów, które mają zostać wykorzystane do realizacji projektu. W takim przypadku, jeśli nazwy nie pasują do komórek, rozwiń je. W trzeciej kolumnie wpisujemy ilość konkretnego materiału niezbędnego do wykonania określonej ilości pracy, zgodnie z obowiązującymi przepisami. Następnie wskaż jednostkę miary. W następnej kolumnie wpisz cenę za jednostkę. Nie dotykamy kolumny "Suma", dopóki nie wypełnimy całej tabeli powyższymi danymi. Wartości będą wyświetlane za pomocą formuły. Nie dotykaj też pierwszej kolumny numeracją.
- Teraz rozmieszczamy dane z liczbą i jednostkami miary w środku komórek. Wybierz zakres, w którym znajdują się te dane, i kliknij znaną ikonę na wstążce "Wyrównaj środek" .
- Następnie numerujemy wprowadzone pozycje. W kolumnie kolumny "Nr п / п" , która odpowiada pierwszej nazwie materiału, wpisać cyfrę "1" . Wybierz element arkusza, do którego wprowadzono podany numer, i ustaw wskaźnik w jego prawym dolnym rogu. Jest przekształcany na znacznik wypełnienia. Zacisnąć lewy przycisk myszy i przeciągnąć w dół włącznie do ostatniej linii, w której znajduje się nazwa materiału.
- Ale jak widać, komórki nie były numerowane w kolejności, ponieważ we wszystkich znajduje się numer "1" . Aby to zmienić, kliknij ikonę "Wypełnij parametry" , która znajduje się u dołu wybranego zakresu. Otwiera listę opcji. Przesuń przełącznik do pozycji "Wypełnij" .
- Jak widać, kolejność linii została ustalona w kolejności.
- Po wprowadzeniu wszystkich nazw materiałów, które będą wymagane do realizacji projektu, przystępujemy do obliczenia kwoty kosztów dla każdego z nich. Jak nietrudno zgadnąć, obliczenia będą przedstawiać pomnożenie ilości przez cenę dla każdej pozycji osobno.
Ustaw kursor w komórce kolumny "Suma" , która odpowiada pierwszemu miejscu z listy materiałów w tabeli. Umieść znak "=" . Następnie w tym samym wierszu kliknij element arkusza w kolumnie "Ilość" . Jak widać, jego współrzędne są natychmiast wyświetlane w komórce w celu wyświetlenia kosztu materiałów. Następnie umieść znak "mnożenie" ( * ) na klawiaturze. Następnie w tym samym wierszu kliknij element w kolumnie "Cena" .
W naszym przypadku otrzymano następującą formułę:
=C6*E6Ale w twojej konkretnej sytuacji może mieć inne współrzędne.
- Aby wyświetlić wynik obliczenia, naciśnij klawisz Enter na klawiaturze.
- Ale wyprowadzamy wynik tylko dla jednej pozycji. Oczywiście, przez analogię, możesz również wprowadzić formuły dla pozostałych komórek w kolumnie "Kwota" , ale jest łatwiejszy i szybszy sposób ze znacznikiem wypełnienia, o którym wspomnieliśmy powyżej. Umieść kursor w prawym dolnym rogu komórki za pomocą formuły i po przekonwertowaniu jej na marker wypełnienia, przytrzymaj lewy przycisk myszy i przeciągnij go do ostatniego nazwiska.
- Jak widać, całkowity koszt każdego pojedynczego materiału w tabeli jest obliczany.
- Teraz obliczamy ostateczny koszt wszystkich łączonych materiałów. Pomijamy linię, aw pierwszej komórce następnej linii wpisujemy pozycję "Razem według materiałów" .
- Następnie, naciskając lewy przycisk myszy, wybierz zakres w kolumnie "Kwota" od pierwszej nazwy materiału do linii "Łącznie na materiałach" włącznie. W zakładce "Strona główna" kliknij ikonę "Auto Sum" , która znajduje się na wstążce w przyborniku "Edycja" .
- Jak widać, przeprowadzono obliczenia całkowitej kwoty kosztów zakupu wszystkich materiałów do wykonania robót.
- Jak wiemy, wyrażenia pieniężne wyszczególnione w rublach są akceptowane z dwoma miejscami dziesiętnymi po przecinku, co oznacza nie tylko ruble, ale także kopie. W naszej tabeli wartości pieniężne są reprezentowane wyłącznie przez liczby całkowite. Aby to naprawić, wybieramy wszystkie wartości liczbowe kolumn "Cena" i "Suma" , łącznie z końcową linią. Kliknij zaznaczenie prawym przyciskiem myszy. Otwiera menu kontekstowe. Wybierz pozycję "Formatuj komórki ..." .
- Otworzy się okno formatu. Przechodzimy do zakładki "Liczba" . W bloku parametrów "Formaty numeryczne" ustaw przełącznik w pozycji "Numeryczne" . W prawej części okna pole "Liczba miejsc dziesiętnych" powinno być ustawione na liczbę "2" . Jeśli tak nie jest, wprowadź żądaną cyfrę. Następnie kliknij przycisk "OK" w dolnej części okna.
- Jak widać, teraz w tabeli wartości ceny i kosztów są wyświetlane z dwoma miejscami po przecinku.
- Potem trochę pracy nad wyglądem tej części oszacowania. Wybierz linię, w której znajduje się tytuł "Część I: Koszty materiałów" . Po zlokalizowaniu na karcie "Strona główna" kliknij przycisk "Scalaj i umieść w środku" na bloku "Wyrównanie na taśmie" . Następnie kliknij już znaną nam ikonę "Bold" w bloku "Czcionka" .
- Następnie przejdź do linii "Łącznie na materiałach" . Zaznacz wszystko na końcu tabeli i ponownie kliknij przycisk "Pogrubiony" .
- Następnie ponownie wybieramy komórki danej linii, ale tym razem wybór nie obejmuje elementu, w którym znajduje się całkowita kwota. Kliknij trójkąt po prawej stronie przycisku na wstążce "Scalaj i umieść w środku" . Z rozwijanej listy działań wybierz opcję "Scal komórki" .
- Jak widać, elementy arkusza są zjednoczone. W tej pracy z sekcji kosztów materiałów można uznać za kompletny.

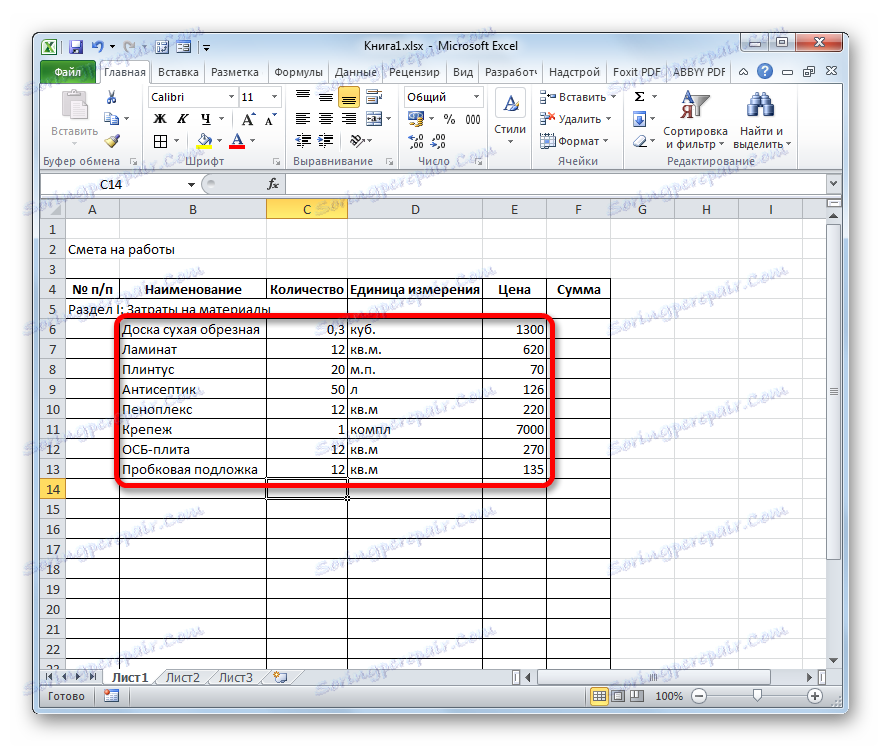

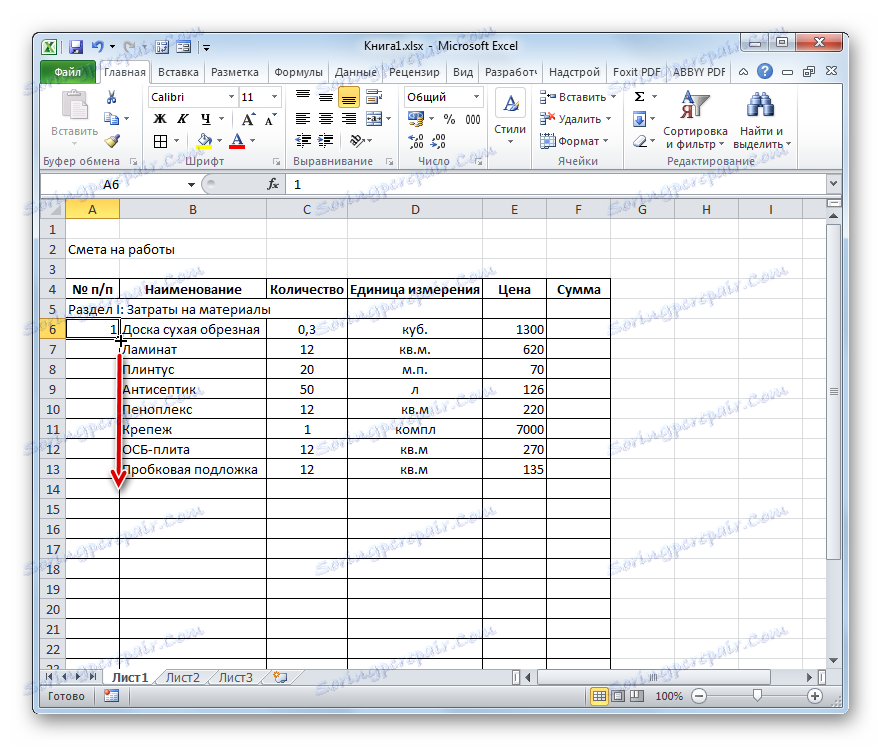
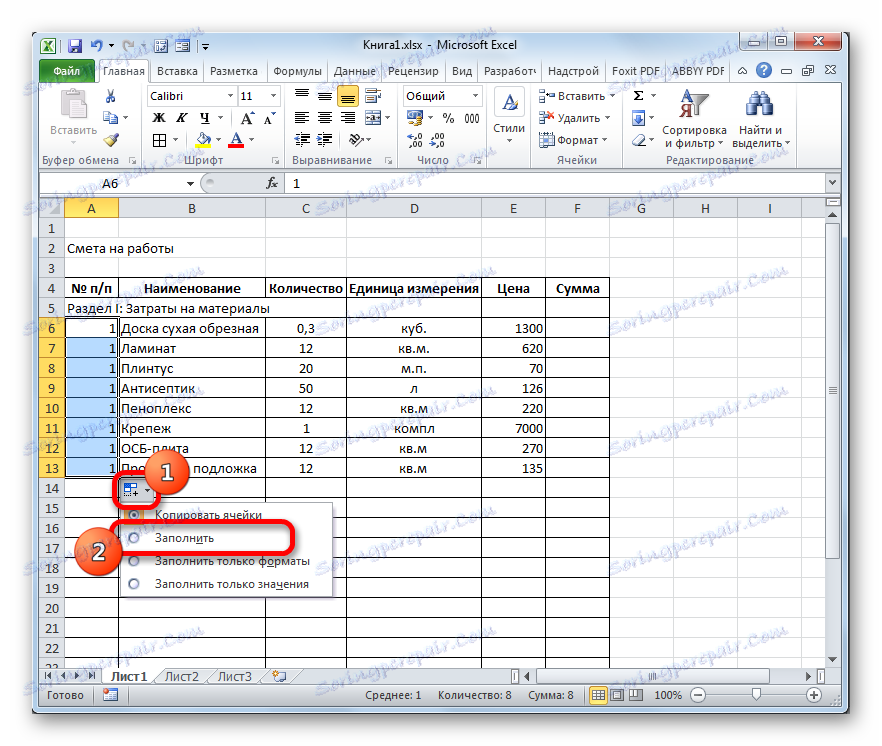
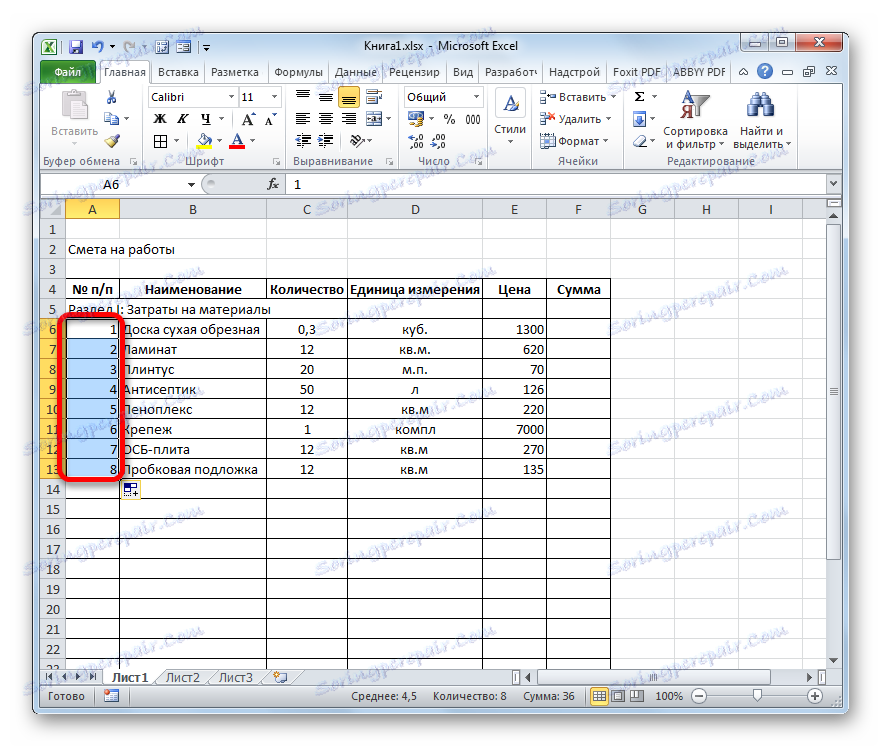
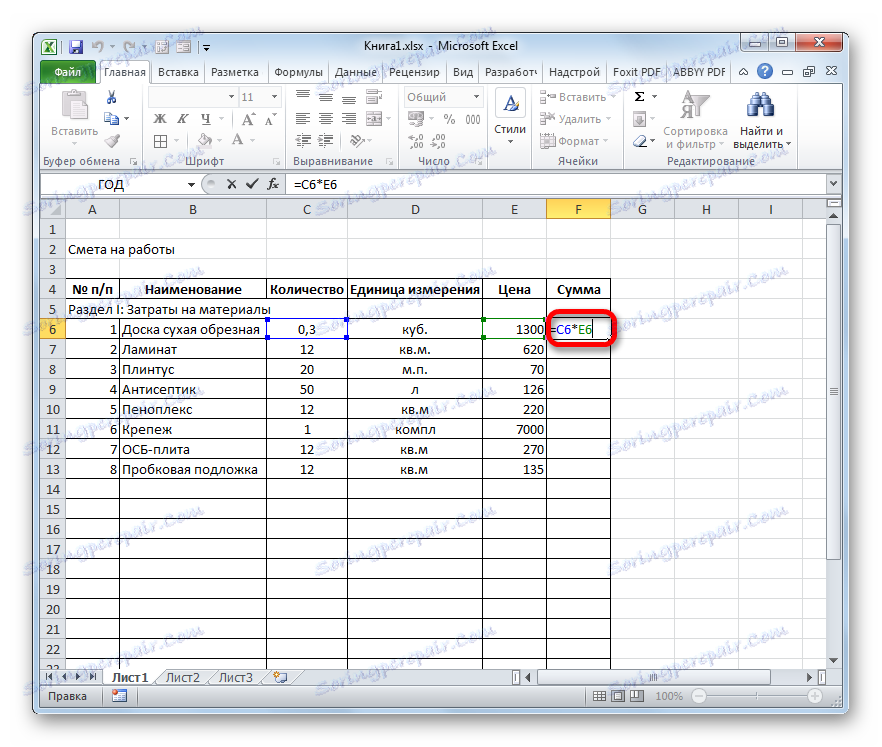
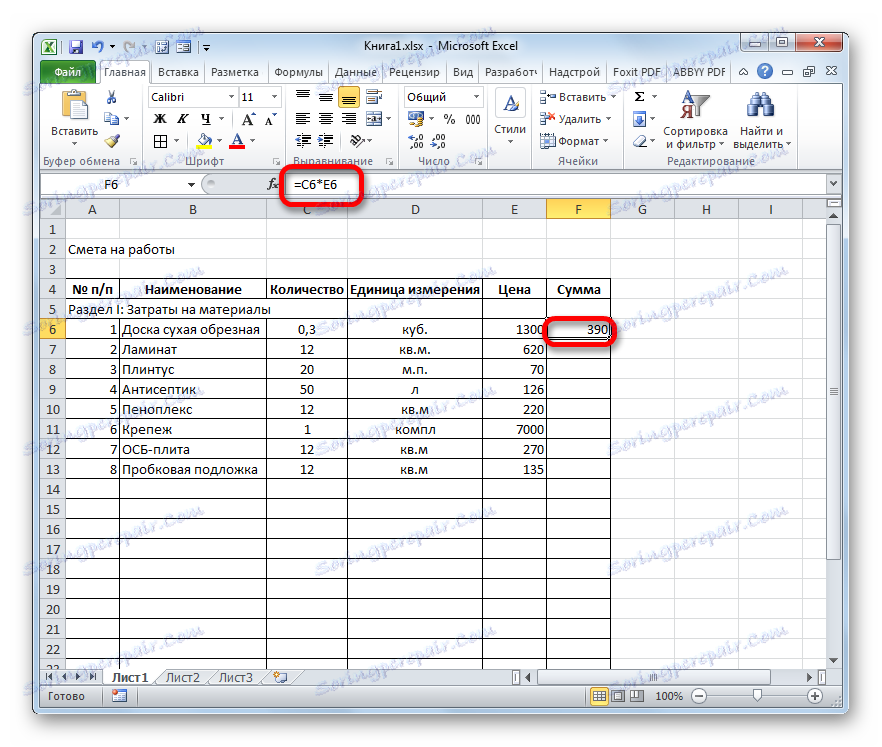
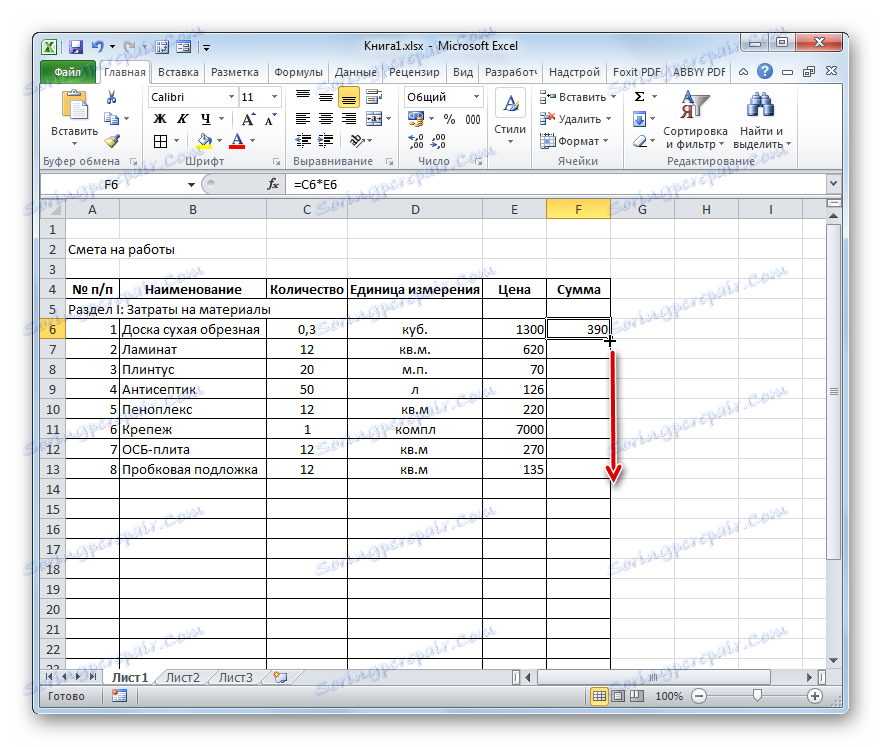
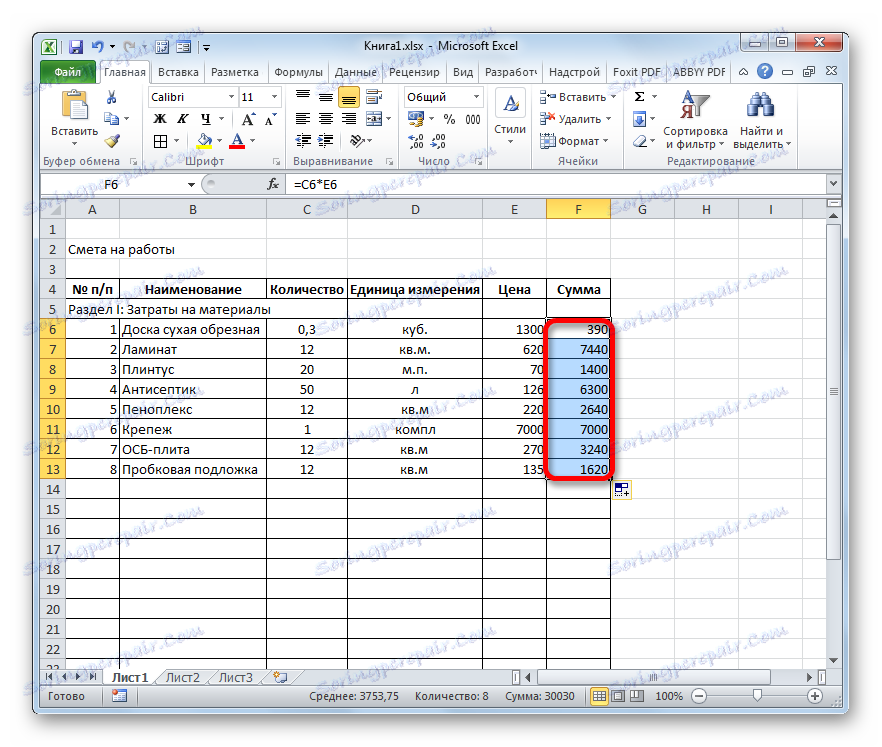
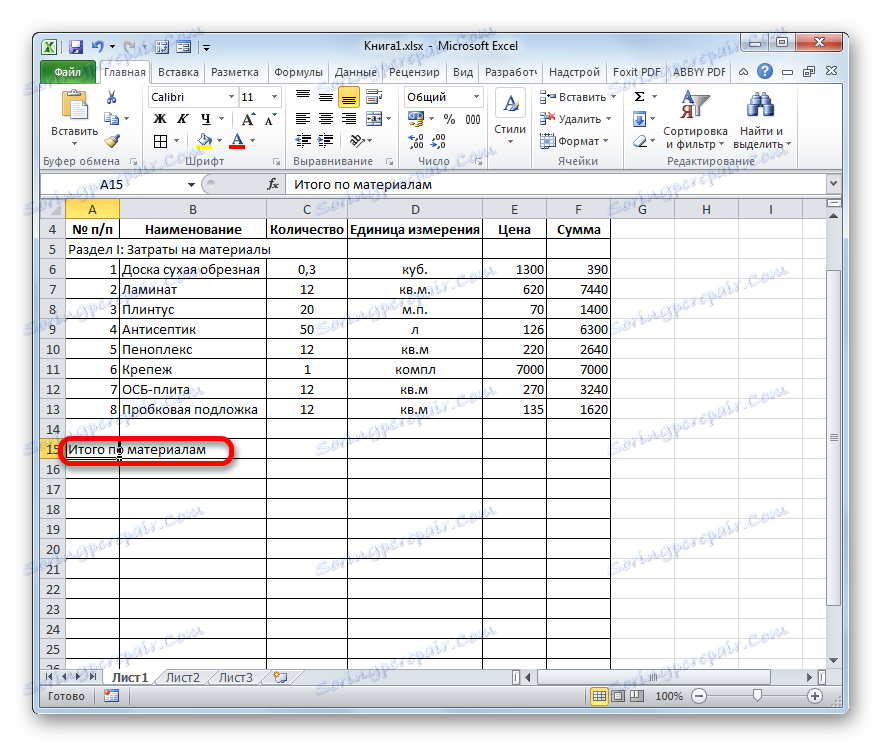
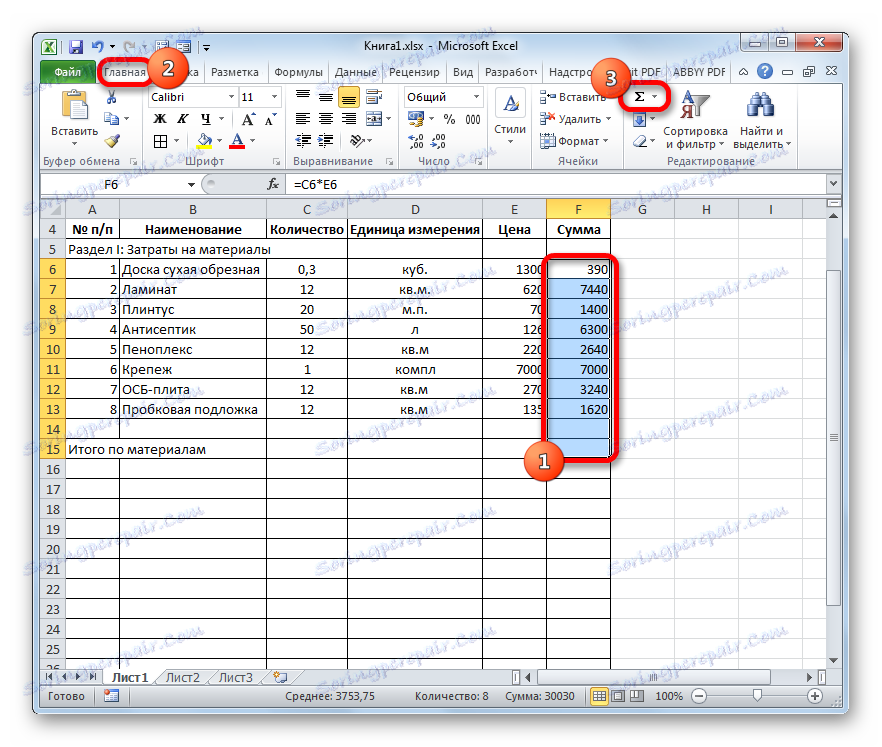
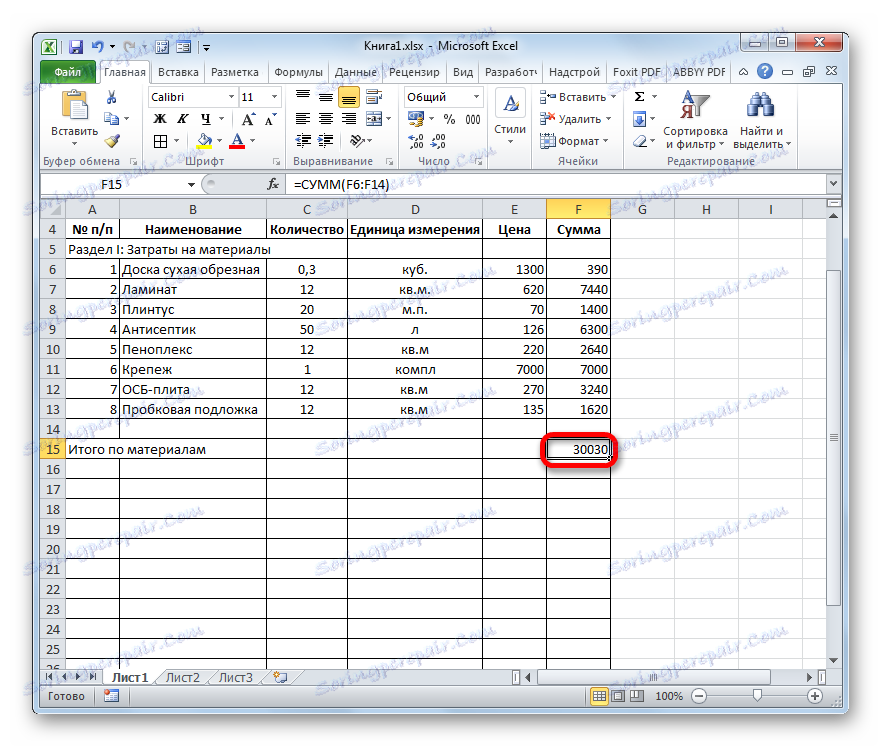
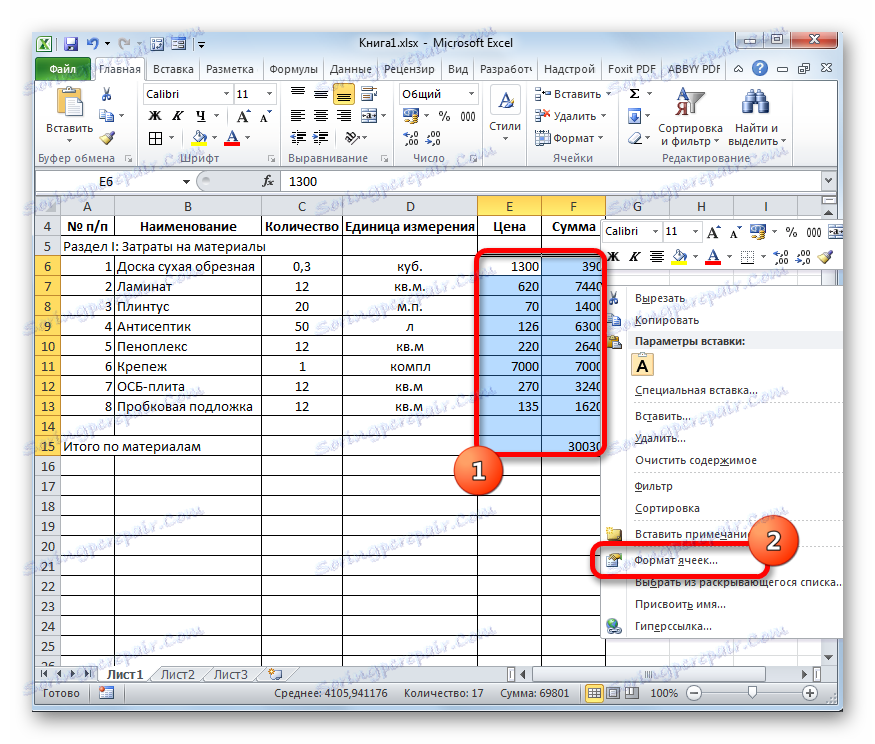
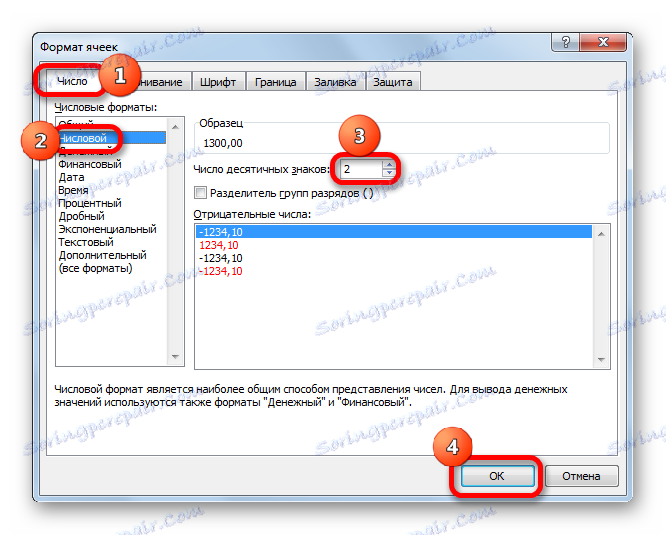
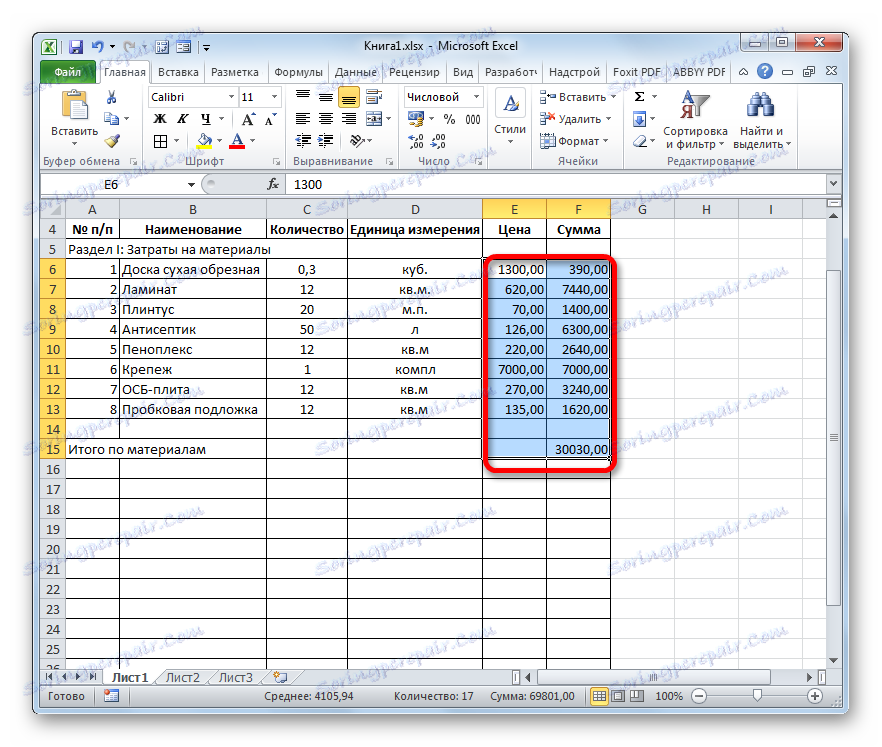
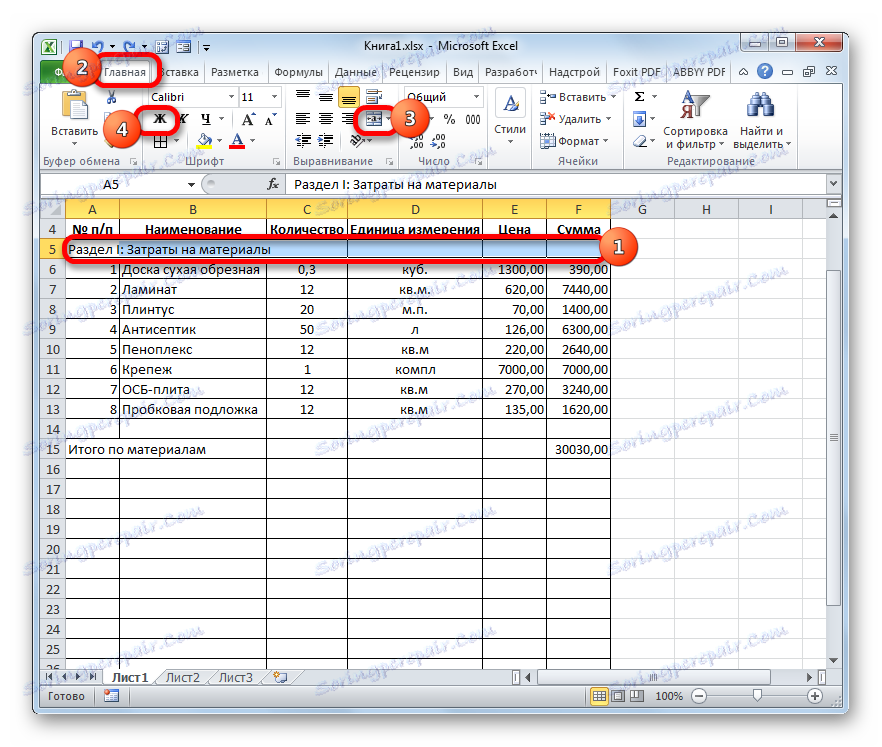
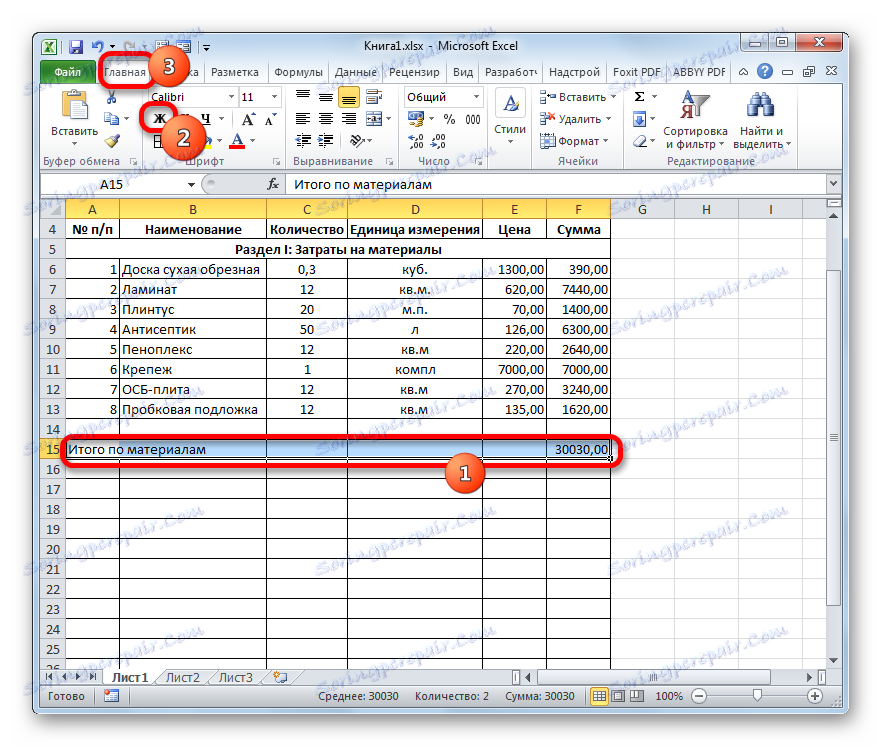
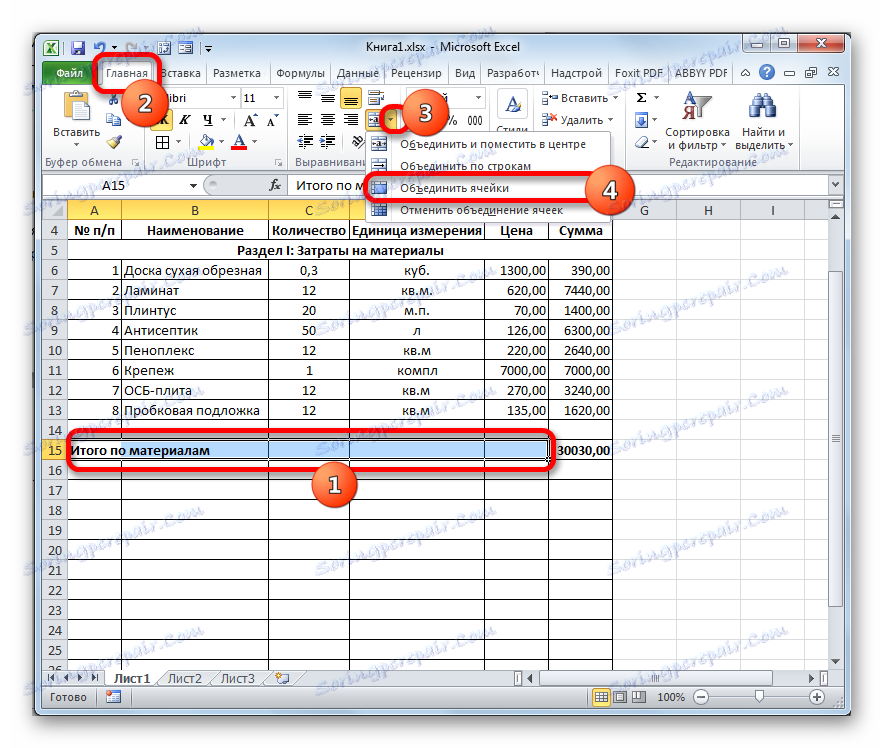
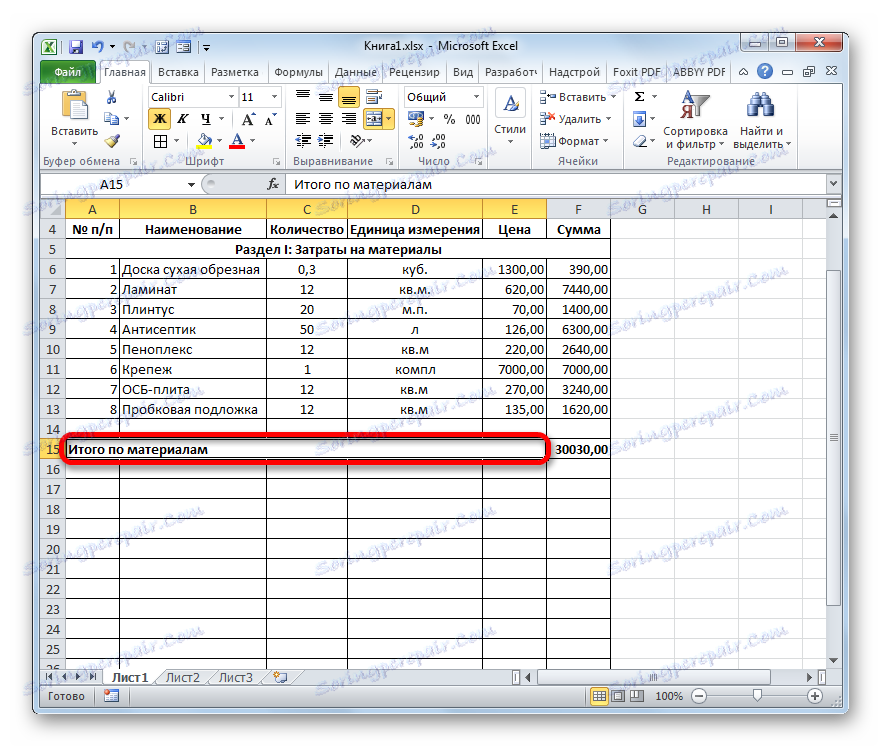
Lekcja: Formatowanie tabel w programie Excel
Krok 3: Przygotowanie sekcji II
Przejdziemy teraz do projektu sekcji budżetu, która będzie odzwierciedlać koszty wykonania bezpośrednich prac.
- Pomijamy jedną linię i na początku następnego wpisujemy tytuł "Sekcja II: koszt prac" .
- W nowym wierszu w kolumnie "Nazwa" zapisujemy rodzaj pracy. W następnej kolumnie wpisujemy ilość wykonanej pracy, jednostkę miary i cenę jednostkową wykonanej pracy. Najczęściej jednostką pomiaru zakończonych prac budowlanych jest metr kwadratowy, ale czasami są wyjątki. W związku z tym wypełniamy tabelę, wprowadzając wszystkie procedury, które zostały wykonane przez wykonawcę.
- Następnie liczymy, policzymy kwotę dla każdego nominału, obliczamy sumę całkowitą i wykonujemy formatowanie w taki sam sposób jak w pierwszej sekcji. Nie będziemy więc rozwodzić się nad tymi problemami.
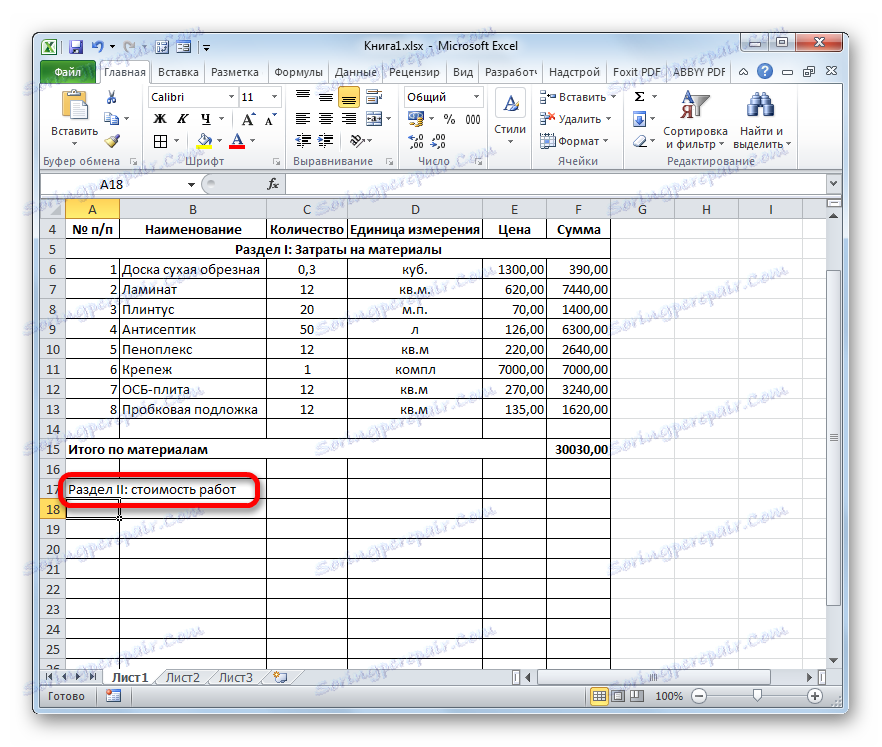
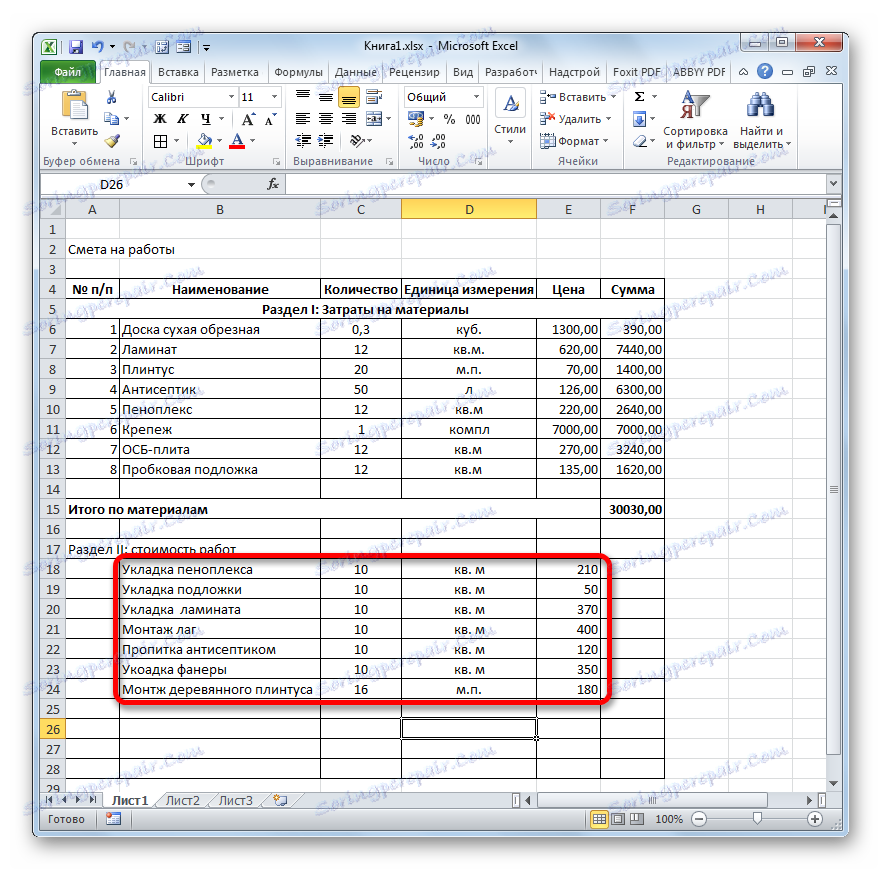
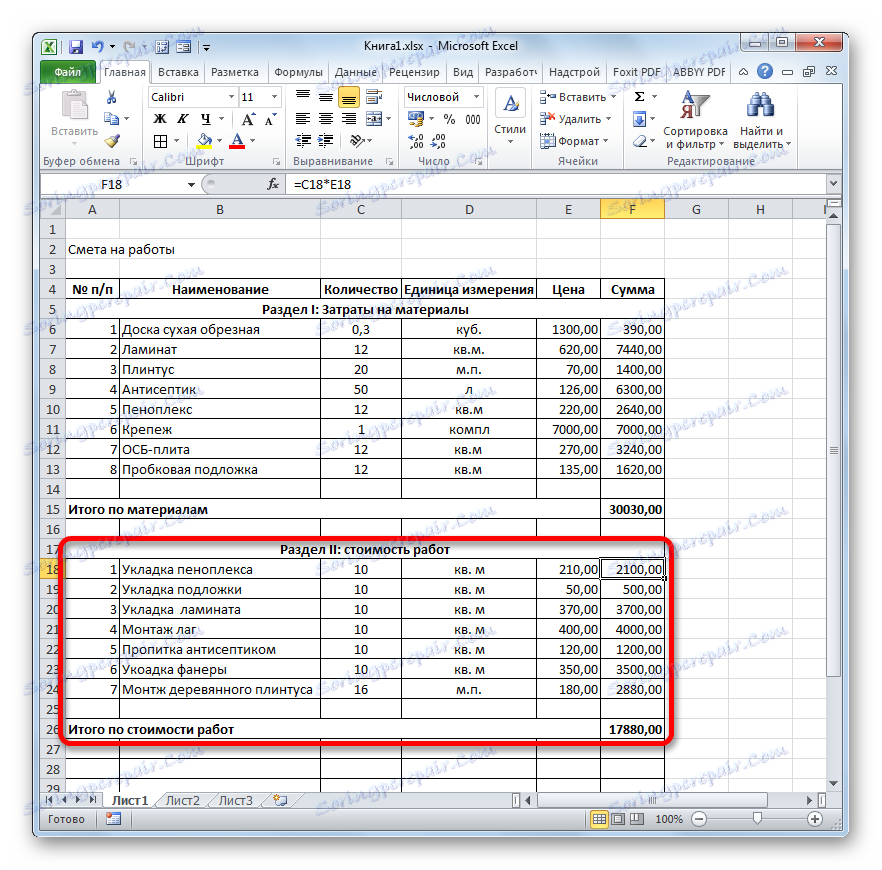
Krok 4: Obliczanie całkowitych kosztów
W kolejnym etapie musimy obliczyć całkowity koszt, który obejmuje koszt materiałów i robocizny pracowników.
- Pomijamy linię po ostatniej płycie i piszemy w pierwszej komórce "Razem za projekt" .
- Następnie wybierz komórkę w kolumnie "Kwota" w tym wierszu. Nie jest trudno zgadnąć, że całkowita kwota dla projektu zostanie obliczona poprzez dodanie wartości "Łącznie dla materiałów" i "Łącznie dla kosztów pracy". Dlatego w zaznaczonej komórce umieszczamy znak "=" , a następnie klikamy element arkusza zawierający wartość "Łącznie według materiałów" . Następnie zainstaluj znak "+" z klawiatury. Następnie kliknij komórkę "Całkowity koszt pracy" . Otrzymaliśmy formułę tego rodzaju:
=F15+F26Ale oczywiście dla każdego konkretnego przypadku współrzędne w tej formule będą miały swoją własną formę.
- Aby wydrukować całkowity koszt arkusza, kliknij przycisk Enter .
- Jeśli wykonawca jest płatnikiem podatku od wartości dodanej, na dole dodajemy dwa dodatkowe wiersze: "VAT" i "Razem dla projektu z podatkiem VAT" .
- Jak wiadomo, kwota VAT w Rosji wynosi 18% podstawy opodatkowania. W naszym przypadku podstawą opodatkowania jest kwota zapisana w wierszu "Łącznie dla projektu" . Dlatego musimy pomnożyć tę wartość przez 18% lub przez 0,18. Wstaw komórkę, która znajduje się na przecięciu linii "VAT" i kolumny "Suma" znak "=" . Następnie kliknij komórkę z wartością "Razem dla projektu". Na klawiaturze wpisz "* 0.18" . W naszym przypadku otrzymuje się następujący wzór:
=F28*0,18Klikamy klawisz Enter , aby obliczyć wynik.
- Następnie będziemy musieli obliczyć całkowity koszt prac, w tym VAT. Istnieje kilka opcji obliczania tej wartości, ale w naszym przypadku najprościej będzie po prostu zsumować całkowity koszt pracy bez podatku VAT z kwotą podatku VAT.
Tak więc w wierszu "Razem dla projektu z VAT" w kolumnie "Kwota" dodaj adresy komórek "Razem dla projektu" i "VAT" w taki sam sposób, w jaki dokonaliśmy podsumowania kosztów materiałów i robót. W naszym szacunku otrzymuje się następujący wzór:
=F28+F29Naciśnij przycisk ENTER . Jak widać, otrzymaliśmy wartość, która wskazuje, że całkowite koszty realizacji projektu przez wykonawcę, w tym VAT, wynoszą 5653,80 rubli.
- Następnie sformatujemy trzy wynikowe linie. Wybierz je całkowicie i kliknij ikonę "Pogrubiona" w zakładce "Strona główna" .
- Następnie, aby końcowe wartości zostały rozdzielone między inne informacje szacunkowe, można zwiększyć czcionkę. Nie usuwając zaznaczenia na karcie "Strona główna" , kliknij trójkąt po prawej stronie pola "Rozmiar czcionki" , który znajduje się na wstążce w oknie narzędziowym "Czcionka" . Z rozwijanej listy wybierz rozmiar czcionki większy od bieżącego.
- Następnie wybierz wszystkie powstałe wiersze do kolumny "Kwota" . W zakładce "Strona główna" kliknij trójkąt, który znajduje się po prawej stronie przycisku "Połącz i umieść w środku" . Z rozwijanej listy wybierz opcję "Połącz przez wiersze" .
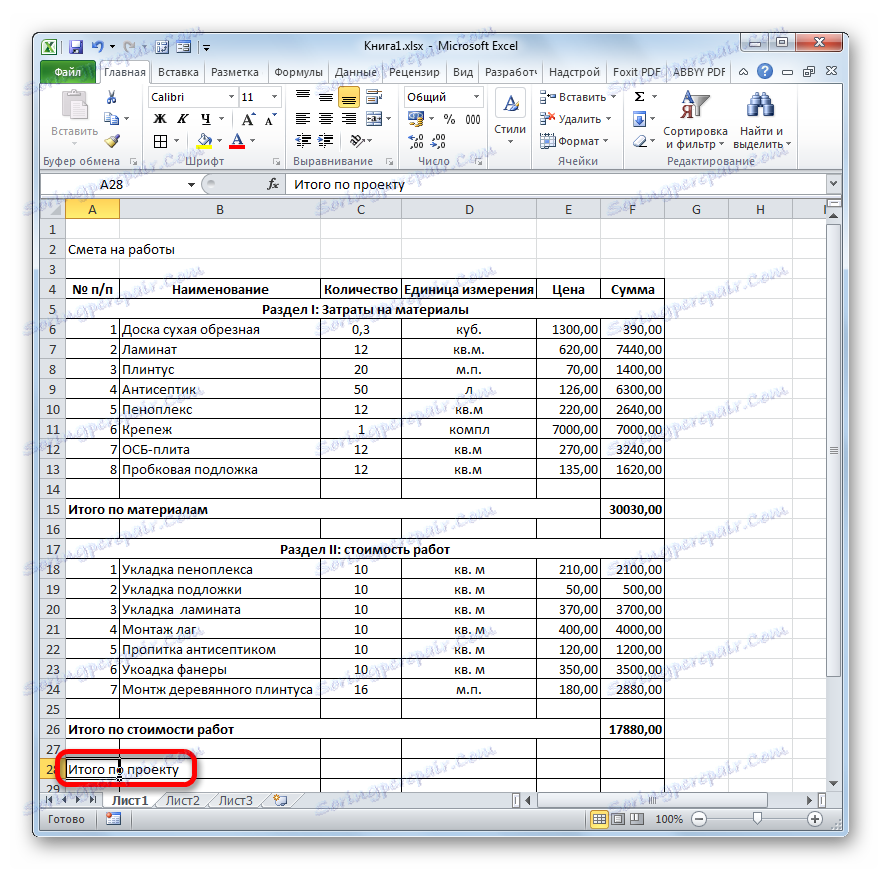
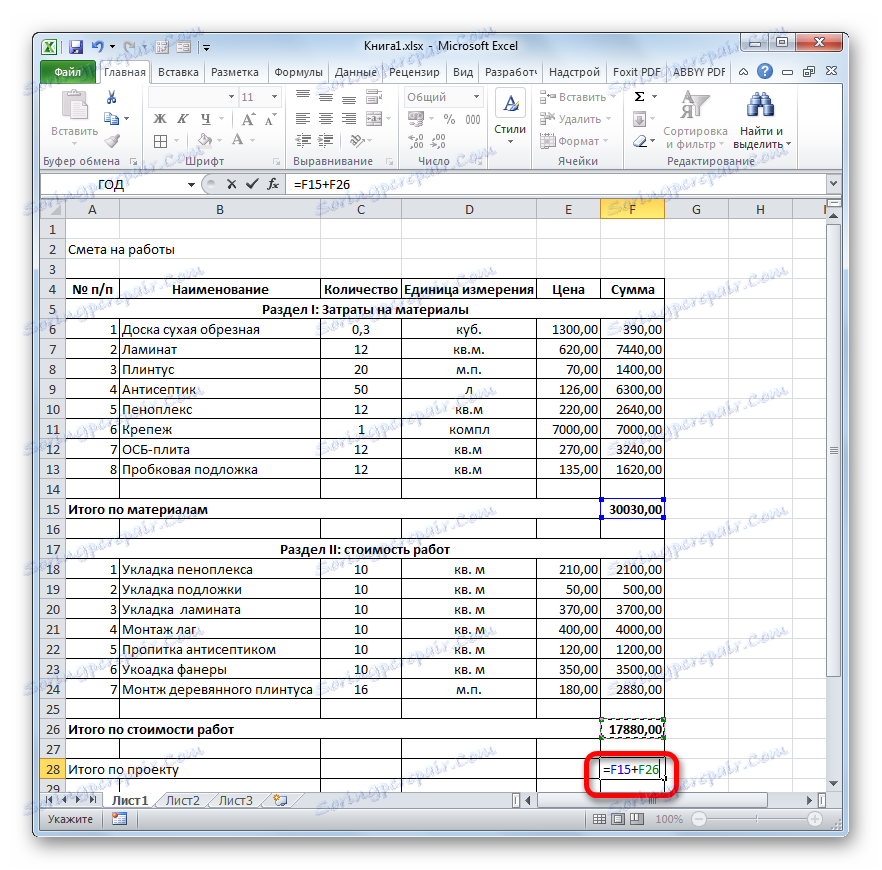
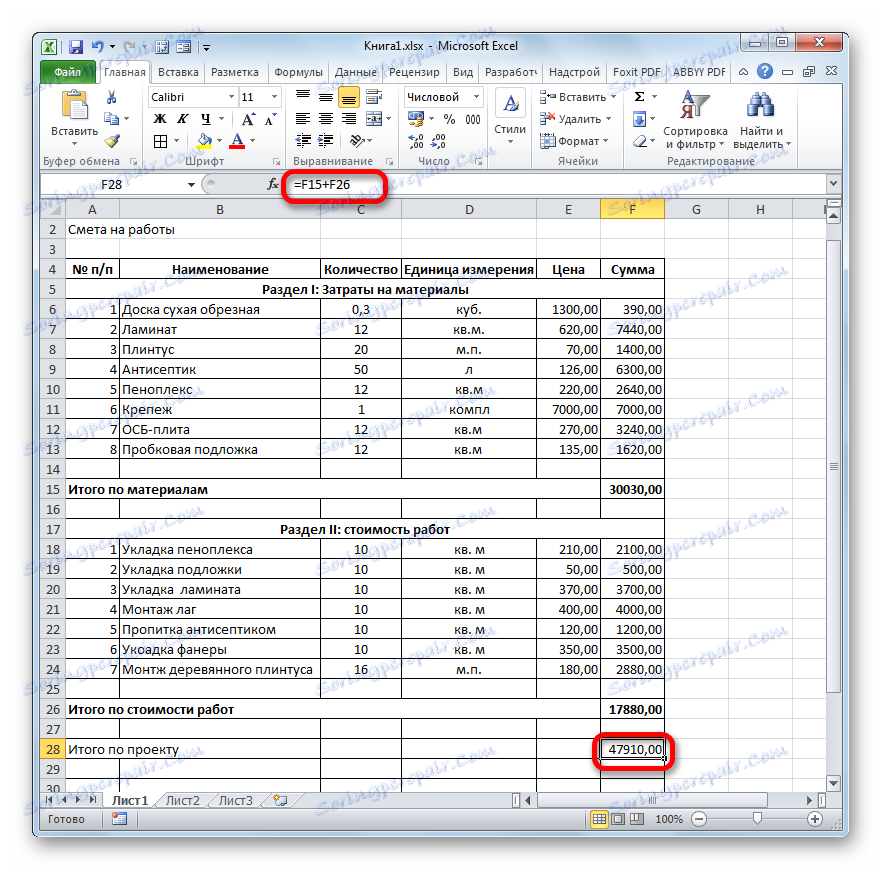
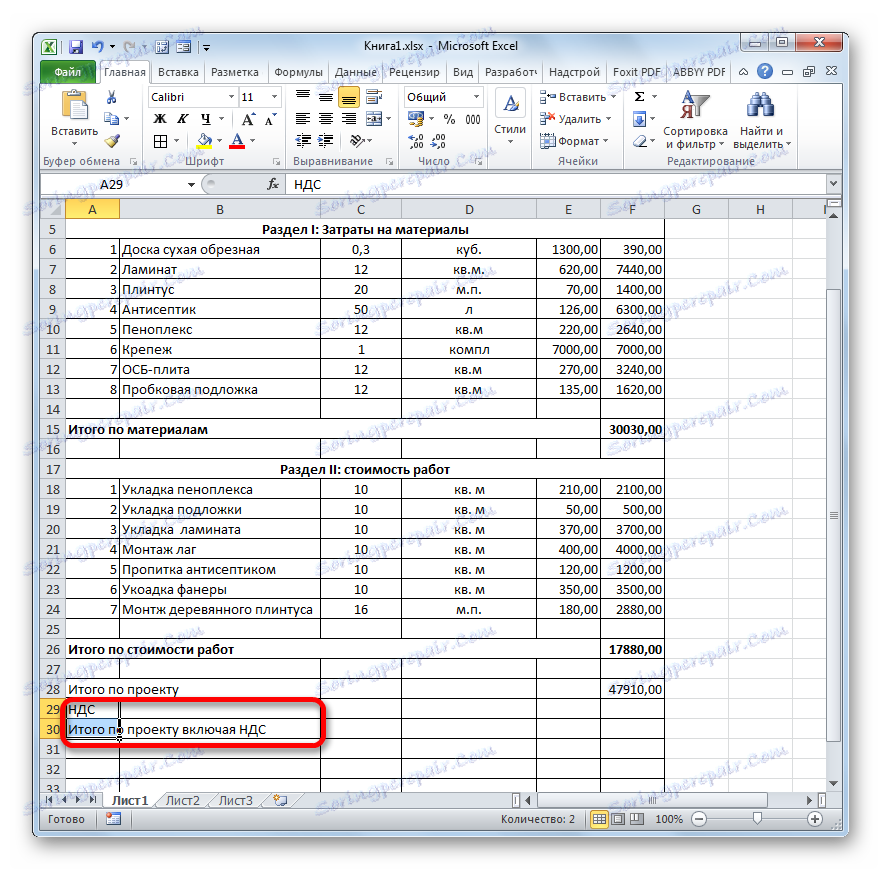
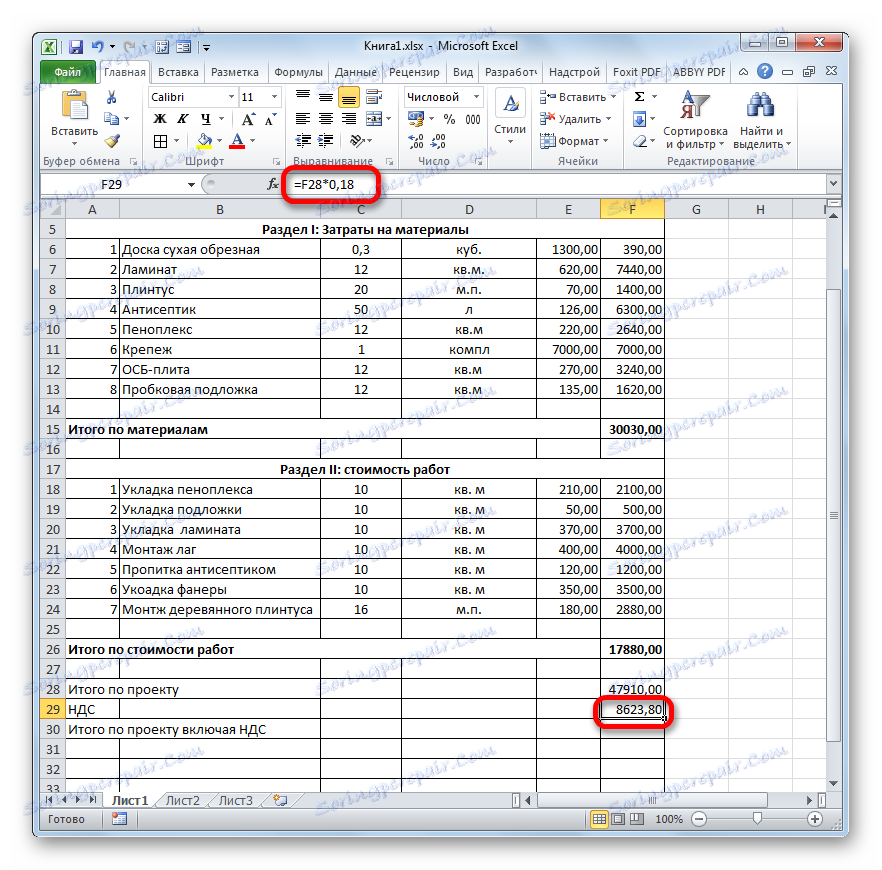
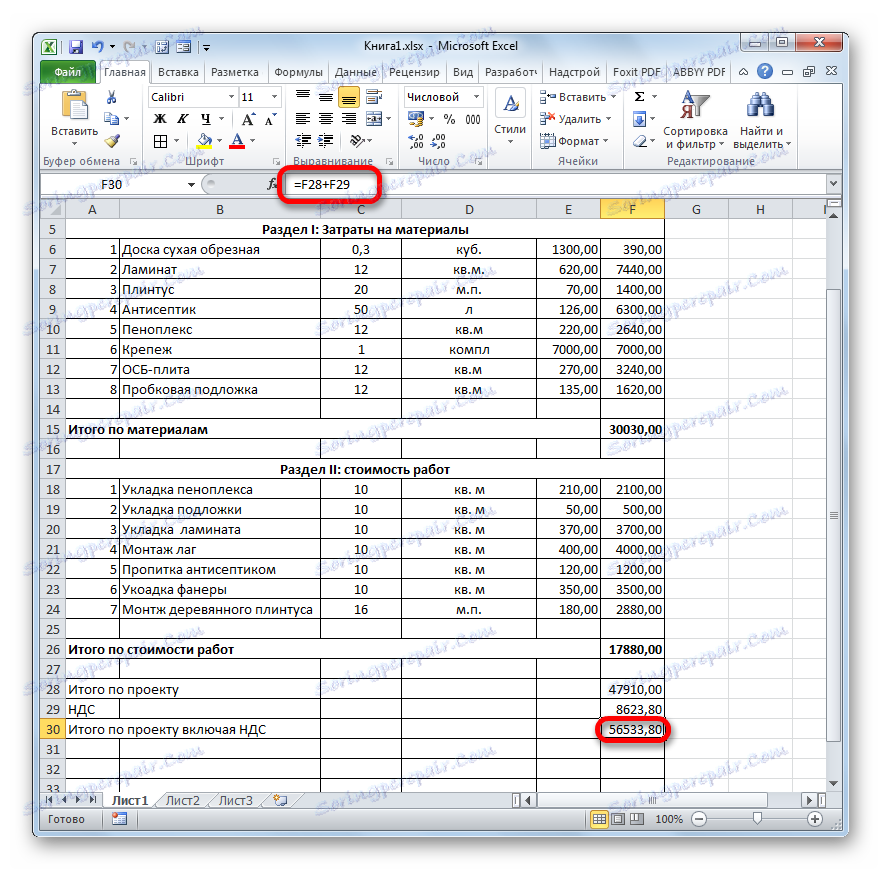
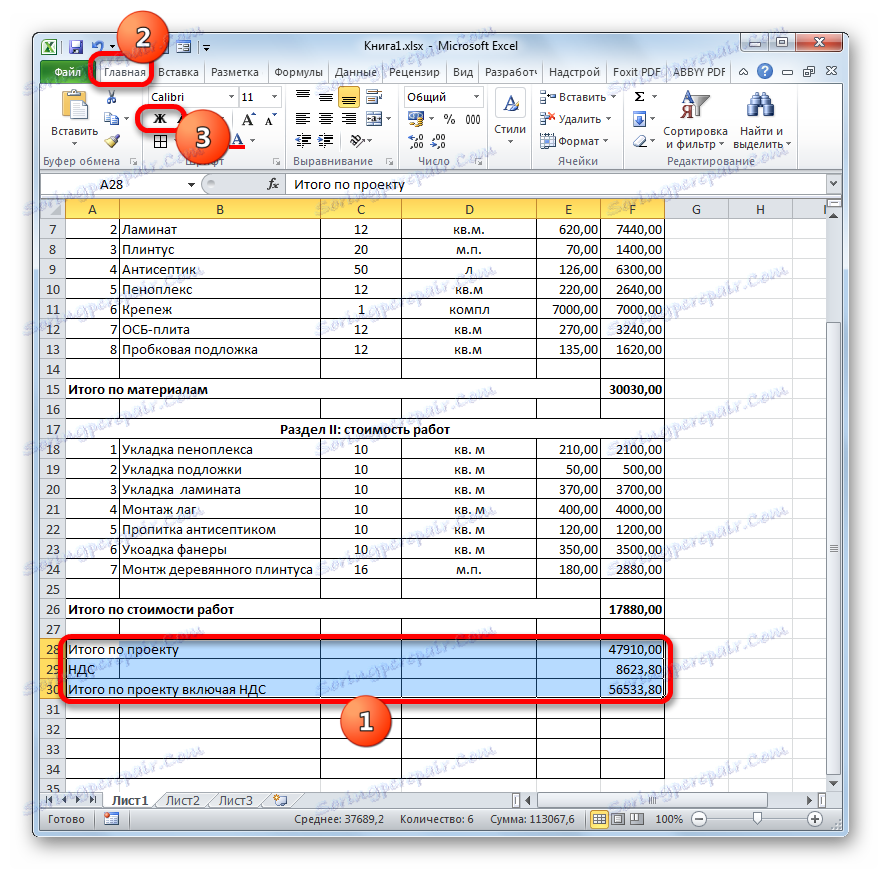
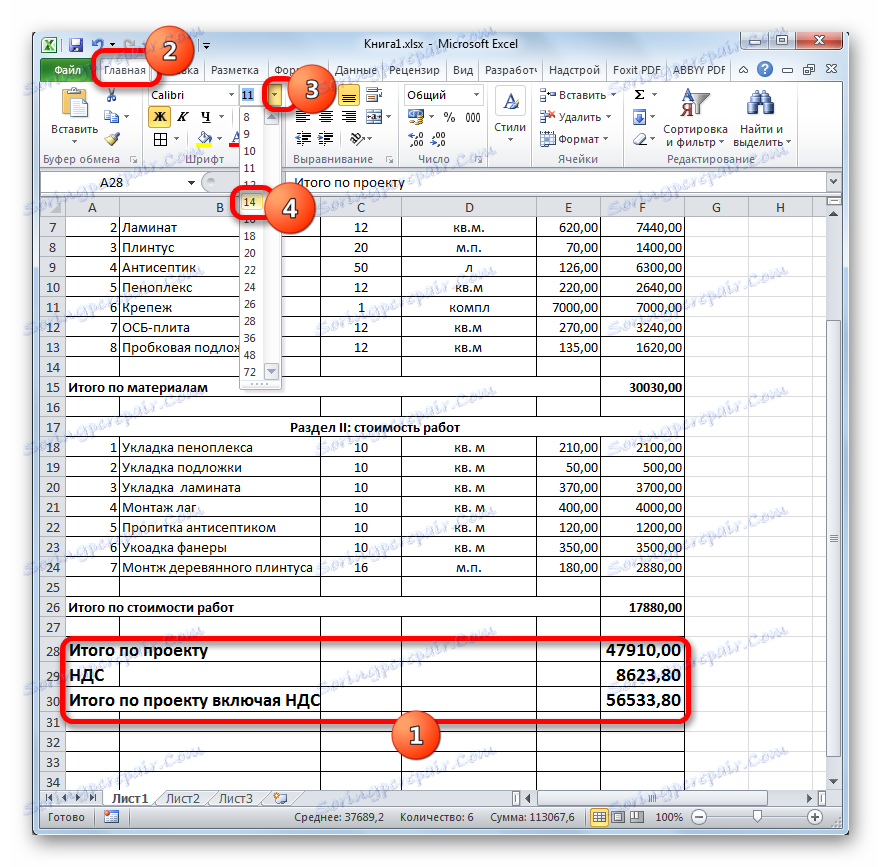
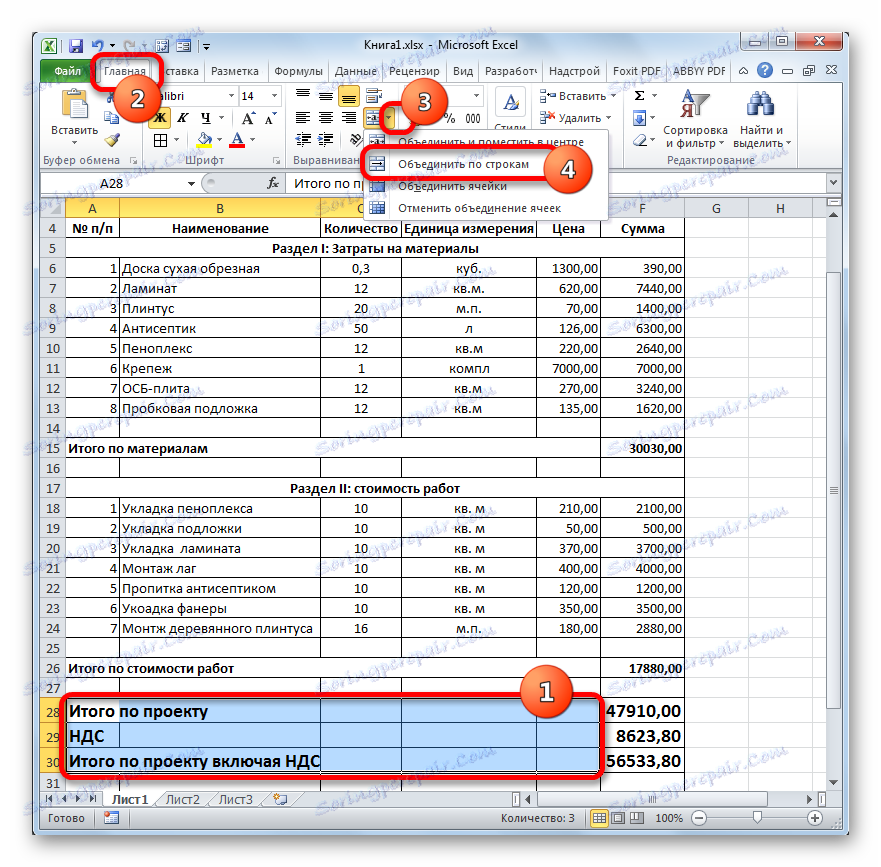
Lekcja: Formuła podatku VAT w programie Excel
Krok 5: Zakończenie oszacowania
Teraz, aby ukończyć projekt oszacowania, musimy zrobić tylko kilka kosmetycznych pociągnięć.
- Po pierwsze, usuń dodatkowe linie z naszej tabeli. Wybieramy dodatkowy zakres komórek. Przejdź do zakładki "Strona główna" , jeśli w danej chwili jest otwarta. W polu "Edytuj" na wstążce kliknij ikonę "Wyczyść" , która ma wygląd gumki. Na otwartej liście wybierz pozycję "Wyczyść formaty" .
- Jak widać, po tej czynności wszystkie dodatkowe linie zostały usunięte.
- Teraz powracamy do pierwszej rzeczy, którą zrobiliśmy, przygotowując oszacowanie - do nazwy. Wybierz segment linii, w którym znajduje się nazwa, równą długości do szerokości tabeli. Kliknij przycisk "Połącz i umieść w środku" , który jest nam znany.
- Następnie, bez usuwania zaznaczenia z zakresu, kliknij ikonę "Pogrubiona ".
- Zakończ formatowanie nazwy szacunku, klikając pole rozmiaru czcionki i wybierając wartość większą niż ustawiono wcześniej dla ostatecznego zakresu.
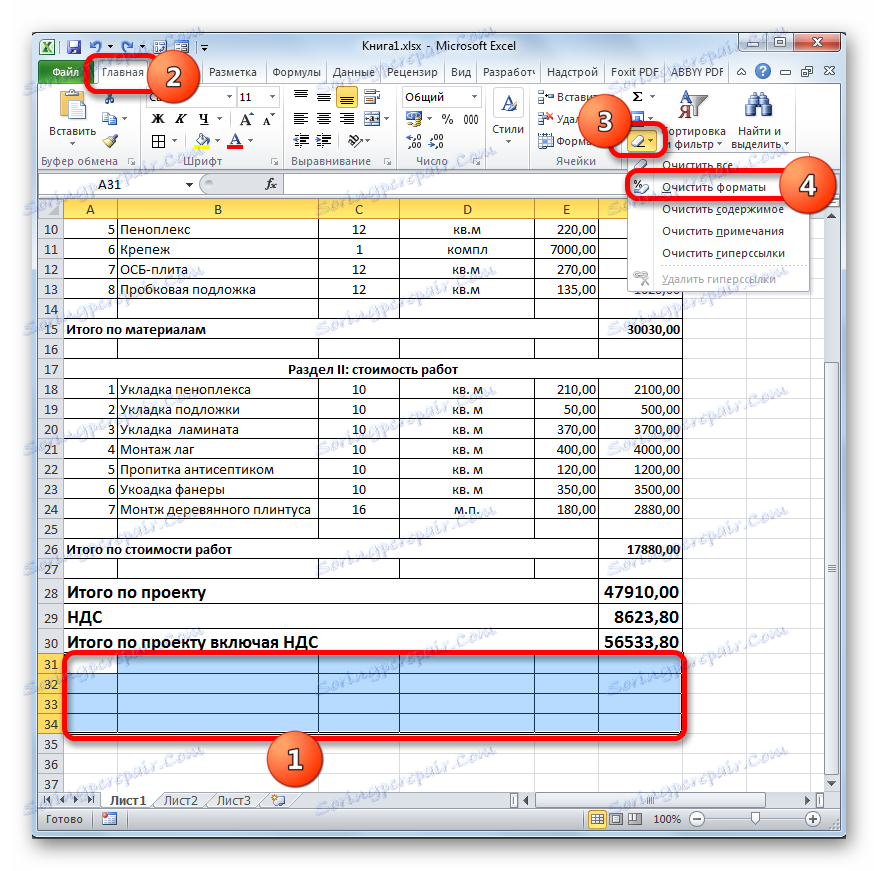
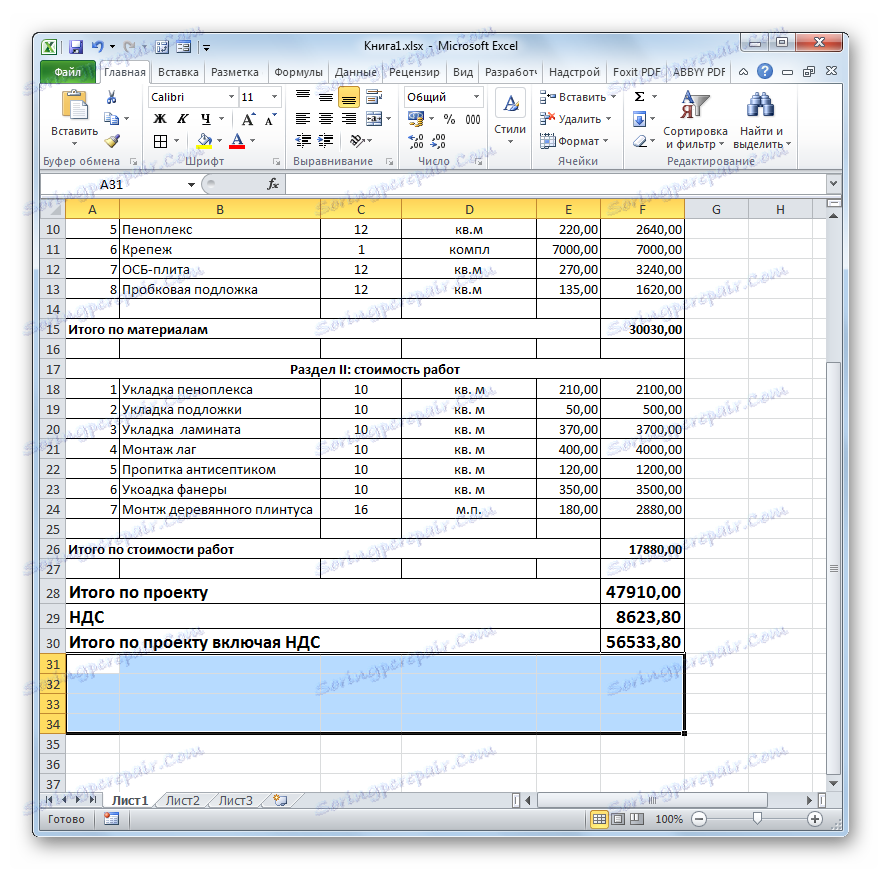
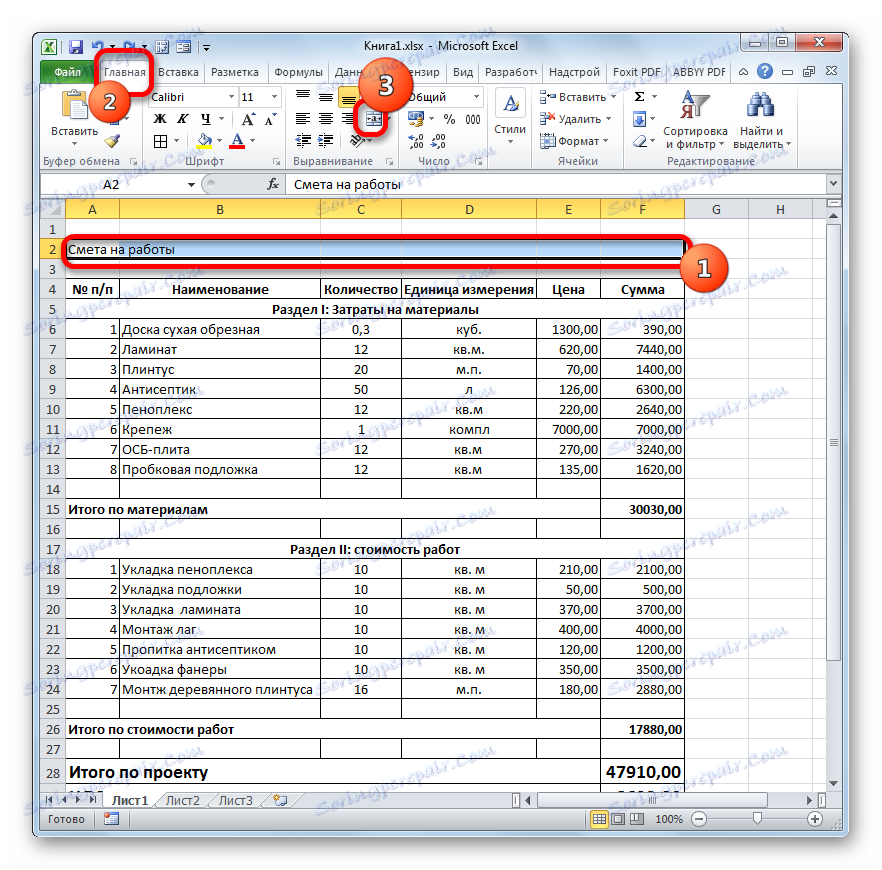
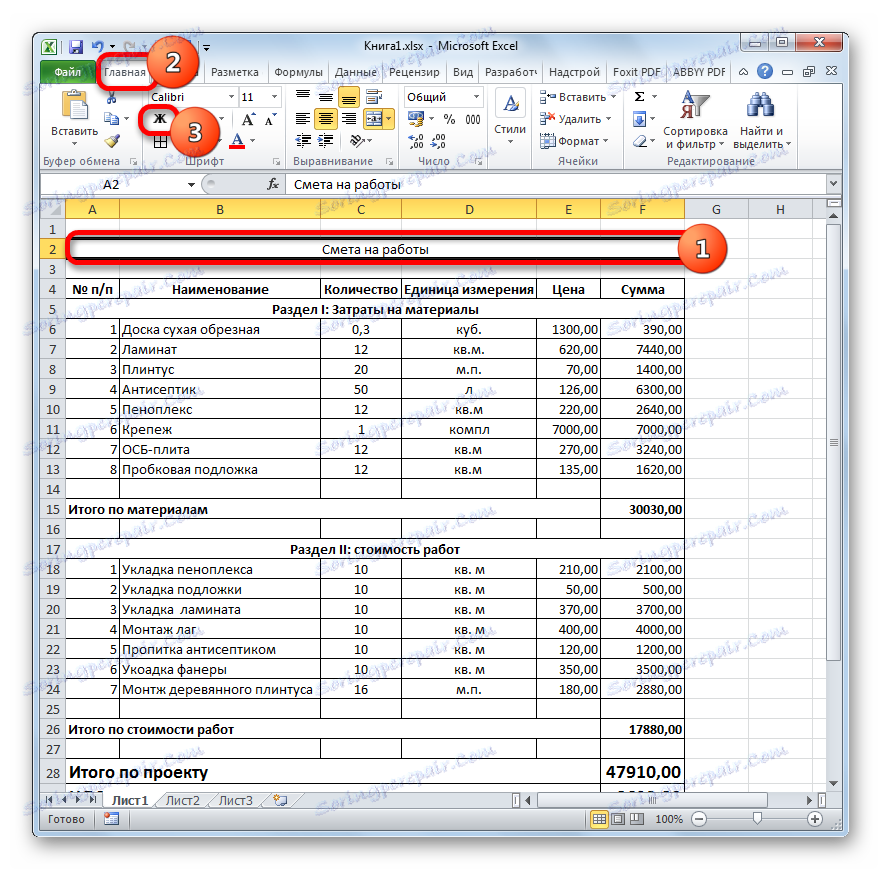

Następnie projekt oszacowania w Excelu można uznać za kompletny.
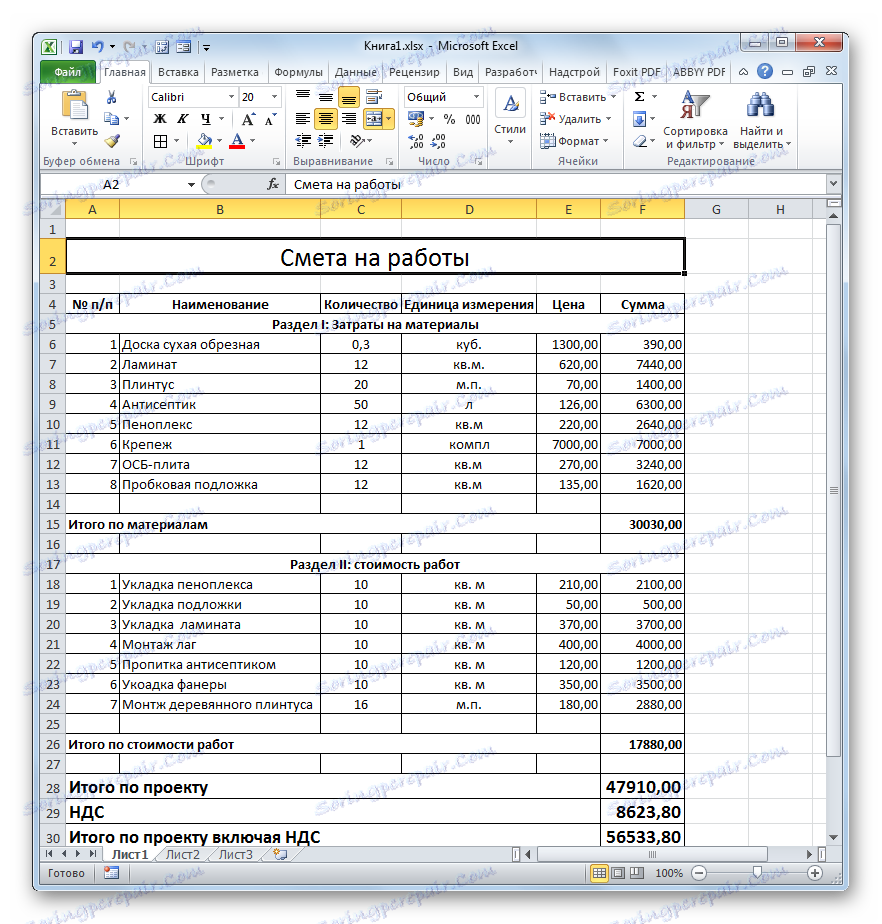
Rozważaliśmy przykład sporządzenia podstawowej oceny w programie Excel. Jak widać, ten procesor stołowy ma w swoim arsenale wszystkie narzędzia, aby doskonale poradzić sobie z tym zadaniem. Ponadto, jeśli to konieczne, możliwe jest skompilowanie znacznie bardziej skomplikowanych oszacowań w tym programie.