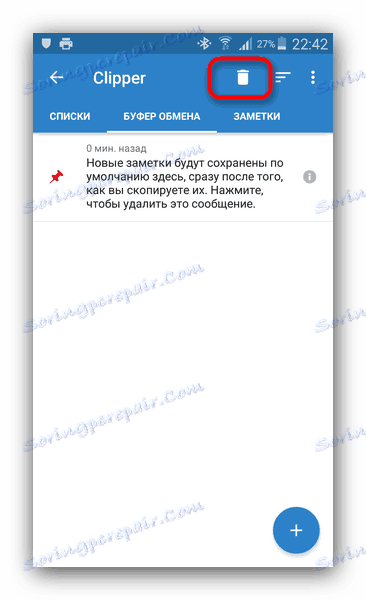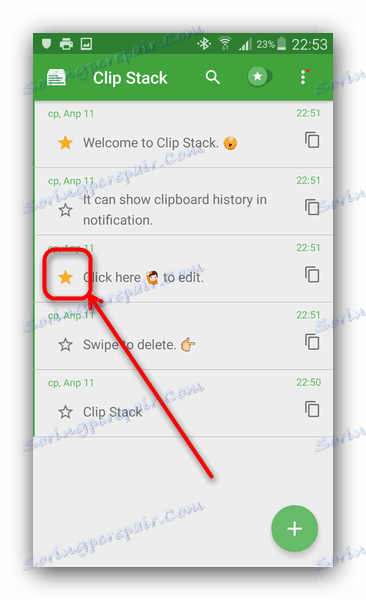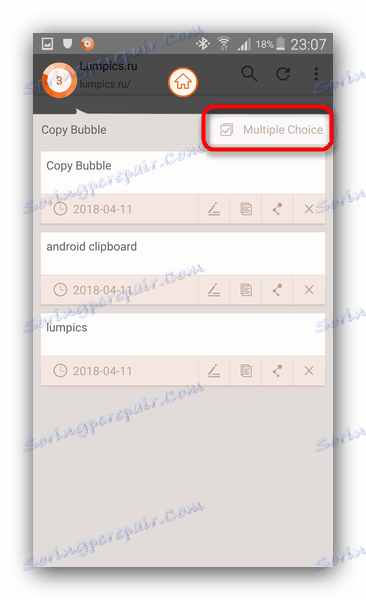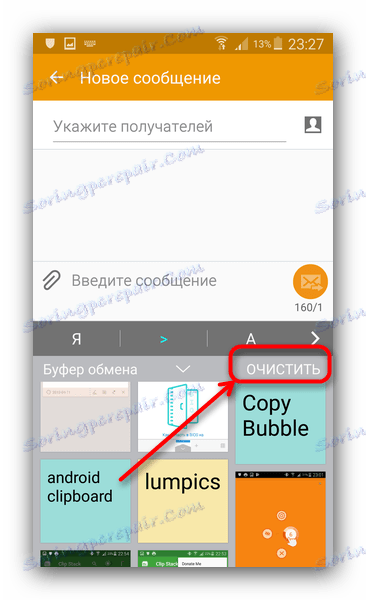Wyczyść schowek na Androidzie
Pisaliśmy już o tym, czym jest schowek w systemie operacyjnym Android i jak z nim pracować. Dziś chcemy porozmawiać o tym, jak można ten element systemu operacyjnego usunąć.
Treść
Usuwanie zawartości schowka
Niektóre telefony mają rozszerzone funkcje zarządzania schowkiem: na przykład Samsung z oprogramowaniem układowym TouchWiz / Grace UI. Takie urządzenia obsługują czyszczenie bufora za pomocą środków systemowych. Na urządzeniach innych producentów trzeba zwrócić się do oprogramowania innej firmy.
Metoda 1: Clipper
Menedżer schowka Clipper ma wiele przydatnych funkcji, w tym usuwanie zawartości schowka. Aby to zrobić, postępuj zgodnie z tym algorytmem.
- Uruchom Clipper. Po przejściu do głównego okna aplikacji przejdź do zakładki "Schowek" . Aby usunąć pojedynczy element, wybierz go długim pociągnięciem, a w górnym menu kliknij przycisk z ikoną kosza.
- Aby wyczyścić całą zawartość schowka, kliknij ikonę kosza na pasku narzędzi u góry.
![Wybierz wyczyść zawartość bufora w Clipper]()
W wyświetlonym oknie ostrzeżenia potwierdź akcję.

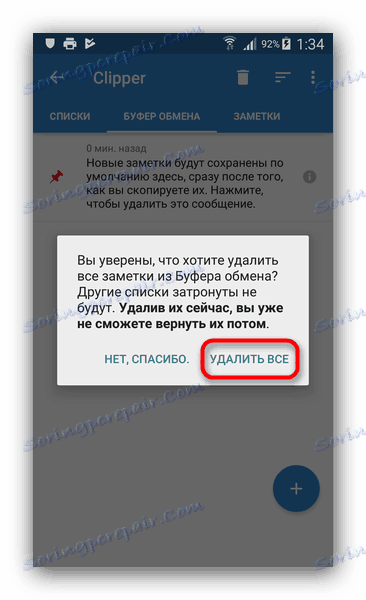
Praca z Clipperem jest absurdalnie prosta, ale aplikacja nie jest pozbawiona wad - w bezpłatnej wersji jest reklama, która może zepsuć pozytywne wrażenie.
Metoda 2: Stos klipów
Kolejny menedżer schowka, ale tym razem bardziej zaawansowany. Ma również funkcję czyszczenia schowka.
- Pobierz i zainstaluj aplikację. Zapoznaj się z jego możliwościami (przewodnik ma postać wpisów do schowka) i kliknij trzy kropki w prawym górnym rogu.
- W wyskakującym menu wybierz "Wyczyść wszystko" .
- W wyświetlonym komunikacie kliknij "OK" .
![Potwierdź czyszczenie schowka w stosie klipów]()
Zwracamy uwagę na ważny niuans. W Clipie istnieje możliwość oznaczenia elementu bufora jako istotnego w terminologii aplikacji oznaczonej jako wpatrzona . Przedmioty oznaczone żółtą gwiazdką po lewej stronie.
![Stared schowka do stosu klip]()
Opcja "Wyczyść wszystko" nie dotyczy wybranych pozycji, więc aby je usunąć, kliknij gwiazdkę i ponownie użyj wskazanej opcji.
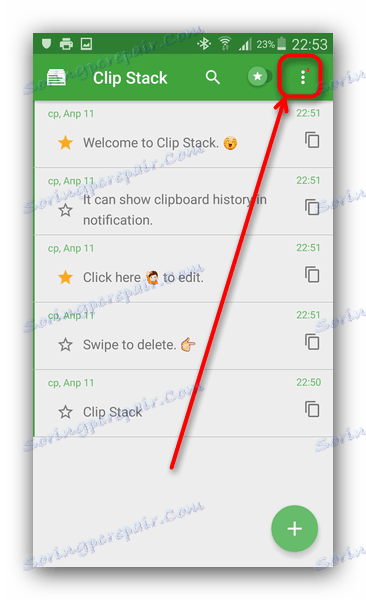
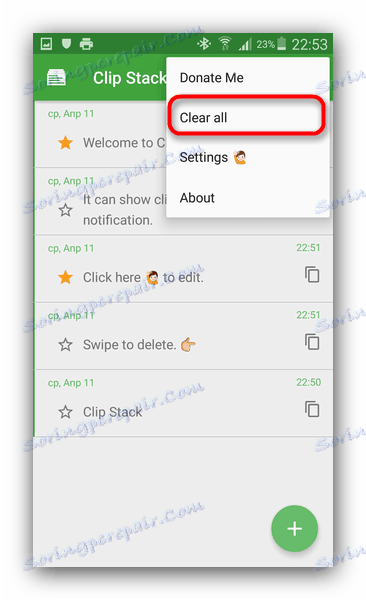
Praca ze stosem klipów również nie jest trudna, ale brak rosyjskiego w interfejsie może być przeszkodą dla niektórych użytkowników.
Metoda 3: Kopiuj Bubble
Jeden z najbardziej lekkich i wygodnych menedżerów schowków ma również możliwość szybkiego wyczyszczenia go.
- Działająca aplikacja wyświetla mały, pływający przycisk z bąbelkami, ułatwiający dostęp do zawartości schowka.
![Przycisk Bubble Copy Bubble w przeglądarce]()
Stuknij ikonę, aby przejść do zarządzania zawartością bufora. - Po wyświetleniu okna podręcznego Copy Bubble można usuwać elementy jeden po drugim, klikając przycisk z symbolem krzyża w pobliżu elementu.
- Aby usunąć wszystkie wpisy jednocześnie, kliknij przycisk "Wybór wielokrotny" .
![Idź do wielokrotnego usuwania wpisów ze schowka w Copy Bubble]()
Dostępny będzie tryb wyboru pozycji. Zaznacz pola wyboru przed wszystkimi i kliknij ikonę kosza.
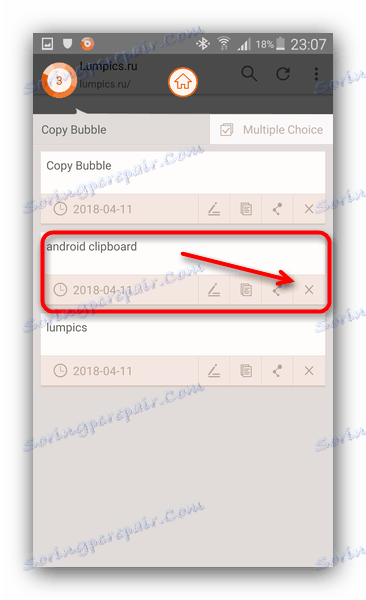
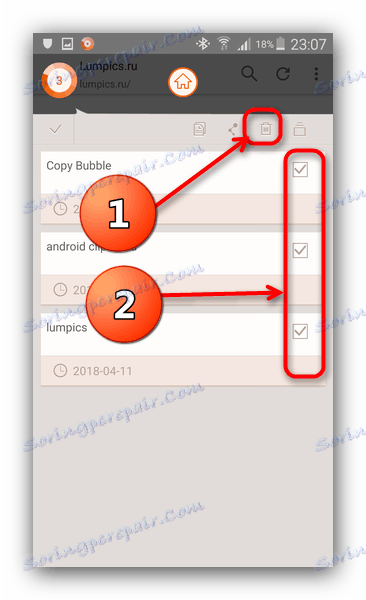
Copy Bubble to oryginalne i wygodne rozwiązanie. Niestety, nie jest bez wad: na urządzeniach z dużą przekątną ekranu, bańka przycisku nawet o maksymalnej wielkości wygląda płytko, poza tym nie ma języka rosyjskiego. Na niektórych urządzeniach uruchomienie Kopie Bubble powoduje, że przycisk "Instaluj" jest nieaktywny w narzędziu do instalacji aplikacji systemowej, więc należy zachować ostrożność!
Metoda 4: Narzędzia systemowe (tylko niektóre urządzenia)
We wstępie do artykułu wspomnieliśmy o smartfonach i tabletach, w których zarządzanie schowkiem jest "od razu po wyjęciu z pudełka". Usuwając zawartość schowka, pokazujemy przykład smartfona Samsung z oprogramowaniem TouchWiz na Androida 5.0. Procedura dla innych urządzeń Samsung, a także LG, jest prawie taka sama.
- Przejdź do dowolnej aplikacji systemowej, w której znajduje się pole do wpisania. Na przykład "Wiadomości" są do tego idealne.
- Zacznij pisać nowe SMS-y. Mając dostęp do pola tekstowego, dotknij go długo. Powinien pojawić się przycisk, w którym należy kliknąć "Schowek" .
- Zamiast klawiatury pojawi się systemowe narzędzie do pracy ze schowkiem.
![Wyczyść schowek za pomocą narzędzi systemu Samsung]()
Aby wyczyścić zawartość schowka, stuknij Wyczyść .

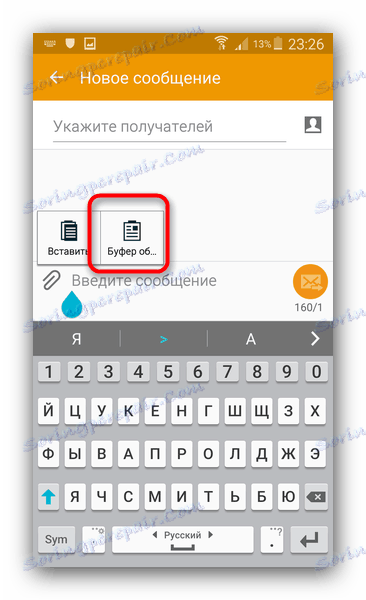
Jak widać proces jest bardzo prosty. Wadą tej metody jest tylko jedna i jest to oczywiste - właściciele urządzeń innych niż Samsung i LG na firmowym oprogramowaniu są pozbawieni takich narzędzi.
Podsumowując, zauważamy, że: niektóre oprogramowanie firm trzecich (OmniROM, ResurrectionRemix, Unicorn) mają wbudowane menedżery schowka.