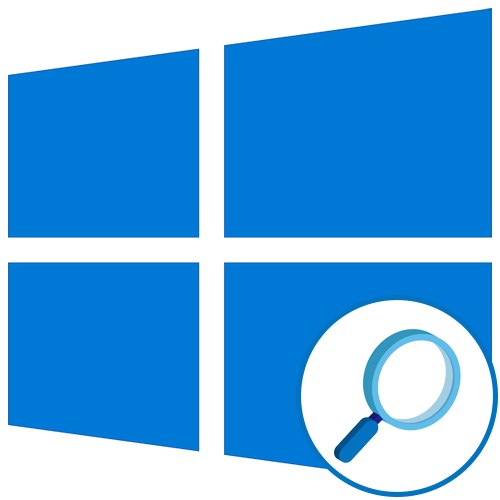Krok 1: Aktywuj funkcję
Aby rozpocząć, należy aktywować lupę, aby kontynuować przeglądanie elementów lub dostosować ją do swoich potrzeb. Odbywa się to poprzez wykonanie następujących działań:
- Odkryć "Początek" i przejdź do menu „Opcje”.
- Jesteś zainteresowany sekcją "Specjalne zdolności".
- Przejdź przez menu po lewej stronie do kategorii „Lupa ekranu”.
- Przesuń suwak odpowiedzialny za włączenie funkcji do pozycji aktywnej.
- Na ekranie powinno pojawić się okno zatytułowane "Lupa", w którym następuje zmiana w skalowaniu i przełączaniu między widokami.
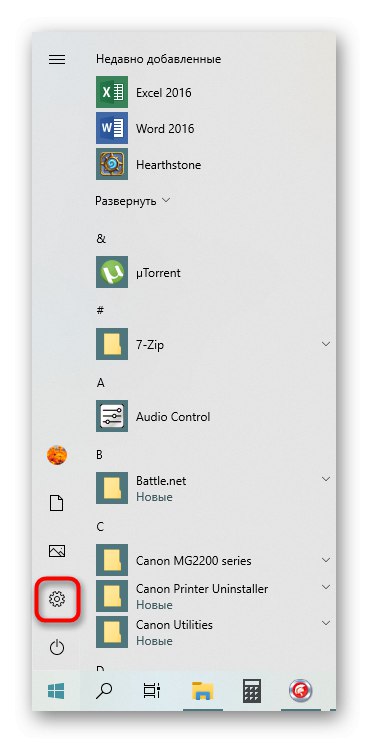
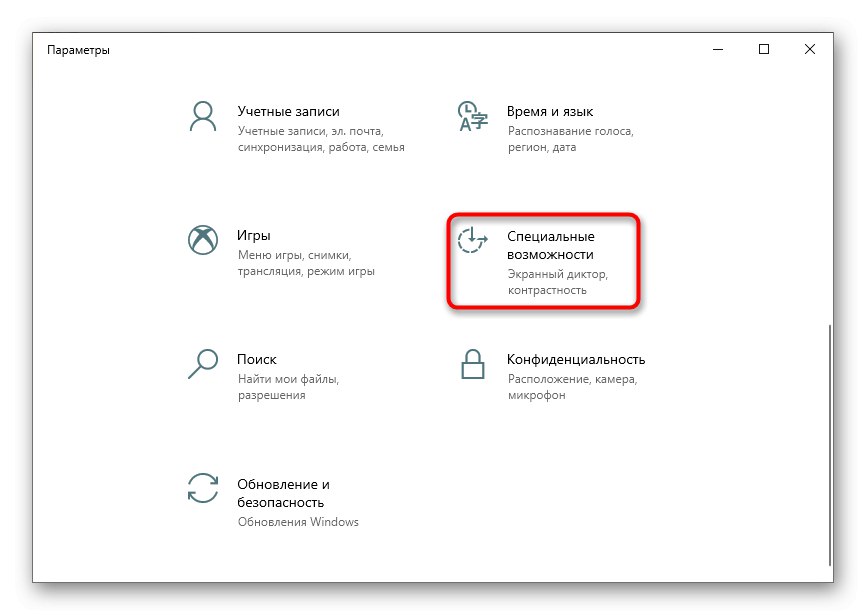

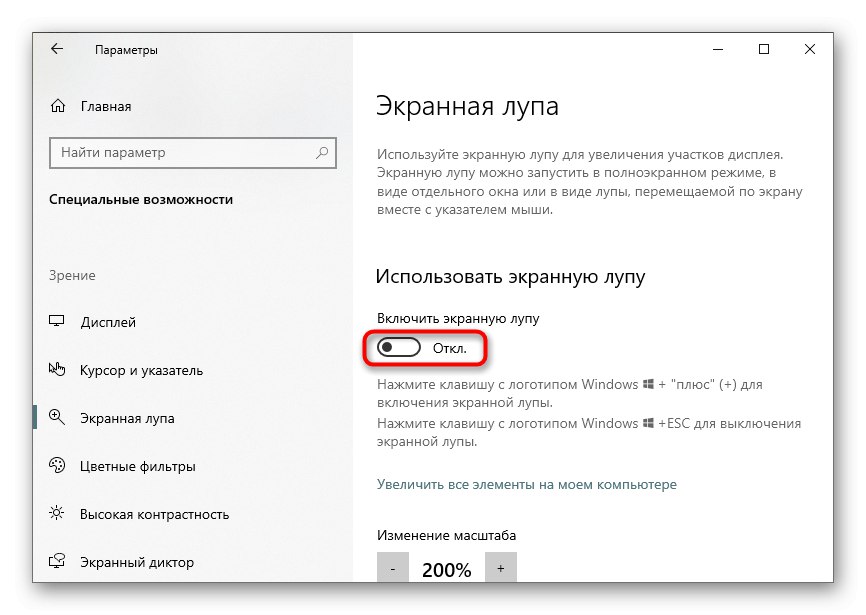
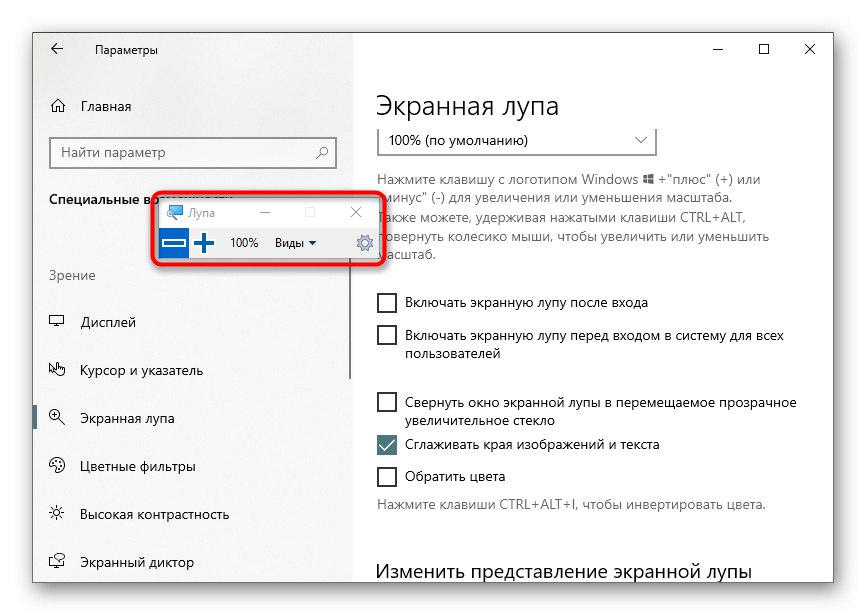
Teraz możesz przeglądać elementy w widoku skalowanym lub powiększyć określony obszar ekranu za pomocą aktywowanego narzędzia.
Krok 2: dostosuj lupę
Warto zwrócić uwagę na opcje, które dostosowują lupę do Twoich potrzeb. Do ustawień można przejść naciskając przycisk w postaci koła zębatego w samym oknie lupy lub ponownie otwierając menu, w którym został aktywowany.
- Za zmianę rozmiaru odpowiada pierwszy element. Naciśnij Plus lub Minus, aby ustawić poziom powiększenia, przy którym lupa będzie powiększać zawartość. Poniżej znajduje się rozwijane menu, w którym można wybrać krok tego skalowania, czyli procenty, które zostaną dodane lub zmniejszone jednym kliknięciem.
- Poniżej podano dalsze parametry. Lupę można włączyć automatycznie natychmiast po zalogowaniu się do systemu operacyjnego lub na etapie selekcji użytkownika. Okno można zminimalizować do ruchomej lupy, aby ułatwić nawigację po pulpicie. Domyślnie opcja wygładzania jest aktywna, można także ustawić odwrócenie kolorów.
- Dla trybu dostępne jest osobne ustawienie "Lupa"o którym będziemy mówić w następnym kroku. Użytkownik jest proszony o wybranie rozmiaru, przesuwając suwak na wysokość i szerokość.
- Następnie upewnij się, że ustawienia instrumentu są dla Ciebie idealne.
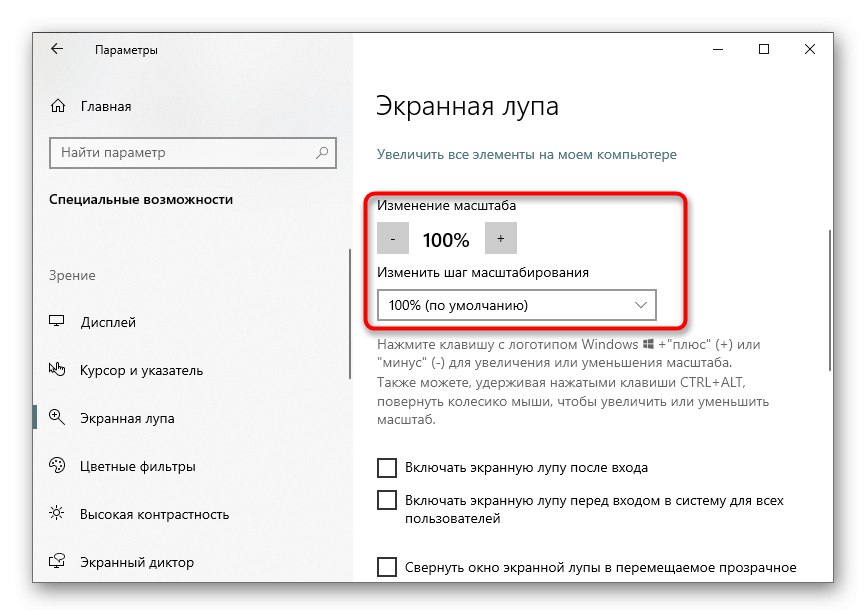
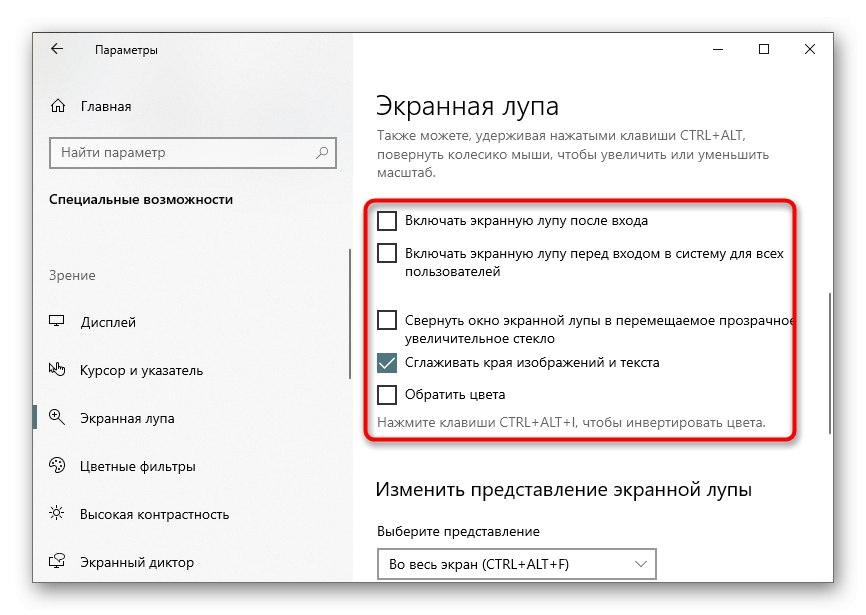
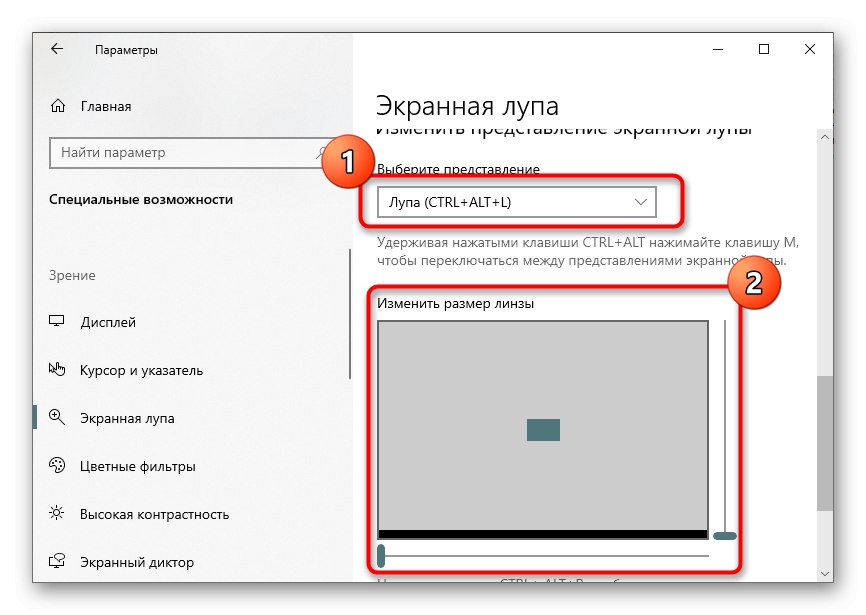

Krok 3: Wybór widoku
Po włączeniu i skonfigurowaniu lupy można było zauważyć, że może ona pracować w trzech różnych widokach, przełączanych przez menu lub naciskając specjalnie przypisane klawisze skrótu. Przyjrzyjmy się po kolei każdemu widokowi.
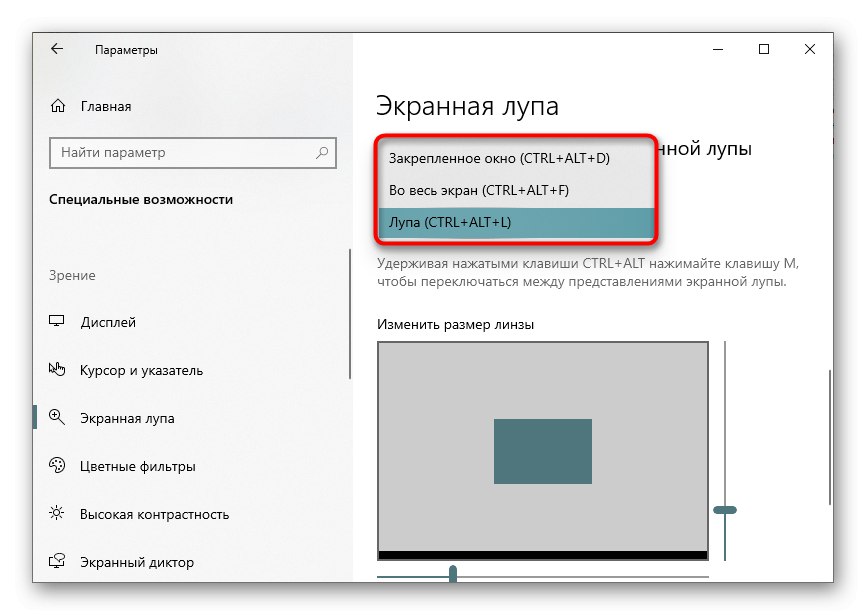
- Okno zadokowane... Ten tryb pozwala na umieszczenie na ekranie okna, w którym elementy będą wyświetlane w powiększeniu z ujęciem wokół kursora. Rozmiar i położenie tego okna można edytować tak samo, jak każdego innego.
- Pełny ekran... Gdy ta opcja jest aktywna, lupa ekranu wpływa na cały ekran i można się po nim poruszać, przesuwając kursor. Jest to analogiczne do standardowego ogólnego skalowania, ale czasami może być wygodniejsze.
- Lupa... Wspomnieliśmy wcześniej, że ten tryb można konfigurować. Po jej wybraniu pojawia się narzędzie do regulacji rozmiaru obszaru. Gdy najedziesz kursorem obok niego, ten sam obszar pojawi się w powiększonym widoku.
Podsumowując, zauważamy, że niektórzy użytkownicy uważają, że wygodniejsze jest korzystanie z funkcji zoomu niż ciągłe włączanie lupy. Sugerujemy zapoznanie się z procesem ich zakładania w specjalnym artykule na naszej stronie internetowej pod linkiem poniżej.
Więcej szczegółów: Zmień rozmiar ikon na „Pulpicie” w systemie Windows 10