Włącz lub wyłącz makra w Microsoft Excel
Makra są narzędziem do tworzenia poleceń w programie Microsoft Excel, co może znacznie skrócić czas wykonywania zadań poprzez automatyzację procesu. Jednocześnie makra są źródłem luk, które mogą zostać wykorzystane przez cyberprzestępców. W związku z tym użytkownik na własne ryzyko i ryzyko musi podjąć decyzję o zastosowaniu tej możliwości w danym przypadku lub nie. Na przykład, jeśli nie ma pewności co do wiarygodności otwieranego pliku, lepiej nie używać makr, ponieważ mogą one spowodować zainfekowanie komputera złośliwym kodem. Biorąc to pod uwagę, programiści stworzyli możliwość podjęcia decyzji o włączeniu i wyłączeniu makr.
Spis treści
Włącz lub wyłącz makra z menu dewelopera
Szczególna uwaga zostanie poświęcona procedurze włączania i wyłączania makr w najpopularniejszej i najbardziej popularnej wersji programu - Excel 2010. Następnie krótko omówimy, jak to zrobić w innych wersjach aplikacji.
Możesz włączyć lub wyłączyć makra w Microsoft Excel z menu Deweloper. Ale problem polega na tym, że domyślnie to menu jest wyłączone. Aby go włączyć, przejdź do zakładki "Plik". Następnie kliknij pozycję "Opcje".
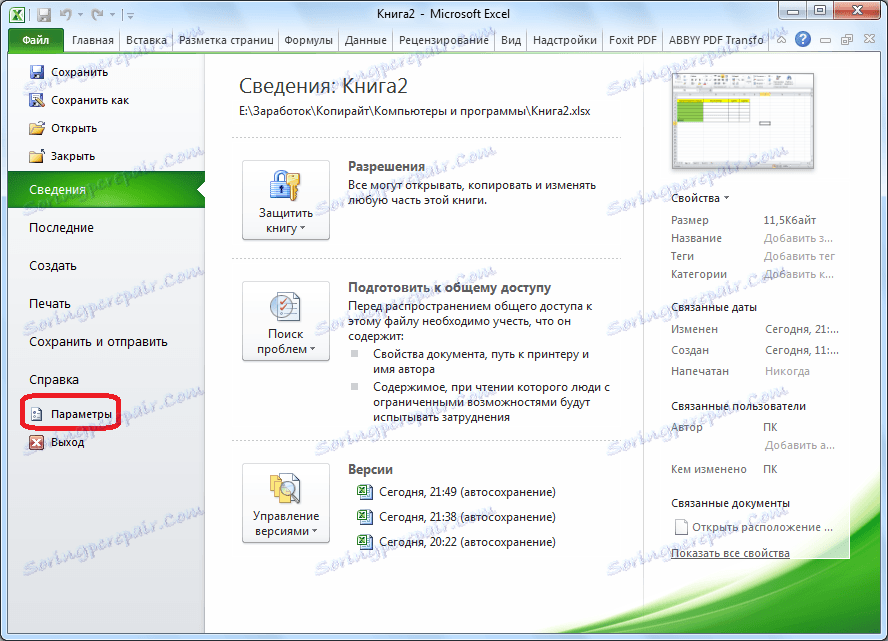
W oknie, które zostanie otwarte, przejdź do sekcji "Konfigurowanie wstążki". W prawej części okna tej sekcji zaznacz pole "Developer". Kliknij przycisk "OK".
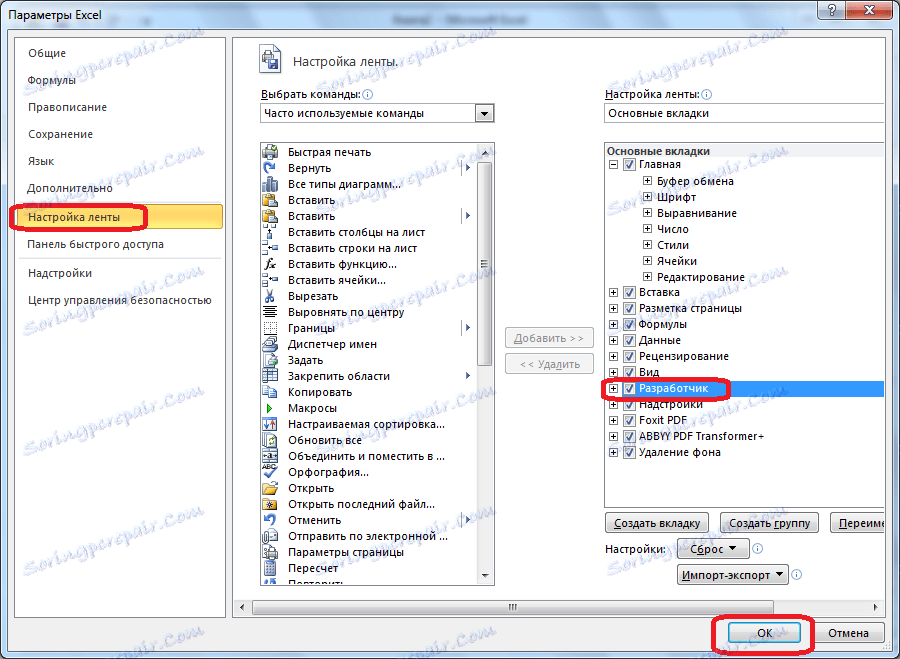
Następnie na taśmie pojawia się zakładka "Programista".
Przejdź do zakładki "Programista". W prawej części taśmy znajduje się blok ustawień "Makra". Aby włączyć lub wyłączyć makra, kliknij przycisk "Zabezpieczenia makr".
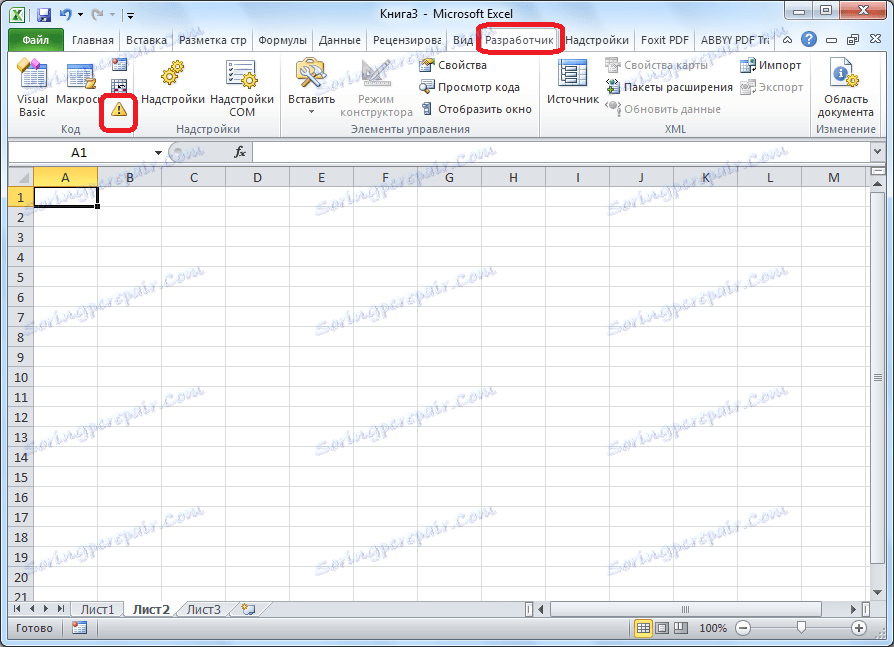
Zostanie otwarte okno Centrum zarządzania bezpieczeństwem w sekcji "Makra". Aby włączyć makra, ustaw przełącznik w pozycji "Włącz wszystkie makra". Jednak programista nie zaleca tej akcji ze względów bezpieczeństwa. Wszystko dzieje się na własne ryzyko i ryzyko. Kliknij przycisk "OK", który znajduje się w prawym dolnym rogu okna.
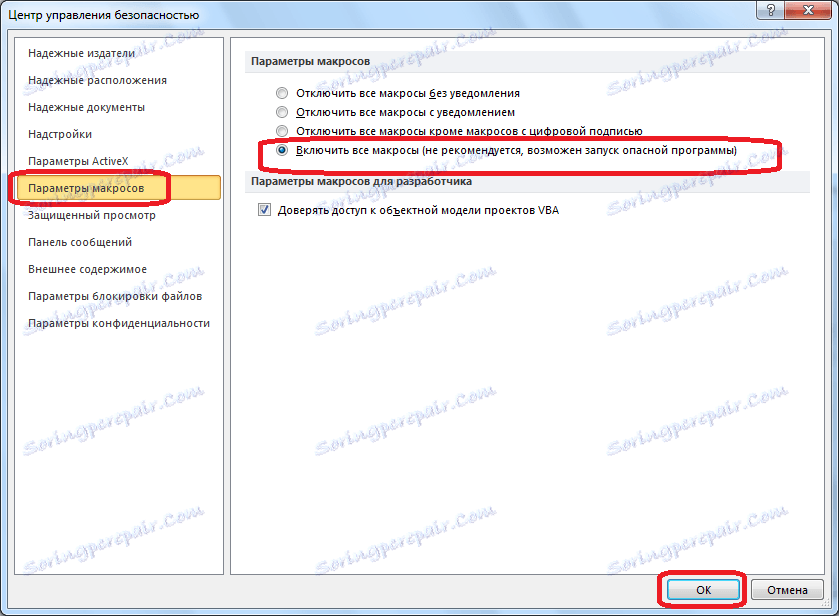
Makra są również wyłączone w tym samym oknie. Istnieją jednak trzy opcje zamknięcia systemu, z których jeden musi wybrać zgodnie z oczekiwanym poziomem ryzyka:
- Wyłącz wszystkie makra bez powiadomienia;
- Wyłącz wszystkie makra z powiadomieniem;
- Wyłącz wszystkie makra, z wyjątkiem makr z podpisem cyfrowym.
W tym drugim przypadku makra z podpisem cyfrowym będą mogły wykonywać zadania. Nie zapomnij nacisnąć przycisku "OK".
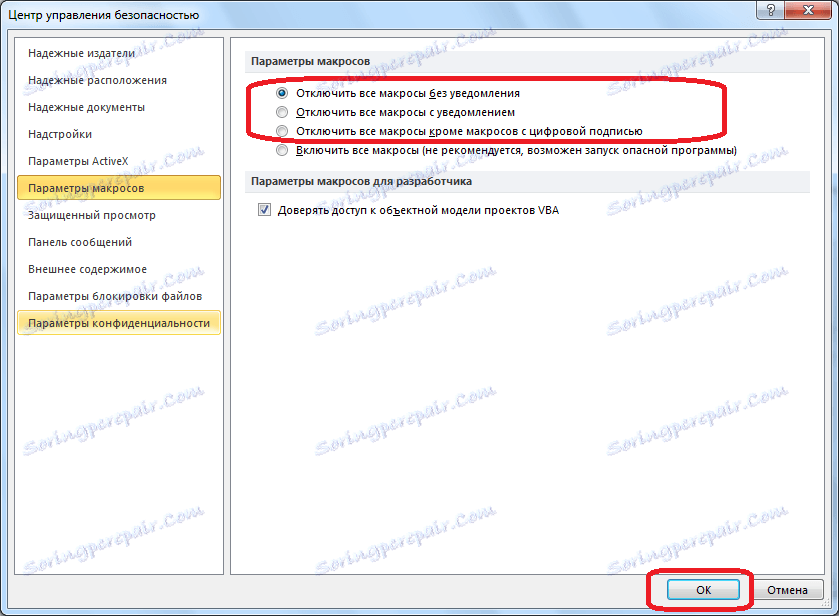
Włączanie i wyłączanie makr poprzez ustawienia programu
Istnieje inny sposób włączania i wyłączania makr. Przede wszystkim przejdź do sekcji "Plik", a tam kliknij przycisk "Opcje", tak jak w przypadku menu programisty, tak jak to omówiliśmy powyżej. Ale w otwartym oknie parametrów nie przechodzimy do pozycji "Konfiguruj taśmę", ale przejdź do "Centrum zarządzania bezpieczeństwem". Klikamy przycisk "Parametry Security Management Center".
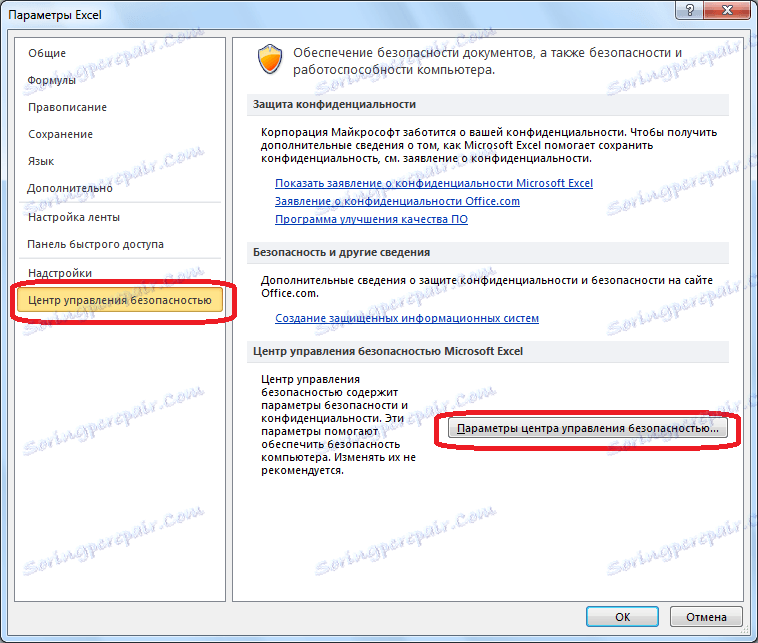
Otworzy się to samo okno Centrum Zarządzania Bezpieczeństwem, które poruszaliśmy się po menu programisty. Przechodzimy do sekcji "Parametry makra" i tam włączamy lub wyłączamy makra w taki sam sposób jak poprzednio.

Włącz lub wyłącz makra w innych wersjach programu Excel
W innych wersjach programu Excel procedura wyłączania makr jest nieco inna niż powyższy algorytm.
W nowszej, ale mniej popularnej wersji programu Excel 2013, pomimo pewnych różnic w interfejsie aplikacji, procedura włączania i wyłączania makr odbywa się według tego samego algorytmu opisanego powyżej, ale w przypadku wcześniejszych wersji różni się nieco.
Aby włączyć lub wyłączyć makra w programie Excel 2007, należy kliknąć logo Microsoft Office w lewym górnym rogu okna, a następnie kliknąć przycisk "Opcje" u dołu otwartej strony. Następnie otwiera się Centrum Zarządzania Bezpieczeństwem, a dalsze kroki w celu włączenia i wyłączenia makr są praktycznie takie same, jak te opisane dla Excel 2010.
W wersji Excel 2007 wystarczy przejrzeć pozycje menu "Usługa", "Makro" i "Zabezpieczenia". Następnie otworzy się okno, w którym należy wybrać jeden z poziomów zabezpieczeń makr: "Bardzo wysoki", "Wysoki", "Średni" i "Niski". Te parametry odpowiadają elementom późniejszych parametrów makr.
Jak widać, włączenie makr w najnowszych wersjach Excela jest nieco bardziej skomplikowane niż w poprzednich wersjach aplikacji. Jest to spowodowane polityką programisty dotyczącą zwiększenia poziomu bezpieczeństwa użytkownika. Tak więc makra mogą zawierać tylko mniej lub bardziej "zaawansowanego" użytkownika, który jest w stanie obiektywnie ocenić ryzyko wynikające z wykonanych działań.