Klucz NumLock steruje klawiaturą numeryczną na klawiaturze i jest domyślnie wyłączona, co powoduje, że konieczne jest jej aktywowanie, na przykład w celu wprowadzenia kodu PIN podczas logowania do systemu Windows 10. Istnieją sposoby skonfigurowania automatycznej aktywacji klawiatury numerycznej podczas uruchamiania systemu operacyjnego. Dziś proponujemy zająć się nimi wszystkimi, aby każdy użytkownik mógł wybrać opcję, którą mu się podoba i bez problemu ją wdrożyć.
Metoda 1: Standardowe narzędzia
Przede wszystkim porozmawiajmy o standardowych narzędziach, które pozwalają szybko aktywować NumLock i zacznij używać bloku cyfrowego. Obejmuje to sam klawisz znajdujący się na klawiaturze, klawisze funkcyjne laptopa i ustawienia systemu BIOS, które są odpowiedzialne za funkcjonalność danej opcji. Możesz przeczytać o tym wszystkim w innym materiale na naszej stronie internetowej, klikając poniższy link.
Więcej szczegółów: Jak włączyć klawiaturę numeryczną
Jednak metody przedstawione w powyższej instrukcji nie zawsze działają dokładnie po załadowaniu systemu Windows i nie aktywują bloku cyfrowego automatycznie, dlatego sugerujemy zapoznanie się z bardziej złożonymi opcjami, dzięki czemu blok cyfrowy sam przejdzie do stanu roboczego.
Metoda 2: Edycja wartości rejestru
W edytorze rejestru znajduje się klucz odpowiedzialny za działanie niektórych klawiszy na klawiaturze, w tym NumLock... Jeśli edytujesz go poprawnie, blok dodatkowych cyfr po prawej stronie zostanie automatycznie aktywowany po uruchomieniu systemu operacyjnego. Użytkownik musi wykonać tylko kilka prostych czynności.
- Otwórz narzędzie "Biegać"trzymając standardowy skrót klawiaturowy Wygraj + R.... Tam wejdź
regediti kliknij Wchodzić. - Podążać ścieżką
HKEY_USERS.DefaultControl PanelKeyboard. - W korzeniu klucza znajdź parametr „InitialKeyboardIndicators” i kliknij dwukrotnie lewym przyciskiem myszy, aby otworzyć ustawienia.
- Zmień wartość domyślną na «2» i zapisz zmiany.
- Jeśli to nie zadziała, wróć do zmiany parametru ciągu i ustaw go na «80000002».
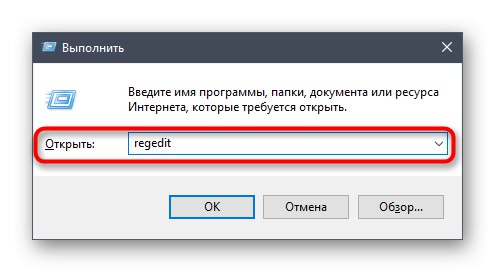
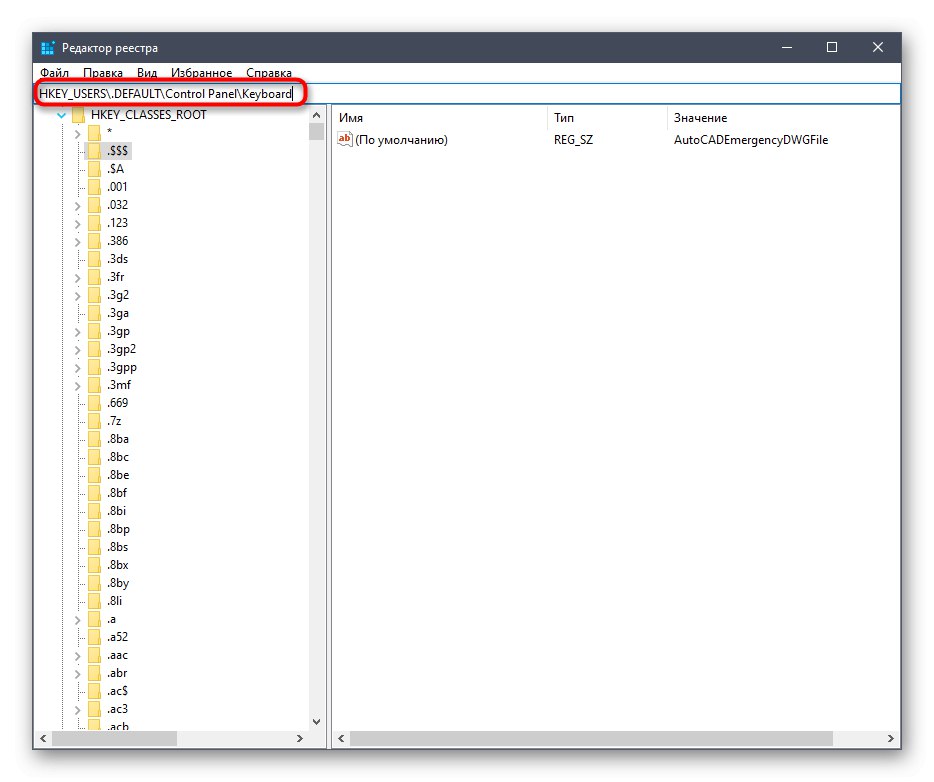
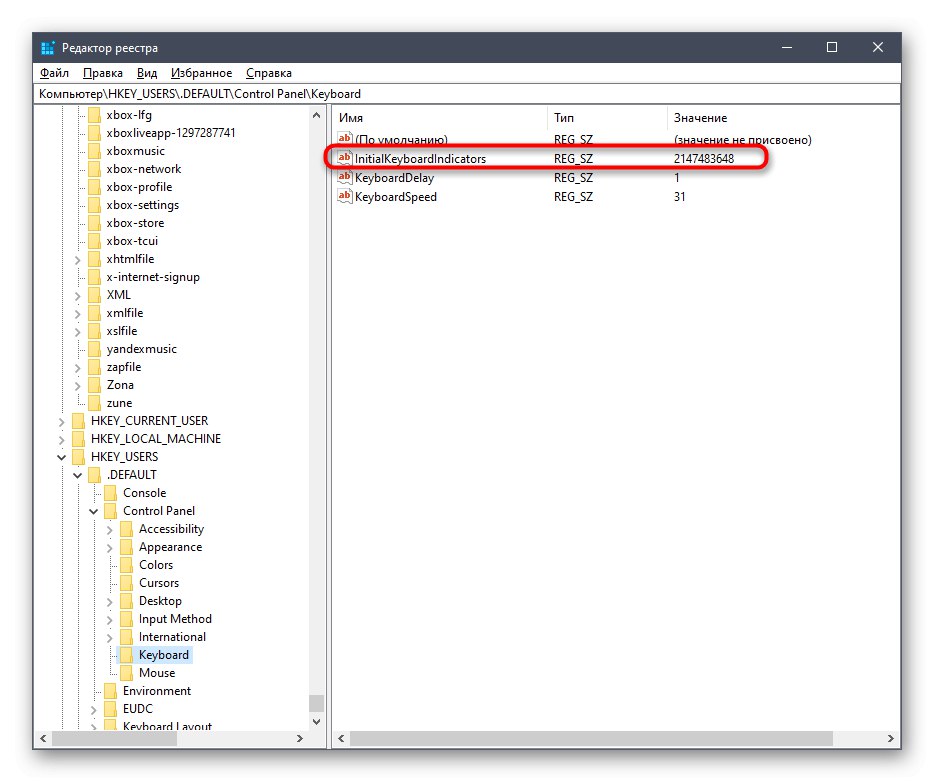
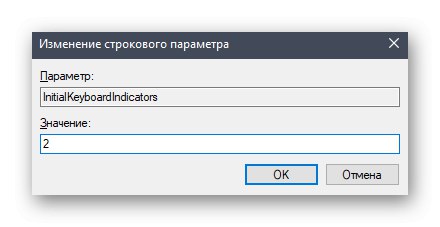
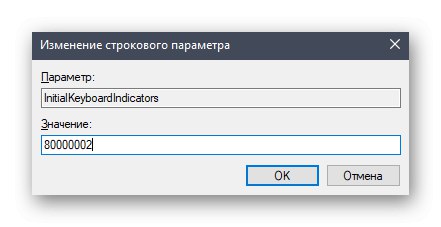
Wszystkie zmiany wprowadzone w Edytorze rejestru zaczną obowiązywać dopiero po ponownym uruchomieniu komputera, dlatego zaloguj się ponownie, a następnie sprawdź wynik wykonanych czynności.
Metoda 3: użycie polecenia programu PowerShell
Zaawansowany PowerShell umożliwia używanie różnych poleceń do wprowadzania zmian w ustawieniach systemu. Można to zrobić dla niektórych kluczy rejestru, zmieniając ich wartości, wprowadzając tylko jedną linię kodu. Jeśli nie boisz się pracować z taką powłoką, wykonaj następujące kroki:
- Kliknij ikonę prawym przyciskiem myszy "Początek" iw wyświetlonym menu kontekstowym znajdź element Windows PowerShell (administrator).
- Po załadowaniu powłoki wklej tam polecenie
Set-ItemProperty -Path 'Registry :: HKU.DEFAULTControl PanelKeyboard' -Name "InitialKeyboardIndicators" -Value "2"i kliknij Wchodzić aby go aktywować. Zastąp wartość «80000002»jeśli ustawienie nie działa w pierwszym przypadku. - Pomyślne zakończenie działania zostanie wskazane w wierszu wprowadzania, który pojawi się bez dodatkowych powiadomień o błędach.
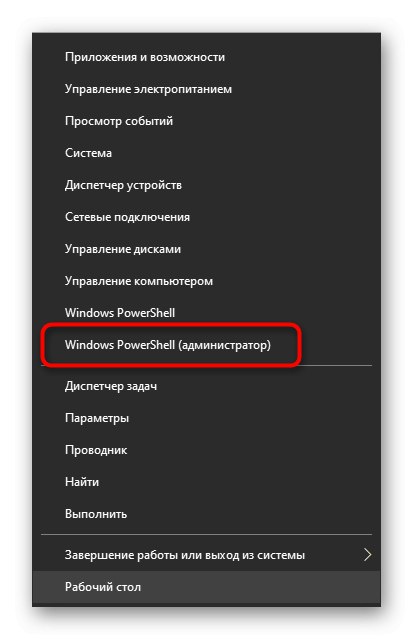

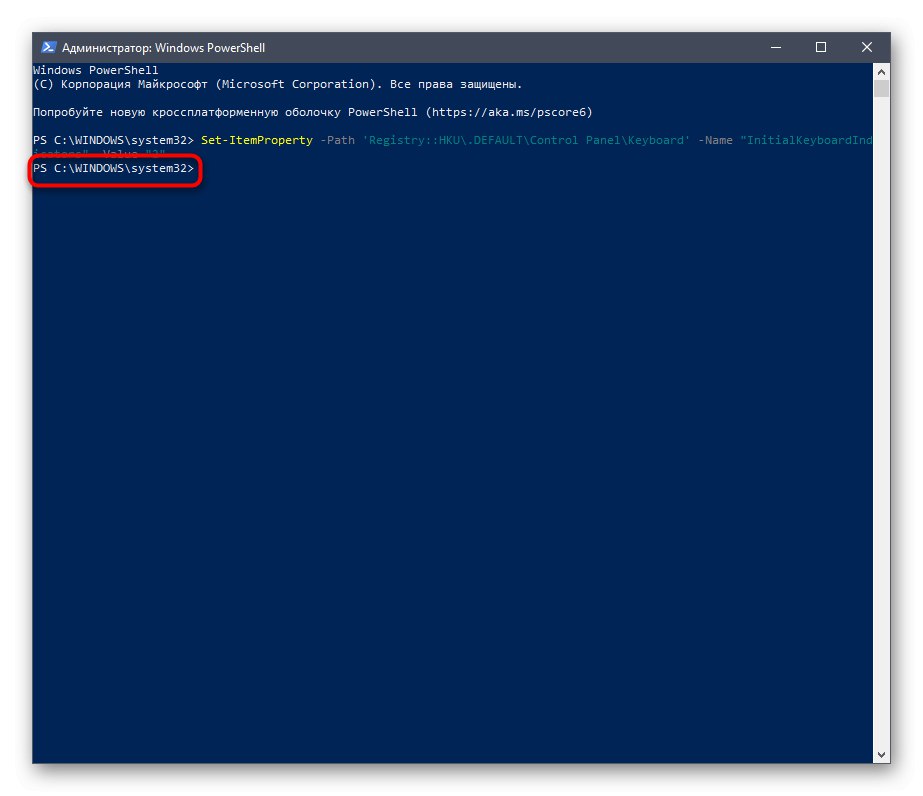
W takim przypadku należy również ponownie uruchomić system operacyjny, aby wszystkie zmiany odniosły skutek. Przy następnym logowaniu do systemu Windows możesz już sprawdzić, czy blok numeryczny na klawiaturze działa bez uprzedniej aktywacji.
Metoda 4: dodanie skryptu do uruchomienia
Ta opcja jest zalecana do użycia tylko w sytuacji, gdy dwie opisane powyżej metody nie pomogły i NumLock nadal nie włącza się automatycznie przy starcie Windows 10. Jego istotą jest dodanie do startu skryptu, który będzie odpowiadał za włączenie bloku cyfrowego.
- Aby to zrobić, otwórz "Początek" i uruchom aplikację z tego miejsca "Notatnik".
- Wklej tam następującą zawartość:
set WshShell = CreateObject ("WScript.Shell")
WshShell.SendKeys „{NUMLOCK}” - Poprzez menu "Plik" iść do "Zapisz jako…"... To samo polecenie można wywołać za pomocą kombinacji Ctrl + Shift + S.
- W otwartym oknie Eksploratora podążaj ścieżką
C: UsersUSERNAMEAppDataRoamingMicrosoftWindowsStart MenuProgramsStartup. - Wybierz typ pliku "Wszystkie pliki" i podaj imię
numlock.vbs, a następnie kliknij przycisk "Zapisać".
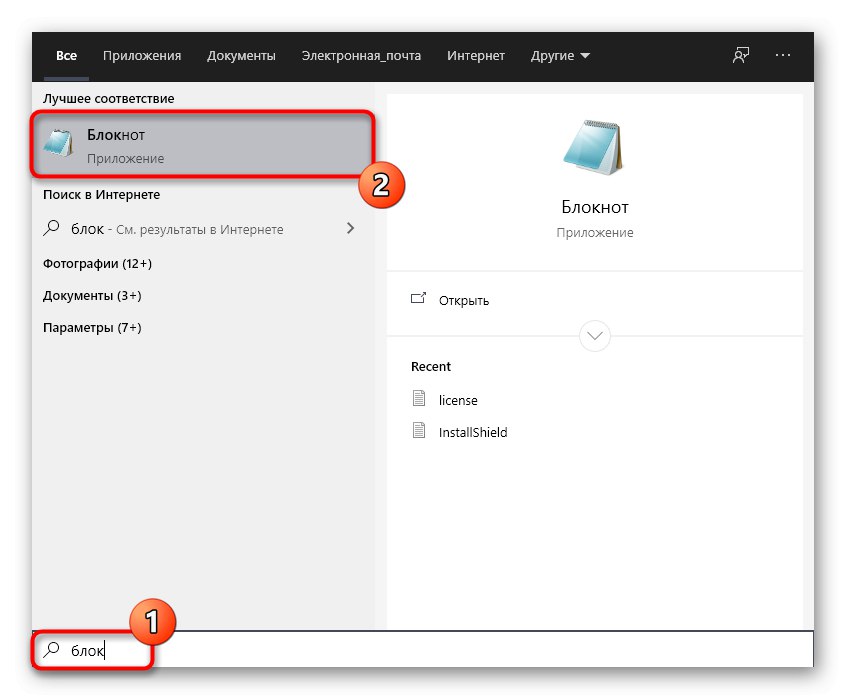
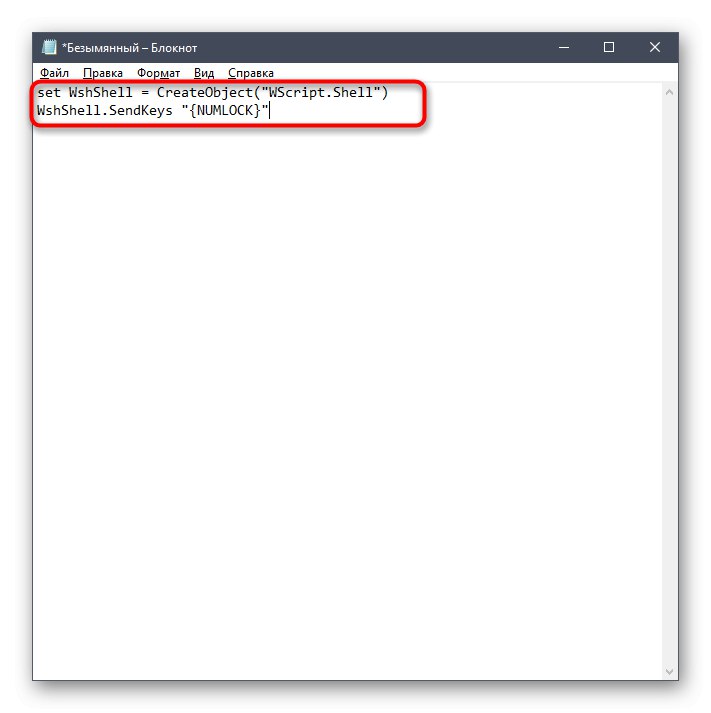
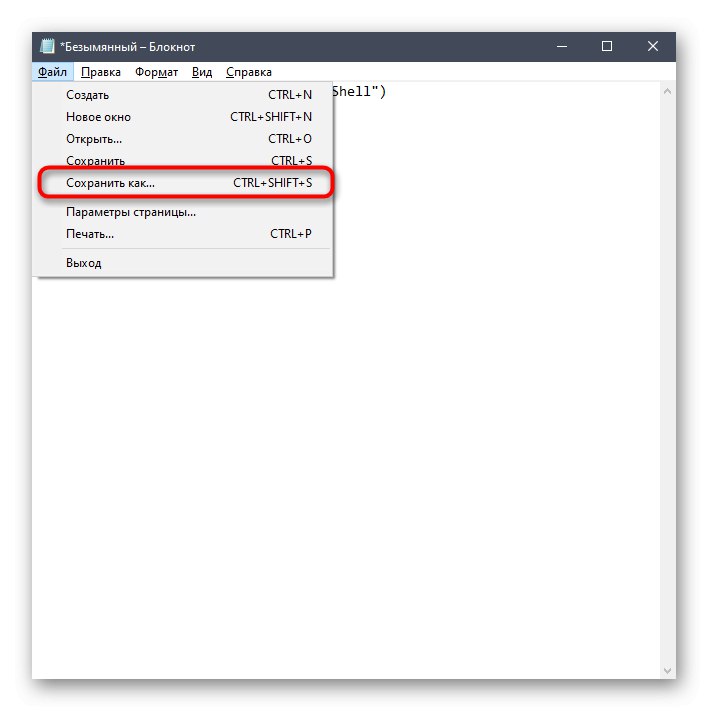
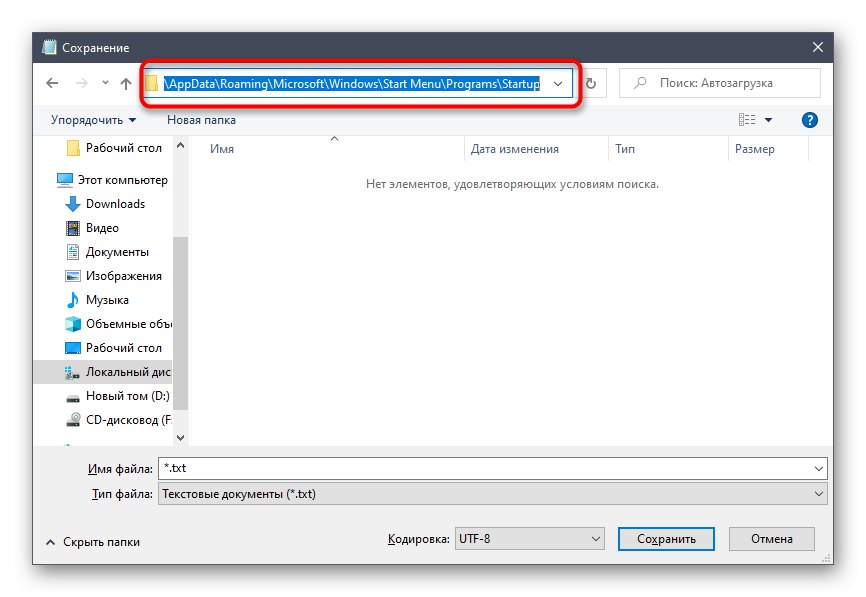
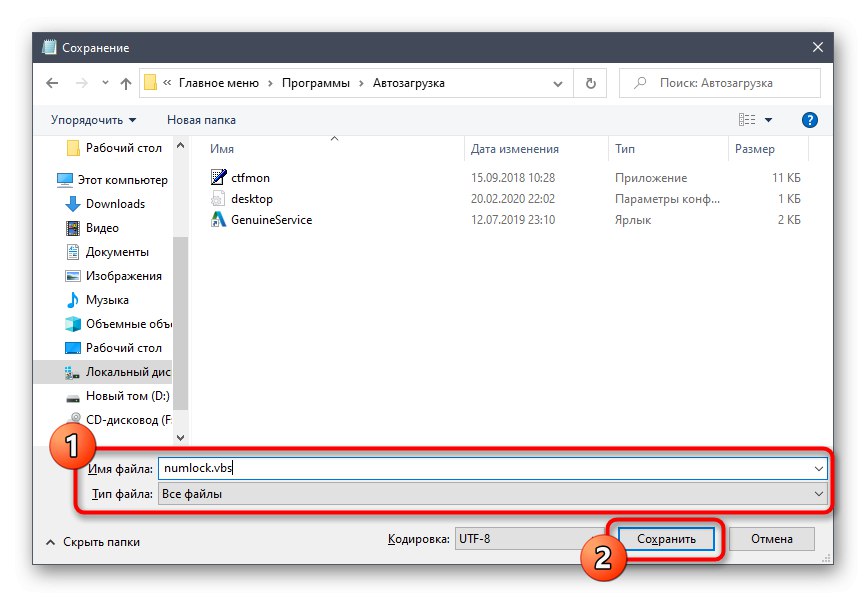
Rozwiązywanie możliwych problemów z automatycznym włączaniem NumLock
Niektórzy użytkownicy podczas wykonywania powyższych czynności mogą napotkać problem polegający na tym, że pad cyfrowy nadal nie aktywuje się automatycznie. W większości przypadków jest to spowodowane ustawieniami mocy, które uniemożliwiają prawidłowe włączenie bloku cyfrowego. Możesz sprawdzić i naprawić sytuację w następujący sposób:
- Odkryć "Początek" i idź do „Opcje”.
- Wybierz sekcję "System".
- W lewym menu przejdź do Moc i sen.
- Kategoria „Parametry pokrewne” kliknij napis „Dodatkowe opcje zasilania”.
- Otworzy się nowe okno "Zasilacz"gdzie musisz się przeprowadzić Działania przycisku zasilania.
- Kliknij napis „Zmiana parametrów, które są obecnie niedostępne”.
- Odznacz elementy „Włącz szybkie uruchamianie” i „Tryb hibernacji”.
- Zapisz zmiany i uruchom ponownie komputer.
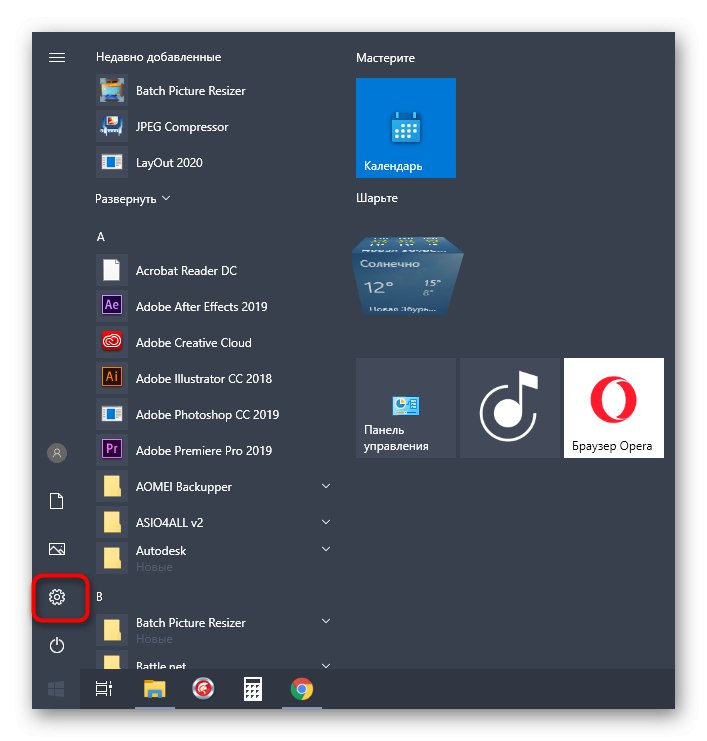
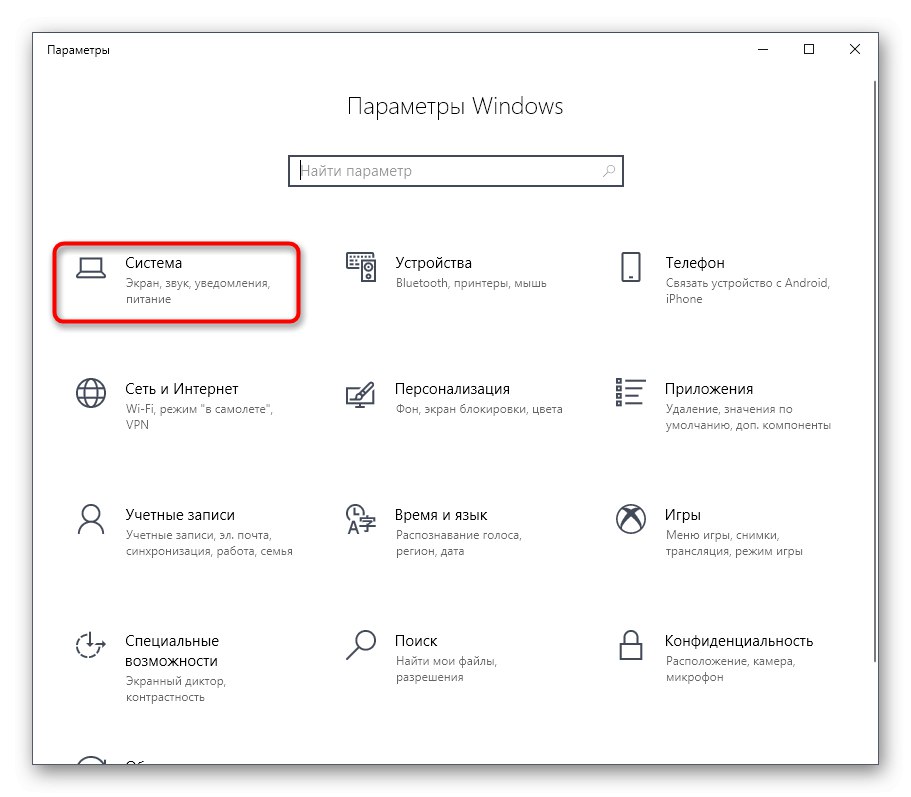
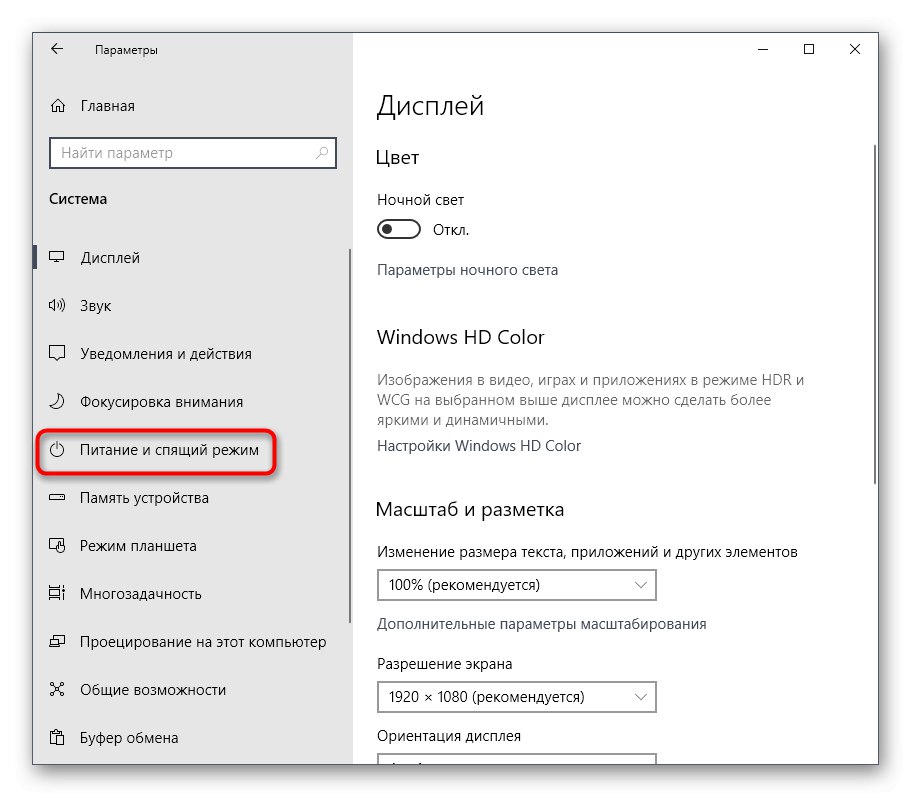
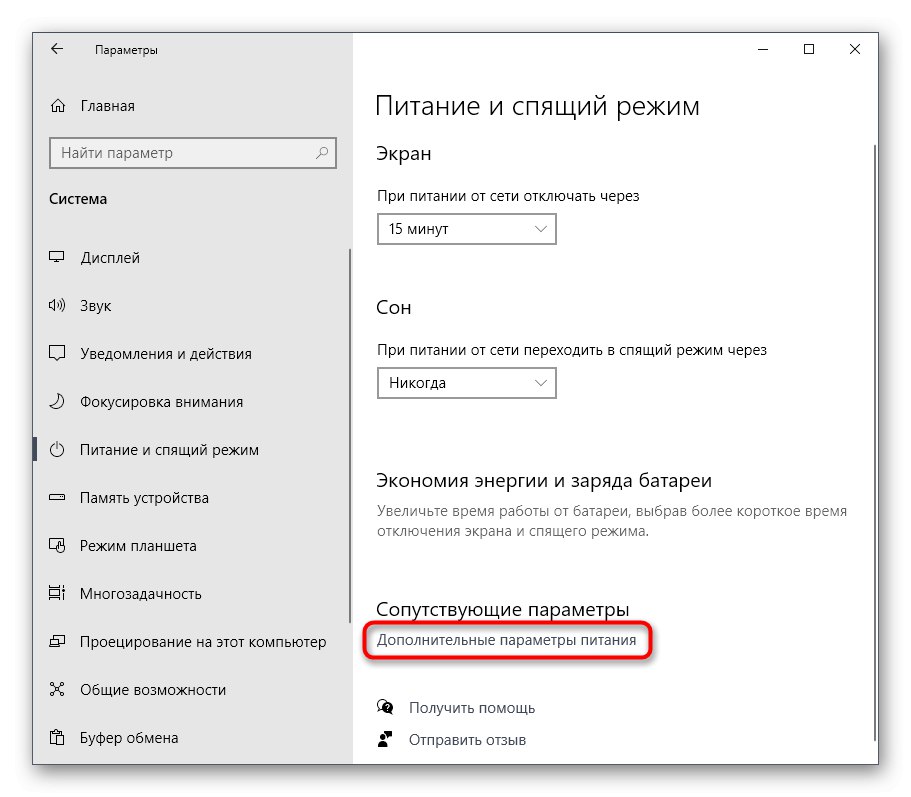
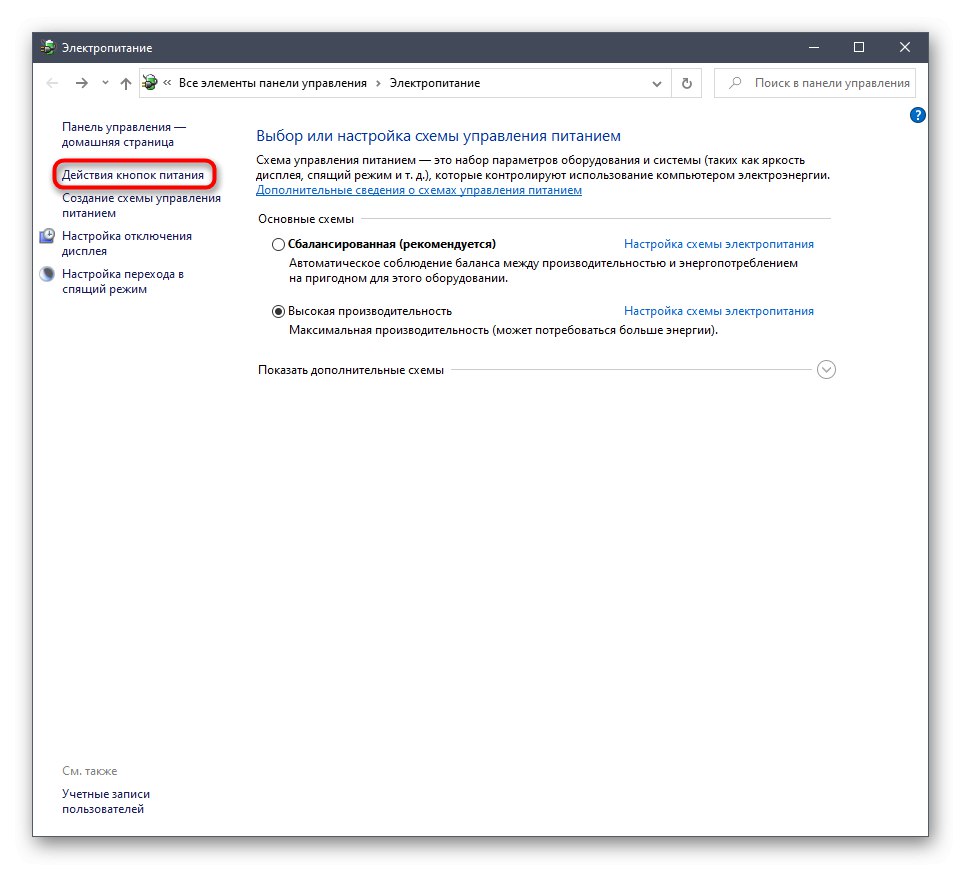
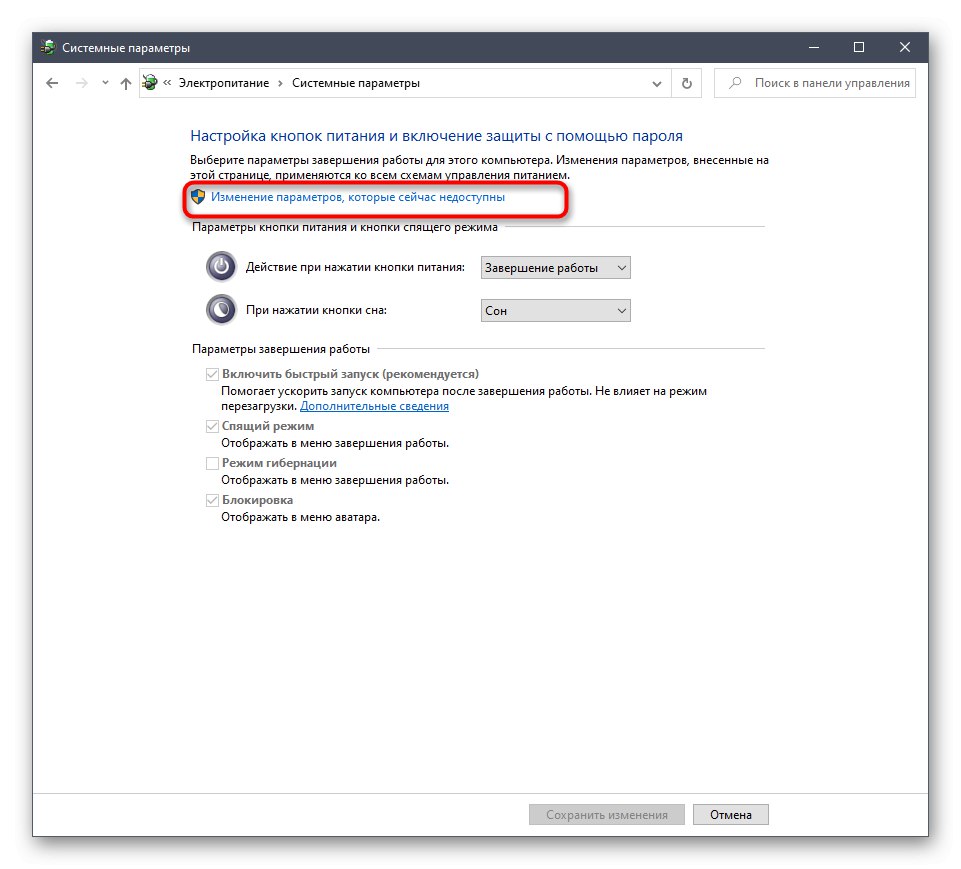
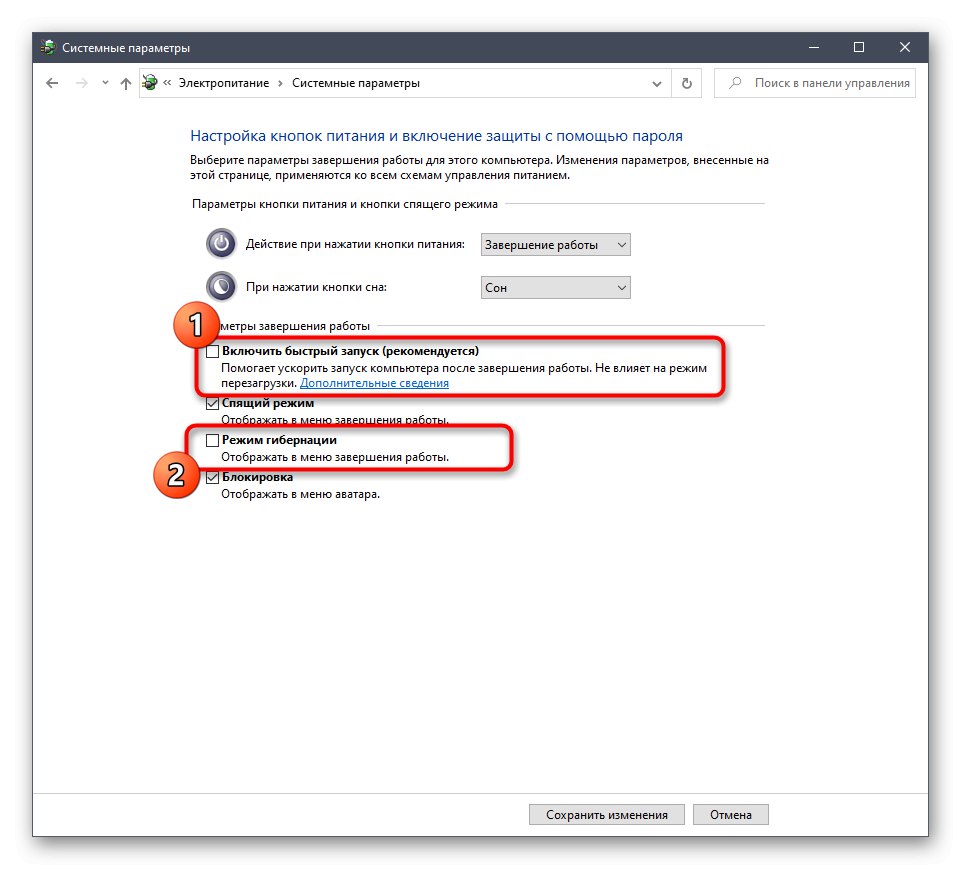
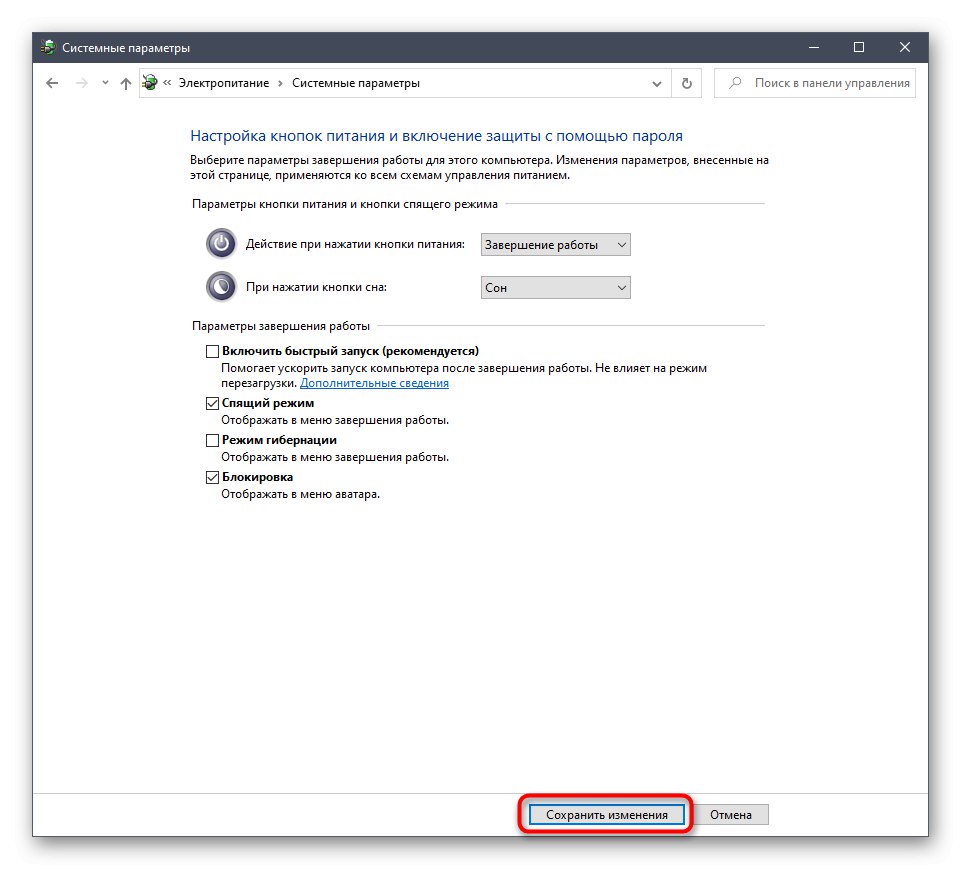
Znasz już wszystkie dostępne metody aktywacji NumLock podczas ładowania systemu Windows 10, a także wiesz o rozwiązywaniu ewentualnych problemów z realizacją zadania.