Google Chrome
W najpopularniejszej przeglądarce internetowej Google Chrome operację można wykonać na różne sposoby, a poniżej omówimy każdy z nich.
Metoda 1: Powiadomienie
Za każdym razem, gdy otwierasz stronę dowolnej witryny, która implikuje działanie kamery internetowej (lub wyłącznie podczas wywoływania funkcji na tej stronie, dla której kamera internetowa powinna być włączona), przeglądarka musi wyświetlić odpowiednie powiadomienie pod paskiem adresu. Użytkownik może tylko kliknąć "Dopuszczać".
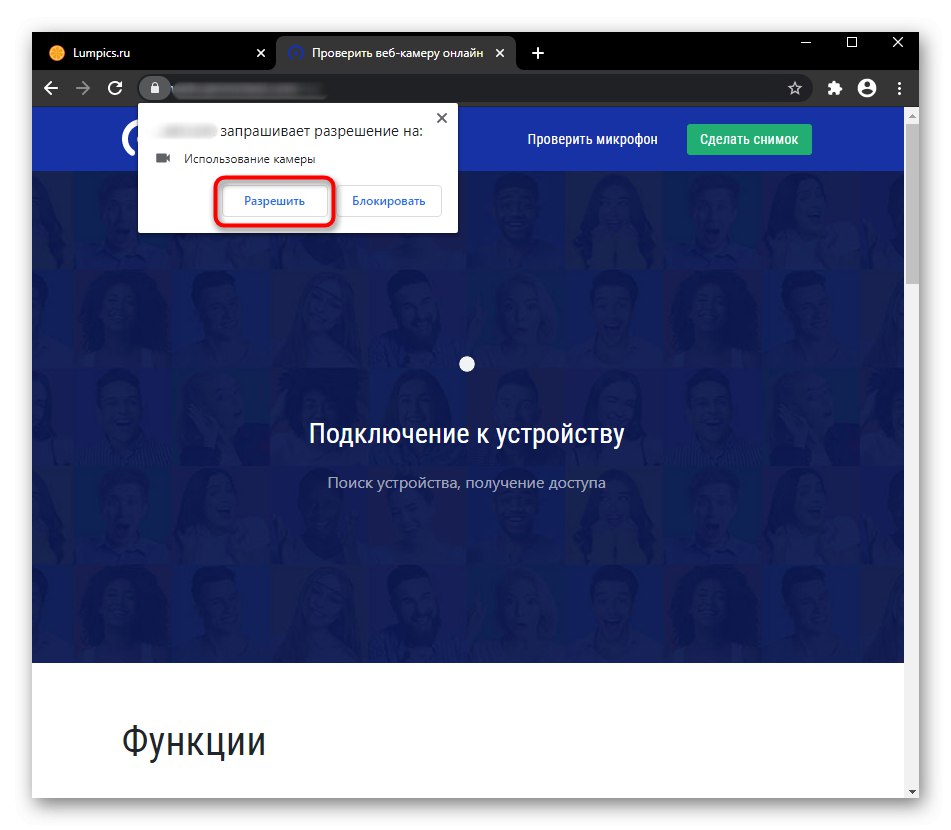
Jeśli nie masz takiego okna, mogą być 3 przyczyny: wcześniej zablokowałeś to powiadomienie, wyświetlanie pytania o używanie aparatu jest zabronione w ustawieniach przeglądarki, kamera nie działa poprawnie. Przyjrzyjmy się, jak rozwiązać każdą z tych sytuacji, zaczynając od prostej.
Możesz sprawdzić, czy powiadomienie zostało wcześniej zablokowane, klikając ikonę kłódki po lewej stronie adresu witryny. Należy pamiętać, że jeśli strona nie została ponownie załadowana, po prawej stronie zostanie dodatkowo wyświetlona odpowiednia ikona, która znika przy następnym otwarciu strony. W oknie, które zostanie otwarte, od razu zobaczysz zablokowaną akcję z elementem "Aparat fotograficzny"... Kliknij wartość iz rozwijanego menu wybierz "Zapytać" lub "Dopuszczać".
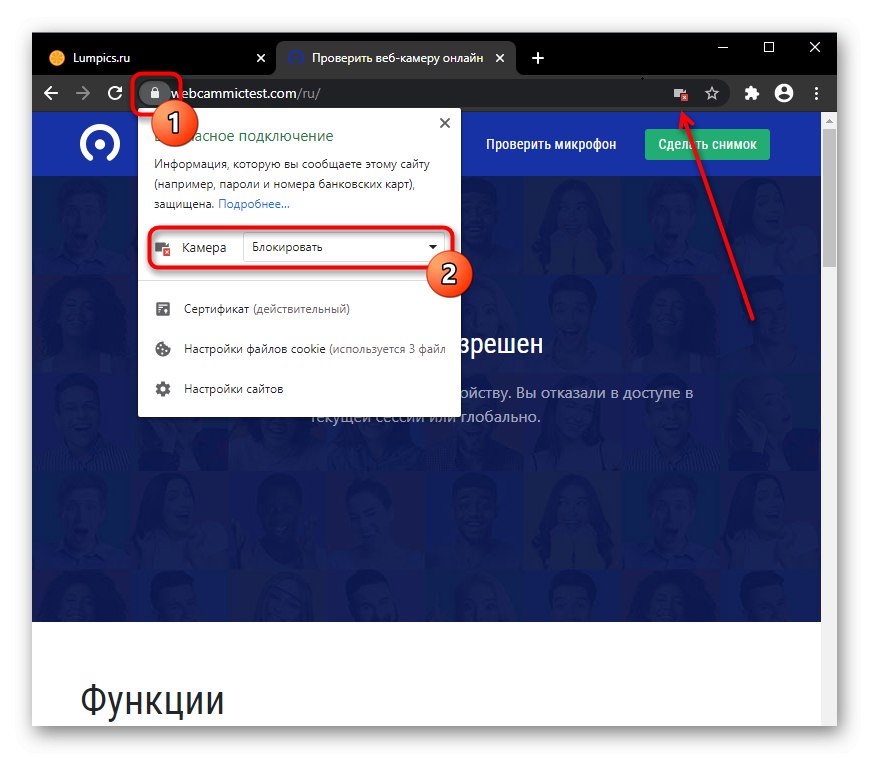
Załaduj ponownie stronę, aby zastosować zmiany. Następnie powinno zostać wyświetlone powiadomienie lub strona natychmiast wyświetli przechwycony obraz z kamery internetowej. W przeciwnym razie zapoznaj się z ostatnią sekcją tego artykułu dotyczącego rozwiązywania problemów.
Metoda 2: Włącz uprawnienia witryny
- Aby włączyć kamerę internetową z wyprzedzeniem, możesz otworzyć okno zmiany uprawnień, klikając ikonę na pasku adresu po lewej stronie samego adresu URL. W tym przejdź do „Ustawienia witryny”.
- Znajdź blok tutaj „Uprawnienia”, aw nim ust "Aparat fotograficzny"... Zmień wartość na "Dopuszczać"... Uważaj: zmiana dotyczy tylko aktualnego adresu, a nie wszystkich.
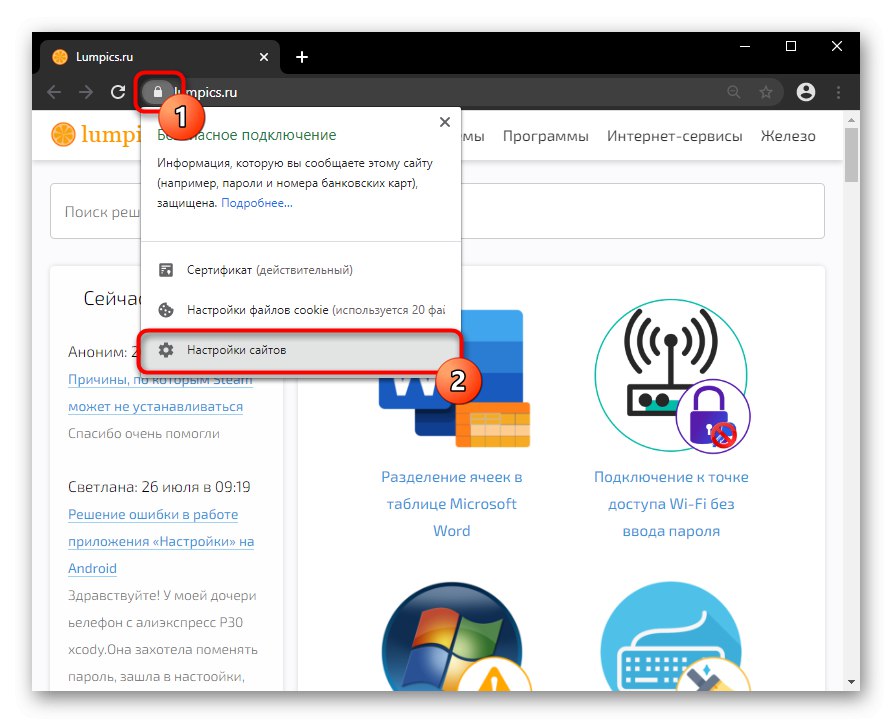
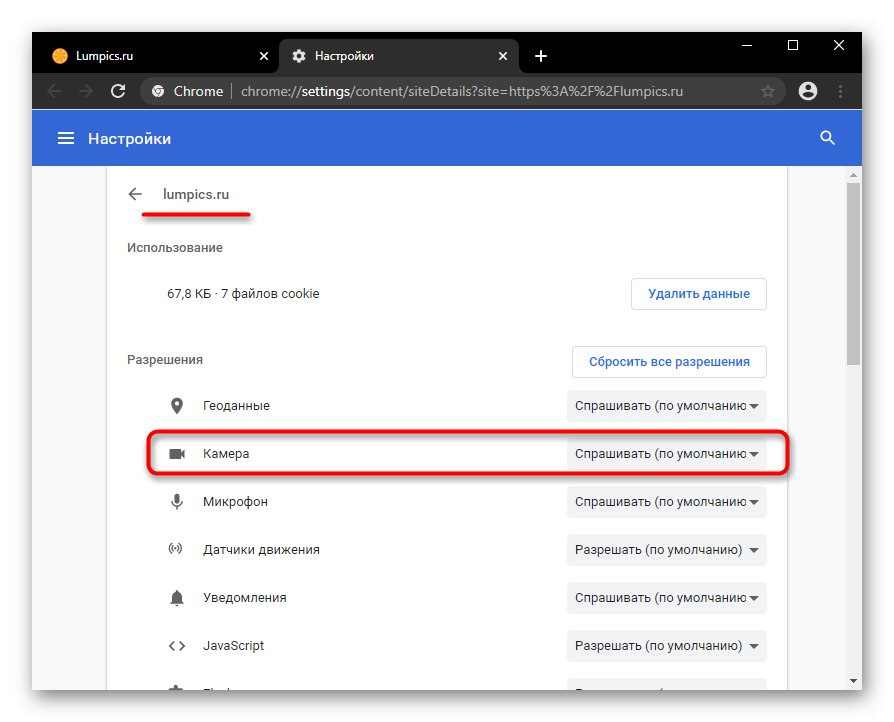
Metoda 3: Włączanie w ustawieniach przeglądarki
Gdy korzystanie z kamery jest zabronione w ustawieniach przeglądarki, korzystając z działań z poprzednich metod, użytkownik zezwoli na jej działanie tylko pod jednym adresem URL. Globalną wartość tego ustawienia można ustawić tylko w ustawieniach.
- Naciśnij przycisk "Menu" i idź do „Ustawienia”.
- W bloku "Prywatność i ochrona" potrzebujesz przedmiotu „Ustawienia witryny”.
- Przejdź do ustawień parametrów "Aparat fotograficzny".
- Uaktywnij stan jedynego dostępnego elementu. Teraz wszystkie witryny będą prosić o pozwolenie na korzystanie z kamery internetowej. Jednak ze względów bezpieczeństwa nie ma parametru, który pozwalałby na jej włączenie bez dodatkowego potwierdzenia ze strony użytkownika. Nawiasem mówiąc, poniżej mogą znajdować się adresy, dla których ręcznie zabroniłeś lub zezwoliłeś na działanie kamery internetowej.
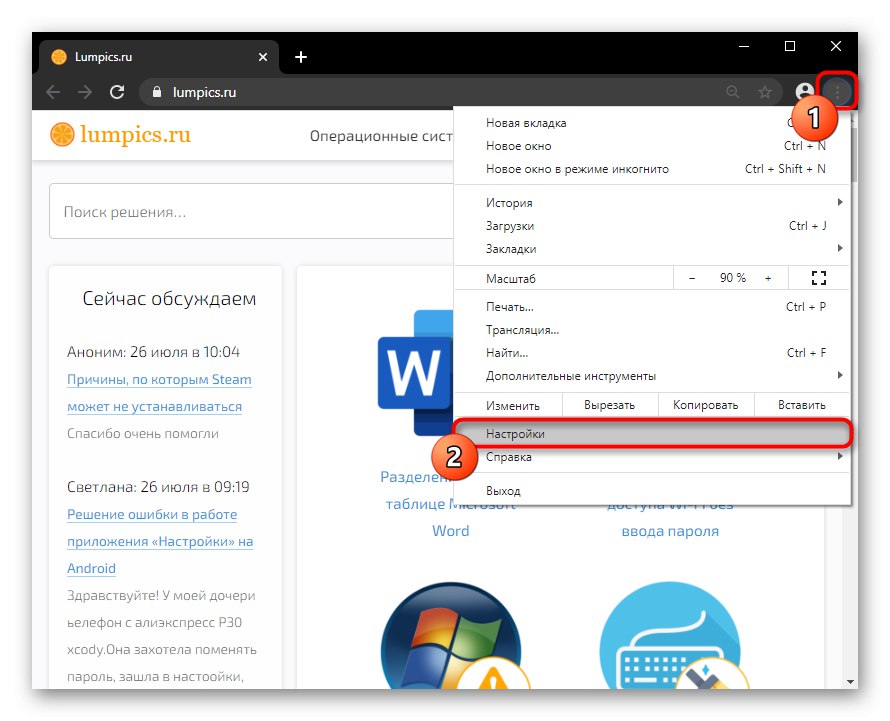
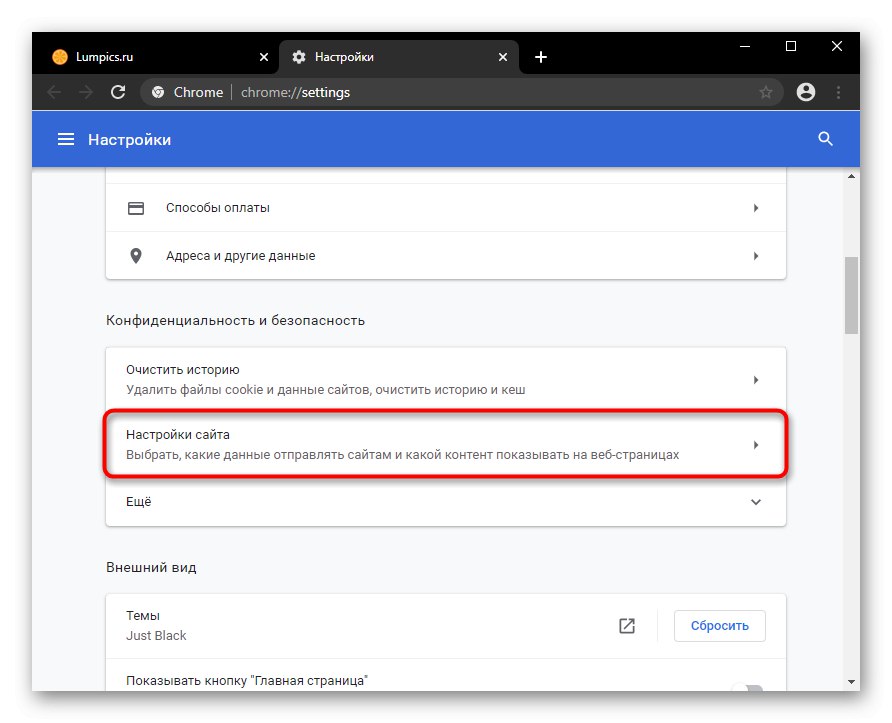
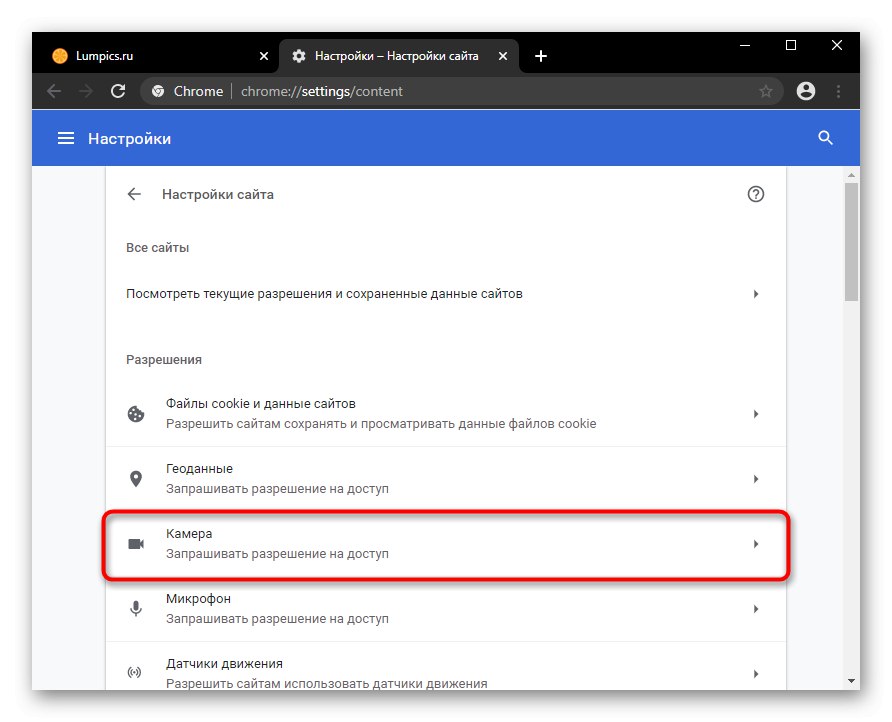
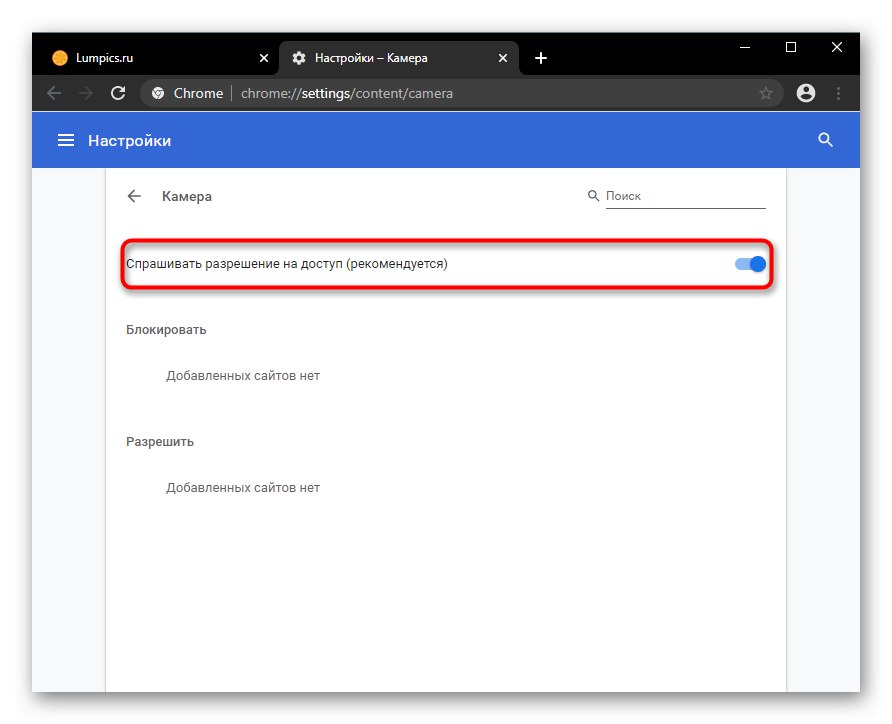
Opera
Opera jest pod wieloma względami podobny do poprzedniej przeglądarki pod względem możliwości dostosowywania, ponieważ oba programy mają ten sam silnik. Z tego powodu nie będziemy ponownie komponować tych samych instrukcji - sprawdź Sposoby 1 i 2 o Google Chrome, używając jednego z nich do określonej witryny.

Jeśli jednak chcesz włączyć kamerę internetową dla wszystkich adresów URL jednocześnie, wykonaj następujące czynności:
- Rozwiń przycisk marki "Menu" i wybierz „Ustawienia”.
- Przejdź do sekcji jeden po drugim "Dodatkowo" > "Bezpieczeństwo" > „Ustawienia witryny”.
- Przejdź do ustawień tutaj „Aparaty”.
- Włącz wyświetlanie uprawnień dostępu. Teraz za każdym razem, gdy aplikacja w witrynie wymaga kamery internetowej, obok paska adresu w Operze pojawi się odpowiednie pytanie.
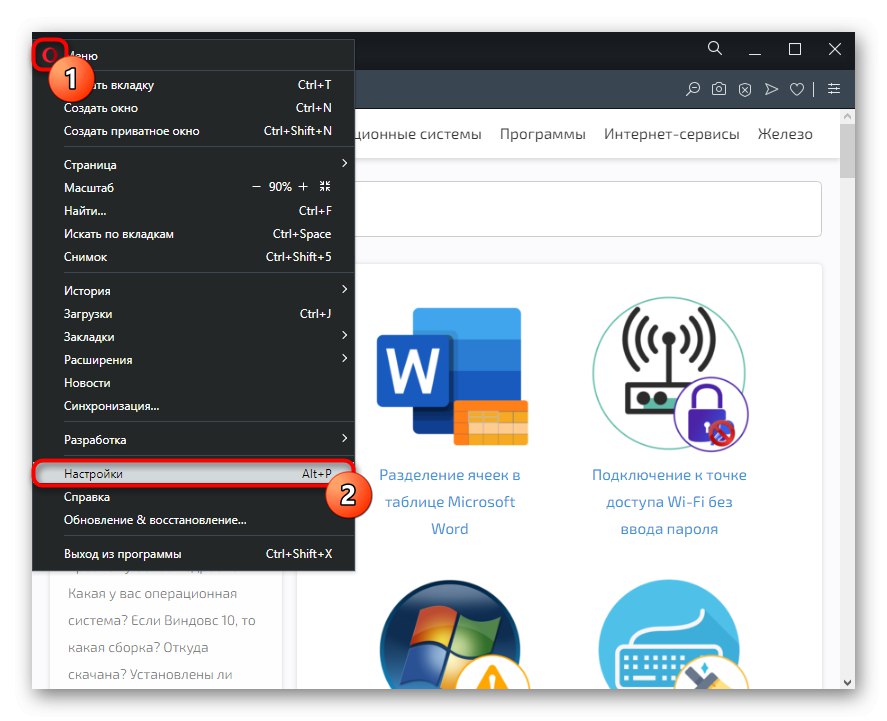
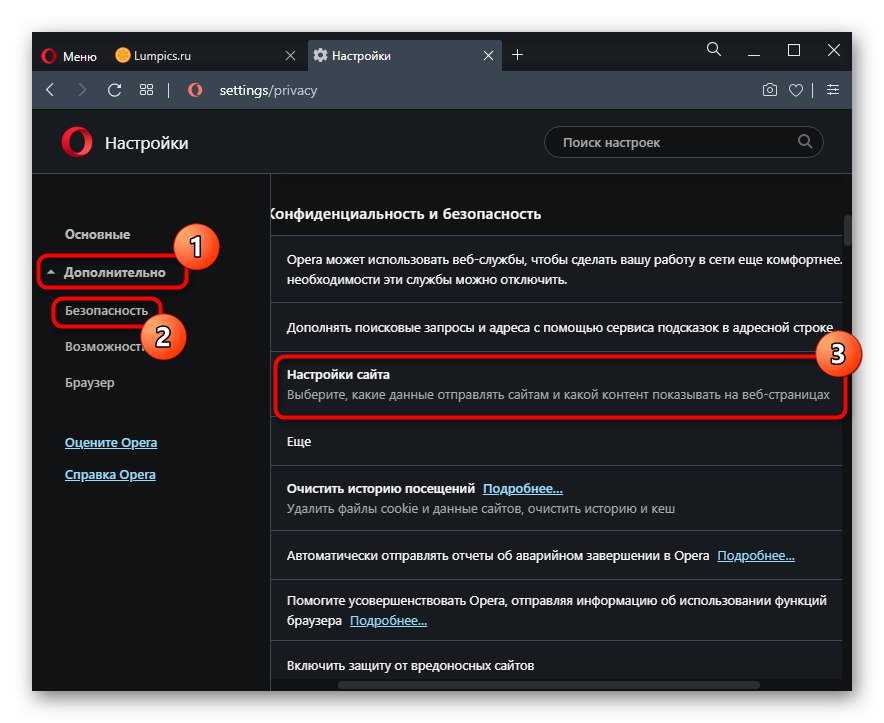
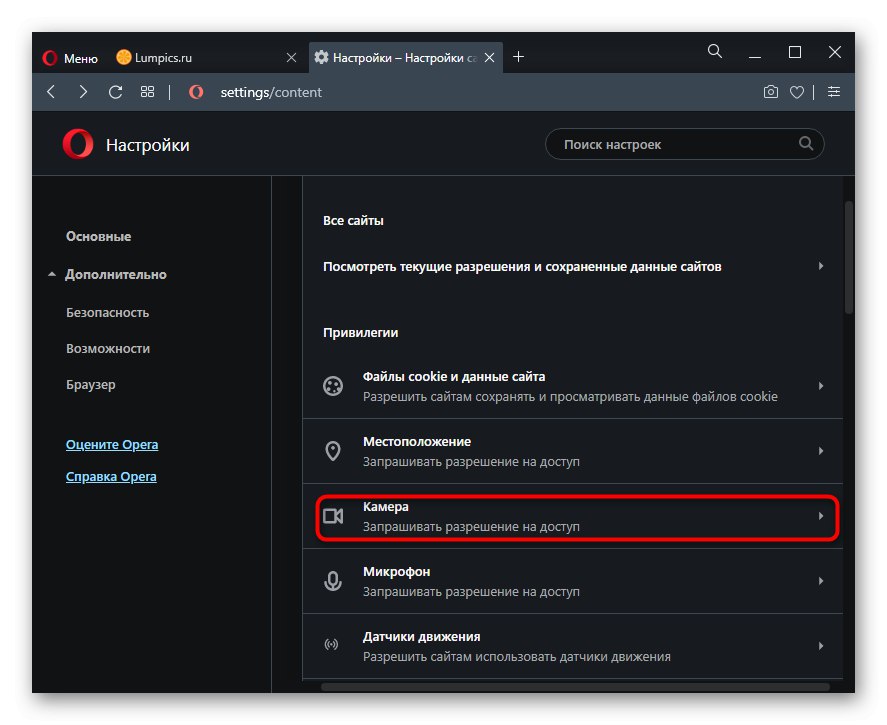
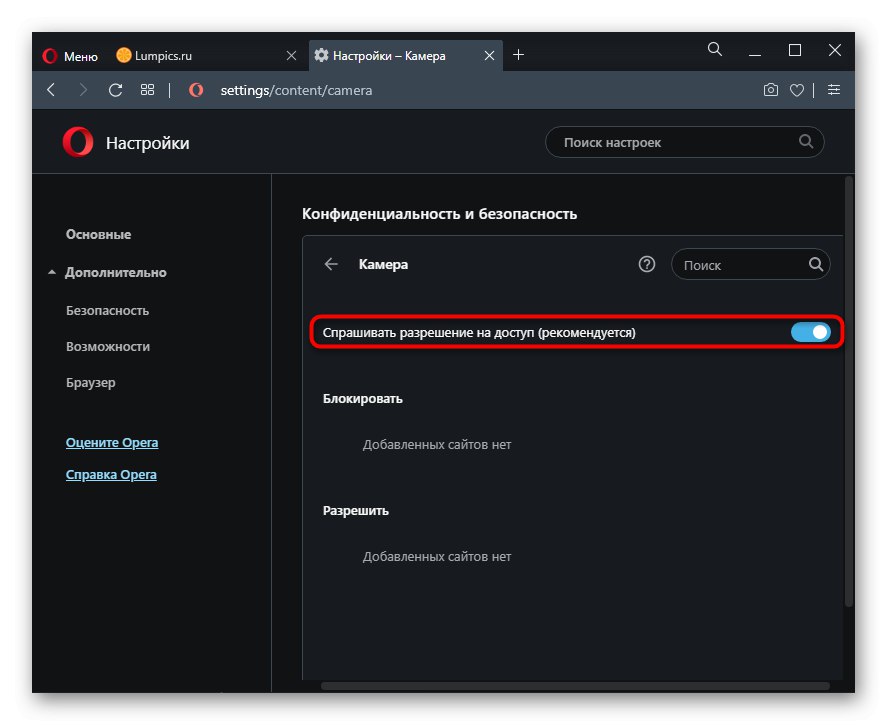
Przeglądarka Yandex
Ze względu na specyficzny interfejs prawie wszystkie ustawienia w Yandex.Browser różni się od powyższych. Jednak, Metoda 1 Google Chrome ma również zastosowanie do tej przeglądarki internetowej, więc pominiemy ją. Ale całkowicie przeanalizujemy inne opcje.
Metoda 1: Włącz uprawnienia witryny
- Jeśli chcesz zezwolić na używanie kamery internetowej tylko dla jednej witryny, kliknij ikonę kłódki po lewej stronie adresu URL w pasku adresu i kliknij Więcej szczegółów.
- Znajdź blok „Uprawnienia” i zmień wartość elementu "Aparat fotograficzny".
- Pozostaje ponownie załadować stronę, aby zmiany odniosły skutek.
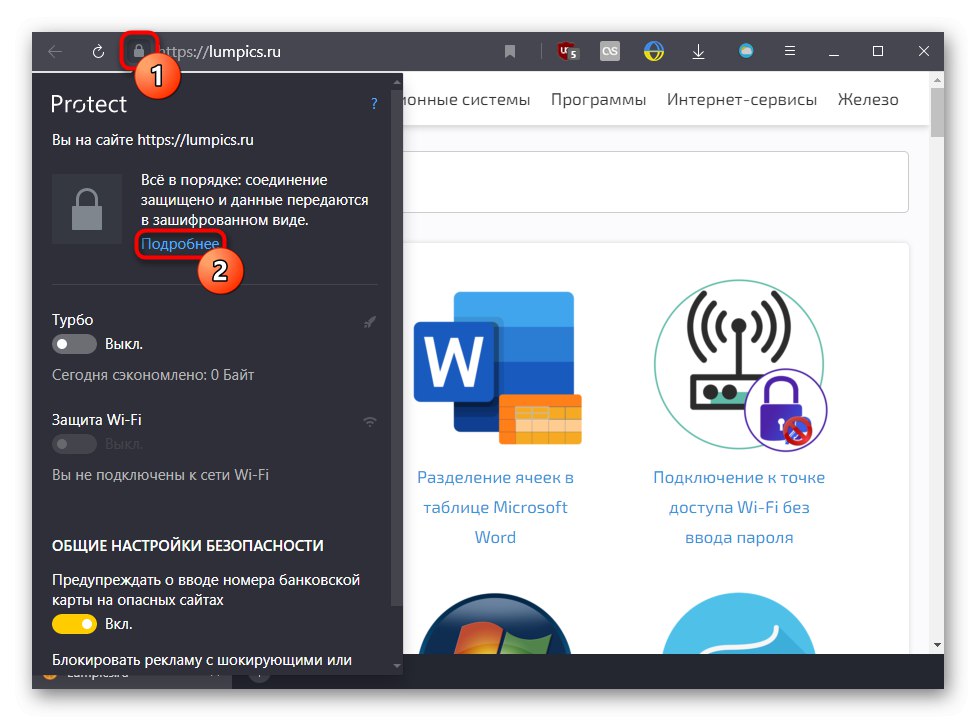
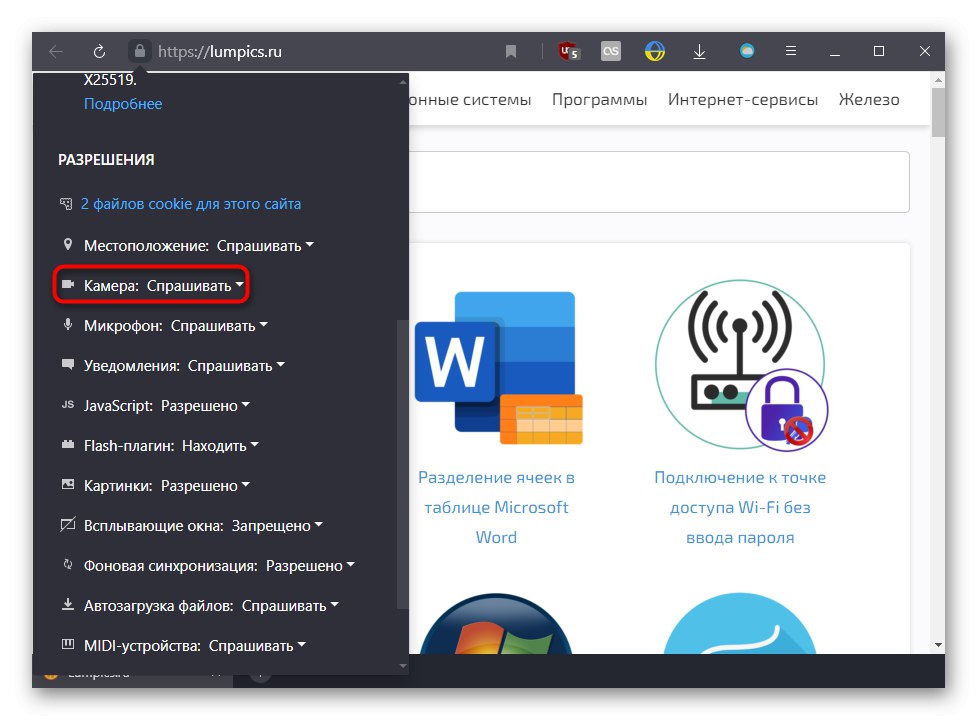
Metoda 2: Włączanie w ustawieniach przeglądarki
Poprzednia metoda nie wpływa na działanie tej funkcji na innych stronach, dlatego aby wszędzie wyświetlać powiadomienie o uprawnieniu kamery internetowej, należy zmienić jedno z ustawień.
- Otwórz menu „Ustawienia”.
- W lewym okienku wybierz „Witryny” i prawym przyciskiem myszy kliknij link „Zaawansowane ustawienia witryny”.
- Aktywuj element "Prośba o pozwolenie"... Aby wyświetlić listę adresów URL, w przypadku których używanie kamery internetowej jest zabronione lub dozwolone, kliknij „Ustawienia witryny”.
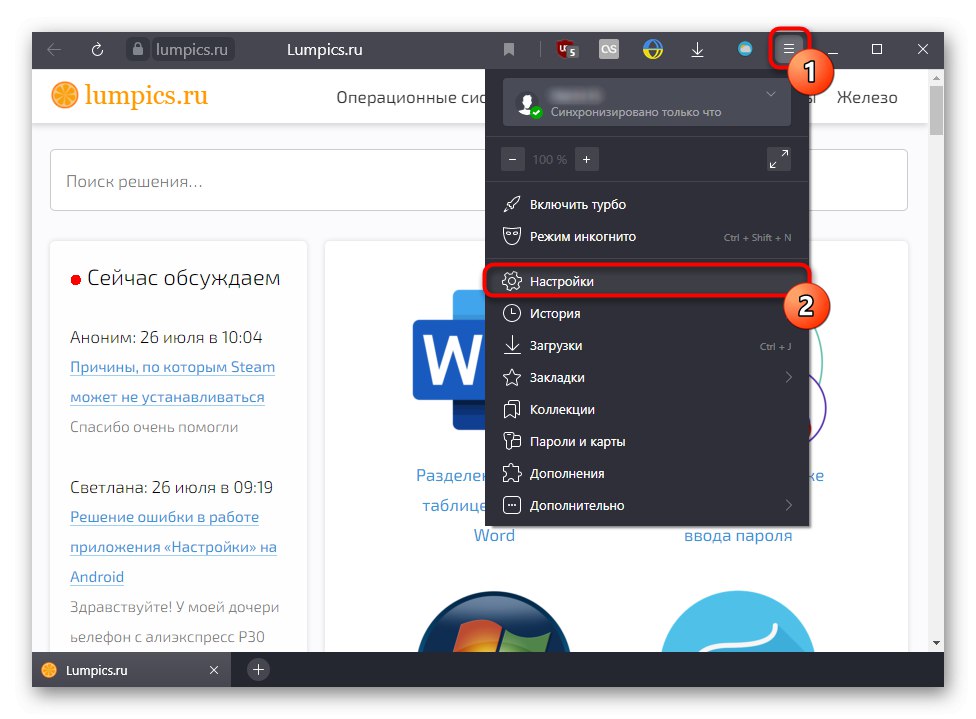
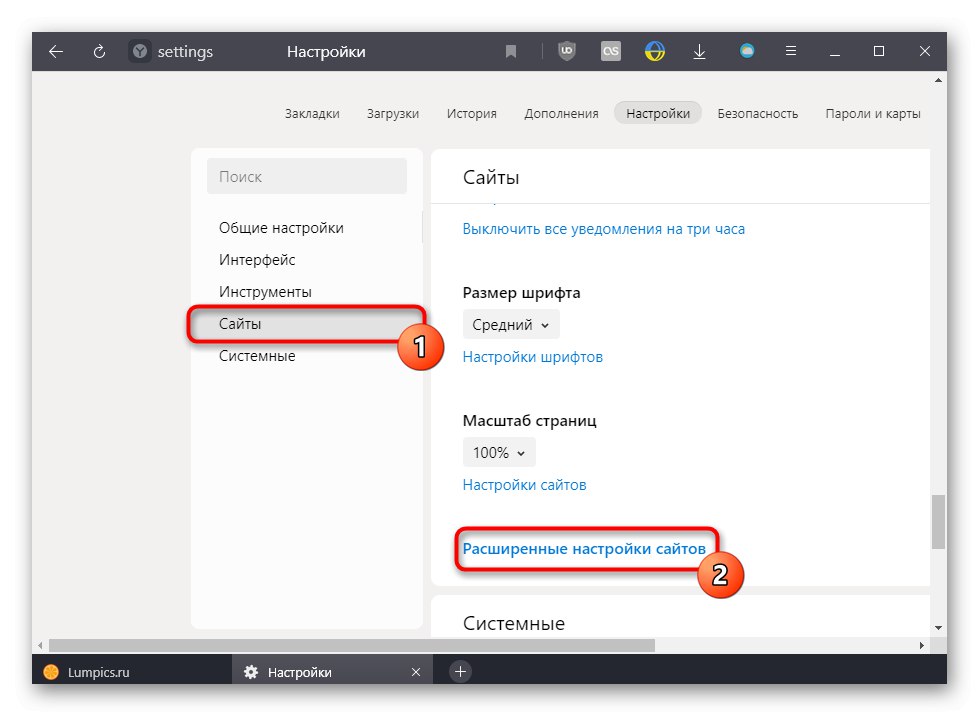
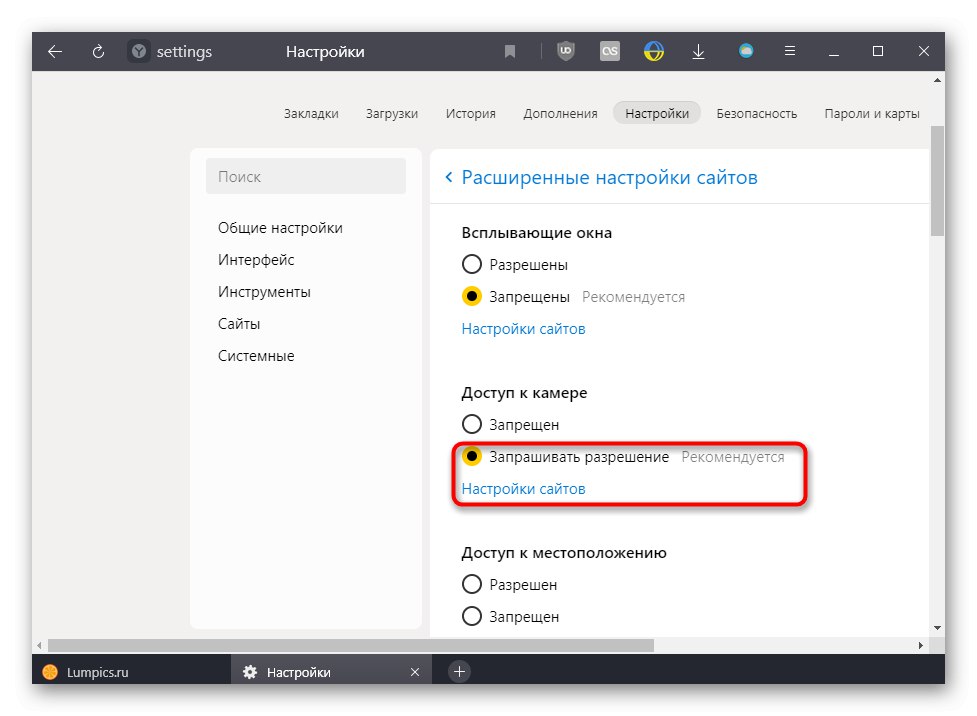
Mozilla Firefox
W Mozilla Firefox wszystko działa inaczej niż w poprzednich trzech przeglądarkach, które działają na tym samym silniku.
- Gdy pojawi się powiadomienie o dostępie do aparatu, kliknij "Ja autoryzuję", a jeśli chcesz nadal korzystać z kamery internetowej w tej witrynie, najpierw zaznacz pole obok Pamiętaj o tej decyzji.
- Jeśli wcześniej zablokowałeś kamerę dla tego adresu URL, ikona zablokowanej natychmiast pojawi się na pasku adresu obok kłódki. Klikając na nią, możesz wyłączyć tymczasowe blokowanie, klikając krzyżyk.
- I w „Ustawienia” możesz zarządzać tylko listą adresów, dla których jej użycie było dozwolone lub zabronione.
- Aby to zrobić, przejdź do "Prywatność i ochrona" iw bloku „Uprawnienia” otworzyć „Opcje” kamery.
- Przeszukaj listę pod kątem wymaganego adresu URL ręcznie lub za pomocą wyszukiwania. W razie potrzeby zmień jego stan i zapisz zmiany.
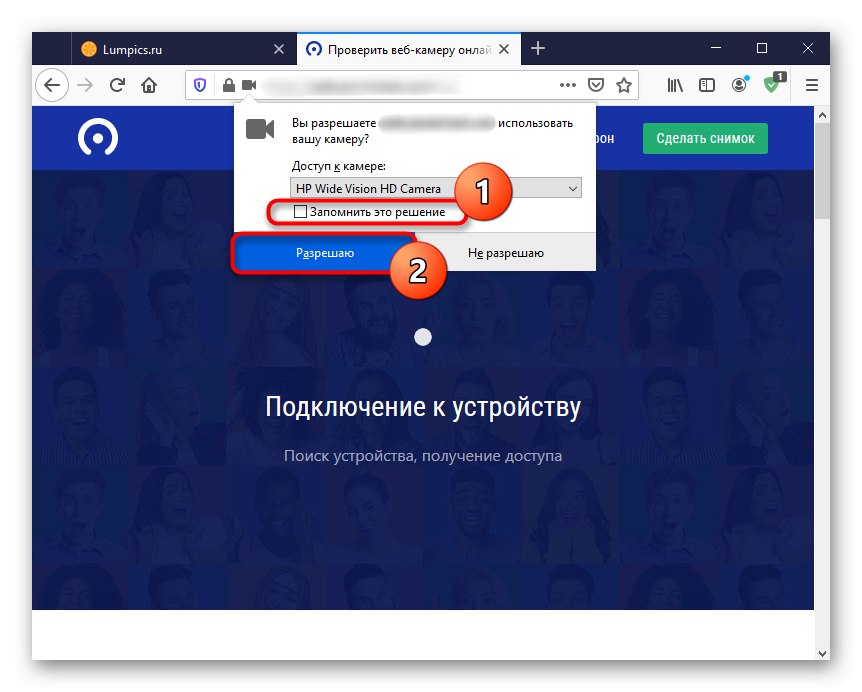
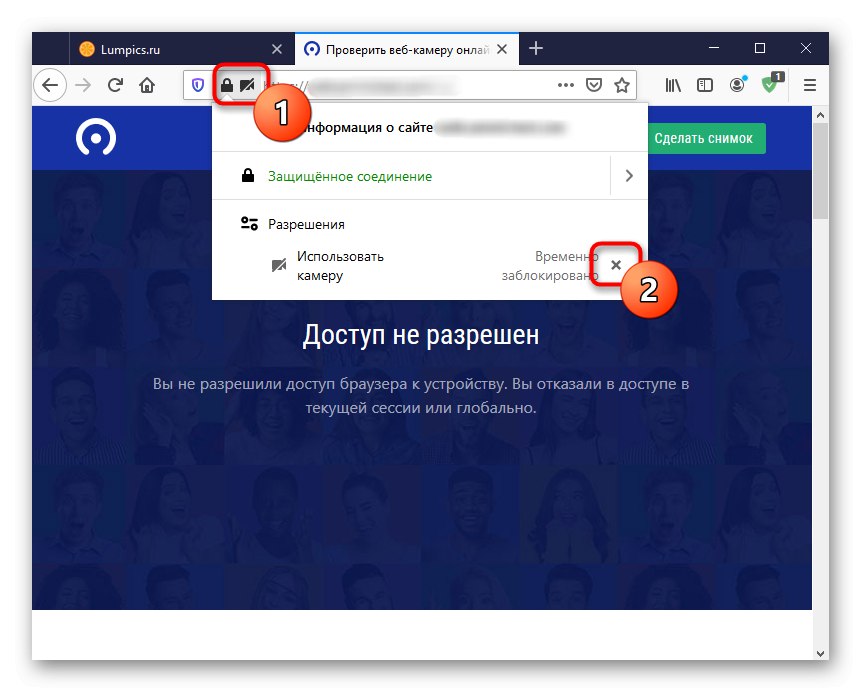
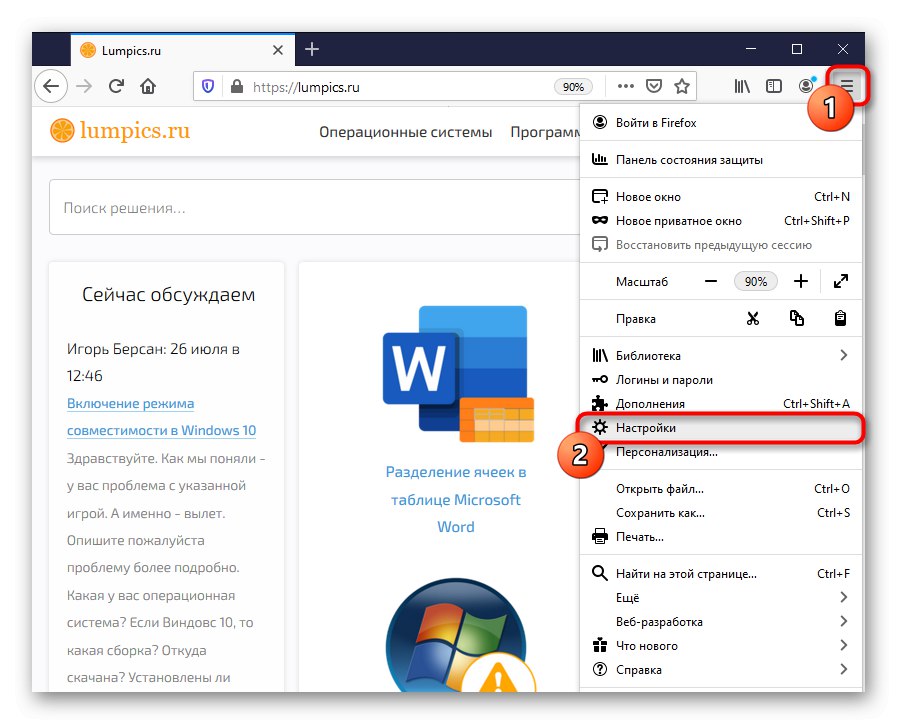
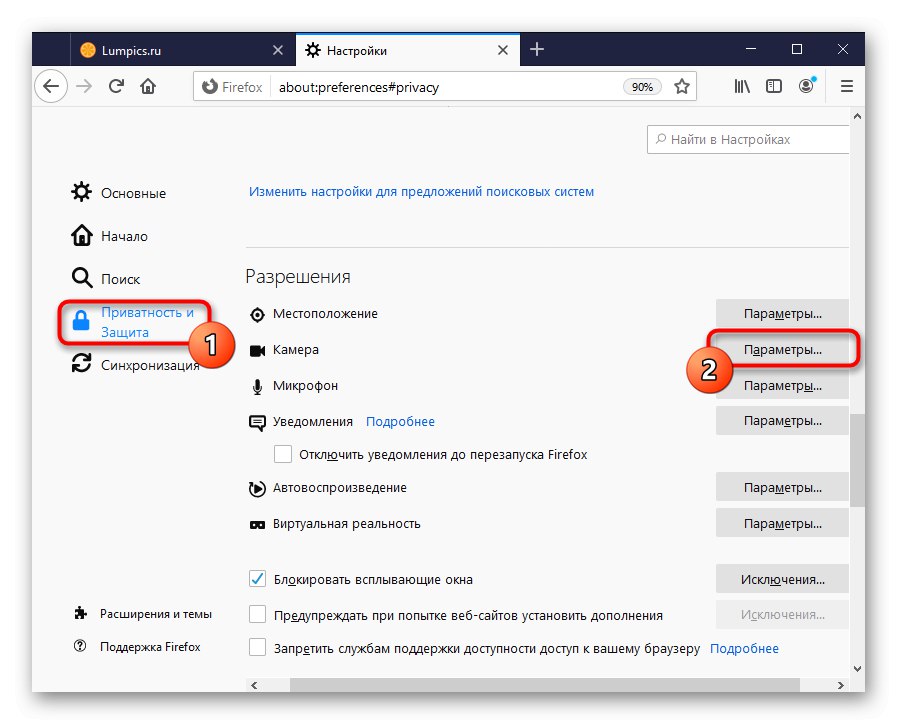
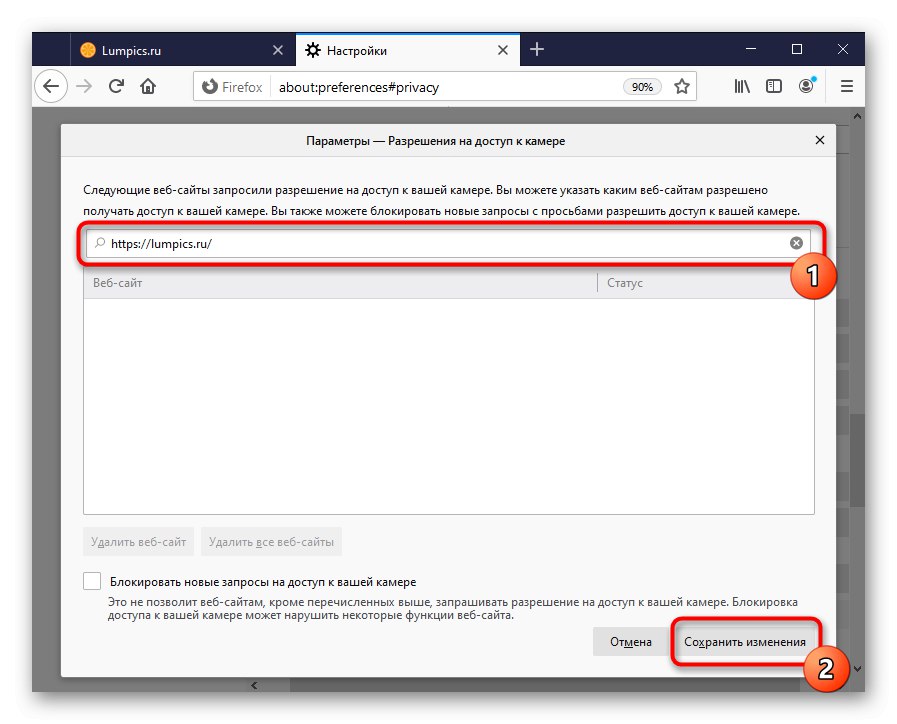
Rozwiązywanie problemów z wykrywaniem kamery internetowej
Gdy otrzymasz powiadomienie, że kamera nie została wykryta, nawet jeśli ustawiłeś wszystkie uprawnienia w przeglądarce, sprawdź, czy działa. Być może laptop ma fizyczny przełącznik do swojej pracy, a jeśli jest to oddzielne urządzenie, może nie być podłączony do komputera. Z innych powodów, dla których aparat może nie działać, przeczytaj nasz materiał pod poniższym linkiem.
Więcej szczegółów:
Dlaczego kamera internetowa w laptopie nie działa
Prawidłowe podłączenie kamery internetowej do komputera
Użytkownicy systemu Windows 10 powinni również przeczytać następujący artykuł o tym, jak włączyć kamerę internetową w systemie operacyjnym. Ta funkcja została wprowadzona w stan "Poza", uniemożliwia działanie aparatu w aplikacjach, nawet jeśli jego użycie jest dozwolone w tych aplikacjach.
Więcej szczegółów: Włączanie aparatu w systemie Windows 10