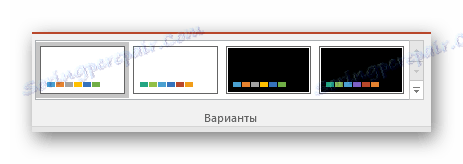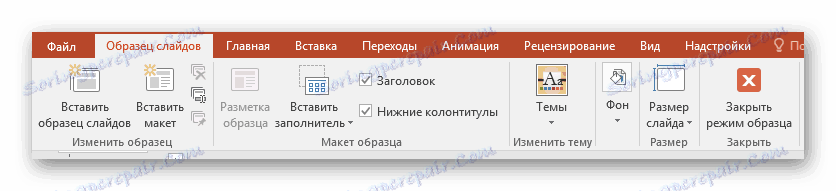Praca ze slajdami w programie PowerPoint
Nie wszystkie przypadki płótna prezentacji - slajdy - w swojej podstawowej formie pasują do użytkownika. Przyczyny tego mogą być setki. I w imię tworzenia demonstracji jakościowej nie można pogodzić się z czymś, co nie pasuje do ogólnych wymagań i zasad. Musisz więc edytować slajd.
Spis treści
Edycja opcji
W prezentacji PowerPoint istnieje szeroka gama narzędzi, które pozwolą na jakościową zmianę wielu standardowych aspektów.
Jednocześnie program ten trudno nazwać prawdziwie uniwersalną platformą. Jeśli czytasz analogi PowerPoint , możesz zobaczyć, ile jeszcze funkcji brakuje w tej aplikacji. Jednak przynajmniej możesz edytować slajdy.
Zmień wygląd
Projektowanie slajdów do prezentacji odgrywa kluczową rolę, określając ogólny charakter i ton całego dokumentu. Dlatego ważne jest, aby poprawnie go dostosować.
Potrzebne narzędzia znajdują się w zakładce "Projekt" w nagłówku aplikacji.
- Pierwszy obszar nazywa się "Tematy" . Tutaj możesz wybrać wstępnie zdefiniowane standardowe opcje projektu. Zawierają one szeroką listę zmian - tło, dodatkowe elementy dekoracyjne, parametry tekstu w obszarach (kolor, czcionka, rozmiar, lokalizacja) i tak dalej. Powinieneś przynajmniej spróbować każdego, aby ocenić, jak to będzie wyglądało na końcu. Po kliknięciu na każdy pojedynczy temat automatycznie stosuje się do całej prezentacji.
![Motywy w programie PowerPoint]()
Użytkownik może również kliknąć specjalny przycisk, aby rozwinąć pełną listę dostępnych stylów.
- Obszar "Opcje" oferuje 4 opcje dla wybranego tematu.
![Tematy w programie PowerPoint]()
Tutaj możesz kliknąć specjalny przycisk, aby otworzyć dodatkowe okno do ustawiania opcji. Tutaj możesz dokonać głębszych i bardziej precyzyjnych ustawień stylu, jeśli coś mu nie pasuje.
- Obszar "Konfiguruj" służy do zmiany rozmiaru i wprowadzenia bardziej precyzyjnego trybu dostosowywania wyglądu.
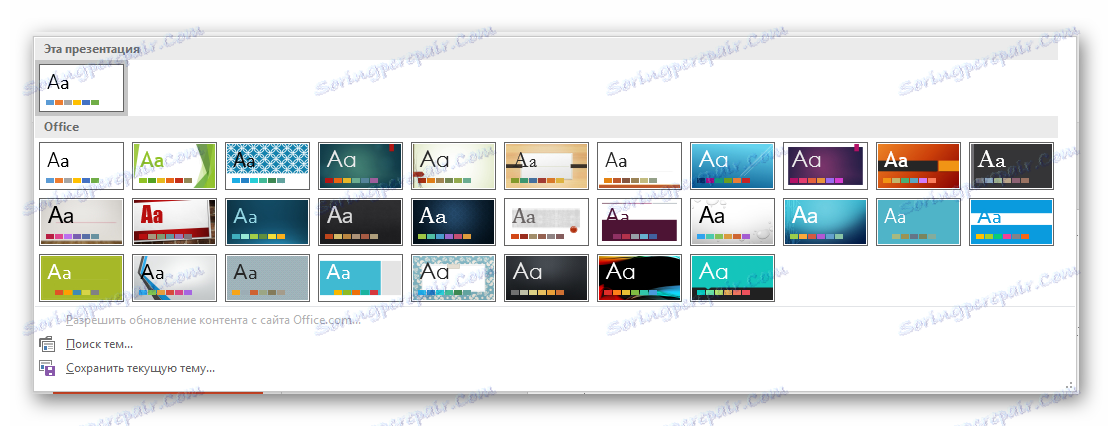
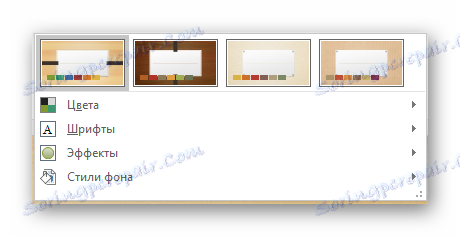
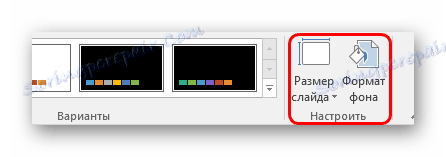
O tym drugim warto mówić osobno. "Format tła" zawiera dużą liczbę bardzo różnych ustawień. Zasadniczo są one podzielone na 3 zakładki.
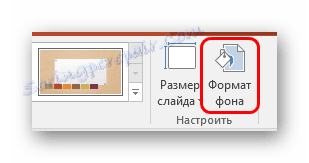
- Pierwszym z nich jest "Pouring" . Tutaj możesz wybrać ogólne tło slajdów, używając wypełnienia, wypełnienia deseniem, obrazów i tak dalej.
- Drugim jest Effects . Tutaj możesz skonfigurować dodatkowe elementy dekoracji.
- Trzeci nazywa się "Rysunek" i pozwala na dokonywanie ustawień obrazu dostarczanego jako tło.
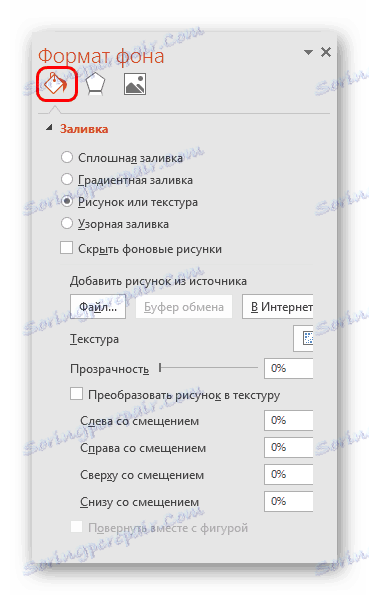

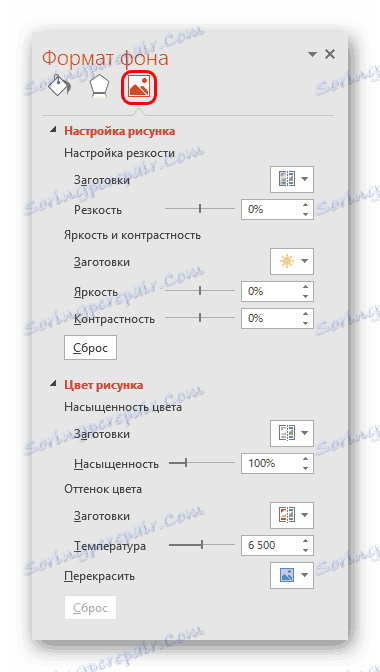
Wszelkie zmiany tutaj stosowane są automatycznie. Należy zauważyć, że ustawienie w ten sposób działa tylko na konkretnym slajdzie, który został wcześniej wybrany przez użytkownika. Aby rozprowadzić wynik do całej prezentacji, u dołu znajduje się przycisk "Zastosuj do wszystkich slajdów" .
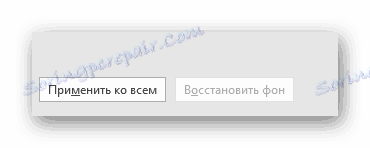
Jeśli wcześniej nie wybrano wstępnie zdefiniowanego typu projektu, wówczas będzie tylko jedna zakładka "Wylewanie" .
Ważne jest, aby pamiętać, że styl wizualny wymaga również dokładności tego artysty do poprawnego wykonania. Więc nie spiesz się - lepiej jest uporządkować kilka opcji niż zaprezentować społeczeństwu zły wynik.
Możesz także dodawać własne statyczne przedmioty. Aby to zrobić, należy wstawić specjalny element lub wzór do prezentacji, kliknąć prawym przyciskiem myszy i wybrać opcję "Do tła" w wyskakującym menu. Teraz będzie obnosił się z tłem i nie będzie blokował żadnych treści.
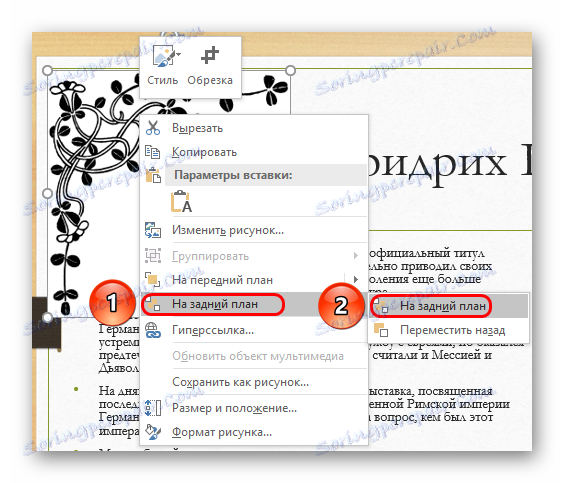
Będziesz jednak musiał ręcznie zastosować wzory do każdego slajdu. Więc najlepiej jest dodać takie elementy dekoracyjne do szablonu, ale to jest następny punkt.
Konfiguracja układu i szablony
Drugą rzeczą krytyczną dla slajdu jest jego zawartość. Użytkownik może swobodnie konfigurować szeroki zakres parametrów związanych z przydzielaniem obszarów w celu wprowadzenia określonych informacji.
- W tym celu stosowane są modele. Aby zastosować jeden z nich do slajdu, należy kliknąć slajd prawym przyciskiem myszy na liście po lewej stronie i wybrać opcję "Układ" z menu podręcznego.
- Zostanie wyświetlona osobna sekcja, w której zostaną przedstawione wszystkie dostępne opcje. Twórcy programu dostarczają szablony niemal w każdym przypadku.
- Po kliknięciu ulubionej opcji wybrany układ automatycznie zastosuje się do konkretnego slajdu.
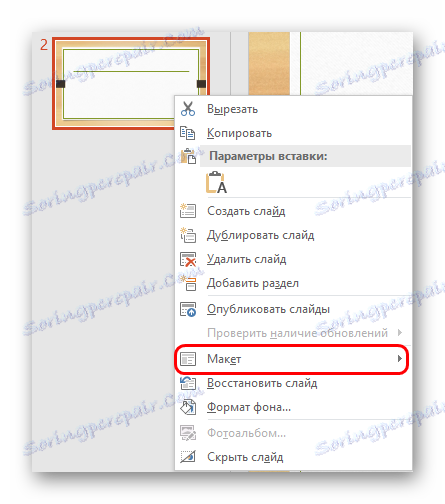
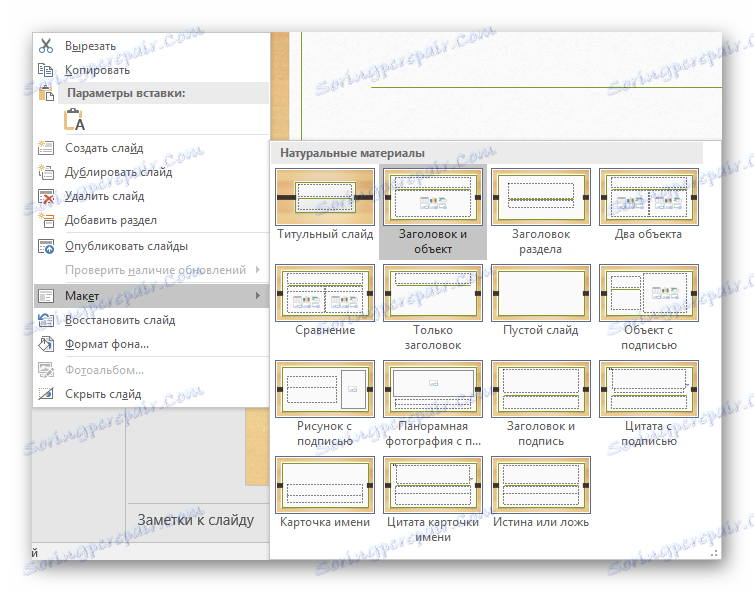
Warto zauważyć, że wszystkie nowe strony, które zostaną utworzone po nim, będą również korzystać z tego rodzaju układu informacji.
Jednak nie zawsze dostępne standardowe szablony mogą zaspokoić potrzeby użytkownika. Być może trzeba będzie stworzyć własną wersję ze wszystkimi niezbędnymi opcjami.
- Aby to zrobić, przejdź do zakładki "Widok" .
- Tutaj interesuje nas przycisk "Pokaz slajdów" .
- Po naciśnięciu program przejdzie do trybu specjalnego do pracy z szablonami. Tutaj możesz utworzyć własny za pomocą przycisku "Wstaw układ" ...
- ... i edytuj dowolne z istniejących, wybierając z listy bocznej.
- Tutaj użytkownik może dokonać absolutnie dowolnych ustawień dla typu slajdu, który później będzie szeroko stosowany w prezentacji. Podstawowe narzędzia na karcie Sample Slide pozwalają dodawać nowe obszary dla treści i tytułów, dostosowywać styl wizualny, zmieniać rozmiar. Wszystko to pozwala stworzyć naprawdę unikalny szablon slajdu.
![Panel układu w programie PowerPoint]()
Inne zakładki ( Dom , Wstaw , Animacja itp.) Umożliwiają dostosowanie slajdu w taki sam sposób, jak w prezentacji głównej, na przykład możesz ustawić czcionki i kolor tekstu.
- Po ukończeniu przygotowania szablonu powinieneś nadać mu unikalną nazwę, aby odróżnić go od innych. Odbywa się to za pomocą przycisku "Zmień nazwę" .
- Pozostaje tylko wyjść z trybu szablonu, klikając przycisk "Zamknij tryb próbny" .
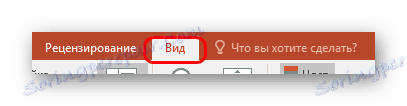
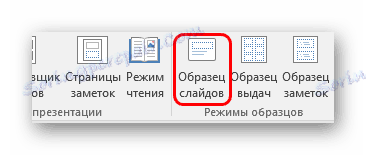

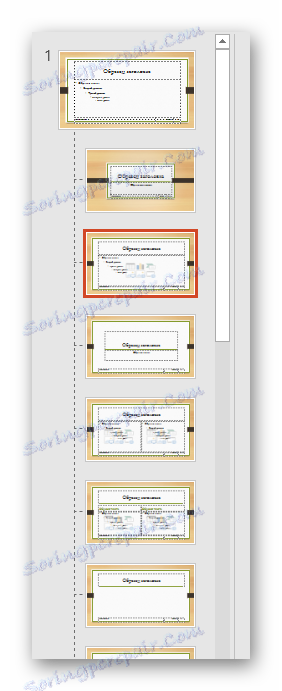


Teraz, korzystając z powyższej metody, możesz zastosować swój układ do dowolnego slajdu i użyć go dalej.
Zmień rozmiar
Użytkownik może także elastycznie dopasowywać rozmiar stron w prezentacji. Możesz skonfigurować, niestety, tylko cały dokument, indywidualnie każdy slajd nie może mieć przypisanego własnego rozmiaru.
Lekcja: Jak zmienić rozmiar slajdu
Dodaj konwersje
Ostatnim aspektem dotyczącym slajdów są ustawienia przejścia. Ta funkcja umożliwia określenie efektu lub animacji, w jaki sposób jedna klatka zostanie zastąpiona przez inną. Pozwala to uzyskać płynne przejście między stronami, a całość wygląda bardzo ładnie.
- Ustawienia tej funkcji znajdują się w tej samej zakładce w nagłówku programu - "Przejścia" .
- Pierwszy obszar o nazwie "Przejdź do tego slajdu" pozwala wybrać efekt, który jeden slajd zastąpi drugi.
- Po kliknięciu odpowiedniego przycisku wyświetlana jest pełna lista wszystkich dostępnych efektów.
- Aby dostosować animację, kliknij przycisk "Ustawienia efektów" natychmiast.
- Drugi obszar to "Czas pokazu slajdów" - otwiera możliwości edycji czasu trwania automatycznego wyświetlania, rodzaju przejścia przełączania, dźwięku podczas przejścia i tak dalej.
- Aby zastosować otrzymane efekty do wszystkich slajdów, musisz kliknąć przycisk "Zastosuj do wszystkich" .
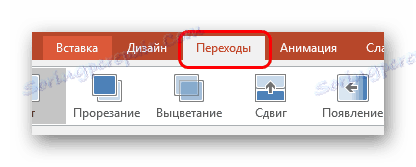

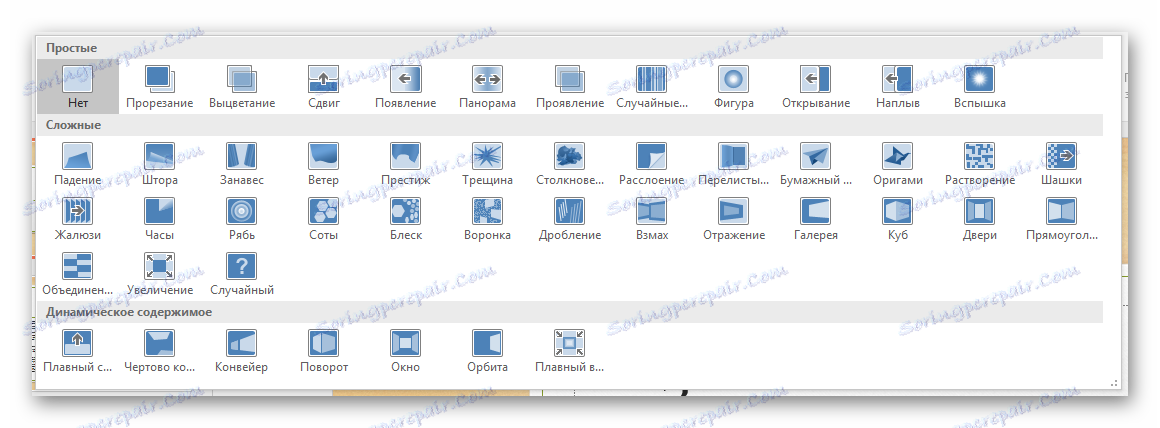


Dzięki tym ustawieniom prezentacja wygląda lepiej podczas przeglądania. Ale należy również zauważyć, że duża liczba slajdów z takimi przejściami może znacznie wydłużyć czas demonstracji, ponieważ zostanie odebrana tylko z kosztów przejść. Najlepiej więc robić takie efekty w przypadku małych dokumentów.
Wniosek
Ten zestaw opcji nie sprawi, że prezentacja będzie szczytem umiejętności, ale pozwoli naprawdę osiągnąć wysokie wyniki ze slajdu zarówno w części wizualnej, jak i pod względem funkcjonalności. Więc nie zawsze możesz sobie pozwolić na zrobienie dokumentu na standardowej stronie.