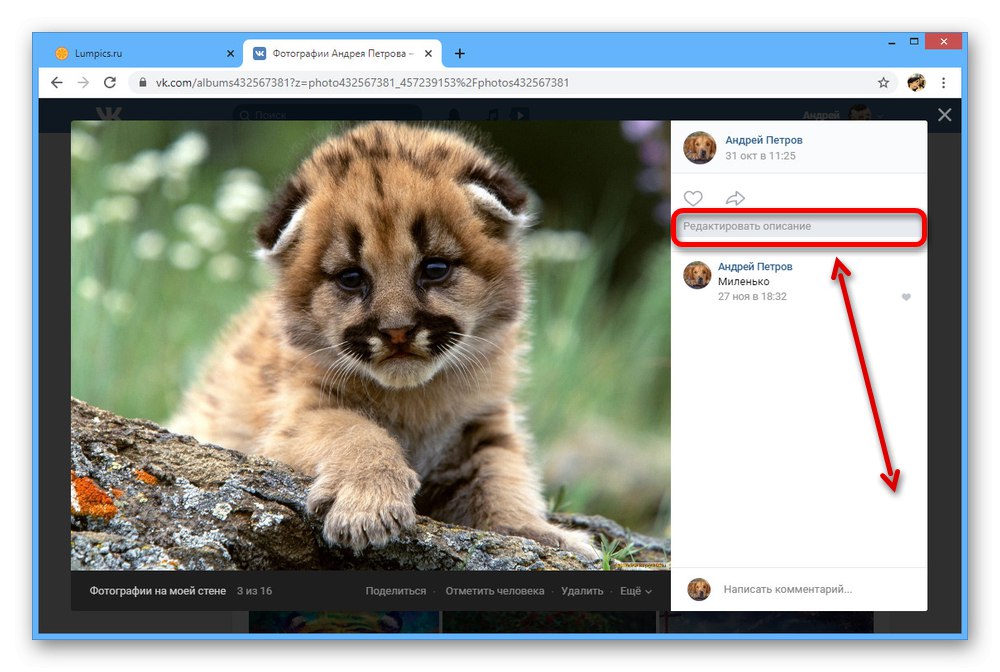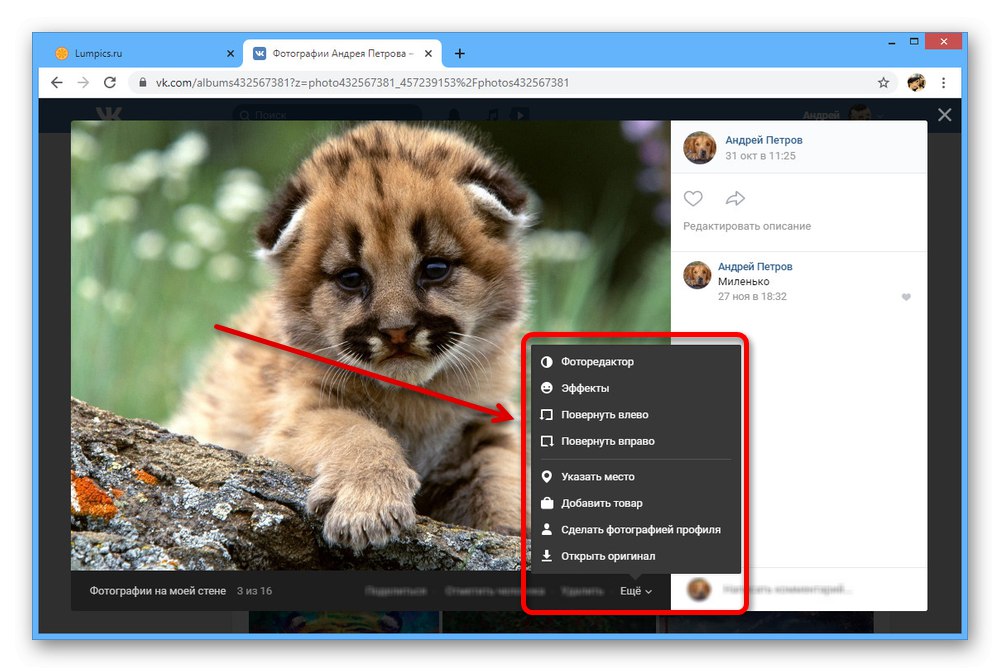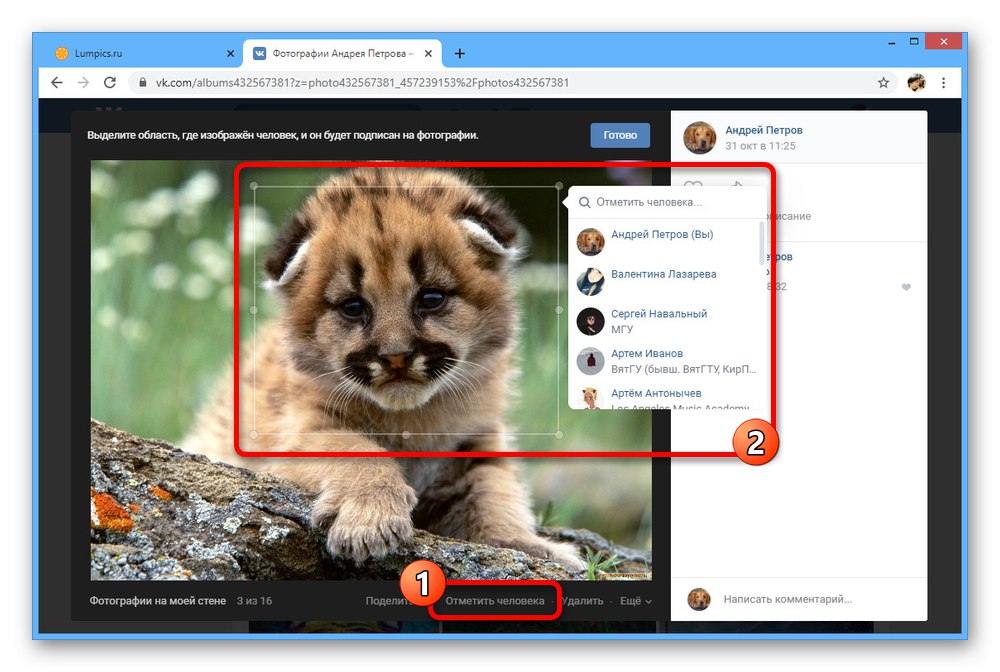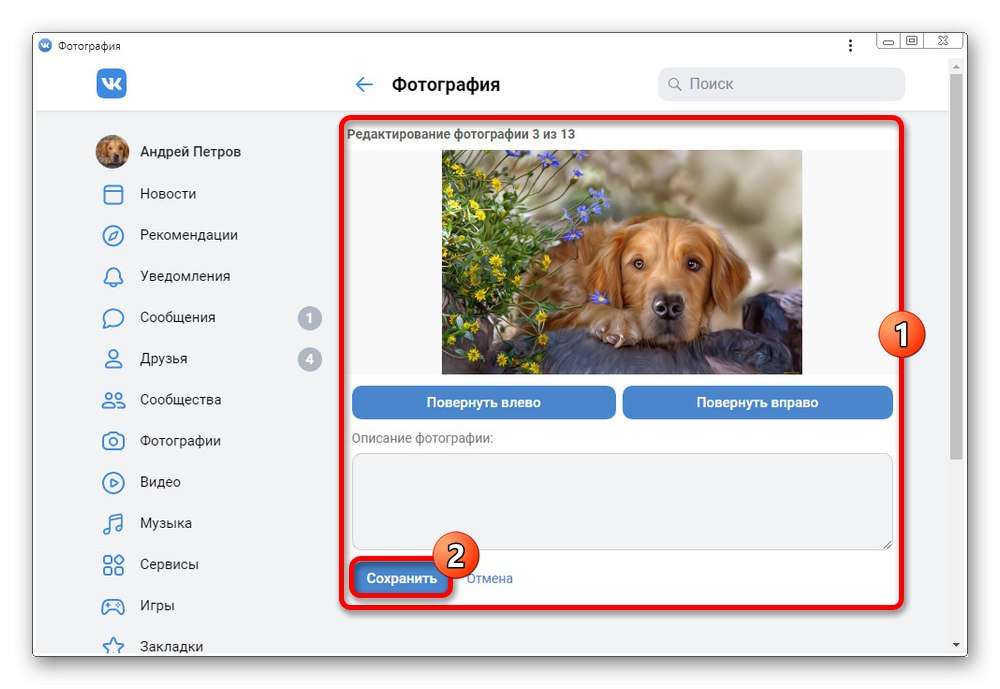W sieci społecznościowej VKontakte dla wygody użytkowników możliwe jest nie tylko przesyłanie wcześniej przygotowanych zdjęć, ale także wewnętrzny edytor, który zapewnia określoną liczbę funkcji. Z jego pomocą możesz dodać wiele efektów, które mają wiele wspólnego z filtrami Instagrama i innymi podobnymi zasobami. W dalszej części instrukcji podpowiemy, jak w ten sposób edytować zdjęcie, korzystając ze wszystkich dostępnych wersji serwisu.
Edycja zdjęć VK
Do tej pory możesz edytować obraz VKontakte, ale należy go przesłać w imieniu swojej strony, w dowolnej wersji witryny. W takim przypadku należy z góry pamiętać, że w zależności od wersji zestaw udostępnianych funkcji może się znacznie różnić. To samo dotyczy aplikacji, która ma nie jedną, ale kilka edycji jednocześnie.
Metoda 1: Witryna internetowa
Główny edytor zdjęć na oficjalnej stronie danej sieci społecznościowej jest podzielony na kilka niezależnych sekcji. W takim przypadku zarządzanie opcjami może być bardzo niewygodne ze względu na konieczność przełączenia, rezygnację z możliwości przywrócenia oryginalnego zdjęcia oraz powielenie większości funkcji.
Informacje o zdjęciu
- Aby wprowadzić zmianę, najpierw otwórz żądany obraz w widoku pełnoekranowym. Możesz użyć przesłanych zdjęć, które nie są używane, na przykład jako zdjęcie profilowe.
- Po prawej stronie obrazu znajdują się podstawowe informacje o nim z możliwością komentowania. Tutaj możesz dodać opis, klikając link "Edytować" i wypełniając pole tekstowe.
![Edycja opisu na stronie VKontakte]()
Więcej szczegółów: Jak podpisywać zdjęcia VK
- Umieść kursor myszy nad łączem "Jeszcze" aby wyświetlić dodatkowe opcje. Użyj tego menu, jeśli chcesz szybko obrócić zdjęcie, ustawić je jako awatar lub edytować lokalizację.
![Dodatkowe funkcje edycji zdjęć na stronie VKontakte]()
Więcej szczegółów: Jak usunąć lokalizację VK
- Link jest również dostępny u dołu okna „Oznacz osobę”, co umożliwia zmianę informacji o obecności niektórych użytkowników na zdjęciu. Ta funkcja jest często używana w celu uproszczenia identyfikacji użytkowników i obiektów.
![Możliwość wskazania osoby na zdjęciu na stronie VKontakte]()
Więcej szczegółów: Jak oznaczyć osobę na zdjęciu VK
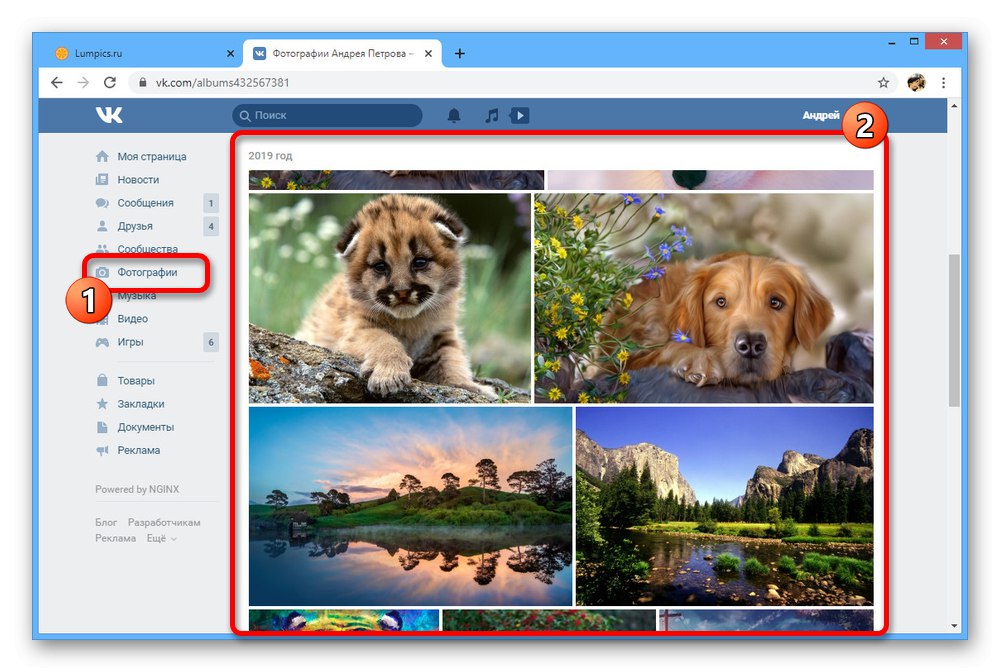
Edytor zdjęć
- Oprócz informacji o obrazie, VKontakte umożliwia bezpośrednią korektę. Aby to zrobić, przesuń kursor myszy nad element "Jeszcze" i wybierz "Edytor zdjęć".
- U dołu okna na karcie „Filtry” istnieje kilka gotowych stylów, z których każdy można zastosować do obrazu. Można to zrobić tylko raz, ale z możliwością zmiany stopnia oddziaływania filtra.
- Jeżeli chcesz samodzielnie zmienić ustawienia skorzystaj z zakładki „Opcje” i odpowiednie suwaki u dołu strony.
- W panelu po lewej stronie okna "Redagowanie" dostępnych jest kilka dodatkowych opcji, z których pierwszą jest tekst. Ten przycisk umożliwia dodanie krótkiego tekstu o stałym rozmiarze i pozycji u dołu zdjęcia.
- Przycisk "Uprawa" jest przeznaczony do szybkiego kadrowania obrazu na prostokątnej ramce. Zmiany można zastosować za pomocą znacznika wyboru.
- Suwak "Plama" pozwala podświetlić obiekty w określonym obszarze. Bezpośredni punkt środkowy efektu można przeciągnąć myszą.
- Tutaj, podobnie jak we wcześniej wspomnianym menu, dostępna jest opcja obracania obrazu. Można go jednak obracać tylko w prawo.
- Ostatnia funkcja tego edytora automatycznie zmienia kolory obrazu. Użyj przycisku w połączeniu z filtrami, aby pozbyć się problemów z przejściami między odcieniami.
- Po uzyskaniu pożądanego rezultatu użyj przycisku "Zapisać" do wyjścia. Następnie obraz zmieni się w albumie, a opcja zostanie zablokowana "Efekty".
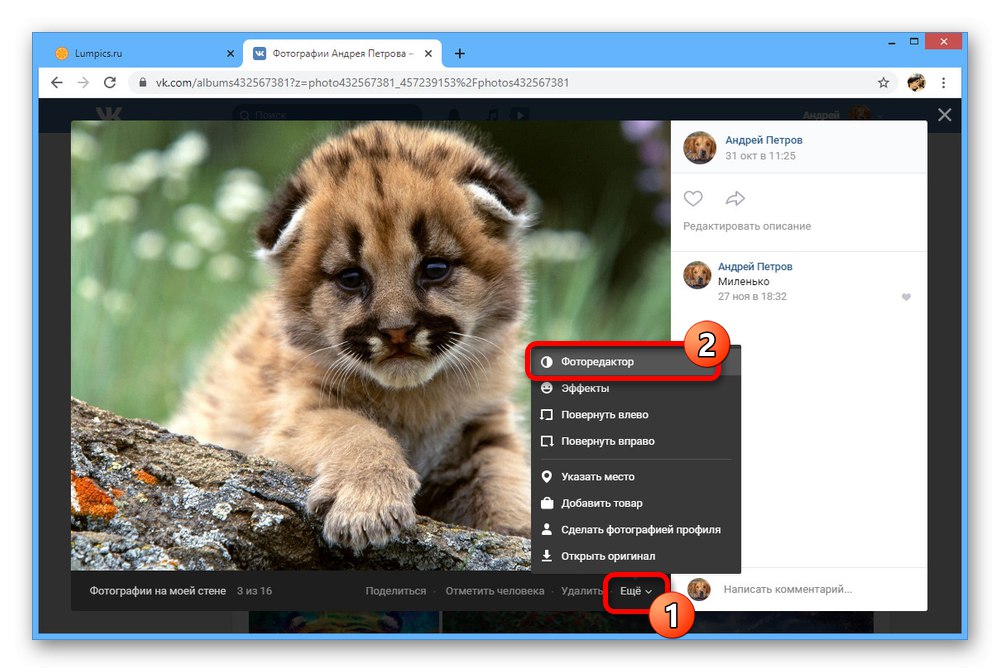
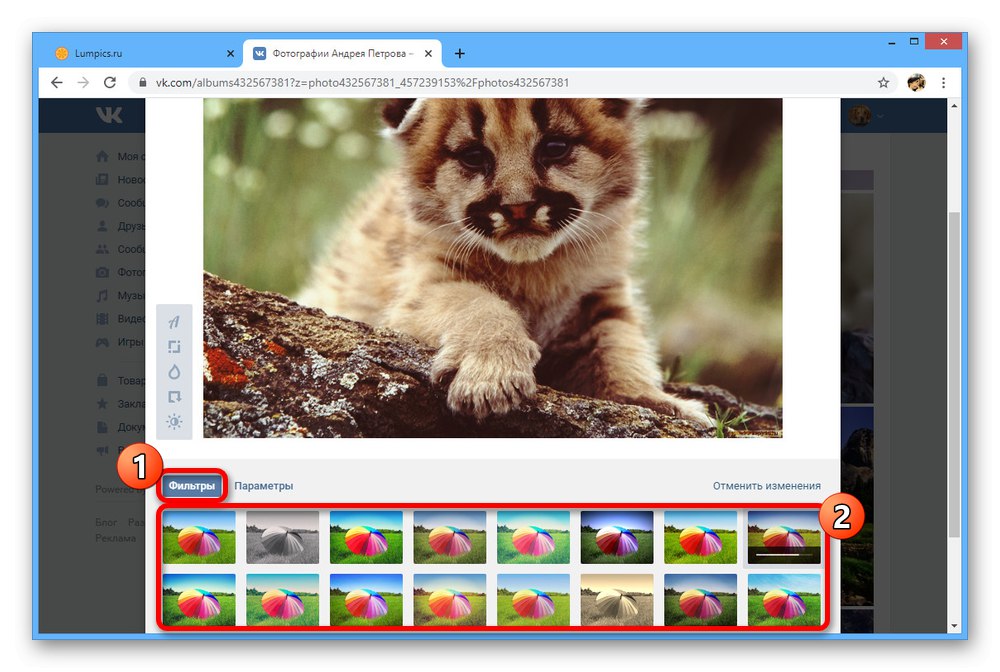
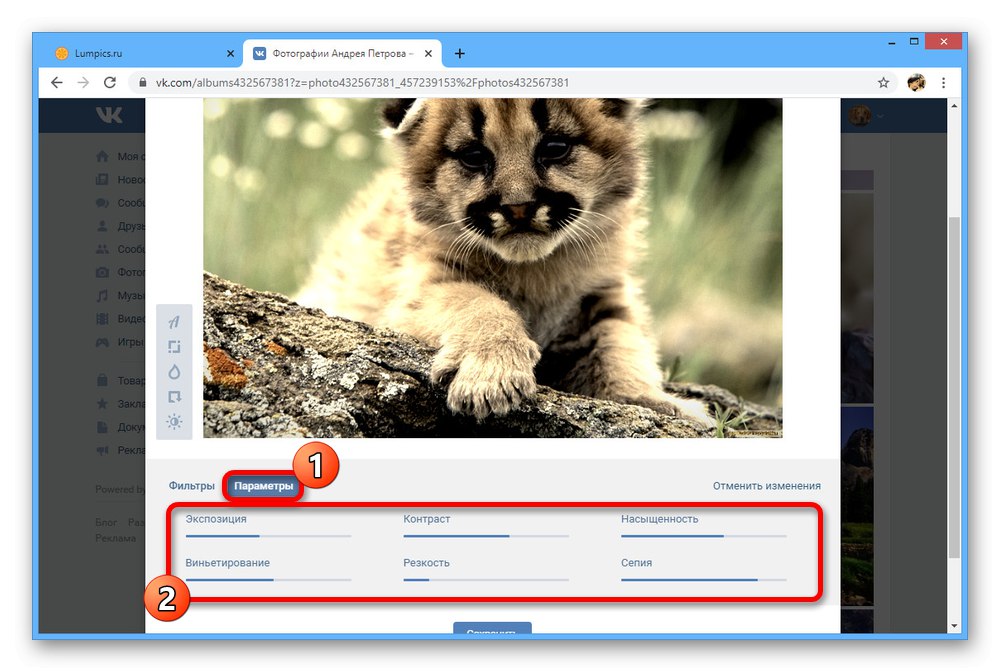
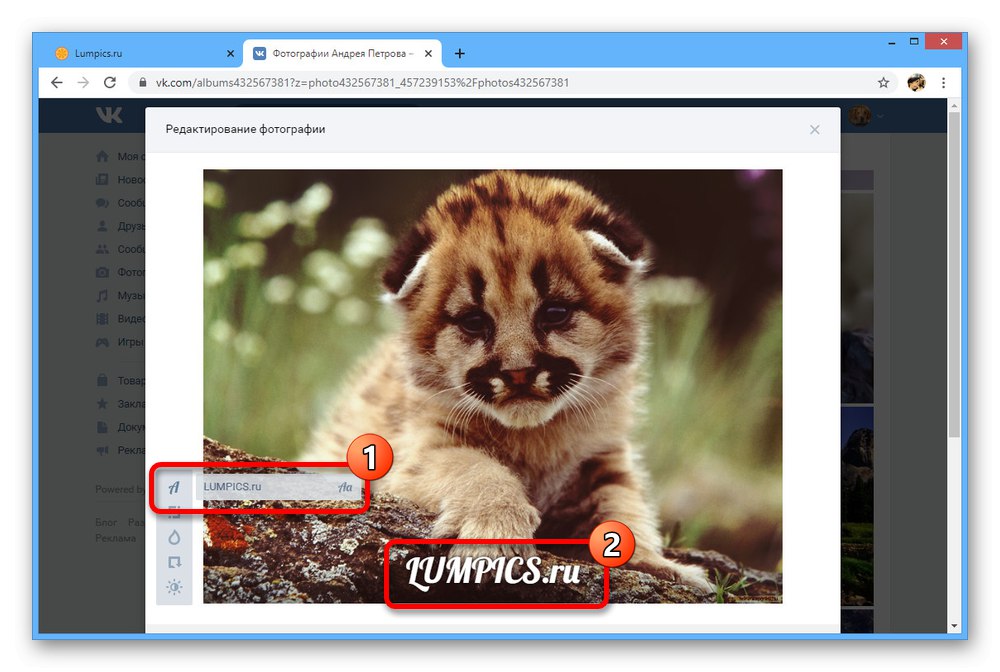
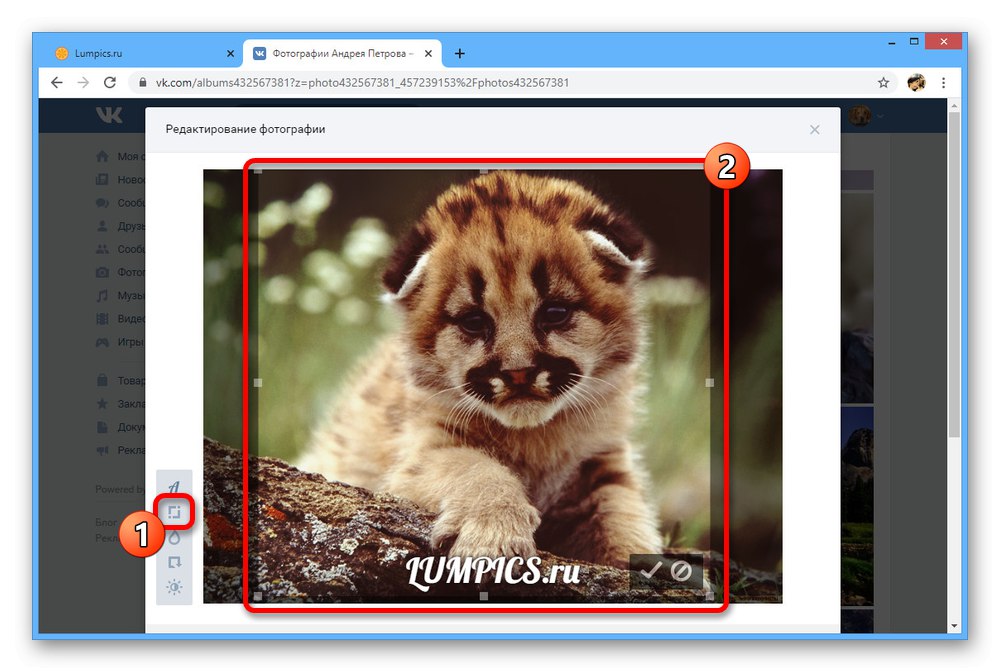
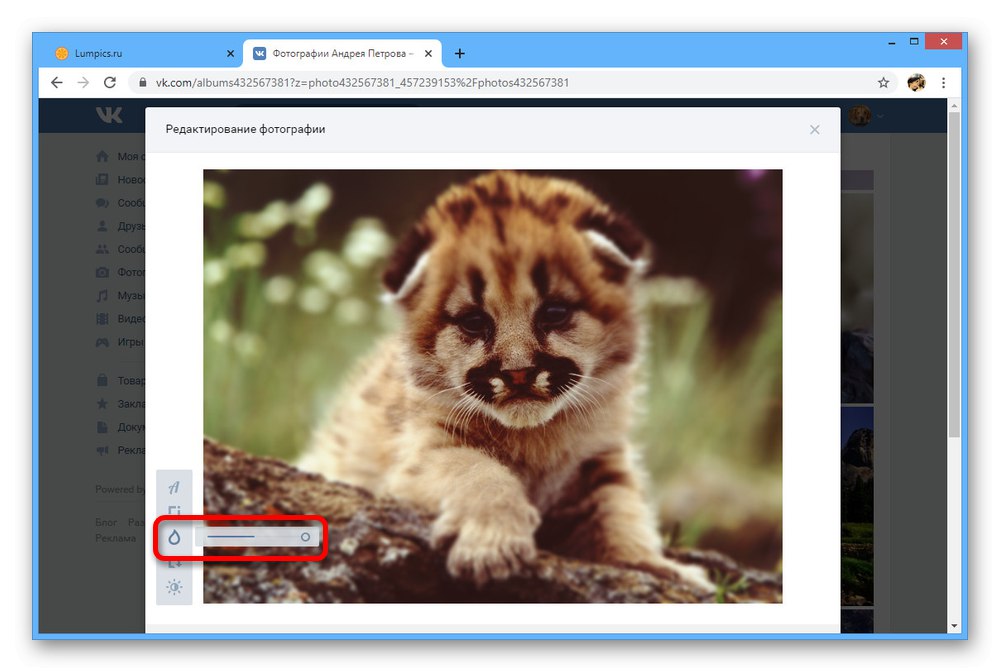
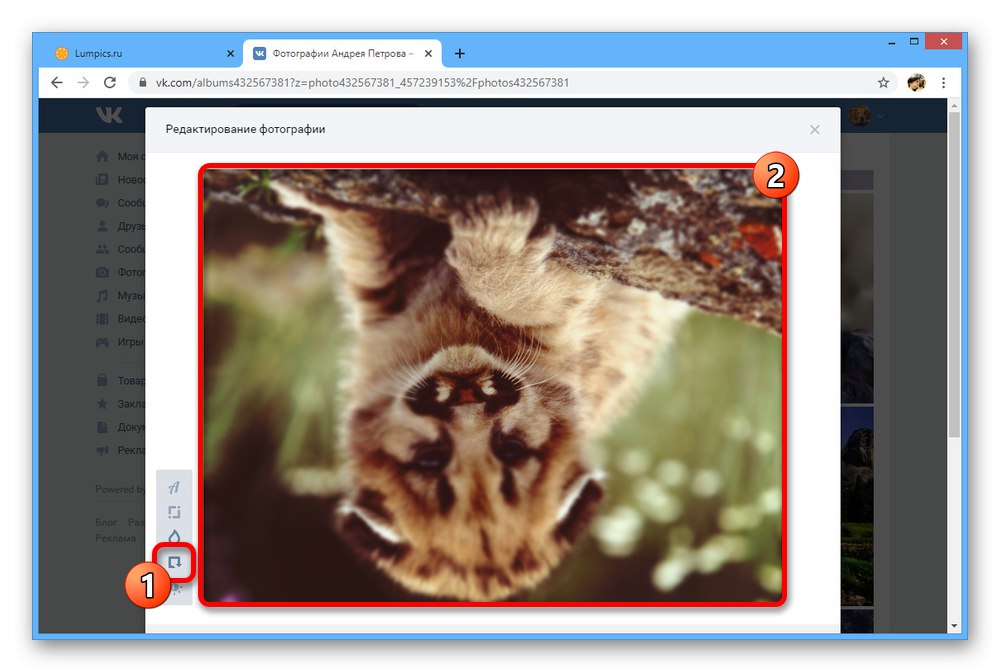
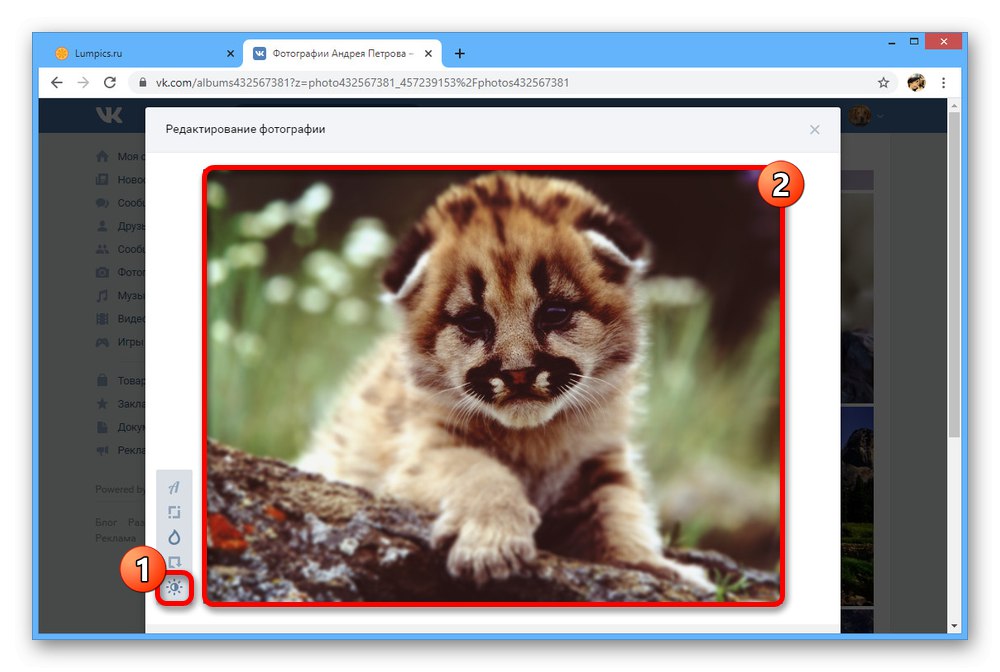
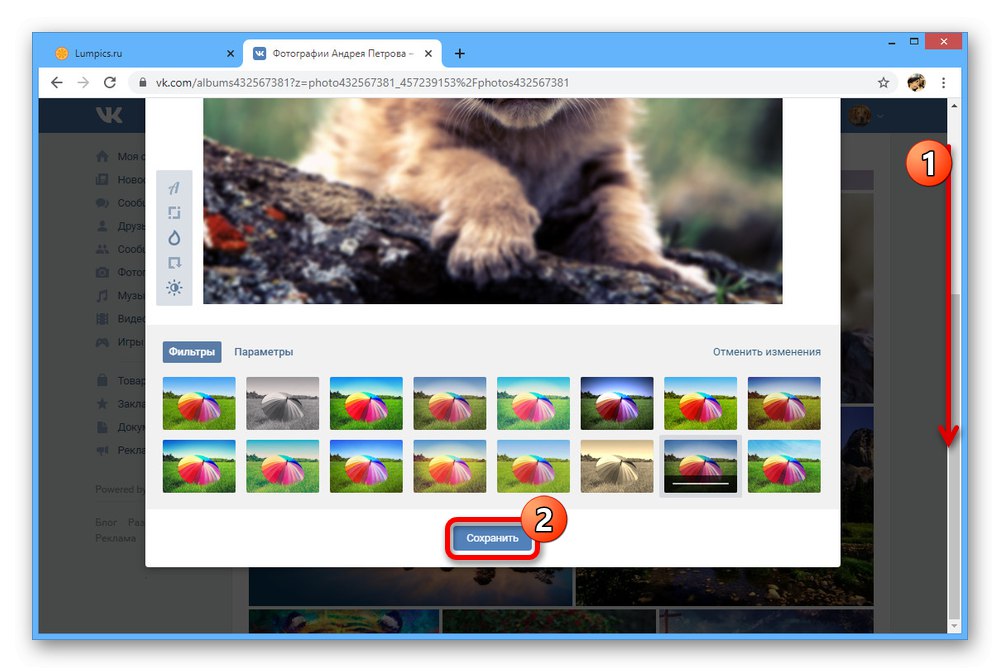
Dodawanie efektów
- Kolejny edytor zdjęć to zestaw efektów składający się z tekstu i naklejek. Aby przejść do wymaganego okna, rozwiń "Jeszcze" i wybierz "Efekty".
- Na pierwszej karcie „Naklejki” prezentowanych jest wiele naklejek, w tym zestawy ze sklepu VK i maski z przezroczystym tłem. Niezależnie od rozmiaru obrazu, każdą opcję można rozciągnąć i umieścić w dowolnym miejscu bez ograniczeń co do liczby.
- Następna sekcja "Tekst" przeznaczony do zarządzania etykietami. Użyj tej opcji, aby dodać tekst, ponieważ tutaj możesz zmienić kolor, położenie, rozmiar, a nawet czcionkę.
- Ostatnia karta umożliwia użycie uproszczonego pędzla odręcznego.
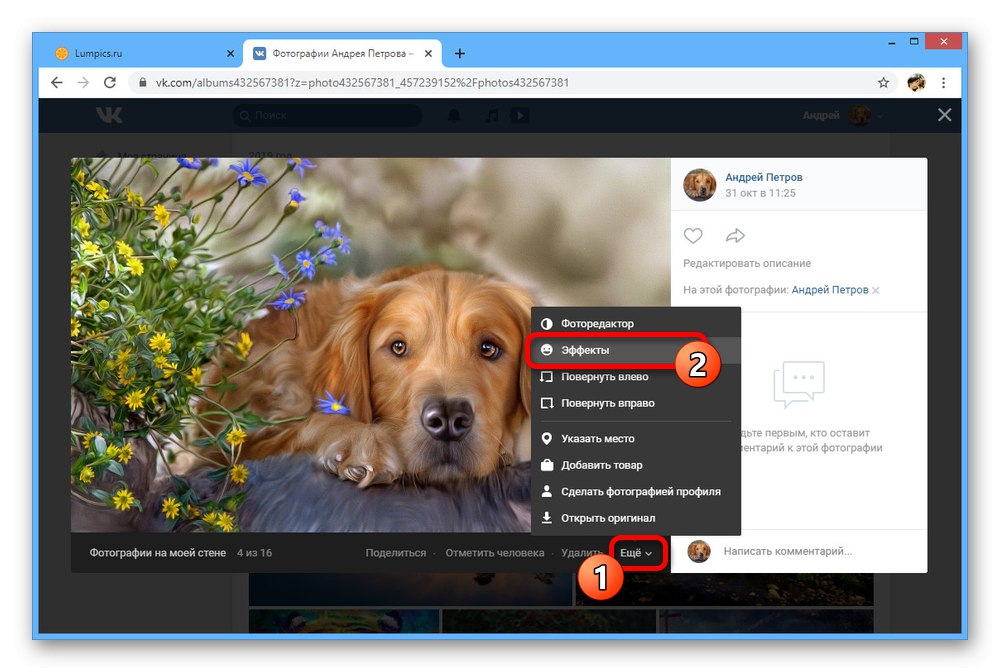
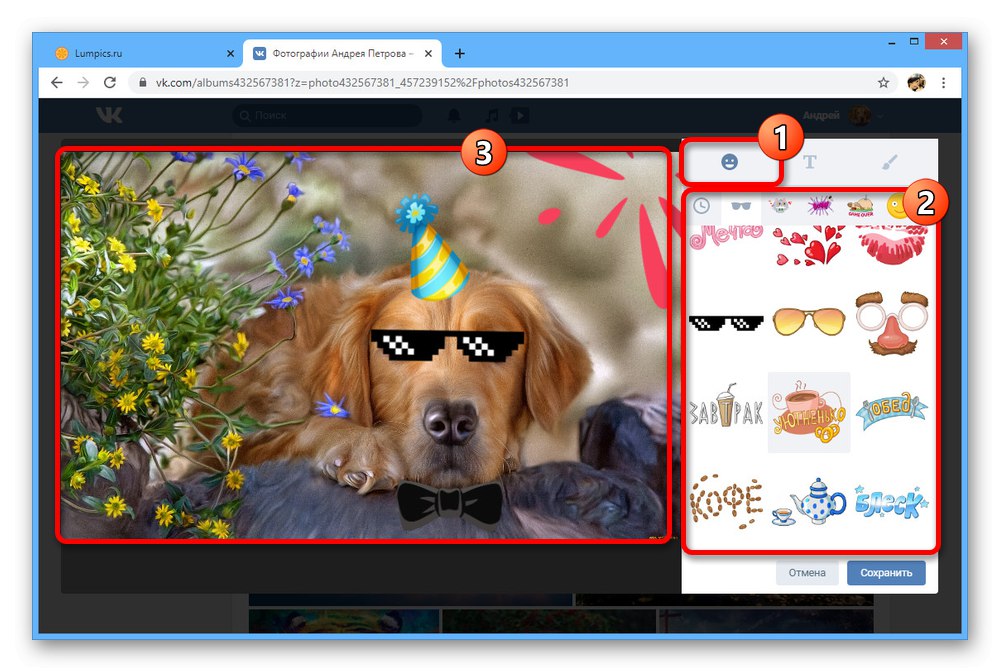
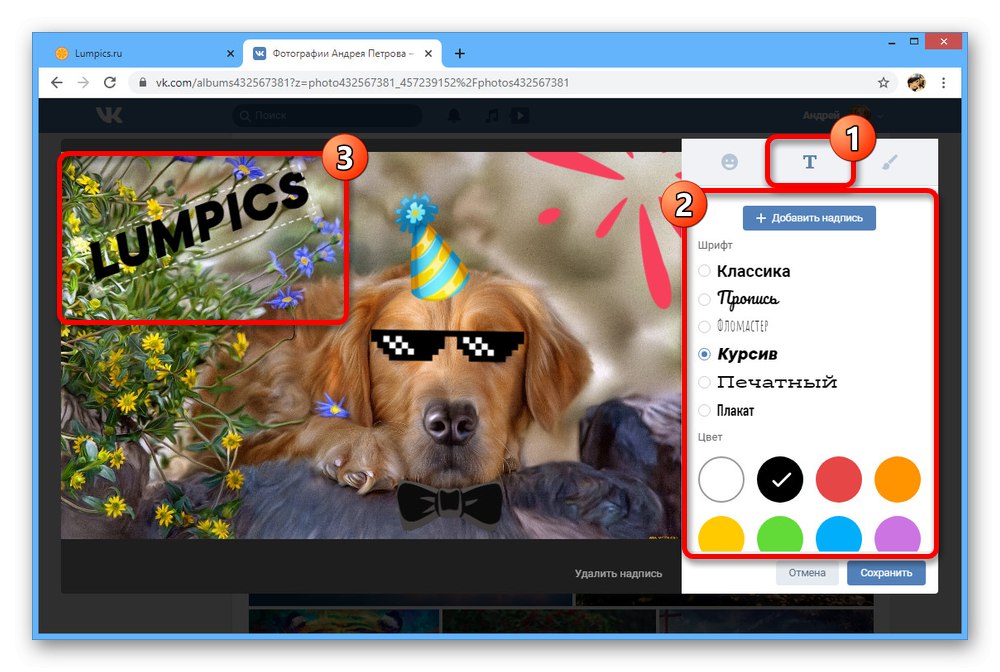
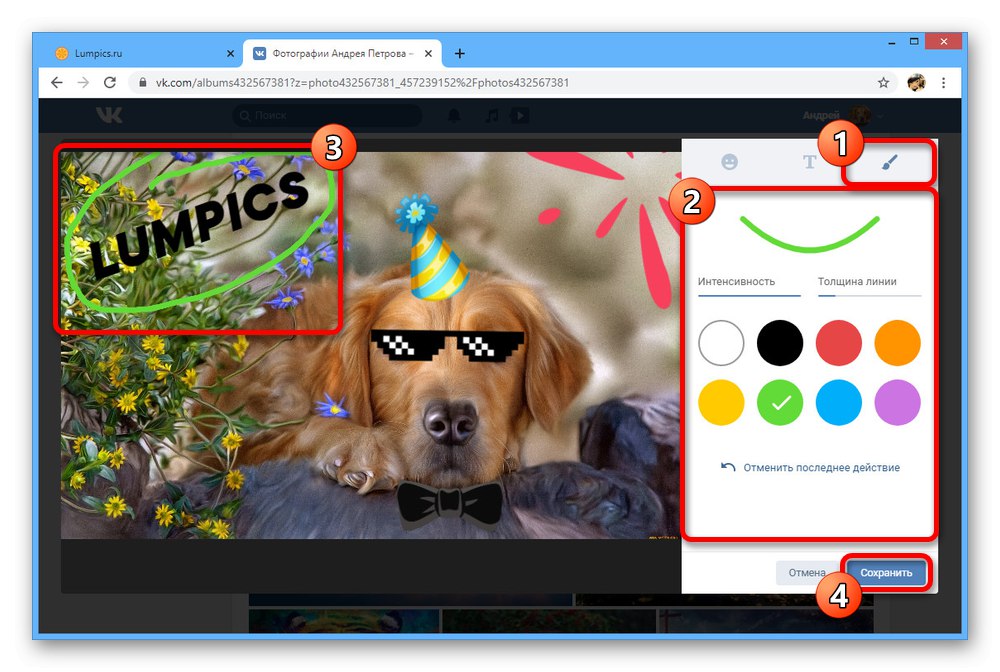
Staraliśmy się rozważyć wszystkie dostępne narzędzia do edycji zdjęcia VKontakte i związane z nimi ograniczenia. Zalecamy łączenie opcji, ale tylko w odwrotnej kolejności, dodając najpierw efekty, a następnie filtry kolorów.
Metoda 2: aplikacja mobilna
Oficjalny klient VK na urządzenia mobilne zapewnia również szereg funkcji do zmiany zdjęć, połączonych w jeden edytor, ale dostępnych tylko podczas pierwszego załadowania pliku na stronę. W takim przypadku opis można zmienić w dowolnym momencie, niezależnie od daty publikacji.
- Użyj paska u dołu ekranu, aby otworzyć menu główne, wybierz "Zdjęcia" i dotknij żądanego obrazu. Tak jak poprzednio, musisz go pobrać.
- W prawym górnym rogu dotknij ikony z trzema kropkami i wybierz "Edytować"... Niestety brakuje opcji takich jak „Oznacz osobę”.
- Wypełnij pole "Opis" i kliknij, aby zakończyć "Zapisać"... W rezultacie dodany tekst pojawi się na dole ekranu.
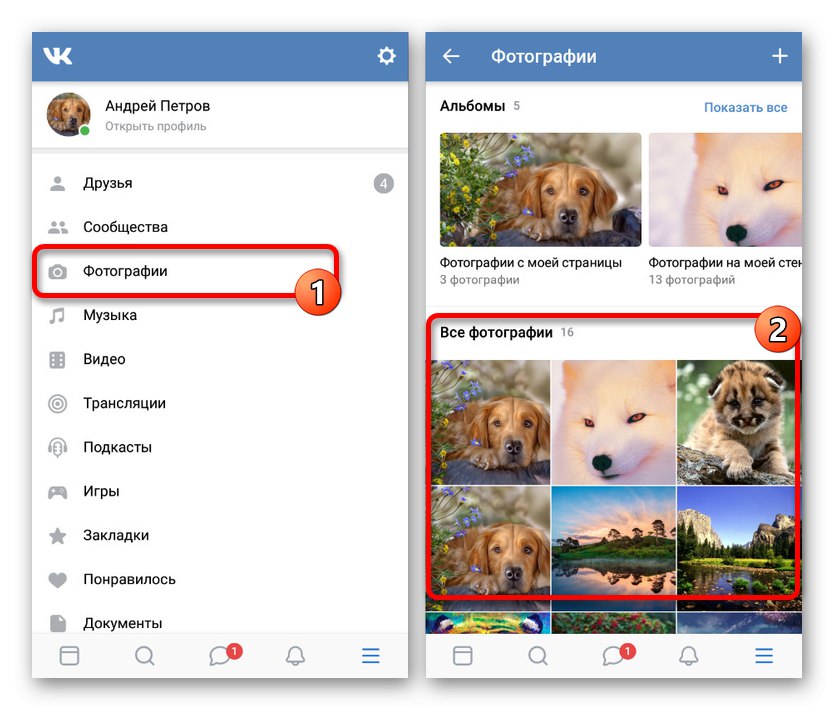
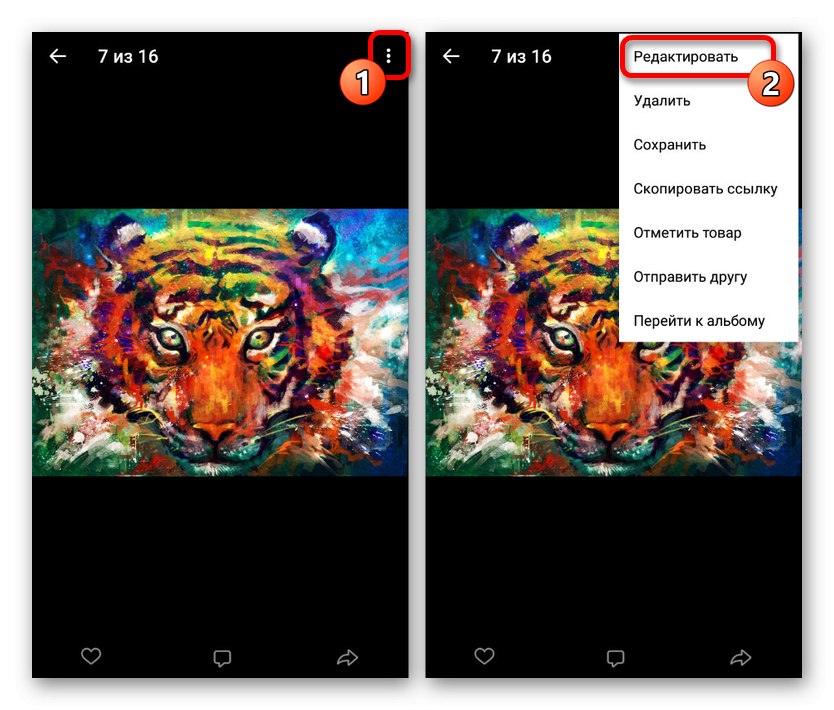
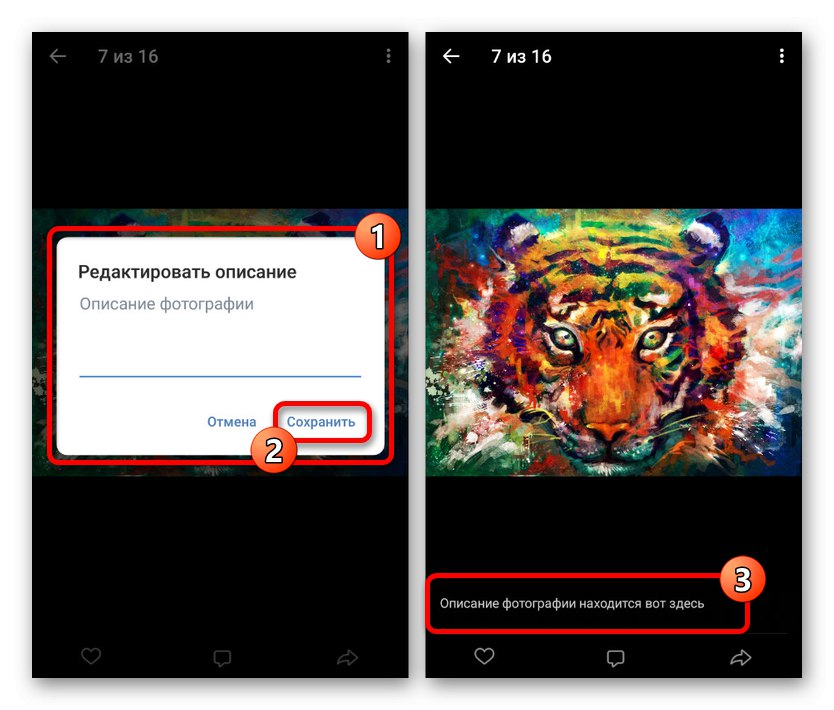
Edytor zdjęć
- Jeśli chcesz edytować obraz, musisz go najpierw przesłać. Aby to zrobić, otwórz dowolny ręcznie utworzony album w sekcji "Zdjęcia" i naciśnij Dodaj.
- Znajdź żądane zdjęcie, korzystając z wbudowanej galerii i menedżera plików. Możesz dokonać wyboru jednym dotknięciem.
- Zaraz potem dostępny będzie edytor z możliwością wybrania jednego z filtrów. Aby przełączyć, przesuń palcem w prawo lub w lewo.
- Na stronie "Naklejka" są naklejki, które pozwalają dodawać zdjęcia z przezroczystym tłem i umieszczać je według własnego uznania. Podobnie jak w pełnej wersji, nie ma ograniczeń co do liczby i rozmiaru pliku.
- Korzystanie z karty "Tekst" możesz dodać podpis i umieścić go w dowolnym miejscu na zdjęciu. Aby uzyskać jaśniejsze podświetlenie, użyj przycisku w lewym górnym rogu ekranu.
- W razie potrzeby możesz również użyć narzędzia "Szczotka" w zakładce "Obrazek"... Opcja jest ograniczona szerokością linii i wyborem koloru.
- Narzędzia w dziale "Rama" pozwalają na natychmiastowe powiększanie i pomniejszanie. Dodatkowo w menu po lewej stronie prezentowanych jest kilka standardowych opcji.
- Ostatnia sekcja "Automatyczny" przeznaczony do automatycznej korekcji kolorów. Użyj suwaka, aby wybrać odpowiednią opcję i kliknij "Gotowe" u dołu, aby wyjść z edytora.
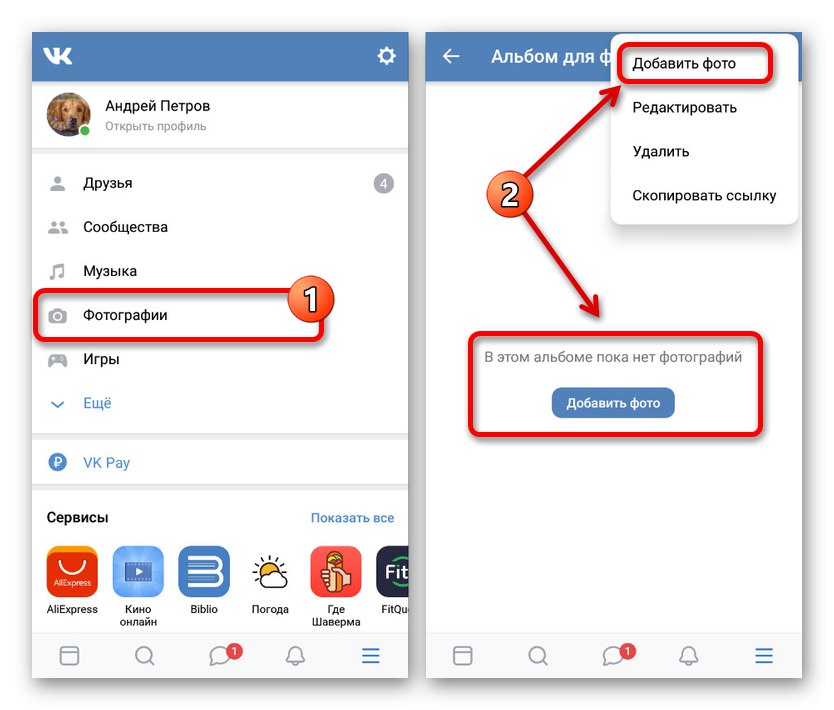
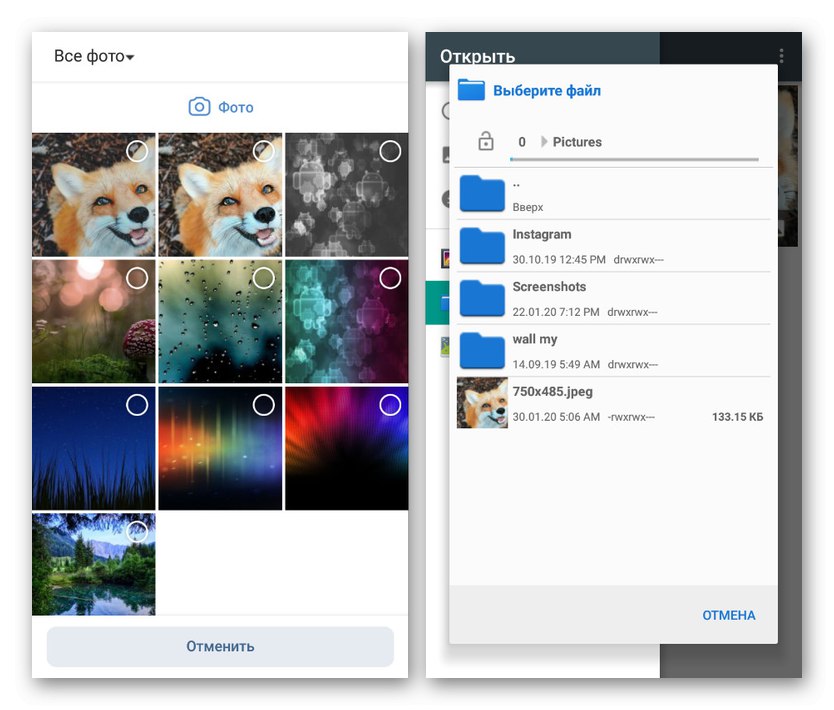
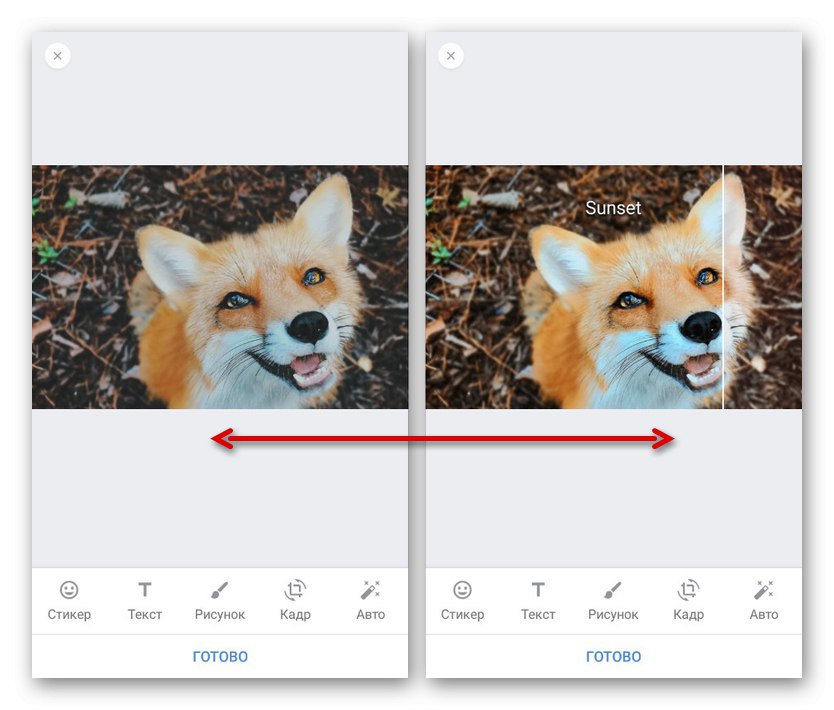
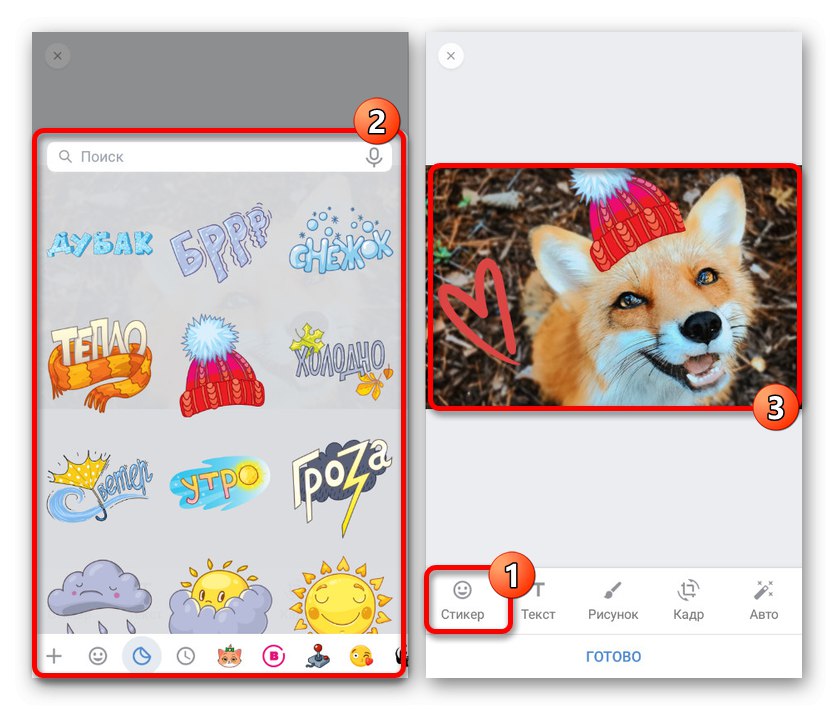
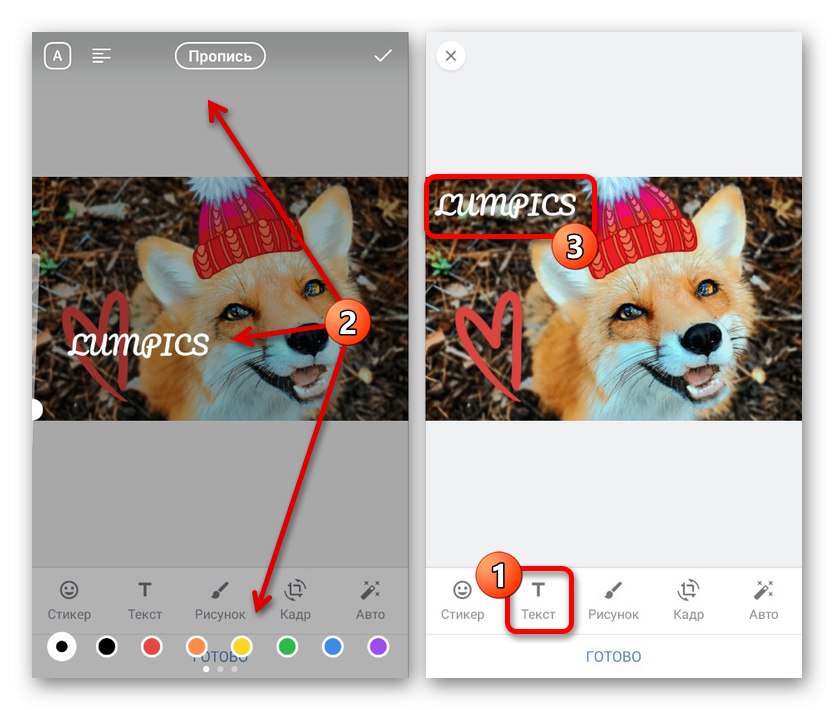
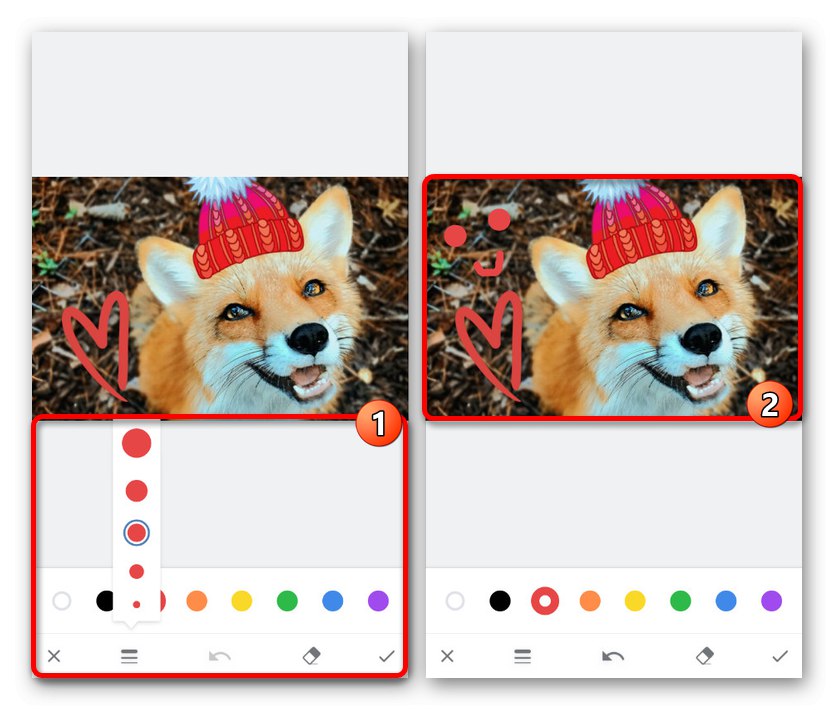
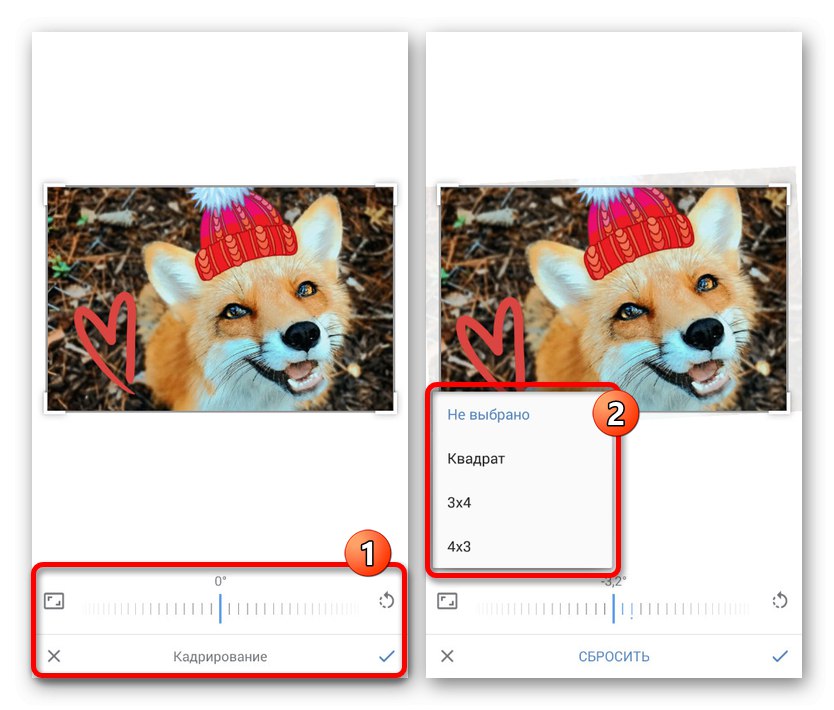
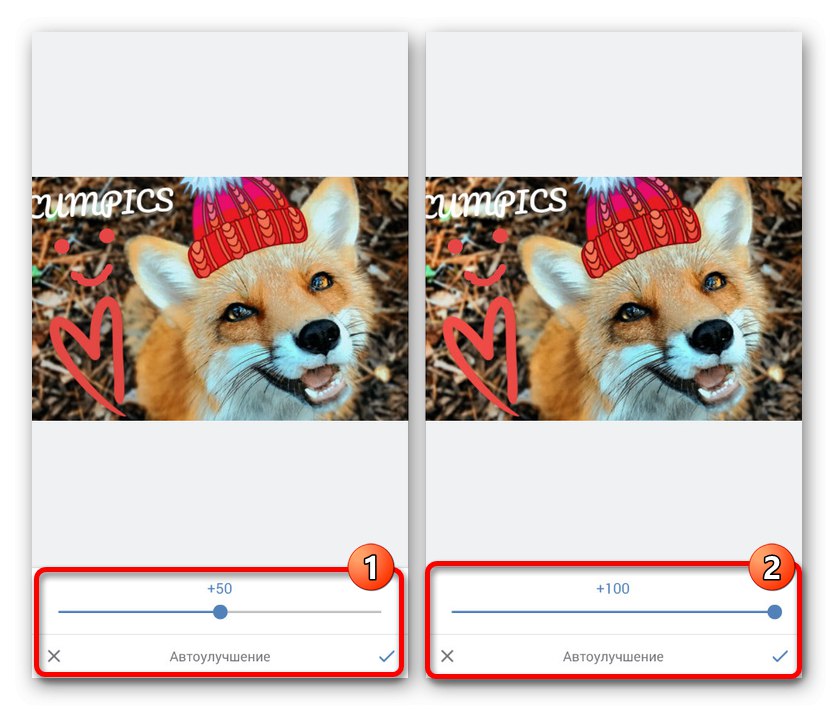
Rozważany edytor jest dostępny nie tylko podczas pobierania, ale także podczas tworzenia natychmiastowego zdjęcia aparatem urządzenia. Ogólnie opcje nie powinny budzić wątpliwości, ponieważ w mgnieniu oka wszelkie zmiany można cofnąć.
Metoda 3: Wersja mobilna
W przeciwieństwie do wcześniej przedstawionych opcji, mobilna wersja strony VK zapewnia tylko minimalne funkcje edytora zdjęć.Wynika to najprawdopodobniej z głównej idei tej opcji, która polega na zapewnieniu lekkiej witryny dla użytkowników z niską prędkością Internetu lub dla urządzeń, które nie obsługują aplikacji.
- Znajdź w dziale "Zdjęcia" żądany obraz. Możesz edytować dowolne pliki, ale tylko wtedy, gdy zostały przesłane przez Ciebie.
- W widoku pełnoekranowym zdjęcia na dolnym pasku kliknij ikonę profilu. Spowoduje to przejście do pełnego opisu obrazu i dostęp do edytora.
- Przewiń stronę w dół i wybierz z menu nad polem komentarza "Edytować"... Jeśli brakuje tej linii, najprawdopodobniej zapisałeś zdjęcie dla siebie i nie przesłałeś go samodzielnie.
- Jak wspomniano, możliwości tutaj są bardzo ograniczone - można obrócić obraz na jedną stronę i w razie potrzeby dodać opis. Aby zastosować zmiany, użyj przycisku "Zapisać" u dołu okna przeglądarki.
![Proces zmiany zdjęcia w mobilnej wersji VK]()
Jeśli chcesz edytować kilka zdjęć, użyj funkcji szybkiego przewijania do tyłu, aby przewijać zdjęcia w jednym albumie.
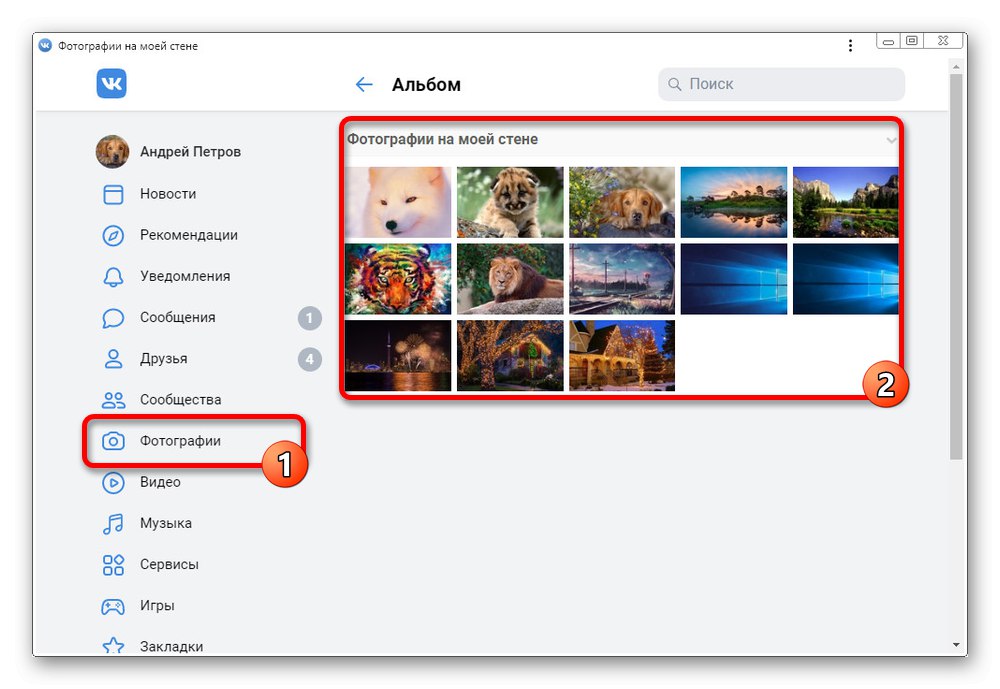
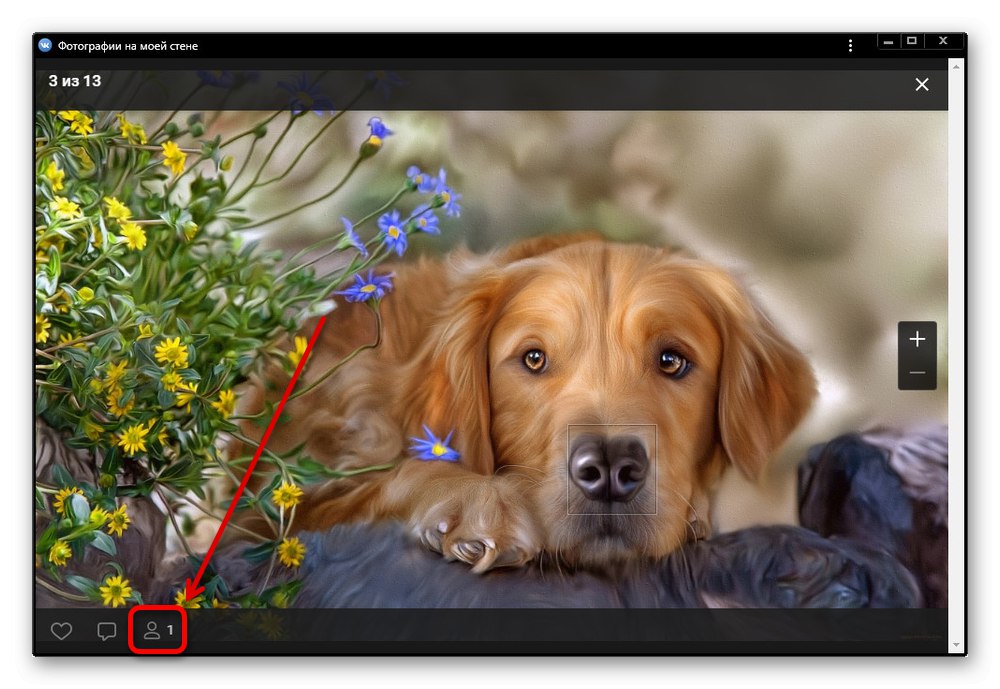
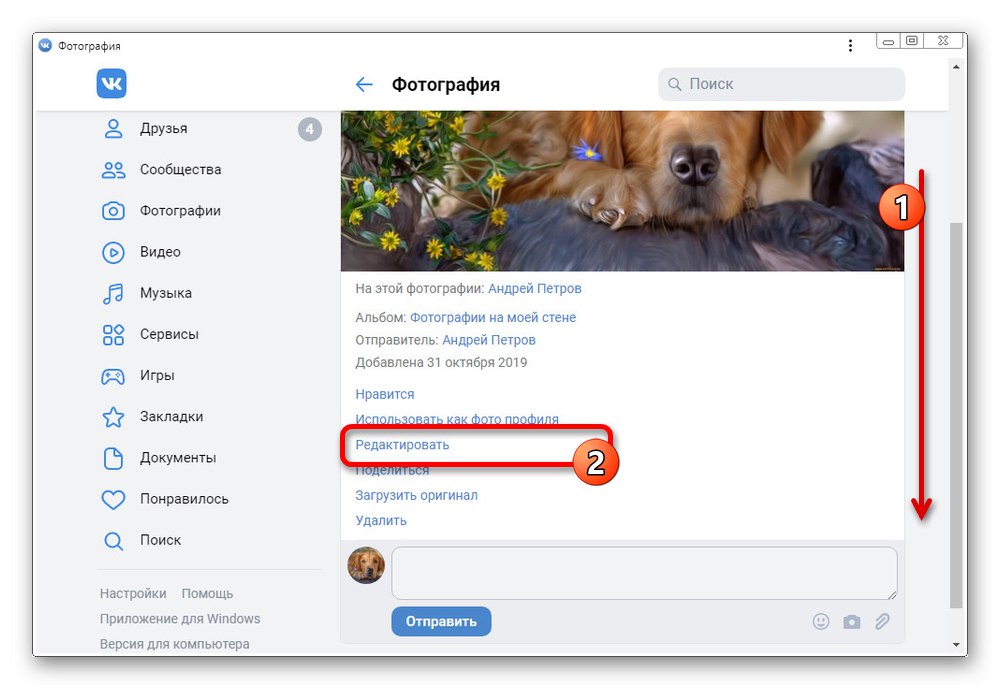
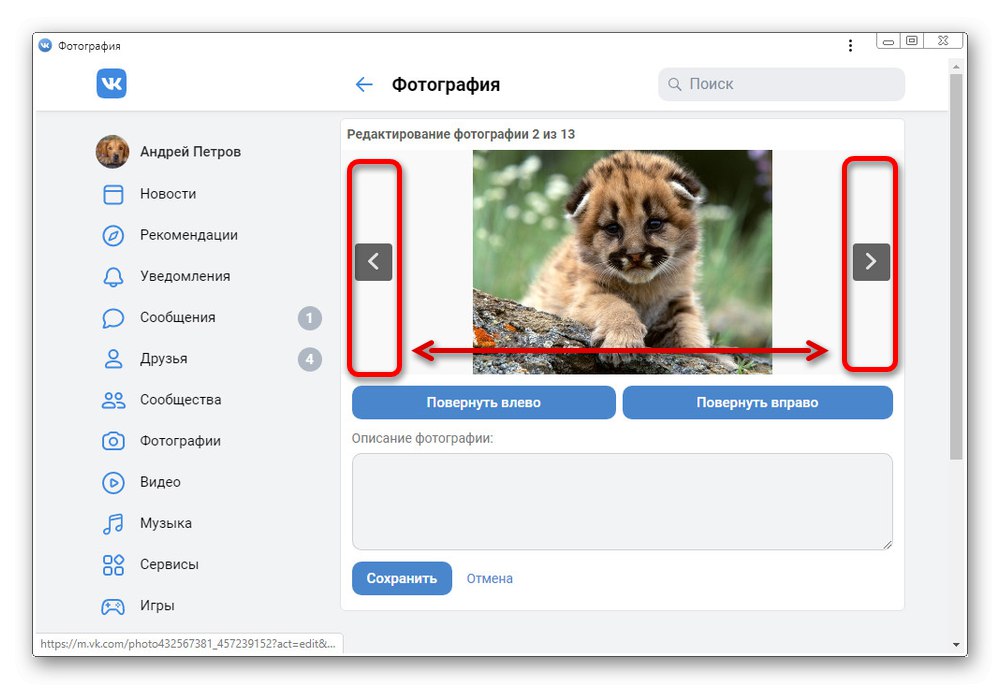
Rozważaliśmy możliwość korzystania z wersji mobilnej na PC, ponieważ na smartfonie strona praktycznie nie różni się od oficjalnej aplikacji. Ponadto funkcje są dostępne w tej samej kompozycji bez różnic, nawet jeśli chodzi o lokalizację.
Wniosek
Mamy nadzieję, że przedstawione instrukcje pozwoliły na uzyskanie odpowiedzi na zadane pytanie i poprawną edycję zdjęcia. Jednocześnie, jeśli nie jesteś zadowolony z możliwości wbudowanego edytora, możesz wypróbować inne opcje, takie jak usługi online i oddzielne oprogramowanie.