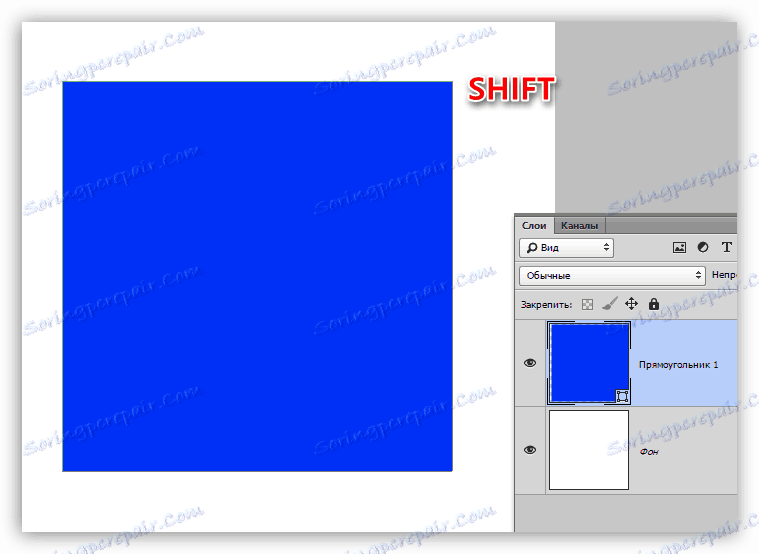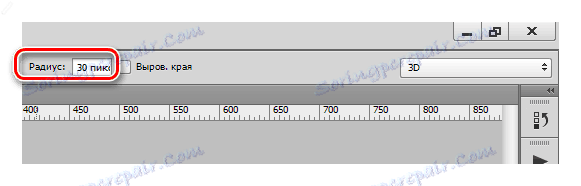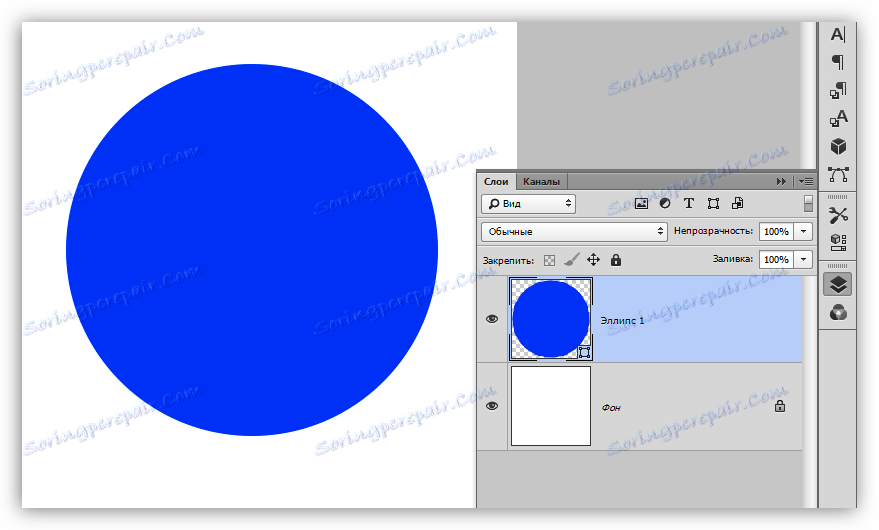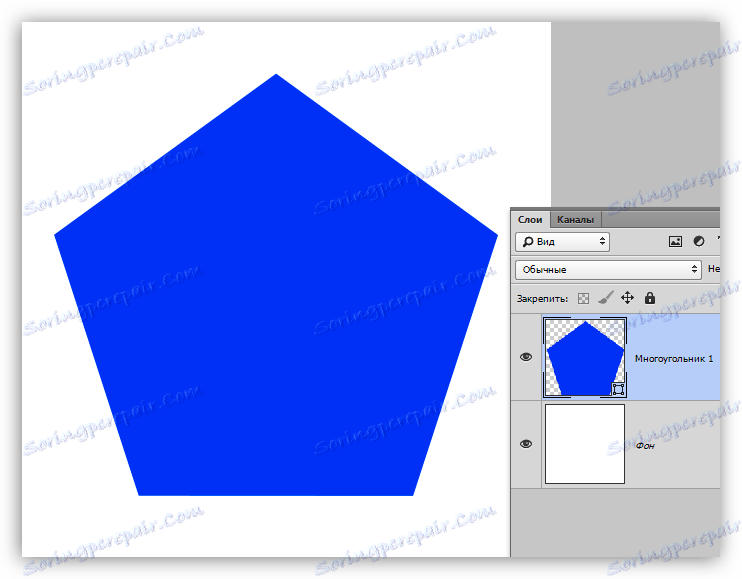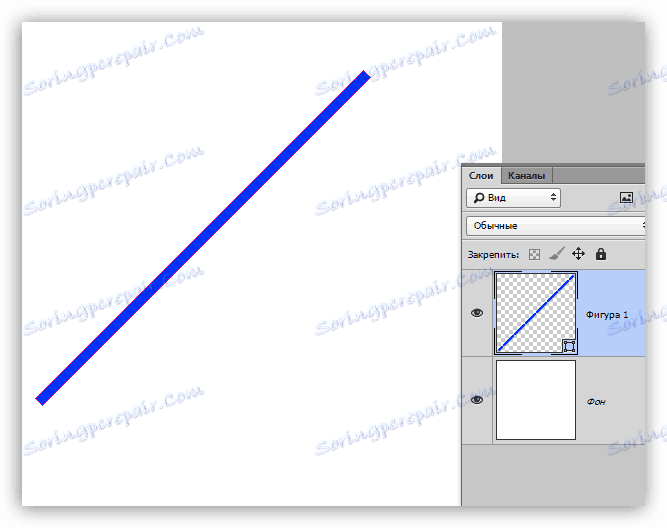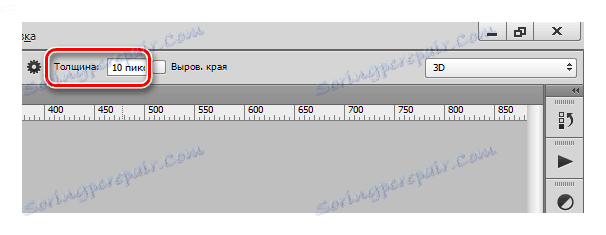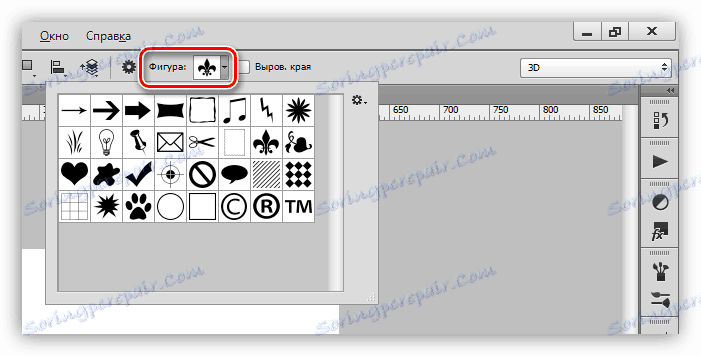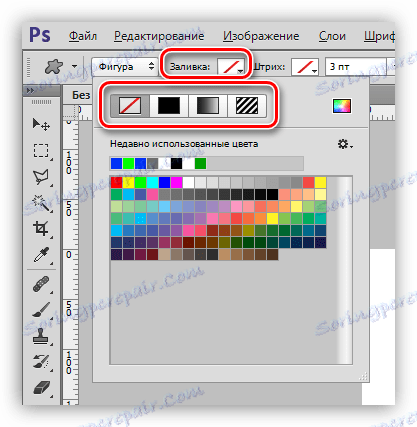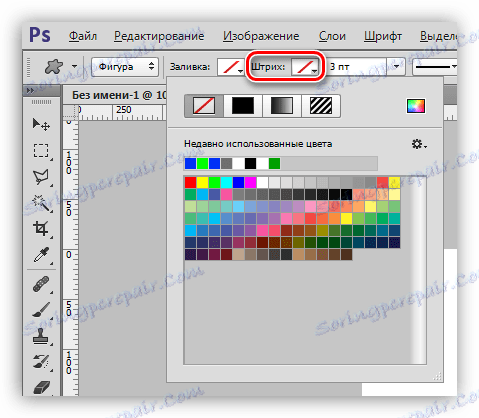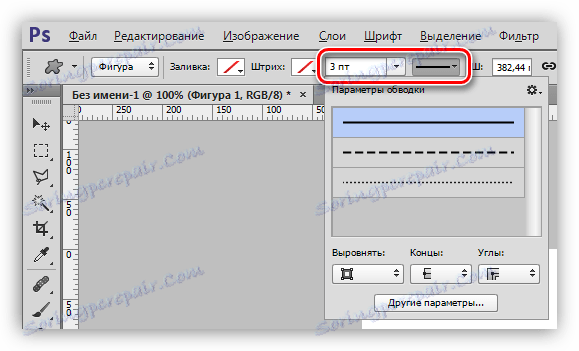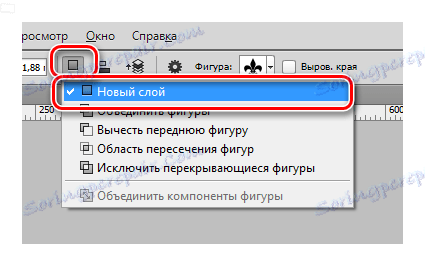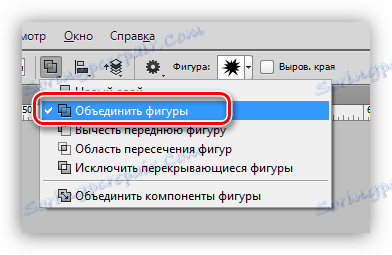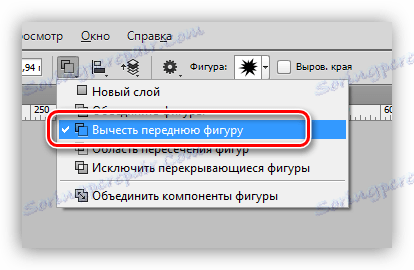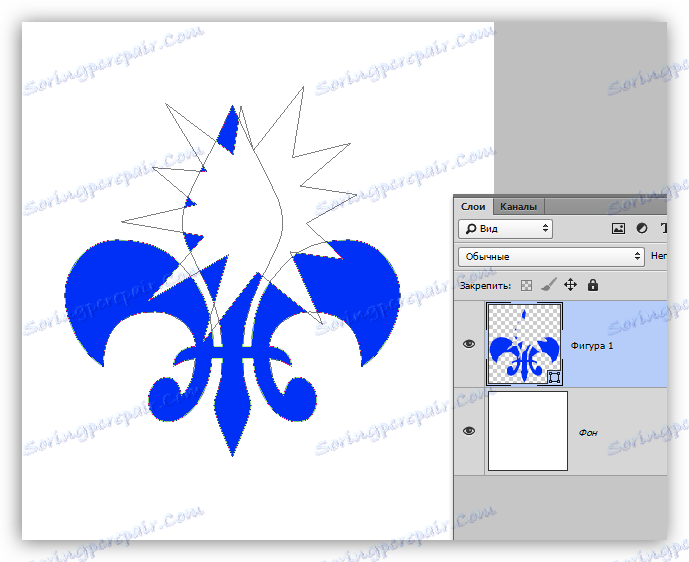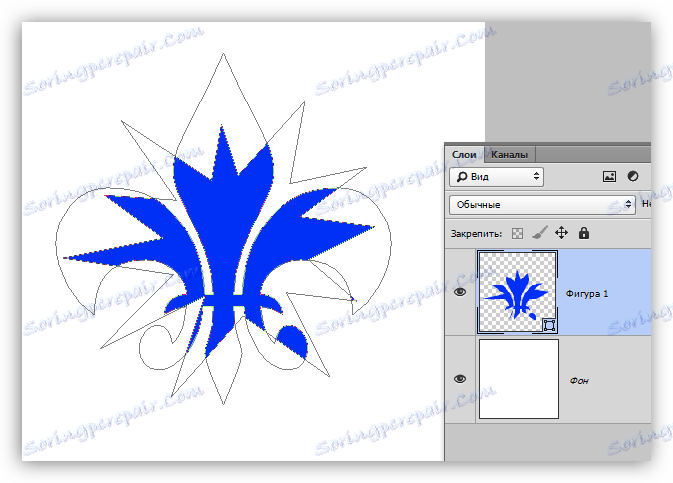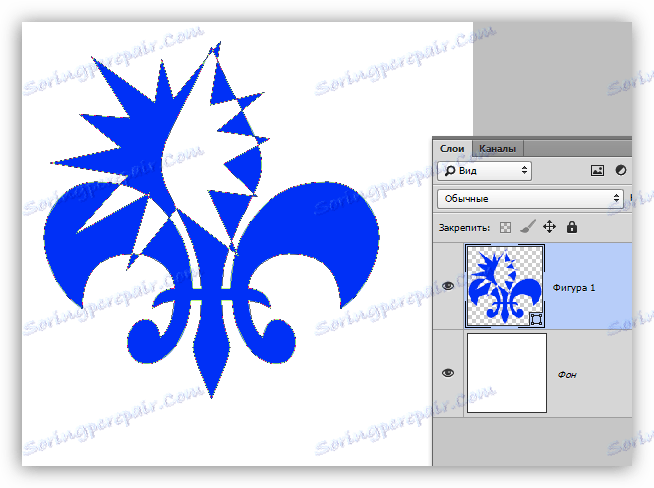Narzędzia do tworzenia kształtów w programie Photoshop
Photoshop to edytor obrazów rastrowych, ale jego funkcjonalność obejmuje również możliwość tworzenia kształtów wektorowych. Kształty wektorowe składają się z elementów pierwotnych (kropek i segmentów) i wypełnienia. W rzeczywistości jest to obwód wektorowy wypełniony pewnym kolorem.
Zapisywanie takich obrazów jest możliwe tylko w formatach rastrowych, ale w razie potrzeby dokument roboczy można wyeksportować do edytora wektorowego, na przykład Illustrator .
Spis treści
Tworzenie kształtów
Zestaw narzędzi do tworzenia kształtów wektorowych znajduje się w tym samym miejscu, w którym wszystkie pozostałe urządzenia znajdują się na pasku narzędzi. Jeśli istnieje chęć zostania prawdziwym profesjonalistą, wówczas klawiszem wywołania któregokolwiek z tych narzędzi jest U.

Obejmuje to Prostokąt, Prostokąt z zaokrąglonymi rogami, Elipsa, Wielokąt, Dowolny kształt i Linię . Wszystkie te narzędzia wykonują jedną funkcję: tworzą działający kontur składający się z punktów kontrolnych i wypełniają go kolorem głównym.
Jak widać, istnieje wiele narzędzi. Porozmawiajmy o wszystkim krótko.
- Prostokąt.
Za pomocą tego narzędzia możemy narysować prostokąt lub kwadrat (po naciśnięciu klawisza SHIFT ).![Prostokąt w Photoshopie]()
- Prostokąt z zaokrąglonymi narożnikami.
To narzędzie, jak sama nazwa wskazuje, pomaga zobrazować ten sam kształt, ale z zaokrąglonymi narożnikami.![Prostokąt z zaokrąglonymi rogami w Photoshopie]()
Promień zaokrąglenia jest wstępnie skonfigurowany na pasku opcji.
![Dostosowywanie promienia zaokrąglenia w programie Photoshop]()
- Elipsa.
Za pomocą narzędzia Elipsa tworzone są okręgi i owale.![Narzędzie Elipsa w Photoshopie]()
- Wielokąt.
Narzędzie Wielokąt umożliwia rysowanie wielokątów o określonej liczbie kątów.![Narzędzie Wielokąt w Photoshopie]()
Liczbę kątów ustawia się również na pasku opcji. Należy pamiętać, że ustawienie "Strony" jest określone w konfiguracji. Niech ten fakt nie zwodzi cię.
![Dostosuj liczbę kątów w programie Photoshop]()
- Linia.
Za pomocą tego narzędzia możemy narysować linię prostą w dowolnym kierunku. Klawisz SHIFT w tym przypadku pozwala rysować linie 90 lub 45 stopni względem płótna.![Linia w programie Photoshop]()
Grubość linii jest regulowana tak samo - w panelu opcji.
![Dostosowanie grubości linii w programie Photoshop]()
- Dowolna liczba.
Narzędzie "Free Shape " pozwala nam tworzyć kształty o dowolnym kształcie w zestawie kształtów.![Darmowe kształty w Photoshopie]()
Standardowy zestaw Photoshopa zawierający dowolne kształty można również znaleźć na górnym pasku narzędzi.
![Standardowy zestaw kształtów w Photoshopie]()
W tym zestawie możesz dodać liczby pobrane z Internetu.
Ogólne ustawienia narzędzi
Jak już wiemy, większość ustawień kształtów znajduje się na górnym pasku narzędzi. Poniższe ustawienia są stosowane w równym stopniu do wszystkich narzędzi w grupie.
- Pierwsza lista rozwijana pozwala nam przedstawić osobno całą postać lub jej kontur lub wypełnienie. Wypełnienie w tym przypadku nie będzie elementem wektorowym.
![Wybór rodzaju kształtu w Photoshopie]()
- Kolor wypełnienia kształtu. Ten parametr działa tylko wtedy, gdy aktywowane jest narzędzie z grupy "Kształt" , a my jesteśmy na warstwie z utworzonym kształtem. Tutaj (od lewej do prawej) możemy: całkowicie wyłączyć wypełnienie; wypełnij rysunek kolorem; wypełnij gradientem; pave z wzorem.
![Wypełnianie kształtu w Photoshopie]()
- Następny na liście ustawień jest "Bar" . Tutaj mamy na myśli zarys konturu postaci. W przypadku obrysu możesz ustawić (lub wyłączyć) kolor i określając typ wypełnienia,
![Kształty kodów kreskowych w Photoshopie]()
i jego grubość.
![Rodzaj i grubość obrysu w Photoshopie]()
- Następnie wykonaj "Szerokość" i "Wysokość" . To ustawienie pozwala nam tworzyć kształty o dowolnych rozmiarach. Aby to zrobić, musisz wprowadzić dane w odpowiednich polach i kliknąć w dowolnym miejscu na płótnie. Jeśli liczba jest już utworzona, jej wymiary liniowe ulegną zmianie.
![Szerokość i wysokość kształtu w Photoshopie]()
Poniższe ustawienia umożliwiają wykonywanie różnych, dość skomplikowanych manipulacji figurami, więc omówmy je bardziej szczegółowo.
Manipulowanie kształtami
Te manipulacje są możliwe tylko wtedy, gdy co najmniej jedna figura jest już obecna na kanwie (warstwie). Poniżej staje się jasne, dlaczego tak się dzieje.
- Nowa warstwa.
Po ustawieniu tego ustawienia nowy kształt zostanie utworzony w trybie normalnym na nowej warstwie.![Rysunek na nowej warstwie w Photoshopie]()
- Łącząc liczby.
![Połącz kształty w Photoshopie]()
W tym przypadku liczba utworzona w tym momencie będzie w pełni zintegrowana z liczbą znajdującą się na aktywnej warstwie.
![Łączenie postaci w Photoshopie]()
- Odjęcie figur.
![Ustawianie odejmowania kształtów w programie Photoshop]()
Gdy ustawienie jest włączone, utworzony kształt zostanie "odjęty" od warstwy znajdującej się obecnie w warstwie. Akcja jest podobna do wybrania obiektu i naciśnięcia klawisza DEL .
![Odejmowanie figur w Photoshopie]()
- Przecięcie figur.
![Ustawianie obszaru przecięcia kształtów w programie Photoshop]()
W takim przypadku podczas tworzenia nowego kształtu pozostaną widoczne tylko te obszary, w których kształty nakładają się na siebie.
![Obszary przecięcia figur]()
- Wyłączenie liczb.
![Ustawianie wykluczania nakładających się kształtów w programie Photoshop]()
To ustawienie umożliwia usunięcie obszarów, w których kształty się przecinają. Pozostałe obszary pozostaną nietknięte.
![Wyjątek przecinających się kształtów w programie Photoshop]()
- Łączenie komponentów kształtów.
![Połącz elementy kształtu w Photoshopie]()
Ta pozycja pozwala, po wykonaniu jednej lub więcej poprzednich operacji, połączyć wszystkie kontury w jedną całą figurę.
Ćwicz
Praktyczna część dzisiejszej lekcji będzie zbiorem chaotycznych działań mających na celu tylko zobaczenie działania ustawień narzędzi w akcji. To już wystarczy, aby zrozumieć zasady pracy z liczbami.
Więc ćwicz.
1. Najpierw utwórz zwykły kwadrat. Aby to zrobić, wybierz narzędzie Prostokąt , naciśnij klawisz SHIFT i przeciągnij ze środka płótna. Możesz korzystać z przewodników dla łatwej obsługi.
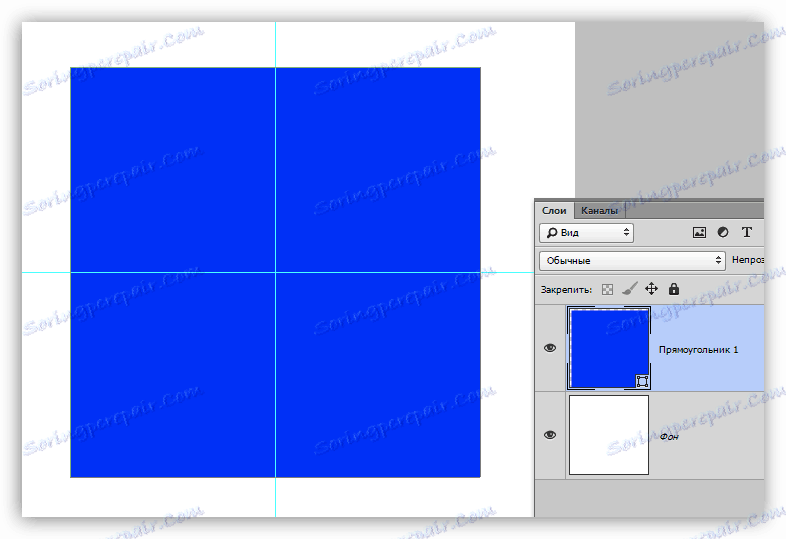
2. Następnie wybierz narzędzie "Elipsa" i pozycję "Odejmij rysunek przednią" . Teraz wytniemy koło na naszym placu.
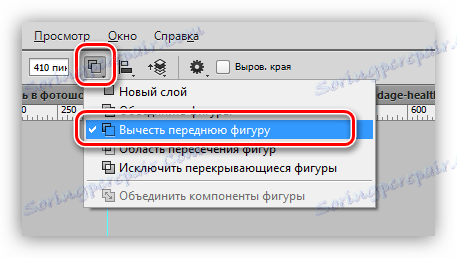
3. Kliknij raz w dowolnym miejscu na płótnie i, w otwartym oknie dialogowym, określ rozmiar przyszłej "dziury", a także umieść przed rzeczą "Od centrum" . Okrąg zostanie utworzony dokładnie w środku płótna.

4. Kliknij OK i zobacz:
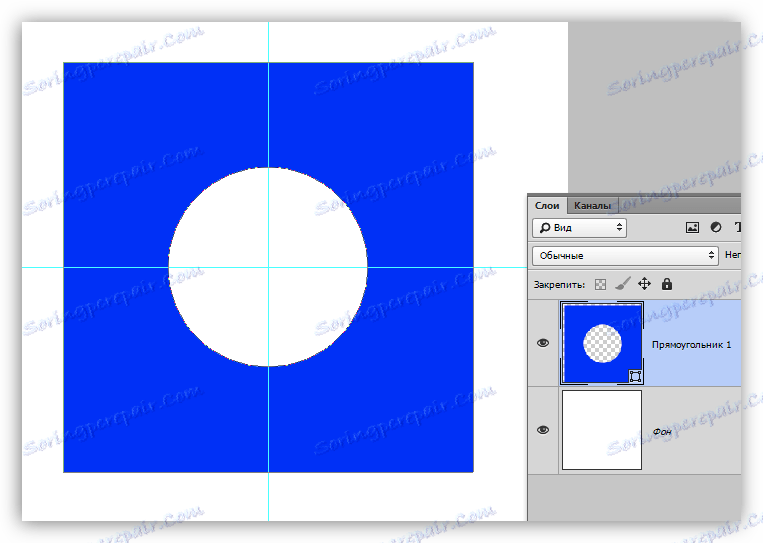
Otwór jest gotowy.
5. Następnie musimy połączyć wszystkie komponenty, tworząc solidną figurę. Aby to zrobić, wybierz odpowiedni element w ustawieniach. W tym przypadku nie jest to konieczne, ale jeśli krąg wykracza poza granice kwadratu, nasza figura składa się z dwóch roboczych konturów.

6. Zmień kolor kształtu. Z lekcji wiemy, które ustawienie odpowiada za wypełnienie. Istnieje inny, szybszy i praktyczny sposób zmiany kolorów. Musisz dwukrotnie kliknąć miniaturę warstwy za pomocą kształtu, a następnie w oknie dopasowania koloru wybrać pożądany odcień. W ten sposób możesz wypełnić kształt dowolnym jednolitym kolorem.
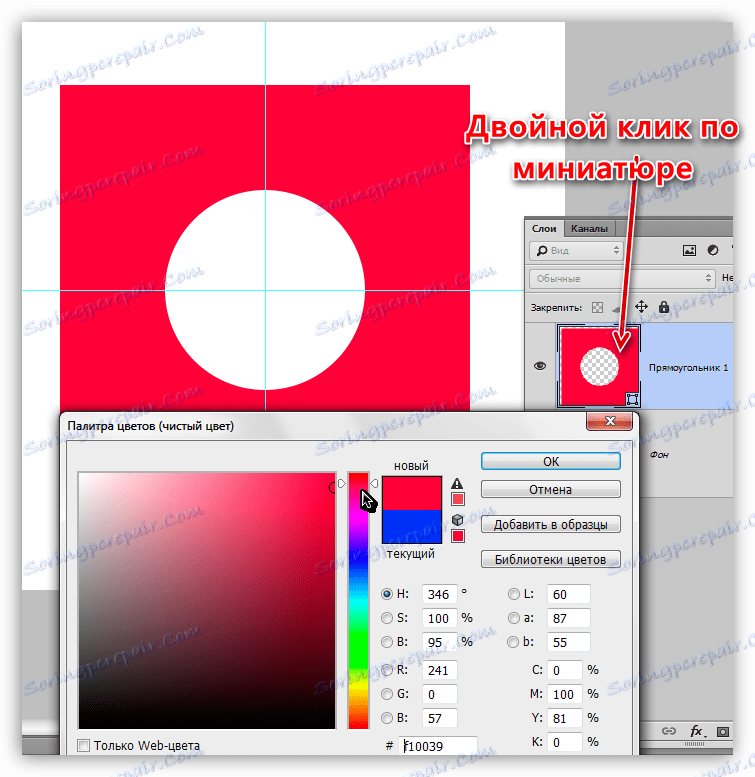
Odpowiednio, jeśli chcesz wypełnić gradientem lub wzorem, użyj panelu opcji.
7. Ustaw skok. Aby to zrobić, spójrz na blok "Bar" na pasku opcji. Tutaj wybieramy rodzaj obrysu "Dashed", a suwak zmieni swój rozmiar.
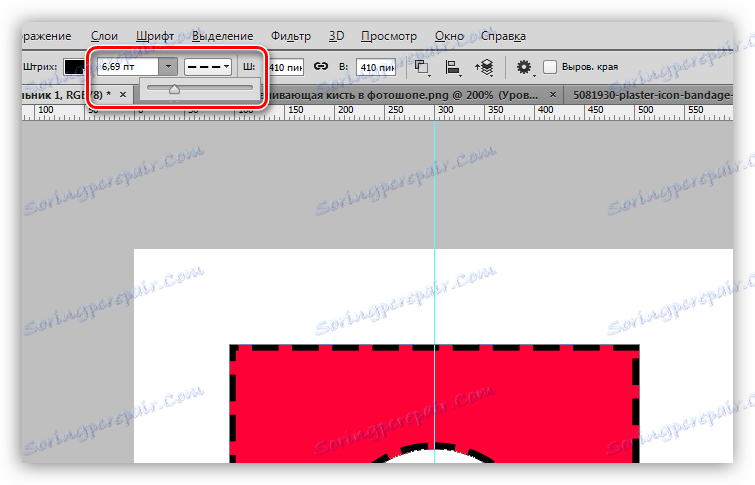
8. Kolor linii przerywanej ustawia się, klikając sąsiednie okno kolorów.
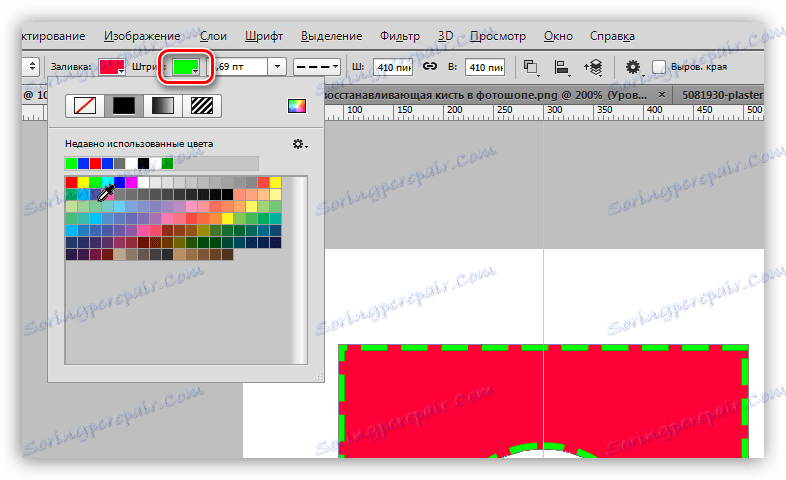
9. Teraz, jeśli całkowicie wyłączyć wypełnienie kształtu,
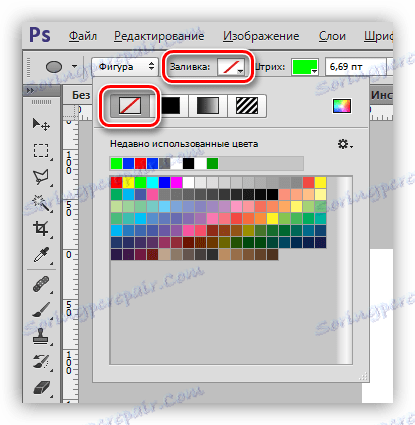
Następnie możesz zobaczyć następujące zdjęcie:
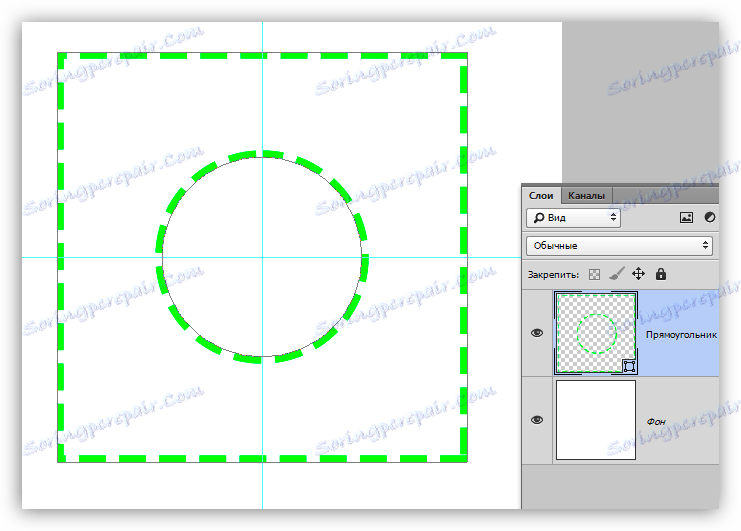
Przeszliśmy więc prawie wszystkie ustawienia instrumentów z grupy "Rysunek" . Pamiętaj, aby ćwiczyć modelowanie różnych sytuacji, aby zrozumieć, które prawa podlegają obiektom rastrowym w programie Photoshop.
Warto zauważyć, że w przeciwieństwie do swoich odpowiedników rastrowych nie tracą one jakości i nie tracą poszarpanych krawędzi podczas skalowania. W tym samym czasie mają te same właściwości i podlegają przetwarzaniu. Możesz stosować style do kształtów, wypełniać dowolne sposoby, łącząc i odejmując tworzenie nowych kształtów.
Umiejętności pracy z postaciami są niezbędne przy tworzeniu logo, różnych elementów do stron internetowych i drukowania. Za pomocą tych narzędzi możesz przenosić elementy rastrowe do plików wektorowych i eksportować je do odpowiedniego edytora.
Ryciny można pobierać z Internetu, a także tworzyć własne. Za pomocą figurek można narysować ogromne plakaty i znaki. Ogólnie rzecz biorąc, przydatność tych narzędzi jest bardzo trudna do przeszacowania, dlatego należy zwrócić szczególną uwagę na badanie tej funkcjonalności, Photoshopa, oraz lekcje na naszej stronie Otrzymasz pomoc.