Jak narysować przerywaną linię w Photoshopie
Photoshop nie jest programem do tworzenia rysunków, ale czasami trzeba narysować elementy rysunkowe.
W tej lekcji pokażę, jak zrobić przerywaną linię w Photoshopie.
Nie ma specjalnego narzędzia do tworzenia linii przerywanych w programie, więc sami go stworzymy. To narzędzie będzie pędzlem.
Najpierw musisz utworzyć jeden element, czyli kropkowany.
Utwórz nowy dokument o dowolnym rozmiarze, najlepiej mniejszym i wypełnij tło kolorem białym. To ważne, w przeciwnym razie nie zadziała.
Wybierz narzędzie "Prostokąt" i dostosuj je, jak pokazano na poniższych obrazkach:


Wybierz rozmiar kropkowanej linii, aby dopasować ją do swoich potrzeb.
Następnie kliknij w dowolnym miejscu białego płótna iw oknie dialogowym, które zostanie otwarte, kliknij OK .

Nasza postać pojawi się na płótnie. Nie martw się, jeśli okaże się bardzo mały w stosunku do płótna - to absolutnie nieważne.
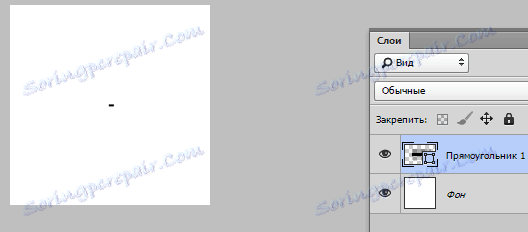
Następnie przejdź do menu "Edytuj - Zdefiniuj pędzel".
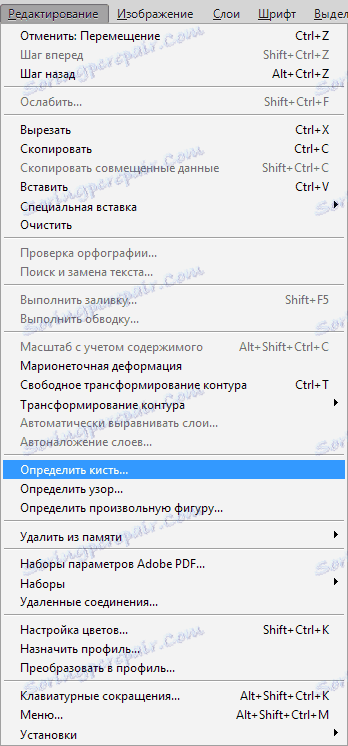
Podaj nazwę pędzla i kliknij OK .
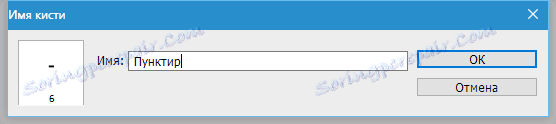
Narzędzie jest gotowe, zróbmy jazdę próbną.
Wybieramy narzędzie Pędzel i szukamy linii przerywanej w palecie pędzli.

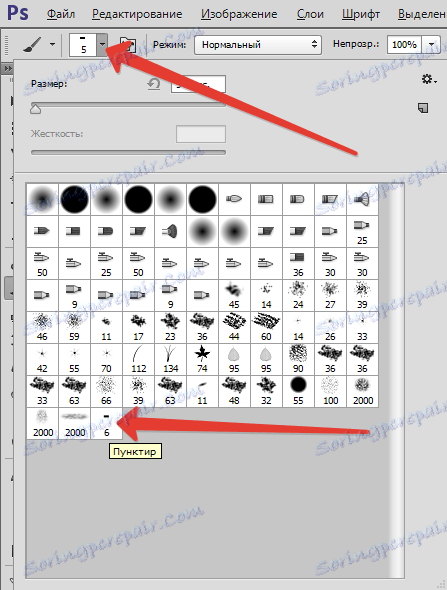
Następnie naciśnij klawisz F5 iw oknie, które się otworzy, ustaw pędzel.
Przede wszystkim interesują nas interwały. Wybieramy odpowiedni suwak i przeciągamy go w prawo, aż pojawią się przerwy między pociągnięciami.
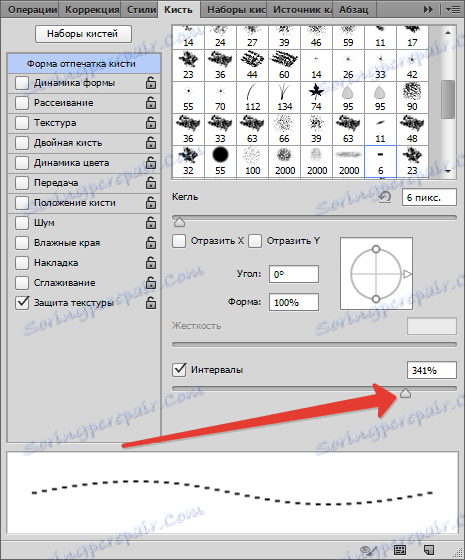
Spróbujmy narysować linię.
Ponieważ najprawdopodobniej potrzebujemy linii prostej, przedłużymy przewodnik po linijce (poziomej lub pionowej, cokolwiek zechcesz).
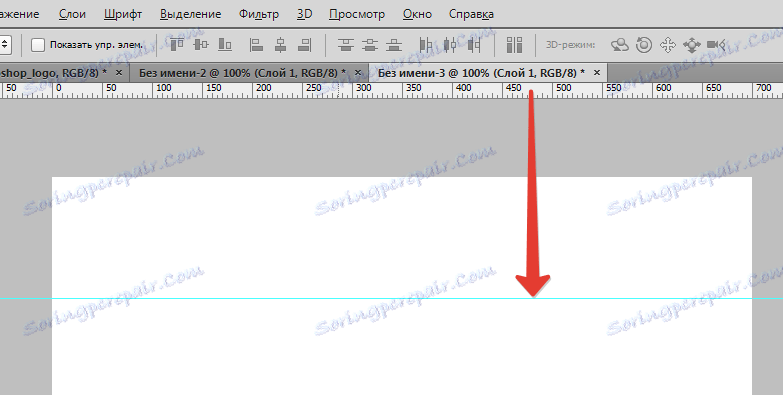
Następnie umieszczamy pierwszy punkt na prowadnicy za pomocą pędzla i bez zwalniania przycisku myszy trzymamy SHIFT i umieszczamy drugi punkt.
Aby ukryć i wyświetlić przewodniki, użyj klawiszy CTRL + H.
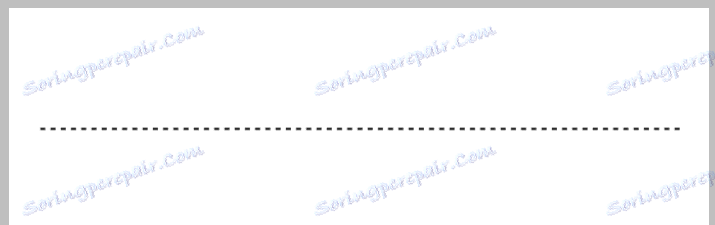
Jeśli masz solidną rękę, linia może zostać narysowana bez klawisza SHIFT .
Aby utworzyć pionowe linie, musisz wykonać jeszcze jedną regulację.
Ponownie naciśnij klawisz F5 i zobacz to narzędzie:
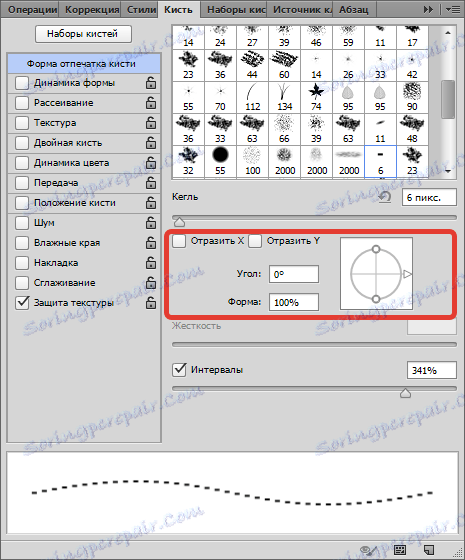
Za jego pomocą możemy obracać przerywaną linię pod dowolnym kątem. W przypadku linii pionowej będzie to 90 stopni. Nietrudno zgadnąć, że w ten sposób możliwe jest narysowanie linii przerywanych w dowolnych kierunkach.
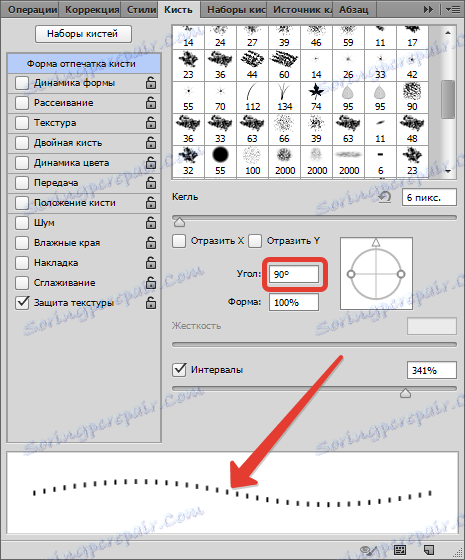
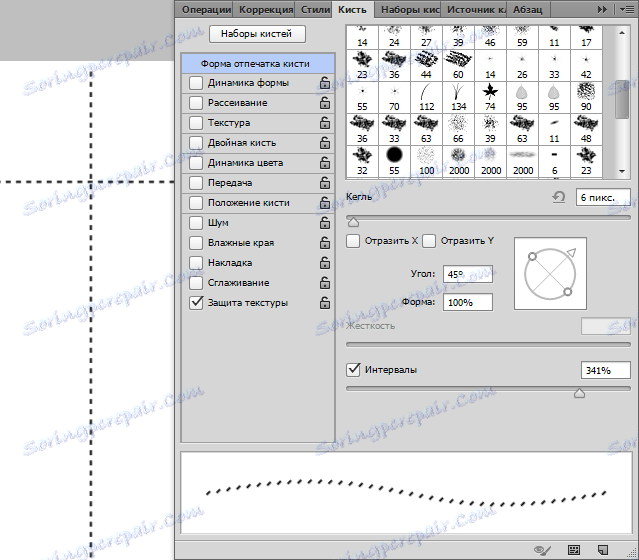
Tutaj w prosty sposób nauczyliśmy się rysować linie przerywane w Photoshopie.