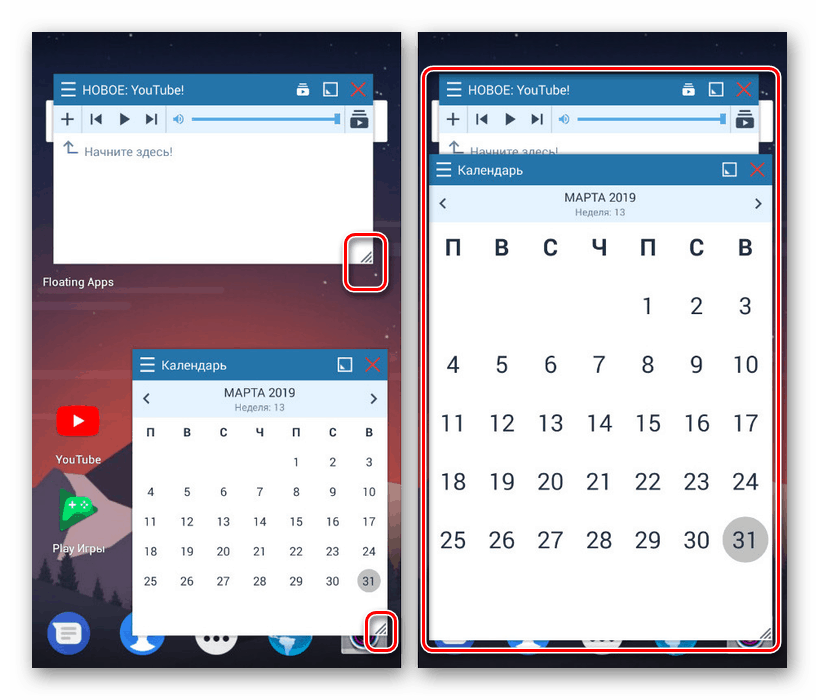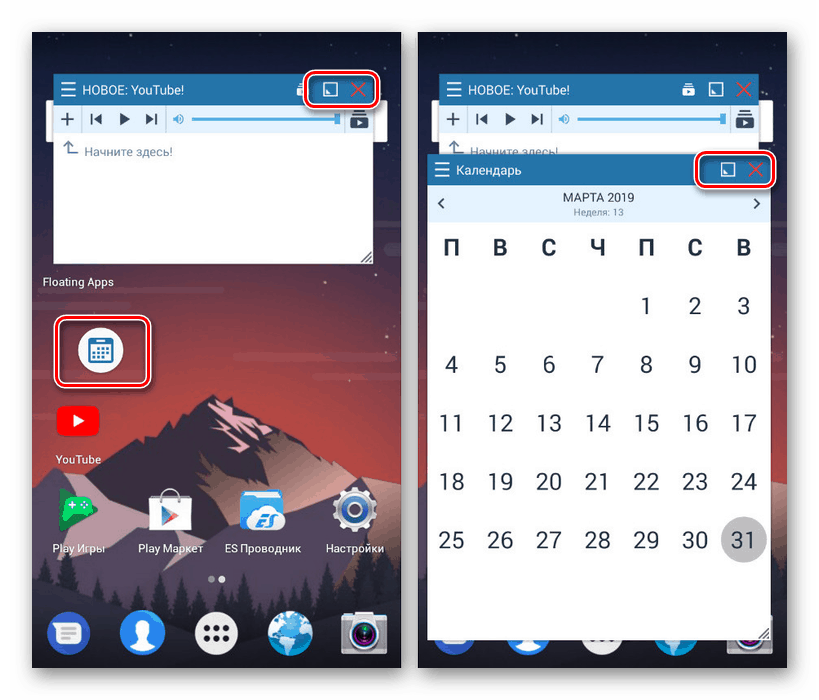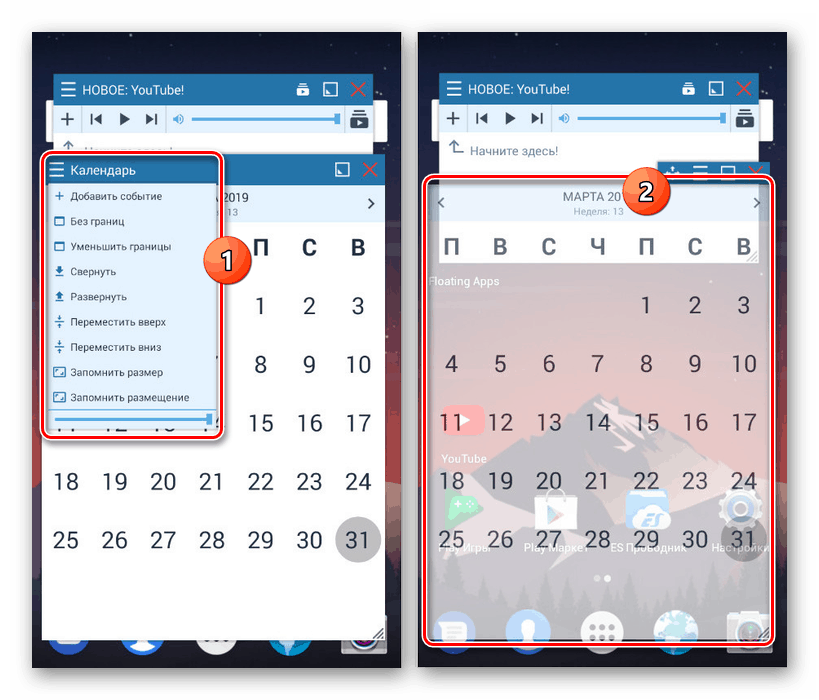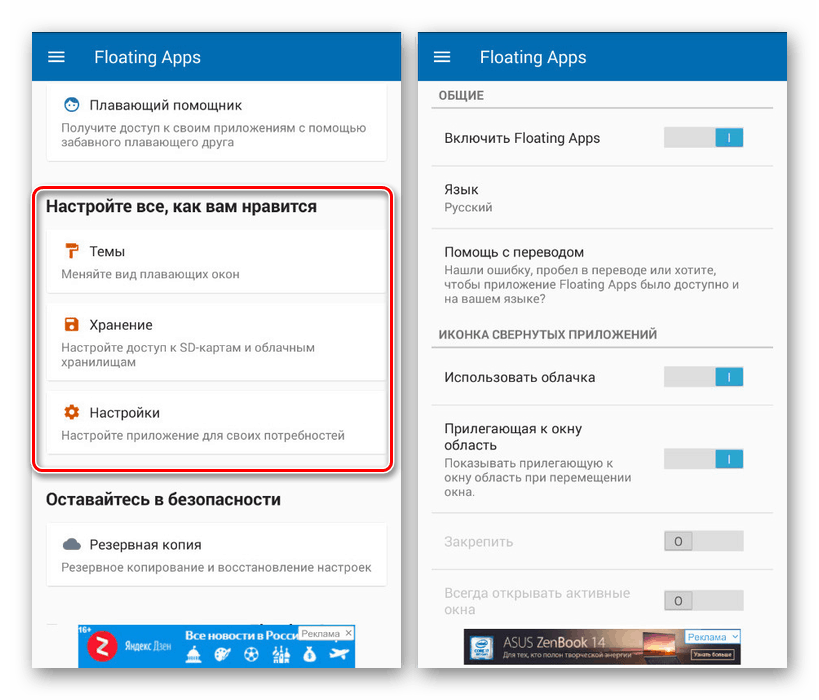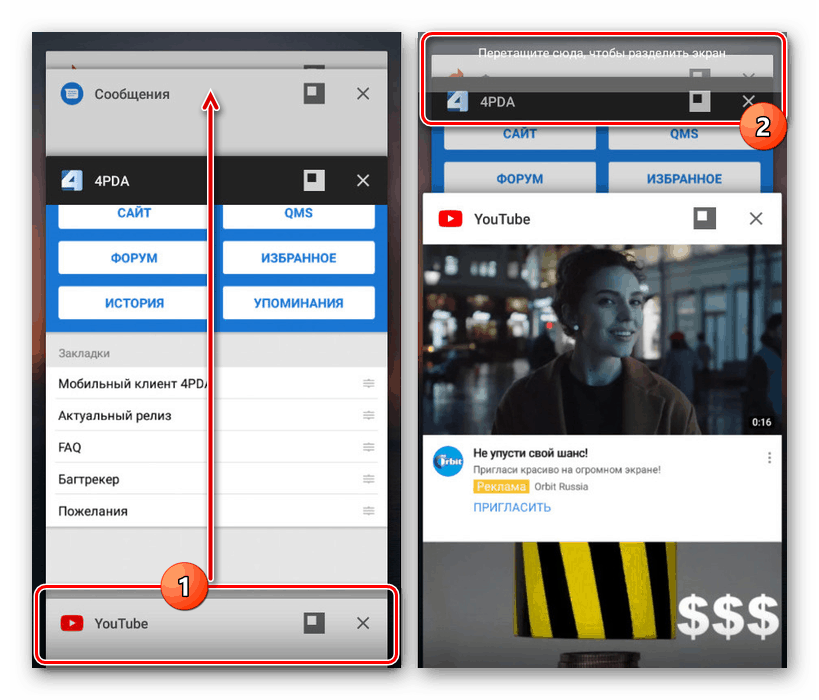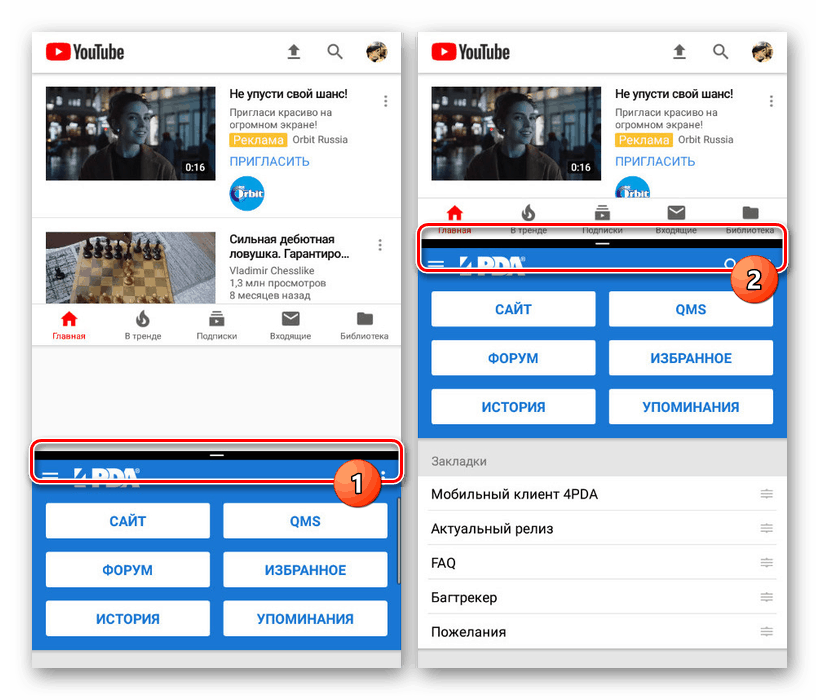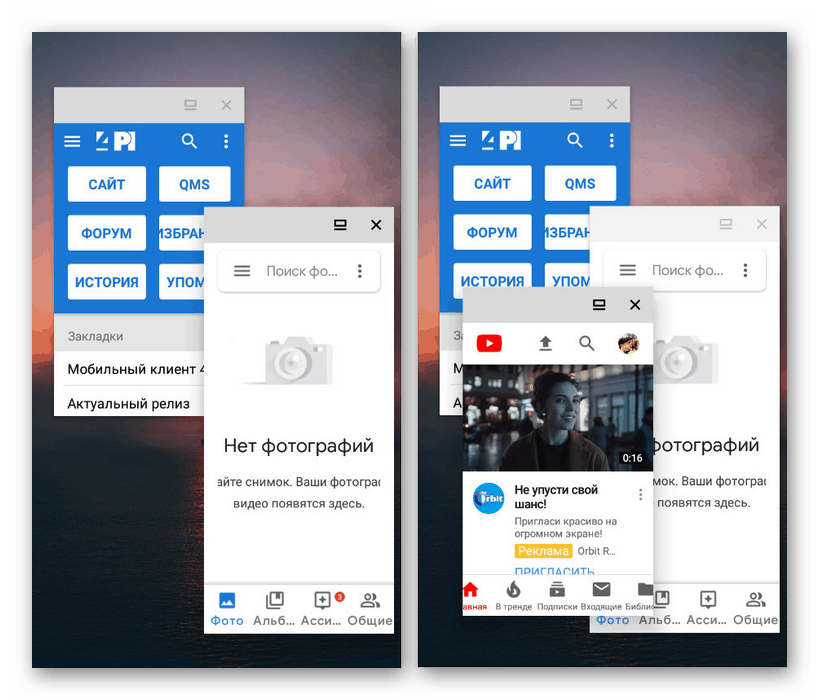Sposoby podziału ekranu na Androida
Jednoczesna praca z wieloma aplikacjami jest normą dla większości systemów operacyjnych, w tym Androida. Jednocześnie, jeśli w systemie Linux i Windows oprogramowanie można otworzyć w kilku oknach, na smartfonach możliwość podziału ekranu jest poważnie ograniczona. W trakcie tego podręcznika opiszemy, jak korzystać z dwóch aplikacji jednocześnie na jednym ekranie urządzenia z systemem Android.
Podziel ekran na Androida
Do tej pory istnieją tylko dwa sposoby podziału ekranu na Androida na dwie części: za pomocą standardowych narzędzi na smartfony lub aplikacji innych firm. Przede wszystkim zależy to od zainstalowanego systemu operacyjnego, ponieważ urządzenia na Androidzie poniżej szóstej wersji domyślnie nie udostępniają niezbędnych narzędzi. Na odpowiednim telefonie obie metody mogą być używane jednocześnie.
Metoda 1: Pływające aplikacje
Ta aplikacja, instalowana na dowolnym smartfonie z Androidem, pozwala korzystać z obszernej biblioteki programów, które można uruchamiać tylko z Floating Apps. Jeśli ten warunek zostanie spełniony, każde oprogramowanie open source zostanie wdrożone jako osobne okno, analogicznie do systemu Windows i Linux. Przede wszystkim opcja ta dotyczy tabletów, ponieważ nie każdy telefon ma wystarczająco pojemny ekran.
Pobierz pływające aplikacje z Google Play Market
- Po pobraniu aplikacji ze Sklepu Play otwórz ją. Opcjonalnie możesz od razu kupić pełną wersję lub, jak w naszym przykładzie, użyć darmowej.
- Strona główna zawiera sekcje ze wszystkimi podstawowymi funkcjami. Stuknij w blok „Aplikacje” , aby otworzyć pełną listę dostępnych programów.
- Wybierz jedną z opcji i poczekaj, aż pojawi się wyskakujące okno. Należy pamiętać, że ta lista zawiera ograniczoną liczbę aplikacji, ale ich zakres jest stale aktualizowany.
- Każde otwarte okno zostanie domyślnie wdrożone na innych programach, niezależnie od tego, czy będzie to komputer stacjonarny, czy inna aplikacja pełnoekranowa. Aby przenieść je na ekran, wystarczy uchwycić blok z nazwą i przeciągnąć.
![Skalowanie okien w pływających aplikacjach]()
Aby przeskalować okno, użyj strzałki w dolnej prawej części okien. Ich rozmiary mogą być dowolnie zmieniane, pomimo rozmiaru ekranu i innych aplikacji.
![Zamykanie i minimalizowanie aplikacji w aplikacjach pływających]()
Po kliknięciu na kwadratową ikonę na górnym panelu okno zostanie zminimalizowane. Aby zamknąć to samo dotknięcie ikony krzyżykiem w tym samym obszarze.
![Ustawienia poszczególnych okien w aplikacji Floating Apps]()
W razie potrzeby można edytować wygląd każdego okna. Można to zrobić za pomocą menu, klikając ikonę w lewym górnym rogu dowolnej aplikacji. Parametry zastosowane w ten sposób są ważne tylko dla określonego okna, podczas gdy inne programy będą domyślnie dekorowane.
- Oprócz funkcji podzielonego ekranu można również korzystać z ustawień pływających aplikacji. Wróć do menu aplikacji i wybierz jedną z pozycji w sekcji „Dostosuj wszystko tak, jak chcesz” .
![Podstawowe ustawienia aplikacji Floating Apps]()
Nie opiszemy tutaj wszystkich możliwości, ponieważ warto kierować się osobistymi preferencjami w kwestii projektowania i wygody. Ogólnie rzecz biorąc, dzięki interfejsowi w języku rosyjskim można łatwo dostosować wygląd do własnych upodobań.
- Oprócz sekcji z parametrami okien, możesz dostosować przyciski pływające. Dzięki temu aplikacje będą się otwierać i zwijać za pomocą oddzielnych ikon, analogicznie do jednego z wcześniej pokazanych przykładów.

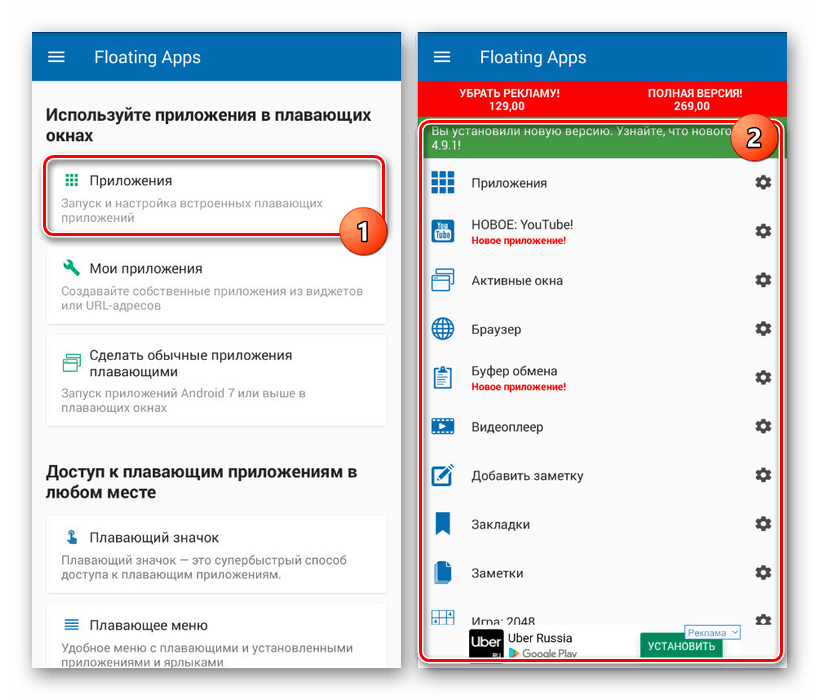
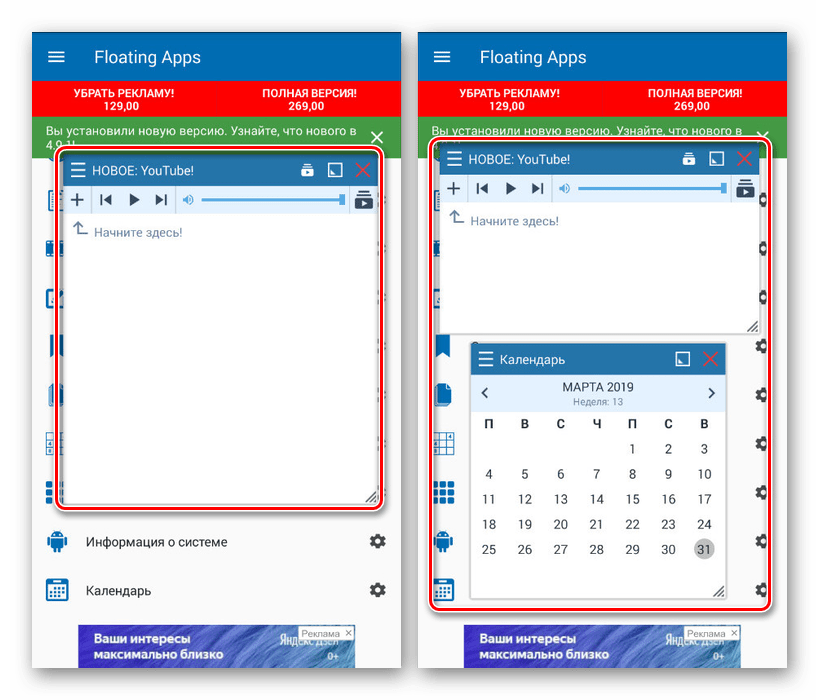
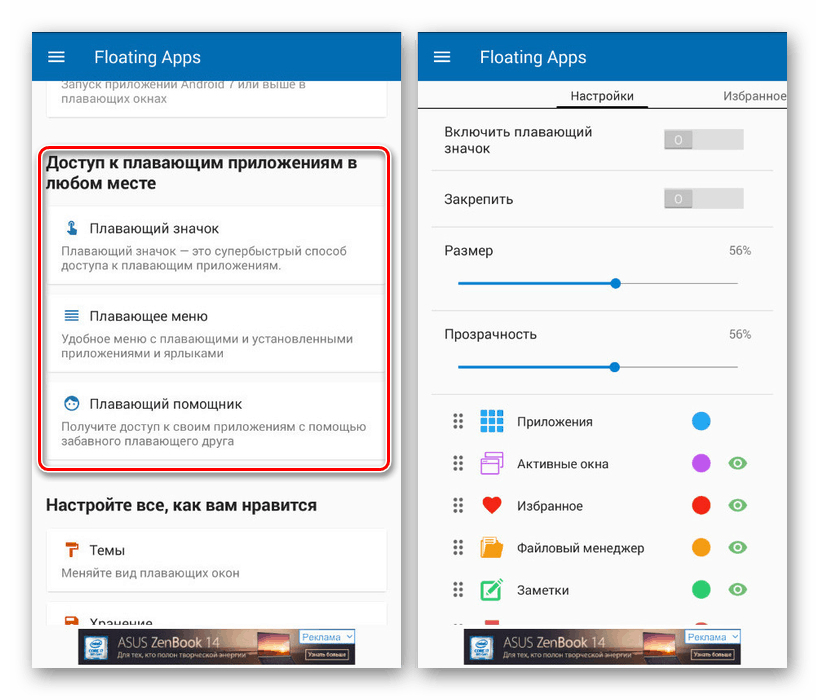
Podczas instalowania aplikacji na Androida 7 i nowszych dostępne opcje są nieco rozszerzone. Na przykład możliwe będzie wdrożenie dowolnego oprogramowania zainstalowanego w telefonie, w tym gier, jako osobnego okna. Nie zapominaj jednak o charakterystyce technicznej smartfona, ponieważ jednoczesne działanie dużej liczby aplikacji może spowodować zawieszenie się i ponowne uruchomienie systemu operacyjnego.
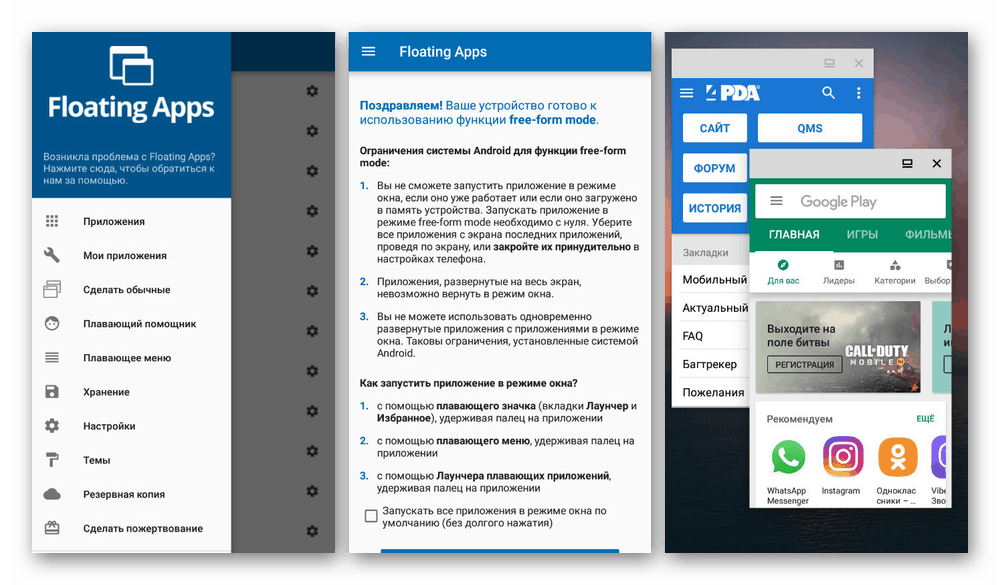
Daną aplikację można pobrać bezpłatnie z Play Market, ale aby uzyskać dostęp do niektórych funkcji pomocniczych i usunąć reklamy, należy kupić pełną wersję. W przeciwnym razie pływające aplikacje, choć nie są przeznaczone specjalnie do dzielenia ekranu, nadal wykonują doskonałą pracę z przypisanym zadaniem, niezależnie od cech urządzenia z Androidem.
Metoda 2: Narzędzia standardowe
Ta opcja jest odpowiednia tylko w przypadku używania smartfona z systemem Android 6 Marshmallow i wyższego. W takim przypadku ekran można podzielić na kilka sposobów jednocześnie, korzystając z tej samej wbudowanej funkcji. Ponadto, jeśli wcześniejsza wersja systemu operacyjnego jest zainstalowana na urządzeniu, niezbędne funkcje po prostu nie będą.
- W przeciwieństwie do poprzedniej metody, standardowe narzędzia Android umożliwiają podział ekranu tylko wtedy, gdy każda z aplikacji była wcześniej uruchomiona. Otwórz żądane oprogramowanie i kliknij przycisk „Ostatnie aplikacje” .
Uwaga: Czasami konieczne jest naciśnięcie i przytrzymanie wirtualnego przycisku „Dom” .
- Po wyświetleniu na ekranie wszystkich ostatnio uruchomionych aplikacji przytrzymaj jedno z okien i przeciągnij je do górnego obszaru. Dokładniejsze miejsce będzie oznaczone odpowiednim podpisem i pokazane na zrzucie ekranu.
![Przeciągnij i upuść na podzielony ekran na Androida]()
W rezultacie wybrana aplikacja zajmie całą górną część ekranu i będzie działać zgodnie z jego wersją pełnoekranową. W tym samym czasie „ostatnie zadania” będą również otwarte na dole.
- Powtórz poprzednio opisaną procedurę, ale zamiast przeciągania po prostu wybierz żądany program. Jeśli zrobiłeś wszystko dobrze, na dole ekranu pojawi się inna aplikacja.
- Aby kontrolować przestrzeń zajmowaną przez aplikacje, przesuń dzielnik na środek ekranu. Istnieje kilka stałych rozmiarów.
![Zmiana rozmiaru aplikacji na Androida]()
Zauważ, że to jest główny ekran. Oznacza to, że przy użyciu przycisku „Ostatnie zadania” okna zostaną wyświetlone na dolnej połowie, a nie na górze.
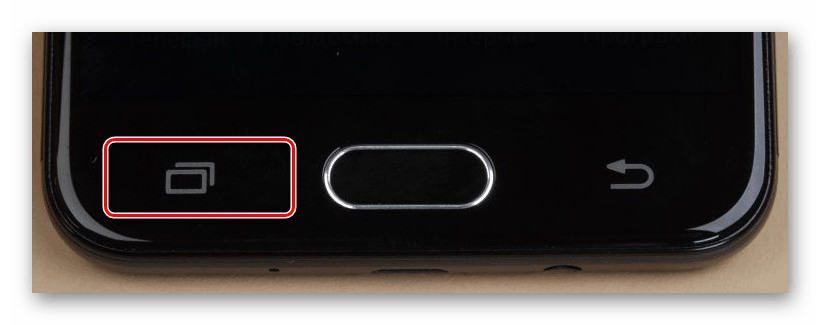
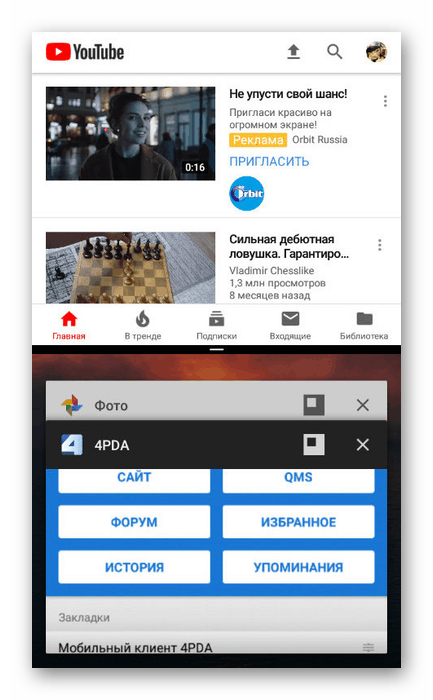
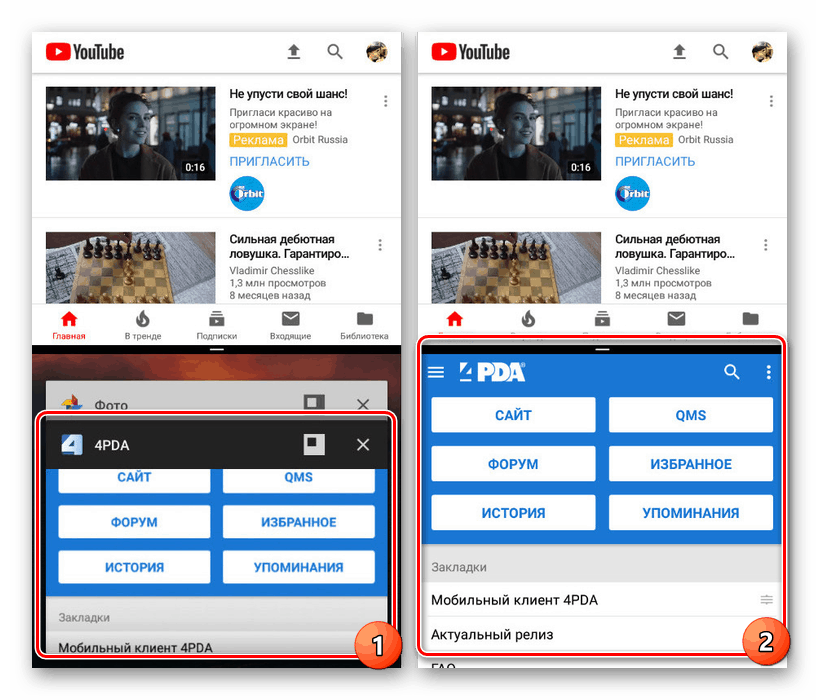
Wiele okien
- Dokładnie tak samo, jak podczas pracy z Floating Apps, możesz podzielić ekran na kilka aplikacji. Umożliwi to pracę z więcej niż dwoma programami jednocześnie.
- Kliknij przycisk „Ostatnie zadania” i użyj ikony obok krzyża wybranego okna.
![Otwieranie wielu aplikacji na Androida]()
Jak widać, jest to wygodne, ale bez specjalnego oprogramowania niemożliwe jest kontrolowanie rozmiaru okien. Z tego powodu mogą wystąpić problemy z korzystaniem z tej funkcji.
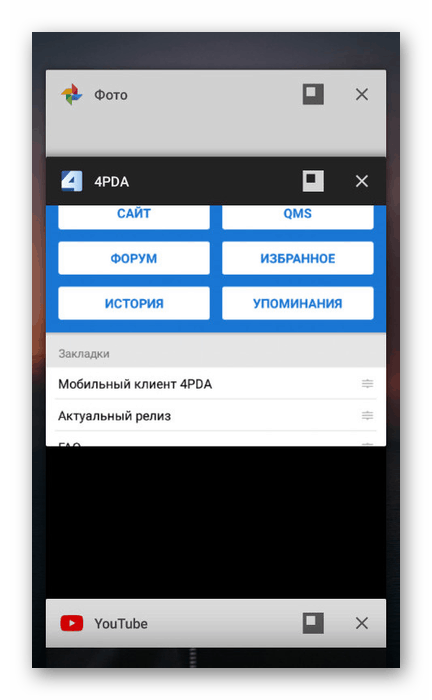
Na tym kończy się ten artykuł, ponieważ uznano obie istniejące metody podziału ekranu na Androida. Jednak w niektórych sytuacjach, jeśli żadna z tych opcji nie działa, z pewnością można znaleźć alternatywne metody. Ponadto w nowych wersjach Androida rozszerzono wiele funkcji, co zapewnia większą kontrolę nad aplikacjami.