Kontrola rodzicielska w systemie Windows 10 to zaawansowana technologia, która umożliwia administratorowi dodawanie, monitorowanie i ustawianie określonych ograniczeń na koncie dziecka. Jednak z biegiem czasu potrzeba takich opcji może zniknąć, dlatego niektórzy użytkownicy stają przed zadaniem wyłączenia parametrów sterujących. Zadanie to można wykonać na dwa sposoby, polegające na wykonaniu zupełnie innych czynności.
Metoda 1: ręcznie wyłącz parametry
Ta metoda polega na ręcznym wyłączaniu wszystkich ustawień kontroli rodzicielskiej. Jego zalety polegają na tym, że użytkownik samodzielnie wybiera, które z ograniczeń opuszczać, a które można wyłączyć. Przed rozpoczęciem tej metody upewnij się, że masz dostęp do konta administratora i poprawnie dokonasz pomyślnego logowania za pośrednictwem oficjalnej strony internetowej.
- Istnieje możliwość przejścia do niezbędnej strony sterowania bezpośrednio przez przeglądarkę, ale jest to dalekie od odpowiedniego dla wszystkich użytkowników, dlatego sugerujemy skorzystanie z alternatywnej i wygodniejszej strony. Najpierw otwórz "Początek" a stamtąd przejdź do sekcji „Opcje”.
- Wybierz kategorię tutaj „Konta”, w którym odbywa się całe zarządzanie profilami użytkowników.
- Przejdź przez lewy panel do kategorii „Rodzina i inni użytkownicy”.
- Sprawdź listę kont. Jeśli jest tutaj profil z podpisem "Dziecko", co oznacza, że możesz wyłączyć dla niego kontrolę rodzicielską.
- Pod listą użytkowników kliknij napis „Zarządzanie ustawieniami rodzinnymi online”.
- Uruchomiona zostanie domyślna przeglądarka, w której będziesz musiał zalogować się na konto administratora, jak już wspomnieliśmy powyżej.
- Na wyświetlonej stronie znajdź dziecko i przejdź do sekcji "Akt" lub „Czas użytkowania urządzenia”jeśli chcesz najpierw zająć się ustawieniami dostępu do komputera.
- Najpierw spójrzmy na pierwszą kartę o nazwie „Ostatnia aktywność”... Tutaj możesz przesunąć suwaki do stanu "Poza"aby nie otrzymywać już powiadomień e-mail i raportów, jeśli dziecko wykona różne czynności w systemie operacyjnym.
- Następnie przejdź do zakładki „Licznik czasu do pracy z urządzeniami”... Znajdują się tutaj wszystkie podłączone komputery, konsole i urządzenia mobilne. W razie potrzeby wyłącz ograniczenia czasowe.
- Następna zakładka „Ograniczenia dotyczące aplikacji i gier” ogranicza dostęp nie do urządzenia, ale do określonych programów i gier. Wyłączenie tego parametru odbywa się na podobnej zasadzie.
- W Ograniczenia dotyczące treści parametry są odpowiedzialne za automatyczne blokowanie nieodpowiednich treści.
- Na tej karcie należy zejść nieco niżej, aby w razie potrzeby wyłączyć i ograniczyć nieprawidłowe witryny.
- Dalej jest sekcja „Koszty”... Jeśli odpowiednie opcje zostaną aktywowane, wszelkie zakupy będą negocjowane z osobami dorosłymi, a po zakupie zostanie wysłane powiadomienie e-mail. Wyłącz te opcje, aby usunąć te ograniczenia.

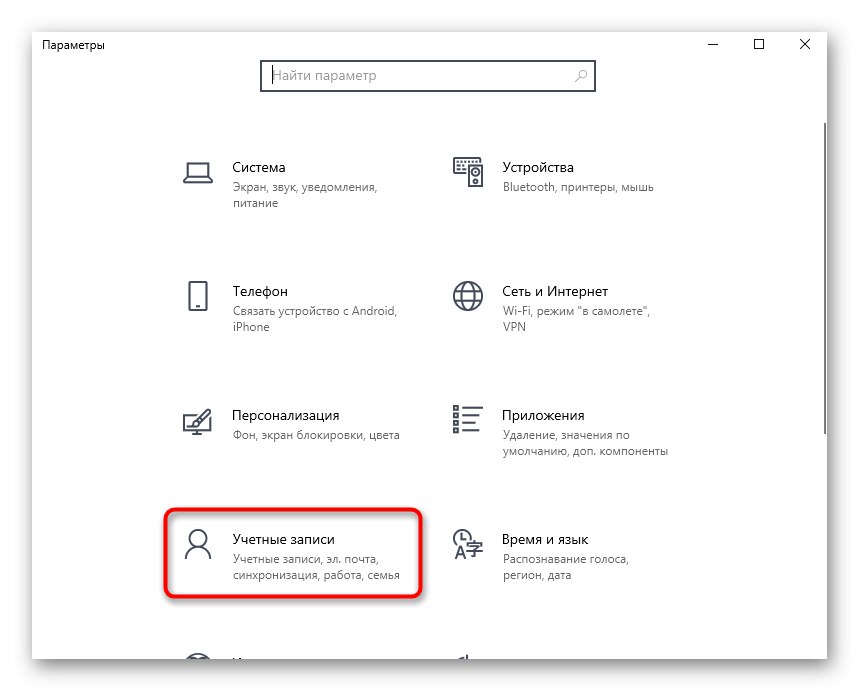
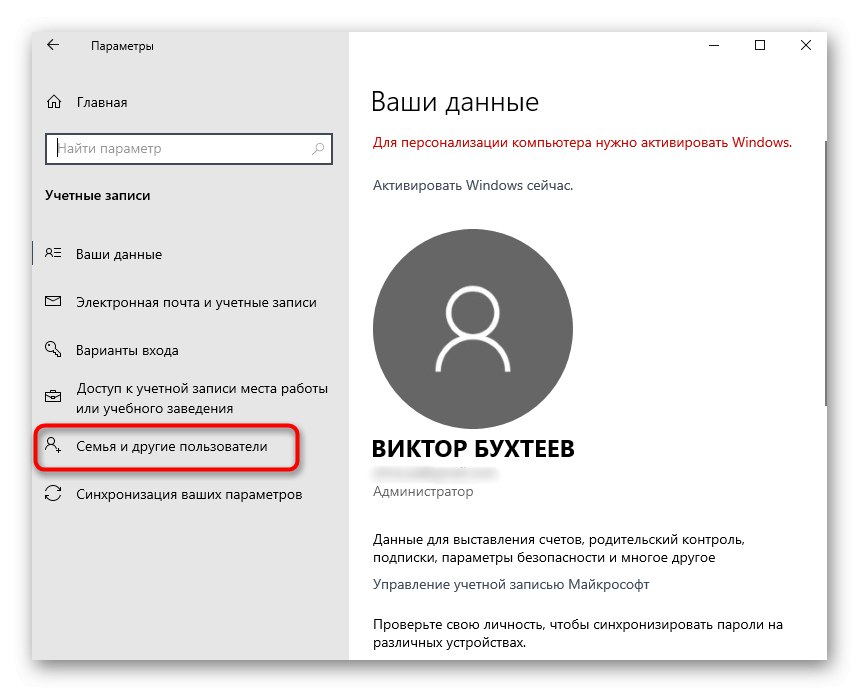
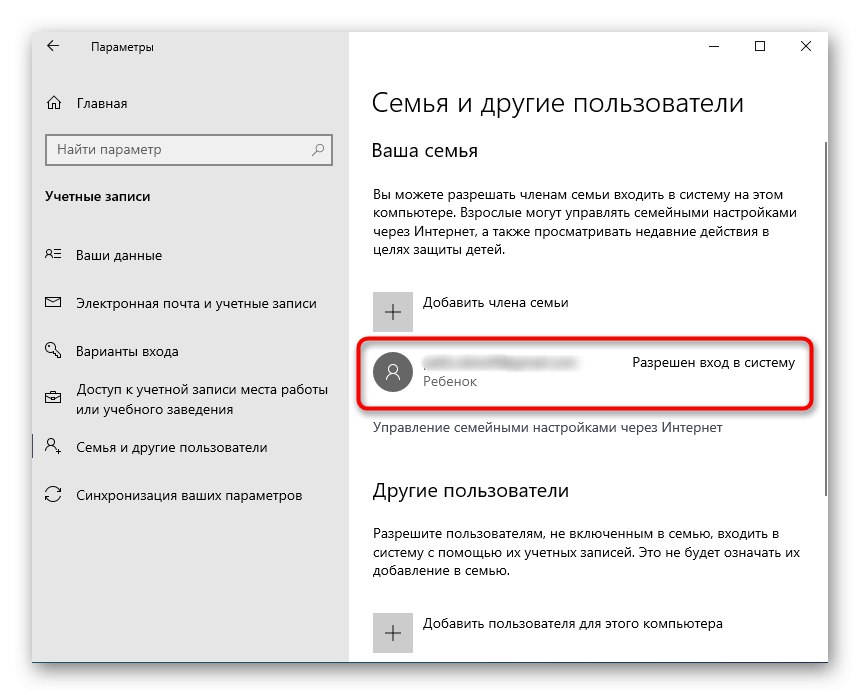
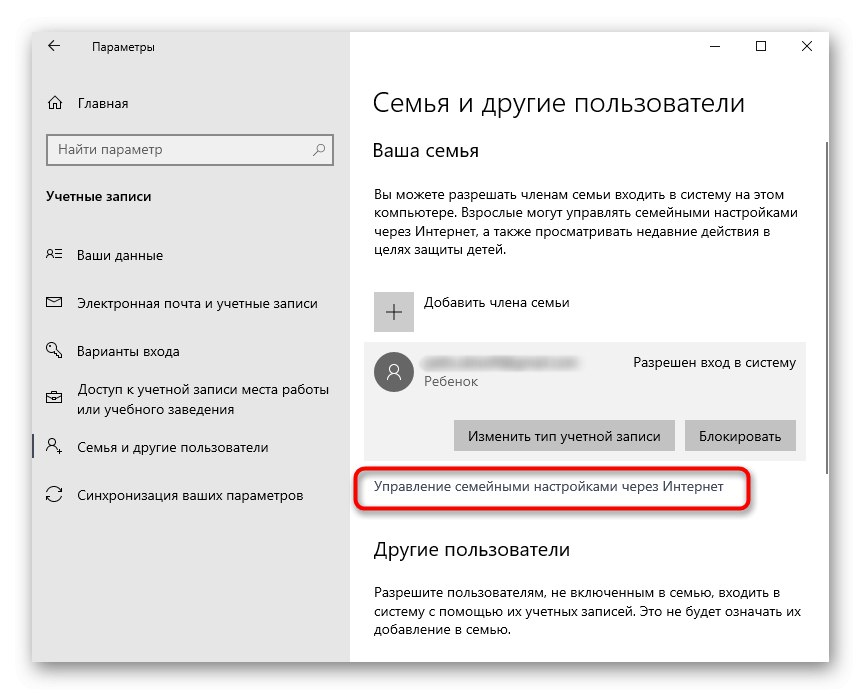
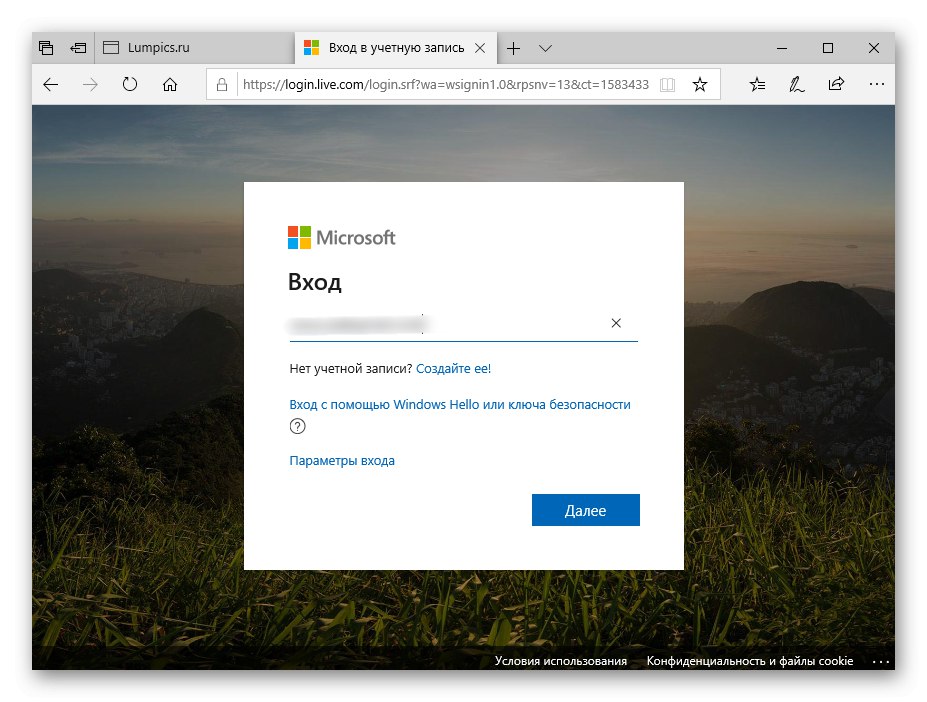
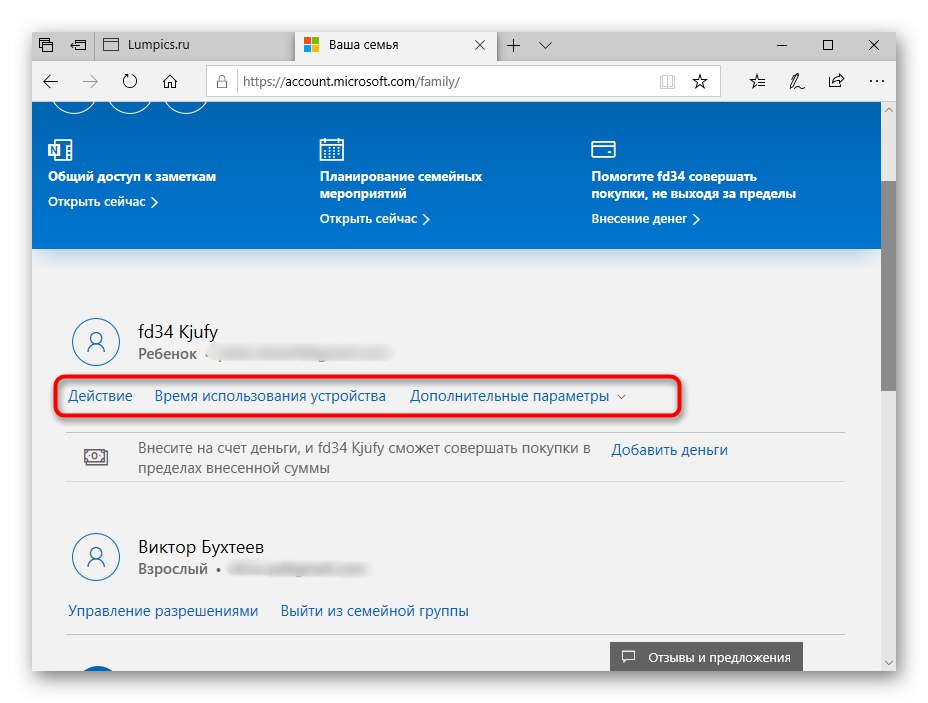
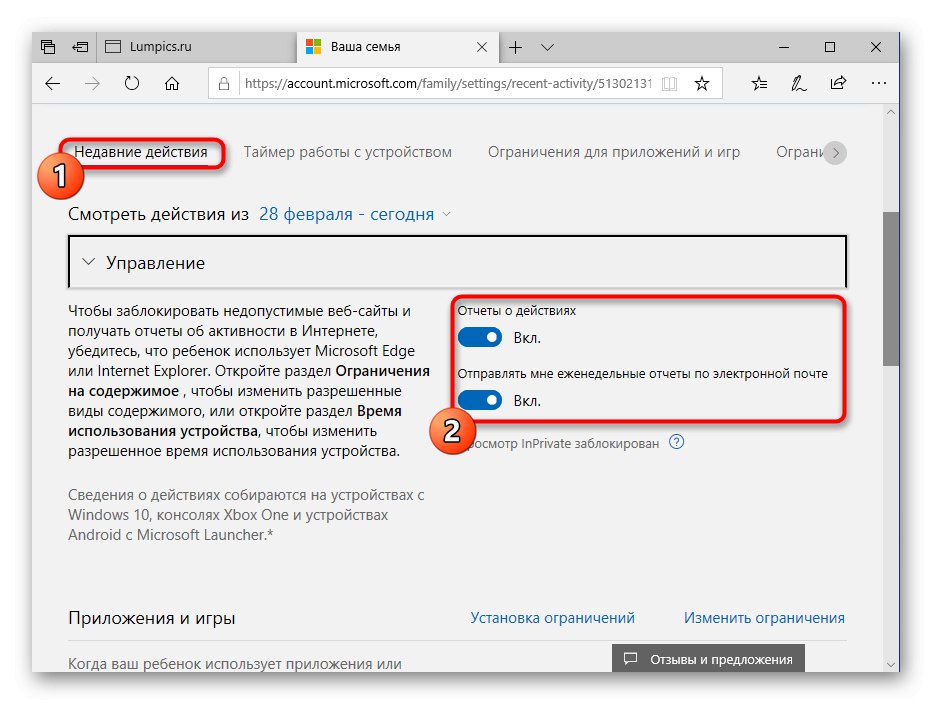
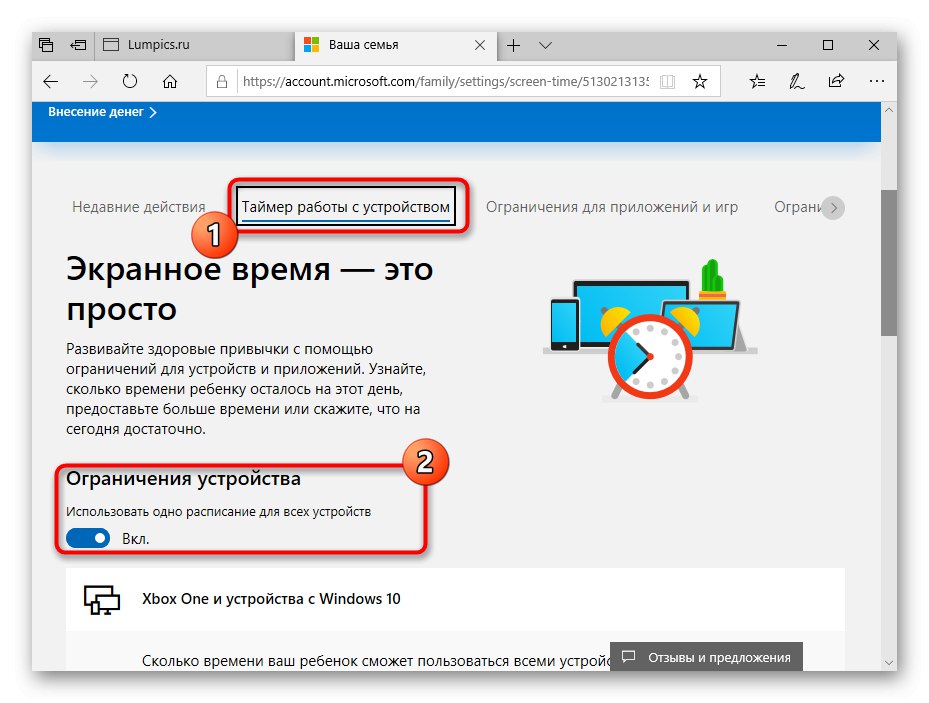
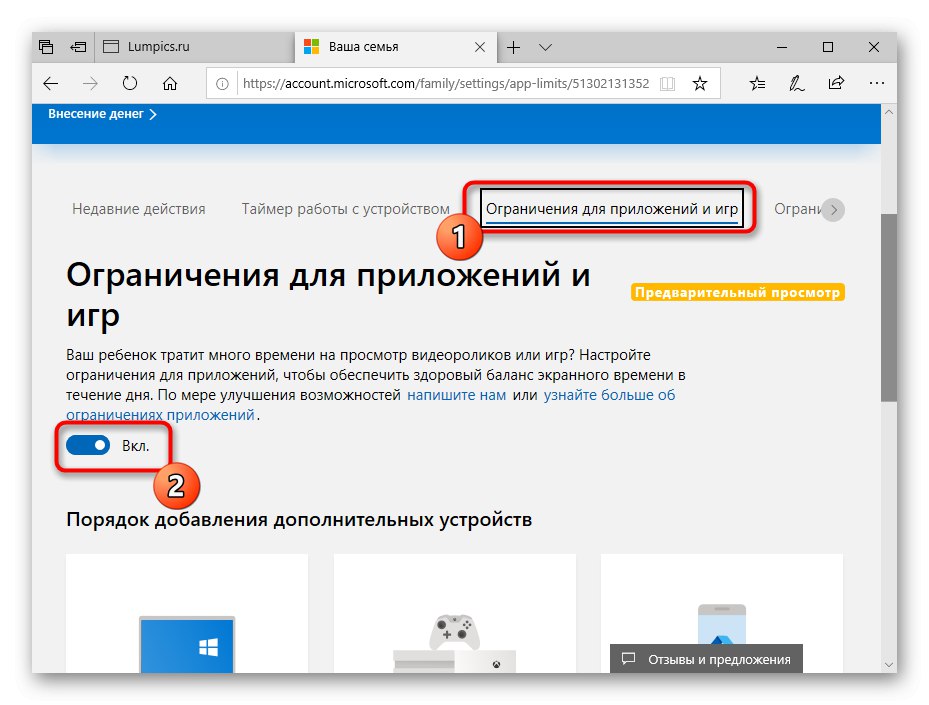

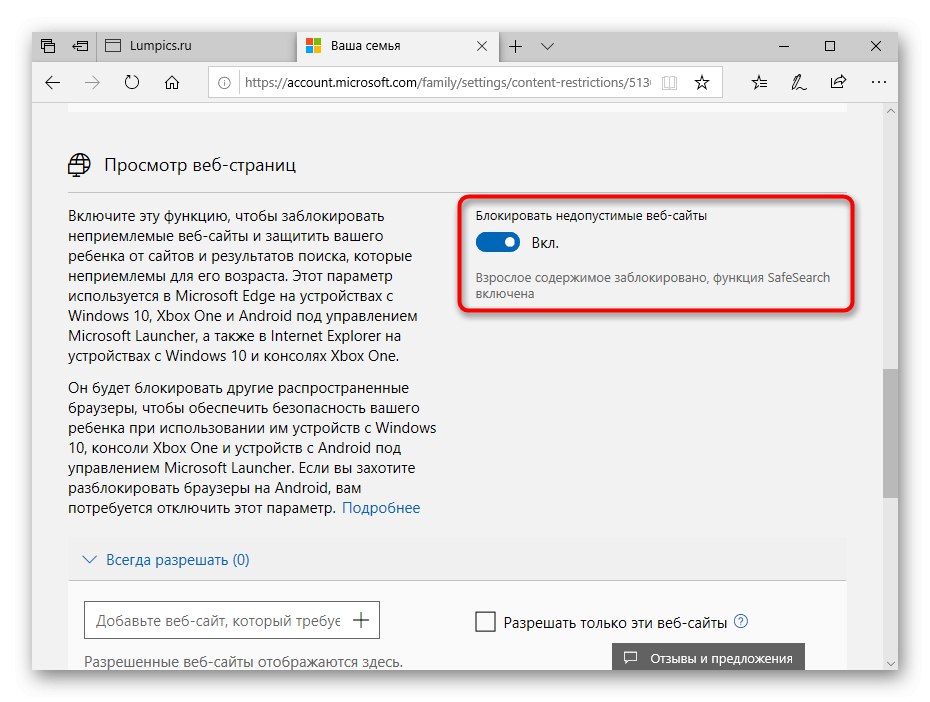
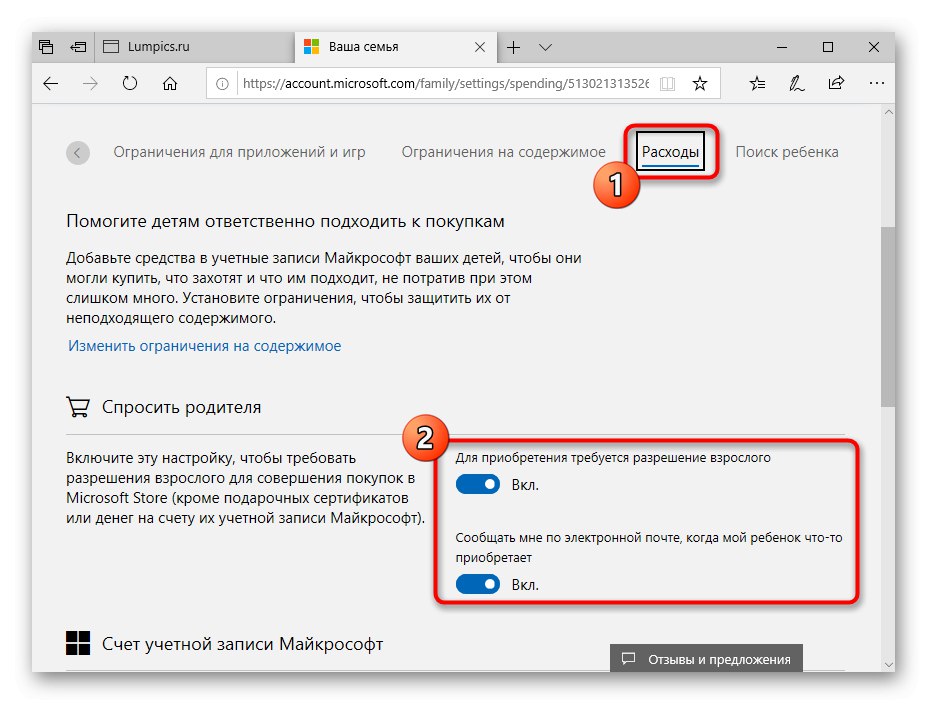
Przed chwilą omówiliśmy wszystkie dostępne opcje związane z kontrolą rodzicielską w systemie Windows 10. Ponadto przeczytaj opisy od twórców, aby poznać wszystkie niuanse takich konfiguracji. Następnie możesz samodzielnie zdecydować, które z elementów wyłączyć, a które pozostawić aktywne, aby nadal monitorować działania dziecka lub ograniczyć jego pobyt przy komputerze.
Metoda 2: Całkowite usunięcie konta z ponownym dodaniem
Faktem jest, że konta dodanego dziecka nie można łatwo przenieść na osobę dorosłą, ponieważ wszystko zależy od wieku określonego podczas rejestracji.Z tego powodu pozostaje tylko go usunąć i ponownie dodać, ale już jako zwykły profil, do którego domyślnie nie będą stosowane żadne ograniczenia. Ta procedura jest wykonywana dosłownie za pomocą kilku kliknięć i wygląda następująco:
- W tym samym menu „Konta” kliknij napis „Zarządzanie ustawieniami rodzinnymi online”aby otworzyć stronę opcji.
- Następnie rozwiń listę w pobliżu wymaganego konta „Dodatkowe opcje”.
- Na wyświetlonej liście znajdź „Usuń z grupy rodzinnej”.
- Zamknij przeglądarkę i wróć do okna „Opcje”... Jak widać, profil dziecka nie jest już tutaj wyświetlany. Teraz musisz kliknąć „Dodaj użytkownika dla tego komputera”.
- Wypełnij formularz, który pojawi się na ekranie, wpisując adres e-mail lub tworząc nowe dane.
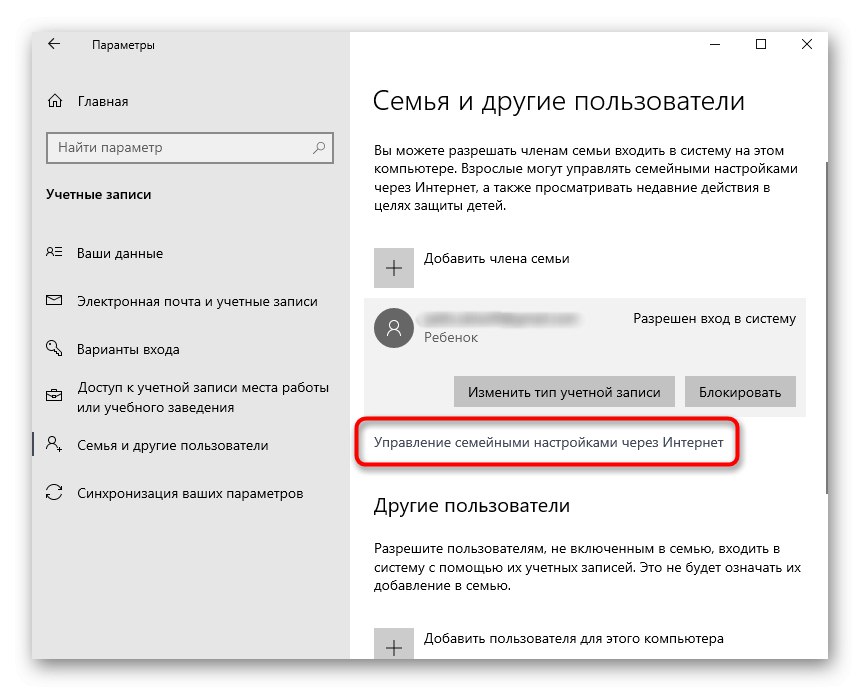
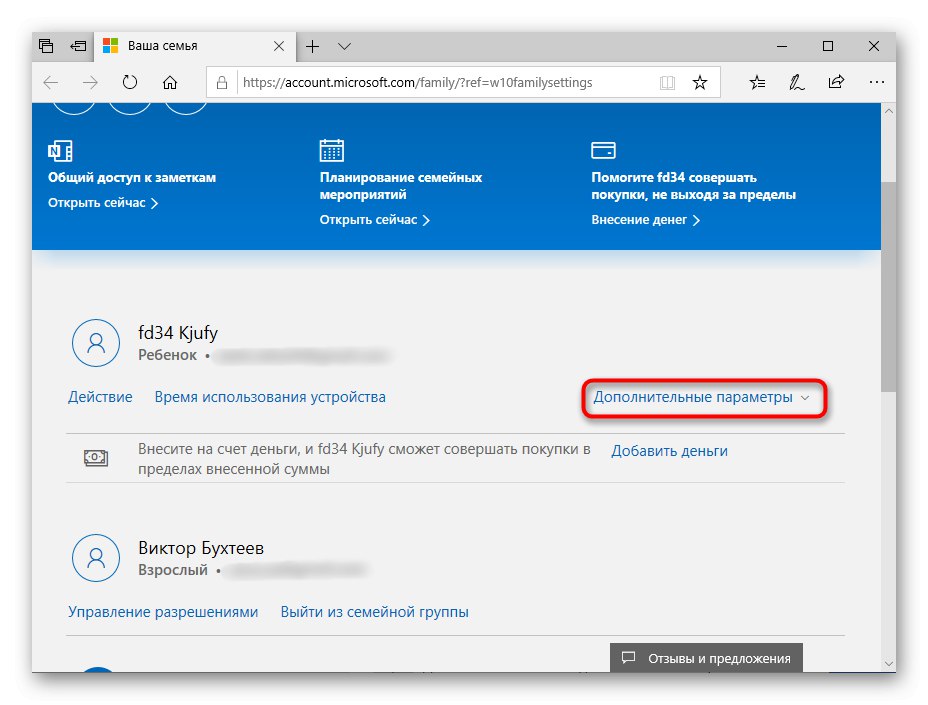
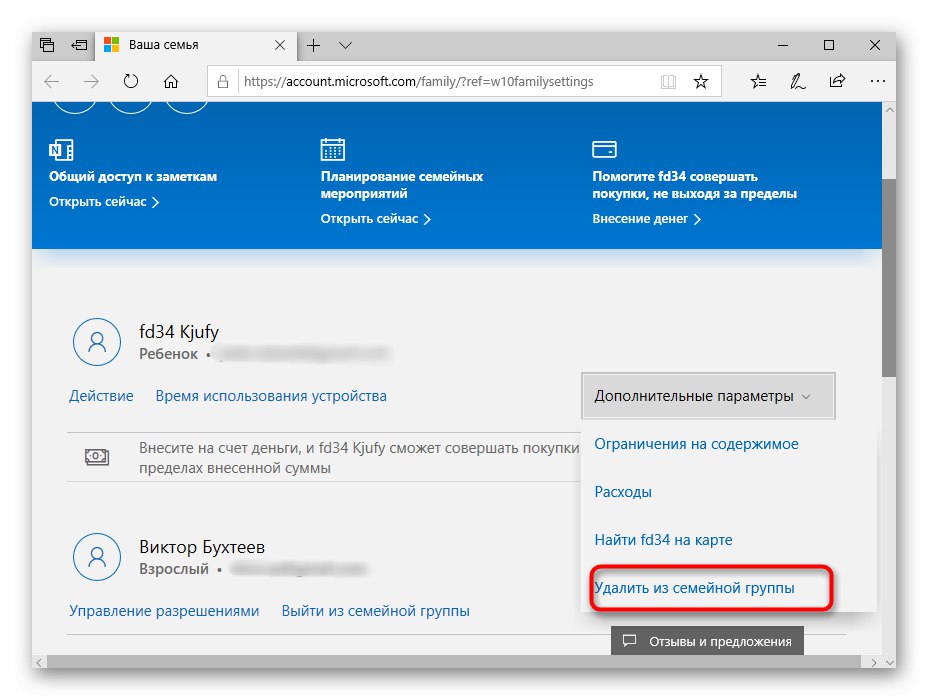
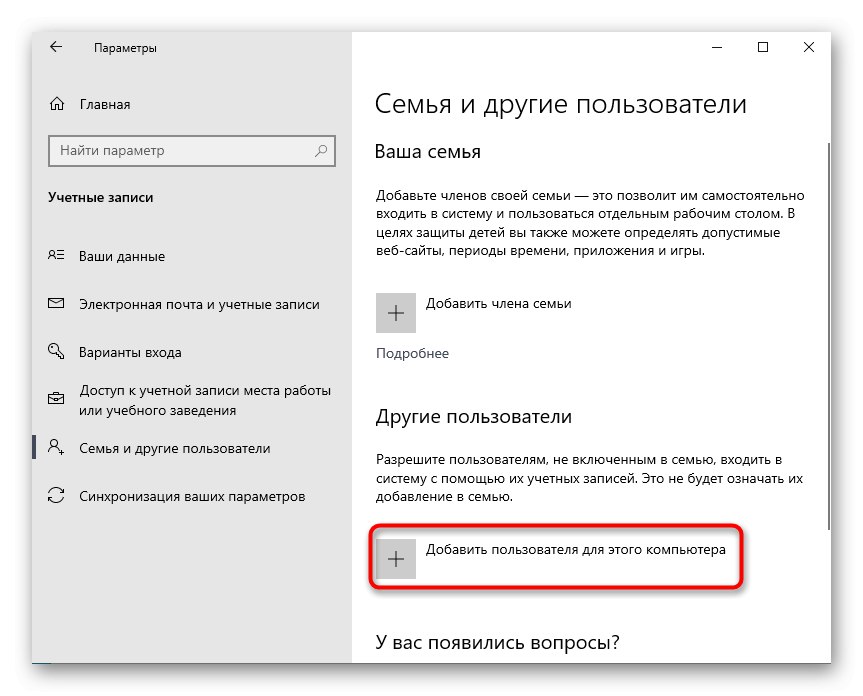
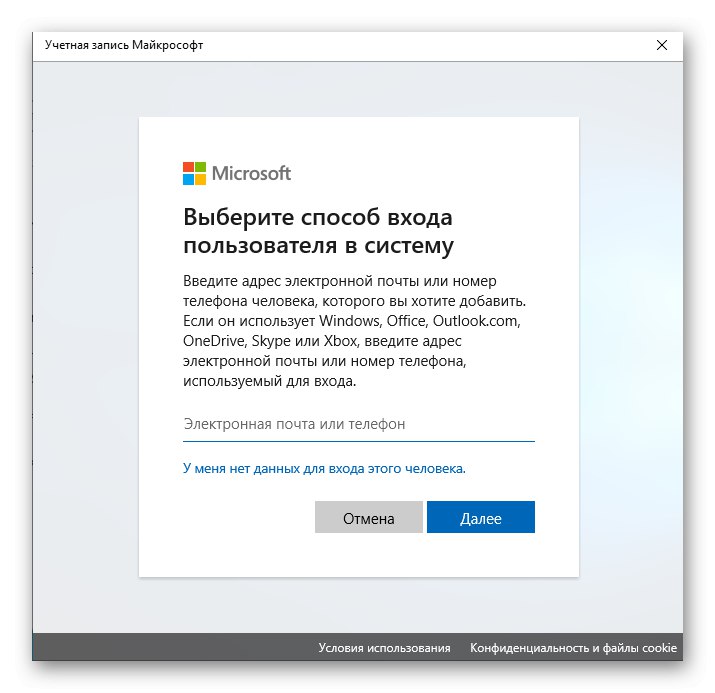
Po pomyślnym dodaniu nowego użytkownika będzie on mógł logować się do systemu podczas startu systemu i zarządzać wszystkimi potrzebnymi plikami i programami. Taki profil nie zostanie uwzględniony w grupie rodzinnej, więc nie będzie można zainstalować na nim ograniczeń za pośrednictwem strony. W takim przypadku administrator dokonuje edycji lokalnych zasad grupy.
Właśnie wymyśliliśmy temat wyłączania kontroli rodzicielskiej w systemie Windows 10. Jeśli chcesz ją ponownie aktywować dla konta, zalecamy przeczytanie szczegółowych instrukcji na naszej stronie internetowej, aby wziąć pod uwagę absolutnie wszystkie niuanse podczas wykonywania tego zadania.
Więcej szczegółów: Funkcje „kontroli rodzicielskiej” w systemie Windows 10