Wyłącz powiadomienia push w Google Chrome
Aktywni użytkownicy Internetu wiedzą, że podczas odwiedzania różnych zasobów sieciowych można napotkać co najmniej dwa problemy - irytujące reklamy i powiadomienia wyskakujące. To prawda, że banery reklamowe są wyświetlane wbrew naszym pragnieniom, ale dla ciągłego otrzymywania denerwujących wiadomości push wszyscy subskrybują niezależnie. Ale kiedy jest zbyt wiele takich powiadomień, konieczne jest ich wyłączenie, a także w przeglądarce Google Chrome Można to zrobić całkiem łatwo.
Zobacz także: Najlepsze blokery reklam
Treść
Wyłącz powiadomienia w Google Chrome
Z jednej strony, alerty push są bardzo wygodną funkcją, ponieważ pozwala być świadomym różnych wiadomości i innych interesujących informacji. Z drugiej strony, gdy pochodzą z co drugiego zasobu sieciowego, a ty jesteś zajęty czymś, co wymaga uwagi i koncentracji, te wyskakujące wiadomości mogą szybko się nudzić, a ich zawartość będzie nadal ignorowana. Powiedz, jak je wyłączyć na pulpicie i Wersja mobilna Chrome .
Google Chrome na PC
Aby wyłączyć powiadomienia w wersji na komputery, musisz wykonać kilka prostych czynności w sekcji ustawień.
- Otwórz "Ustawienia" Google Chrome, klikając trzy pionowe punkty w prawym górnym rogu i wybierając tę samą pozycję nazwy.
- W oddzielnej zakładce otworzy się okno "Ustawienia" , przewiń do dołu i kliknij element "Dodatkowy" .
- Na rozwiniętej liście znajdź element "Ustawienia treści" i kliknij go.
- Na następnej stronie wybierz "Powiadomienia" .
- To jest ta sekcja, której potrzebujemy. Jeśli pozostawisz aktywny pierwszy element na liście (1), strony internetowe wyślą Ci prośbę przed wysłaniem wiadomości. Aby zablokować wszystkie powiadomienia, musisz je wyłączyć.
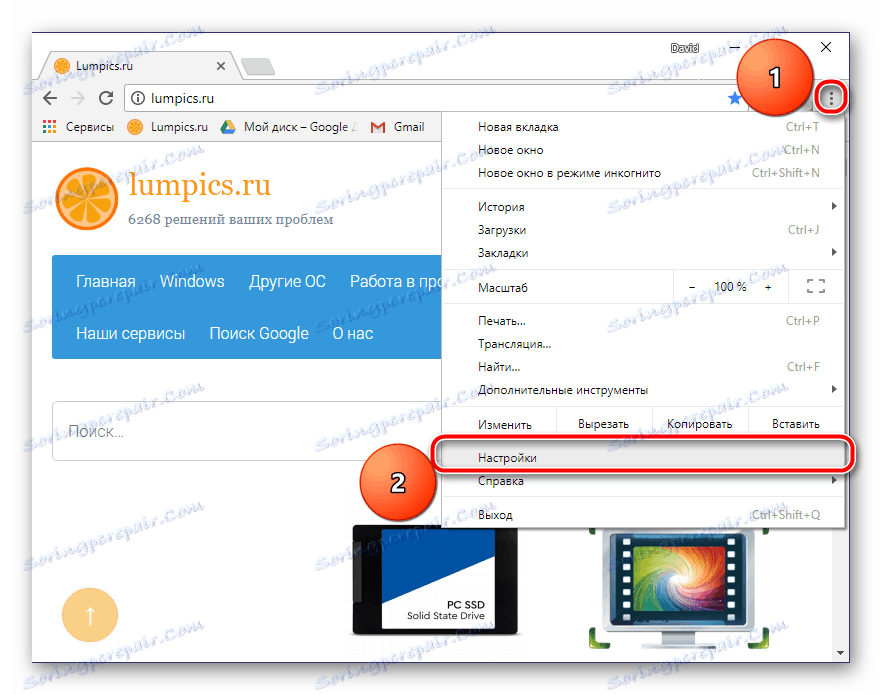
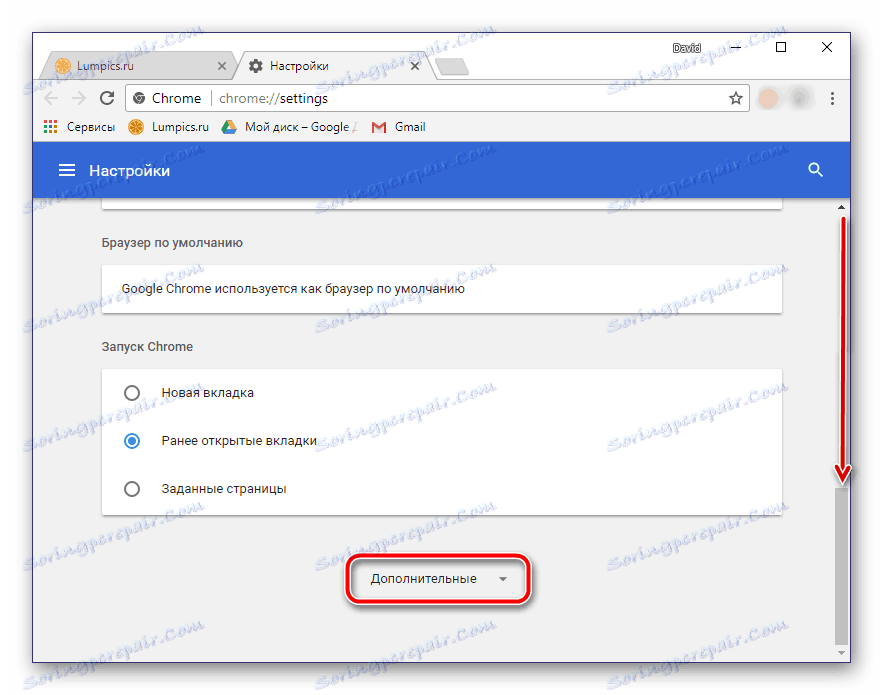
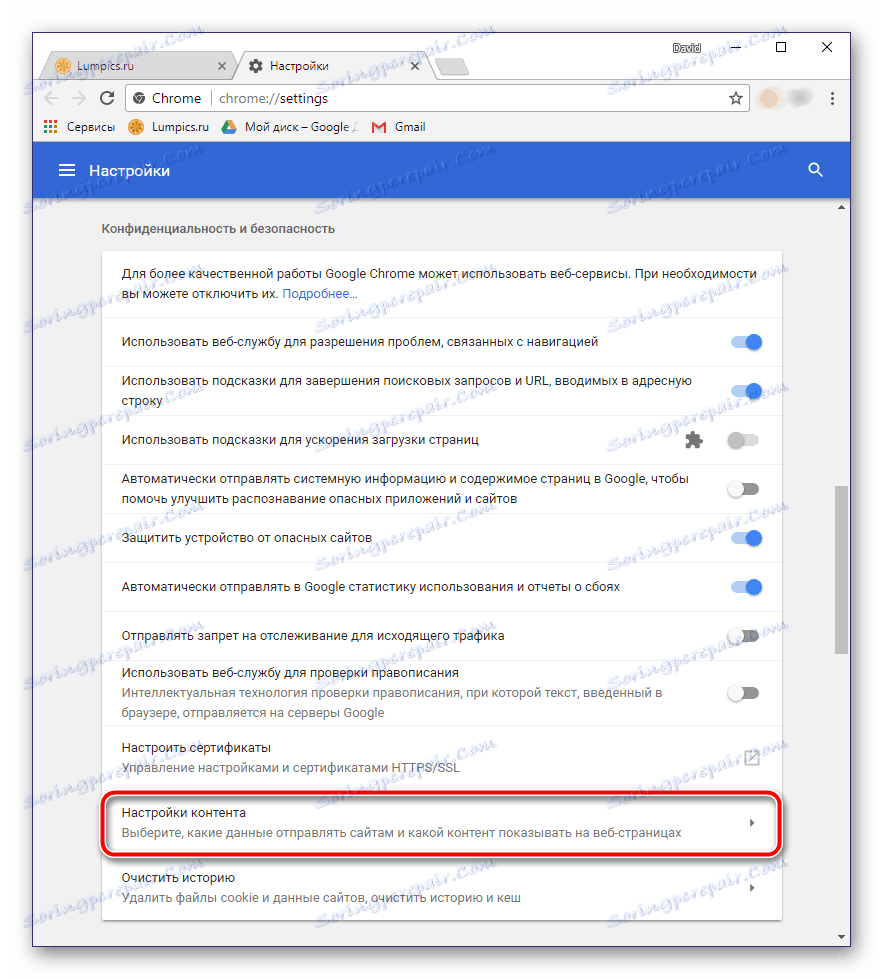

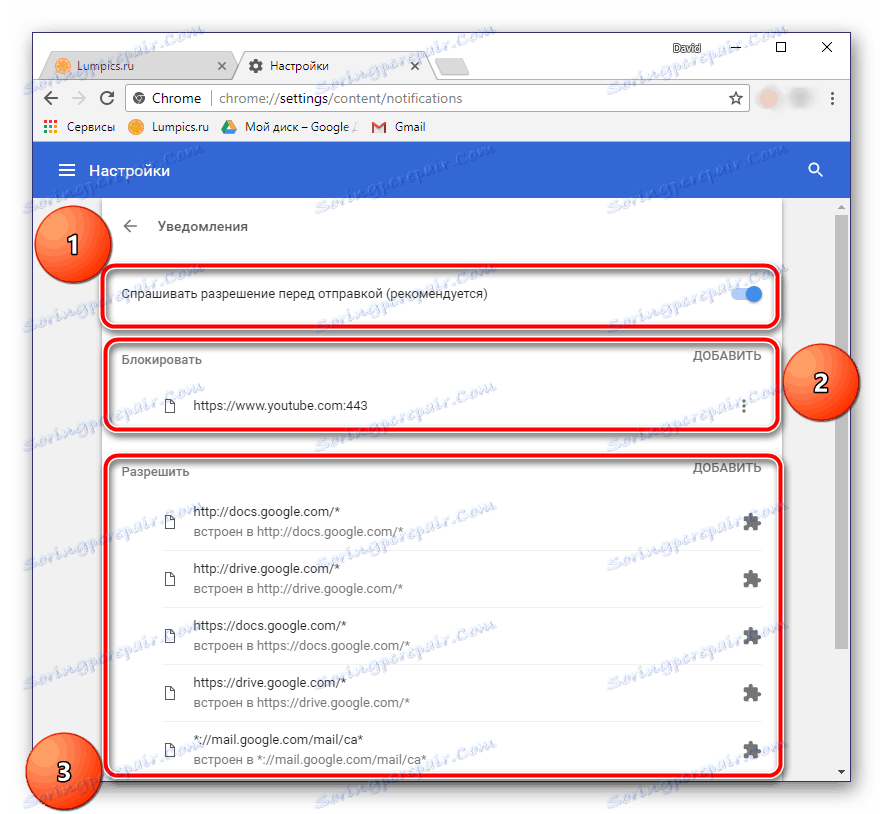
Aby selektywnie wyłączyć w części "Blokuj", kliknij przycisk "Dodaj" , a następnie wprowadź adresy tych zasobów internetowych, z których na pewno nie chcesz korzystać z funkcji push. Ale w części "Zezwalaj" , możesz podać tak zwane zaufane strony internetowe, czyli te, z których chcesz otrzymywać wiadomości Push.
Teraz możesz wyjść z ustawień Google Chrome i cieszyć się surfowaniem po sieci bez uciążliwych powiadomień i / lub odbierania pushu tylko z wybranych portali internetowych. Jeśli chcesz wyłączyć wiadomości wyświetlane podczas pierwszej wizyty na stronach (oferty subskrybowania newslettera lub podobnego), wykonaj następujące czynności:
- Powtórz kroki 1-3 powyższych instrukcji, aby przejść do sekcji "Ustawienia treści" .
- Wybierz "Pop-up" .
- Wprowadź niezbędne zmiany. Wyłączenie przełącznika (1) spowoduje całkowite zablokowanie takich pistoletów. W sekcjach "Blokowanie" (2) i "Zezwól" możesz dokonywać selektywnych ustawień - blokować niechciane zasoby sieciowe i dodawać te, z których nie masz nic przeciwko odbieraniu powiadomień.

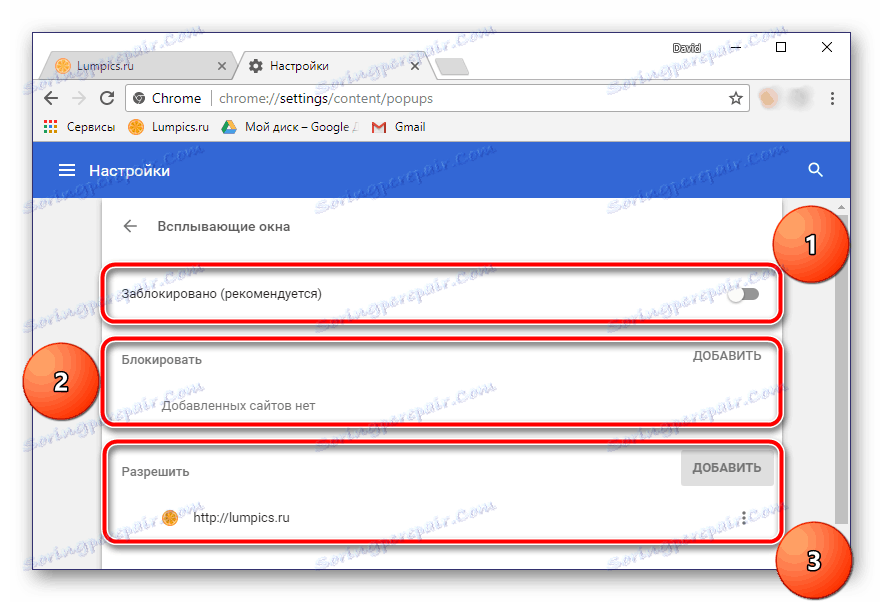
Po wykonaniu niezbędnych czynności karta Ustawienia może zostać zamknięta. Teraz, jeśli otrzymasz powiadomienia push w przeglądarce, to tylko z tych stron, które naprawdę są zainteresowane.
Google Chrome na Androida
Możesz także zabronić wyświetlania niechcianych lub natrętnych wiadomości Push w mobilnej wersji przeglądarki. Aby to zrobić, musisz wykonać następujące czynności:
- Po uruchomieniu przeglądarki Google Chrome na smartfonie, przejdź do sekcji "Ustawienia" dokładnie w taki sam sposób, jak na komputerze.
- W sekcji "Zaawansowane" znajdź element "Ustawienia witryny" .
- Następnie przejdź do "Powiadomień" .
- Aktywna pozycja przełącznika wskazuje, że przed rozpoczęciem wysyłania wiadomości Push strony będą prosić o pozwolenie. Dezaktywacja spowoduje wyłączenie zarówno żądania, jak i powiadomień. W sekcji "Dozwolone" zostaną wyświetlone strony, które mogą wysłać ci push. Niestety, w przeciwieństwie do wersji komputerowej przeglądarki, tutaj nie ma możliwości dostosowania.
- Po wykonaniu niezbędnych czynności cofnij się o jeden krok, klikając strzałkę skierowaną w lewo, znajdującą się w lewym rogu okna lub odpowiedni przycisk na smartfonie. Przejdź do sekcji "Pop-up" , która jest nieco niższa i upewnij się, że przełącznik naprzeciwko odpowiedniego elementu jest dezaktywowany.
- Ponownie cofnij się o krok, przewiń listę dostępnych opcji trochę wyżej. W sekcji "Ogólne" wybierz "Powiadomienia" .
- Tutaj możesz dostroić wszystkie wiadomości wysyłane przez przeglądarkę (małe wyskakujące okna podczas wykonywania określonych czynności). Możesz włączyć / wyłączyć powiadomienie dźwiękowe dla każdego z tych powiadomień lub całkowicie wyłączyć ich wyświetlanie. W razie potrzeby można to zrobić, ale nadal nie zalecamy. Te same powiadomienia o pobieraniu plików lub przełączaniu w tryb incognito pojawiają się na ekranie tylko przez ułamek sekundy i znikają bez powodowania jakiegokolwiek dyskomfortu.
- Przeglądając sekcję "Powiadomienia" poniżej, możesz wyświetlić listę witryn, które mogą je wyświetlać. Jeśli lista zawiera te zasoby internetowe, powiadomienia push, z których nie chcesz otrzymywać, po prostu wyłącz przełącznik przed swoją nazwą.
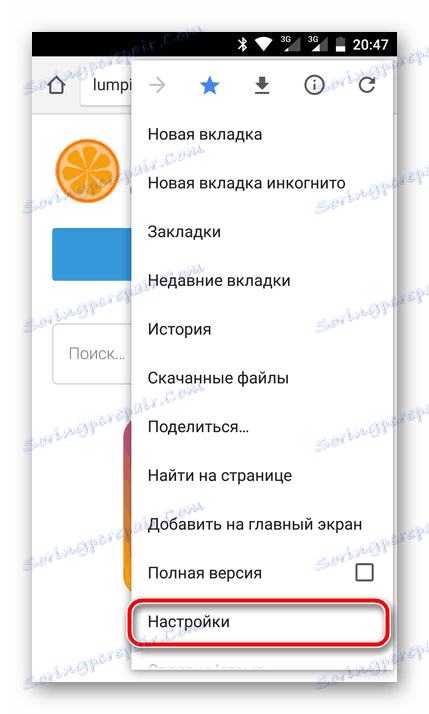
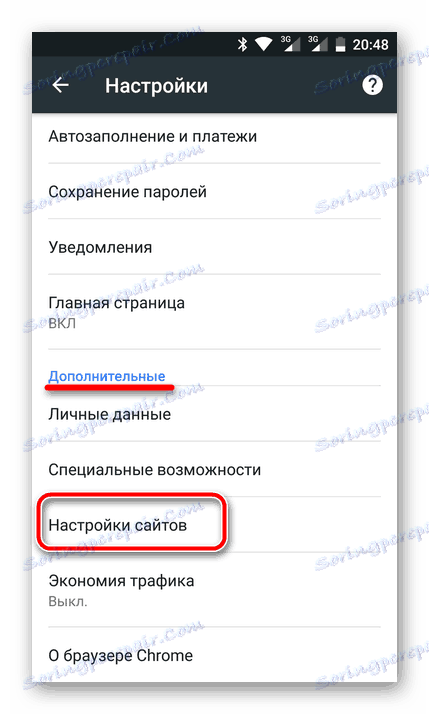
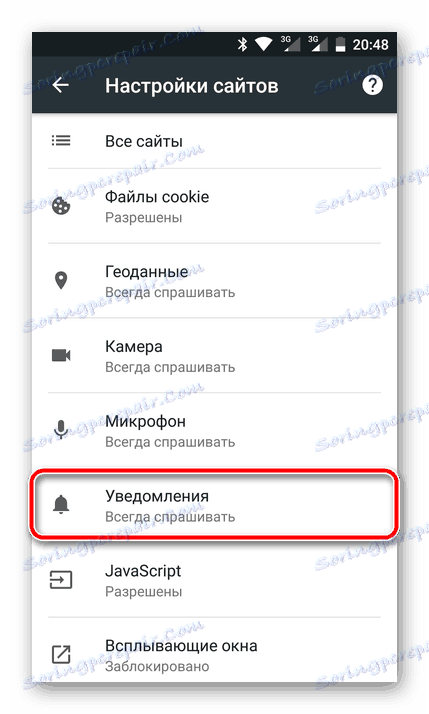
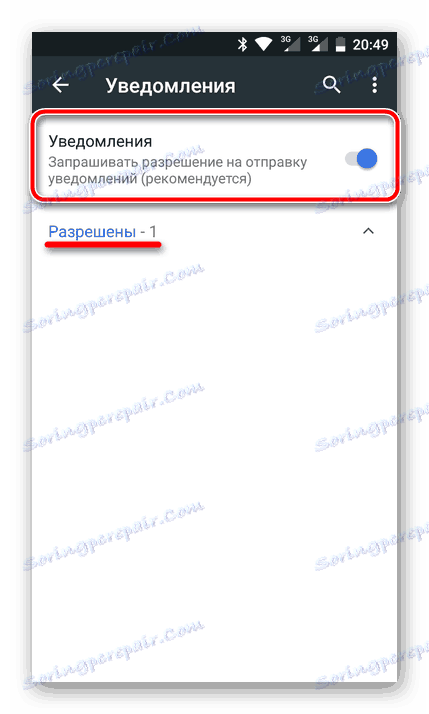
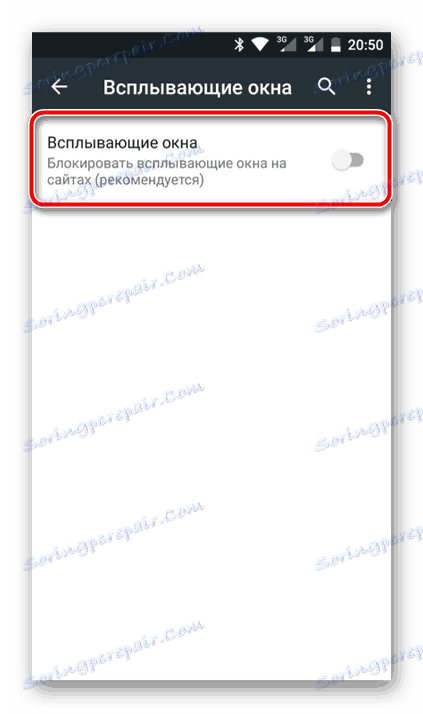
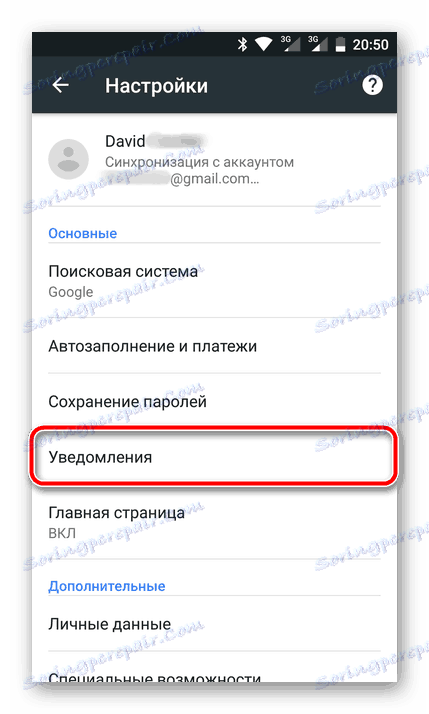
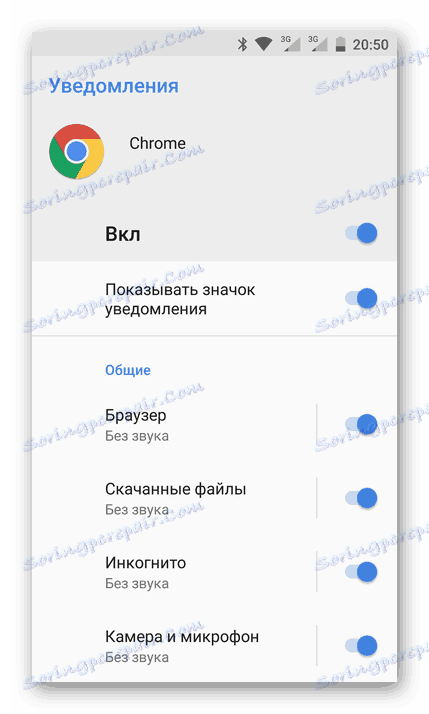
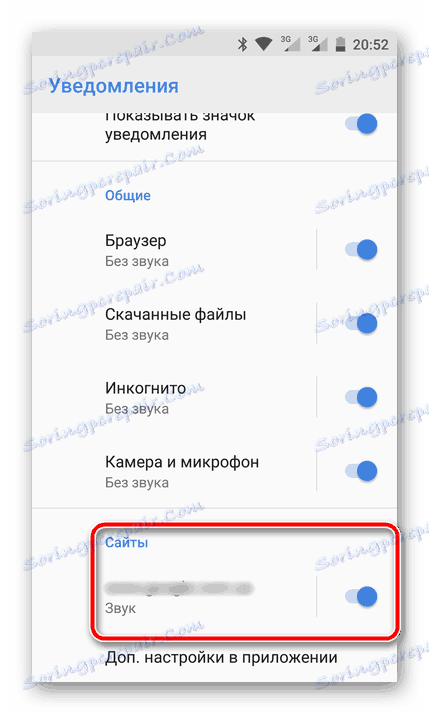
To wszystko, sekcja ustawień mobilnych Google Chrome może zostać zamknięta. Podobnie jak w przypadku jego wersji komputerowej, teraz nie będziesz otrzymywać powiadomień lub zobaczysz tylko te wysłane z zasobów internetowych, które Cię interesują.
Wniosek
Jak widać, nie ma nic trudnego w wyłączaniu powiadomień push w Google Chrome. Dobrą wiadomością jest to, że można to zrobić nie tylko na komputerze, ale także w mobilnej wersji przeglądarki. Jeśli korzystasz z urządzenia z iOS, powyższe instrukcje Androida będą działać również dla Ciebie.