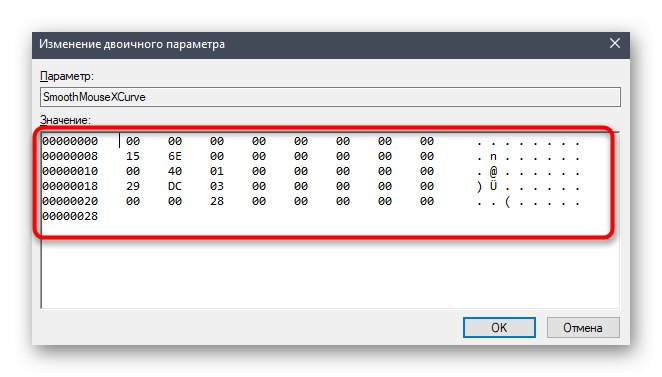Przyspieszenie myszy to opcja odpowiedzialna za przyspieszenie ruchu kursora podczas ostrych lub rozległych ruchów urządzenia. Domyślnie ta funkcja jest włączona w systemie operacyjnym, co może powodować trudności dla niektórych użytkowników podczas grania w gry lub interakcji z systemem Windows 10. Dlatego sugerujemy zbadanie dostępnych metod wyłączenia tej opcji, aby zoptymalizować reakcję wskaźnika podczas poruszania myszą ręką. Dzisiaj rozważymy trzy dostępne opcje realizacji zadania.
Wyłącz przyspieszenie myszy w systemie Windows 10
Każdy możliwy sposób wyłączenia akceleracji myszy w systemie Windows 10 ma swoje zalety i wady, które są związane z aktualną konfiguracją systemu operacyjnego lub jego zachowaniem. Sugerujemy zapoznanie się z każdą przedstawioną instrukcją, aby dowiedzieć się, która z nich będzie optymalna w obecnej sytuacji. Po tym będzie można już przystąpić do jego realizacji, krok po kroku wykonując każdą czynność.
Metoda 1: menu „Opcje”
Pierwszą i najłatwiejszą metodą jest skorzystanie z sekcji konfiguracyjnej menu „Opcje”... Tutaj, poprzez menu graficzne, odznaczając tylko jedną pozycję, możesz wyłączyć przyspieszenie, co odbywa się w następujący sposób:
- Biegać "Początek" i idź do „Opcje”.
- Otwórz kategorię "Urządzenia".
- Użyj panelu po lewej stronie, aby przejść do elementu "Mysz".
- Znajdź napis „Zaawansowane opcje myszy” i kliknij LPM.
- Zostanie wyświetlone osobne okno z właściwościami. Tutaj powinieneś przejść do zakładki Opcje wskaźnika.
- Odznacz pole „Włącz zwiększoną precyzję wskaźnika”, a następnie zastosuj zmiany, klikając odpowiedni przycisk.
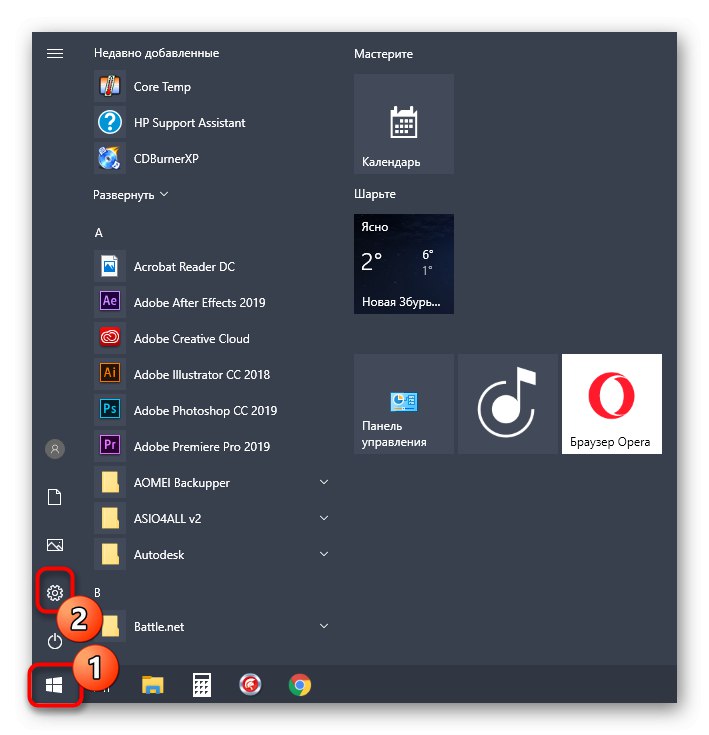
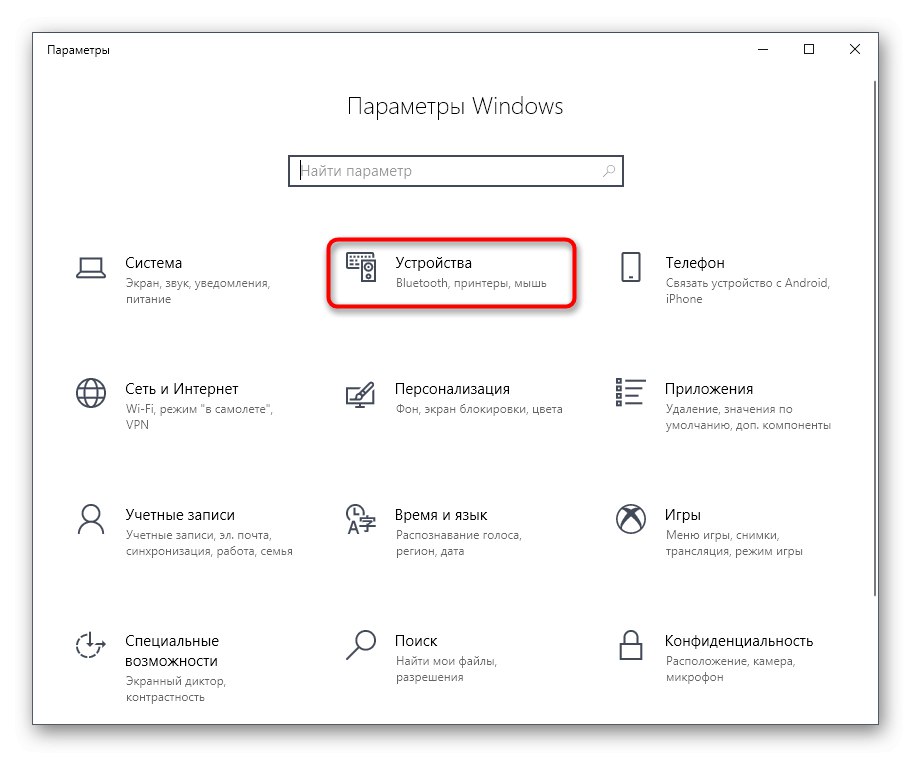
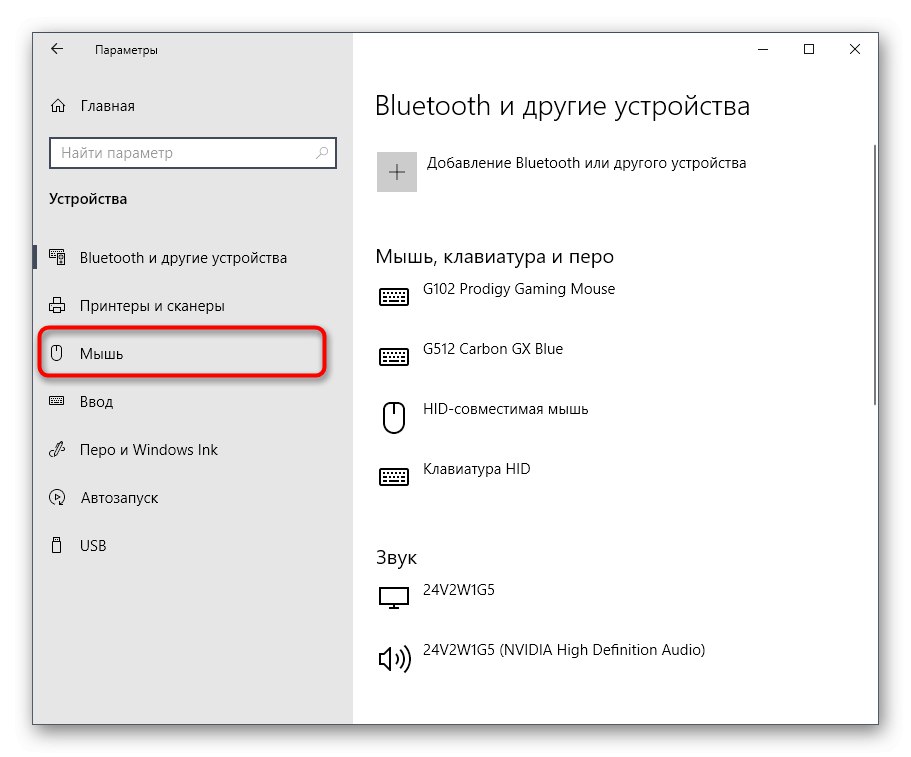
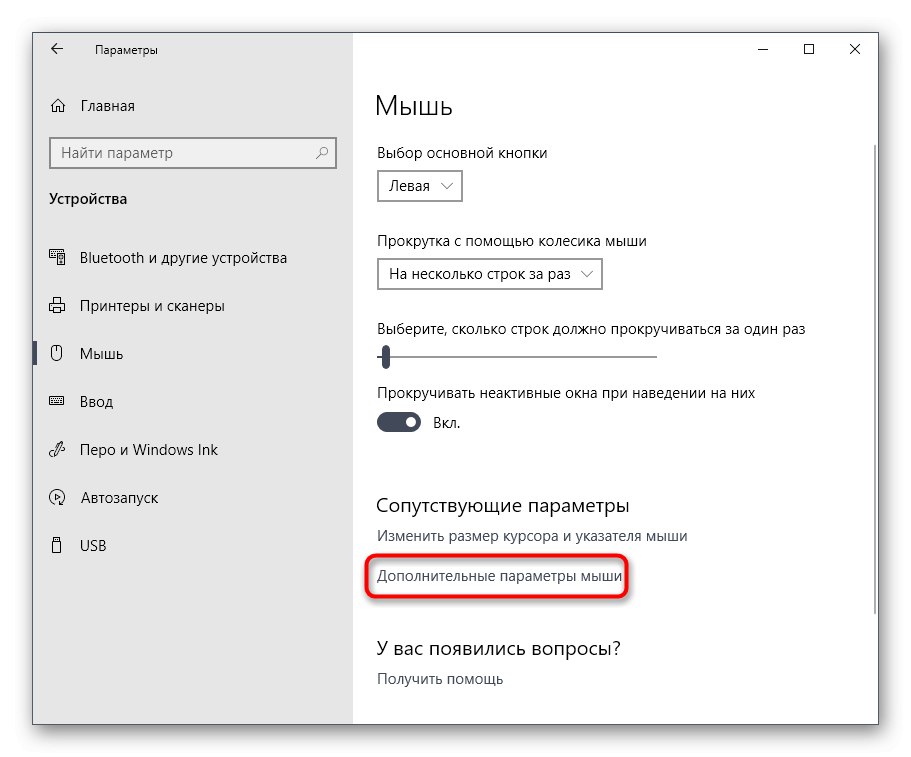
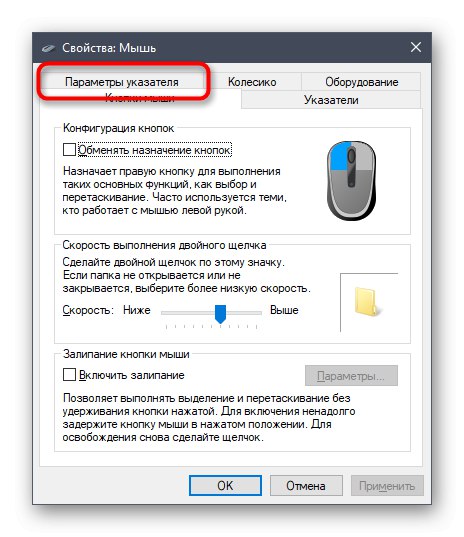
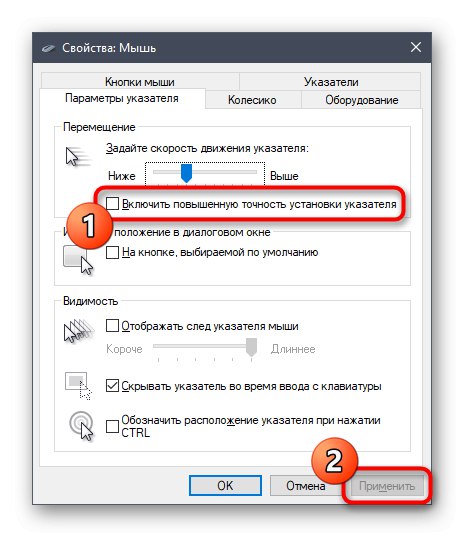
Po wprowadzeniu tych zmian ruch wskaźnika może nieco spowolnić. Mając to na uwadze, natychmiast edytuj ten parametr, dostosowując optymalne położenie suwaka na tej samej karcie Opcje wskaźnika... Zaleca się ponowne uruchomienie komputera, aby upewnić się, że skonfigurowane ustawienia zostaną zachowane.
Metoda 2: Edytor rejestru
Czasami instalowane przez „Opcje” ustawienia są po prostu resetowane po utworzeniu nowej sesji systemu operacyjnego. Czasami dzieje się tak po uruchomieniu określonej gry, co ostatecznie prowadzi do ponownej aktywacji przyspieszenia myszy. W takich sytuacjach lepiej jest zwrócić się do edytora rejestru, aby samodzielnie wprowadzić zmiany w niezbędnych plikach.
- Zwróć uwagę, że poniższe konfiguracje są oparte na standardowej skali ekranu 100%. Jeśli ustawisz ją na wartość niestandardową, zalecamy przywrócenie stanu domyślnego. Do tego w menu „Opcje” otwórz sekcję "System".
- Przejdź przez lewy panel do "Pokaz".
- Tutaj, w „Skala i układ” ustawić wartość „100% (zalecane)”.
- Teraz możesz przejść bezpośrednio do edycji rejestru. Otwórz narzędzie "Biegać"przytrzymanie klawisza skrótu Wygraj + R.... W wierszu napisz
regediti kliknij Wchodzić. - Użyj paska adresu, aby szybko poruszać się po ścieżce
HKEY_CURRENT_USERControl PanelMouse. - Znajdź tutaj trzy parametry z nazwami „MouseSensitivity”, „SmoothMouseXCurve” i „SmoothMouseYCurve”... Kliknij dwukrotnie lewym przyciskiem myszy na pierwszym, aby przejść do zmiany wartości.
- W „MouseSensitivity” zaleca się ustawienie domyślnej szybkości kursora. Stąd w linii „Wartości” pisać
10i zapisz zmiany. - Otwórz okno edycji „SmoothMouseXCurve” i zamień zawartość na poniższą.
= szesnastkowo:
00,00,00,00,00,00,00,00,
C0, CC, 0C, 00,00,00,00,00,
80,99,19,00,00,00,00,00,
40,66,26,00,00,00,00,00,
00,33,33,00,00,00,00,00![Zmień drugie ustawienie, aby wyłączyć przyspieszenie myszy w systemie Windows 10]()
Po tym otwórz „SmoothMouseYCurve” i wymień "Wartość" na
= szesnastkowo:
00,00,00,00,00,00,00,00,
00,00,38,00,00,00,00,00,
00,00,70,00,00,00,00,00,
00.00, A8.00.00.00.00.00,
00.00, E0.00.00.00.00.00 - Po zastosowaniu wszystkich zmian podążaj ścieżką
HKEY_USERS.DEFAULTControl PanelMouse. - Znajdź parametr „MouseSpeed” i otwórz go na zmiany.
- Ustaw wartość
0i kliknij "OK". - Wartość parametru „MouseThreshold1” i „MouseThreshold2” również zmień na
0.
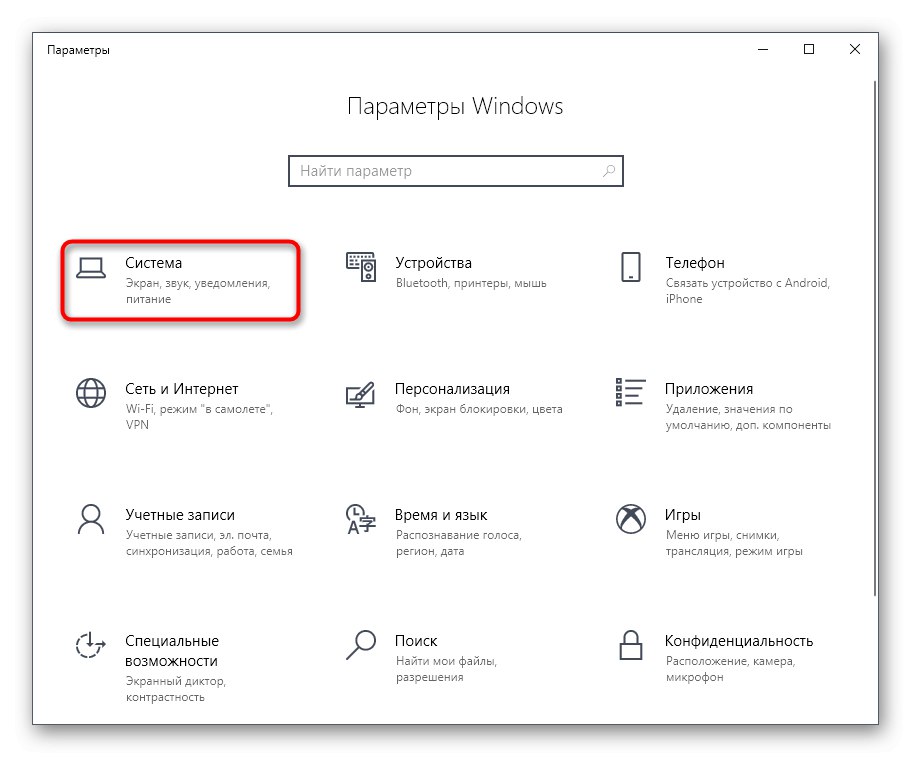
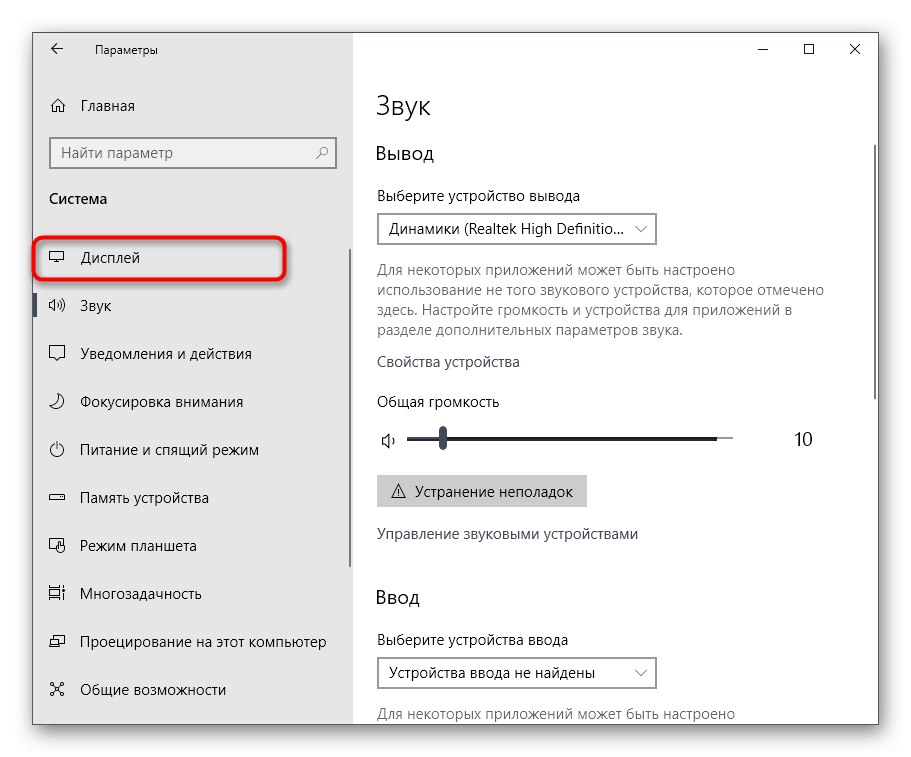
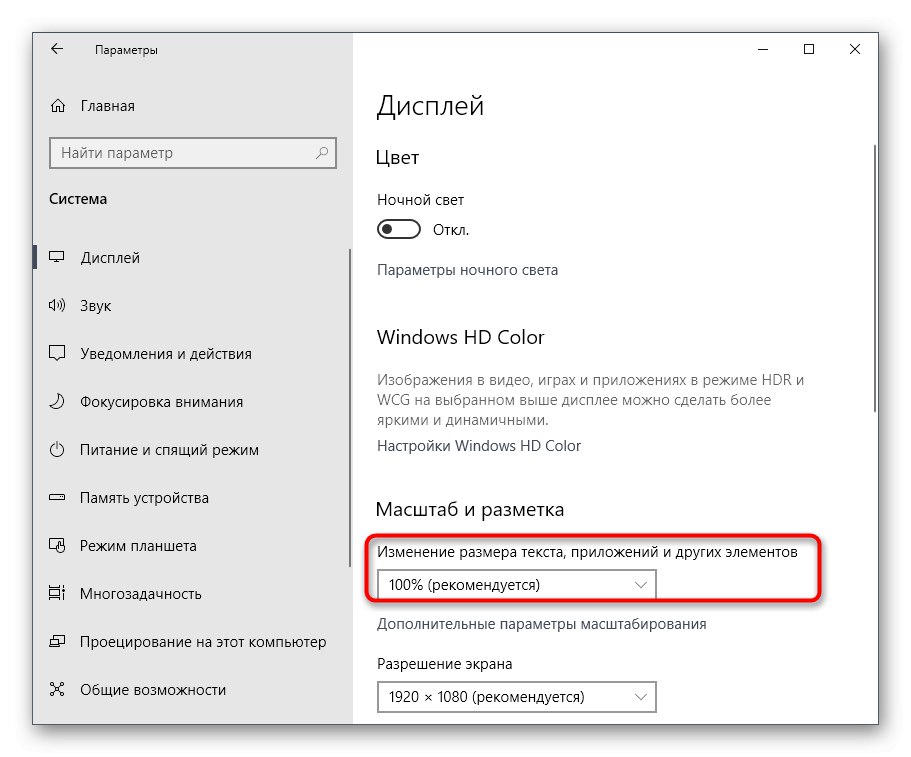
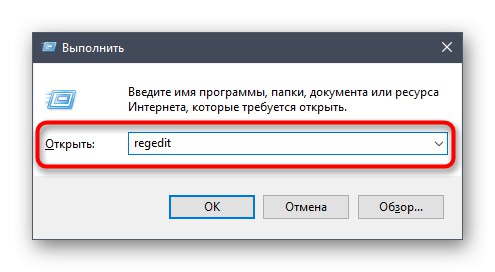
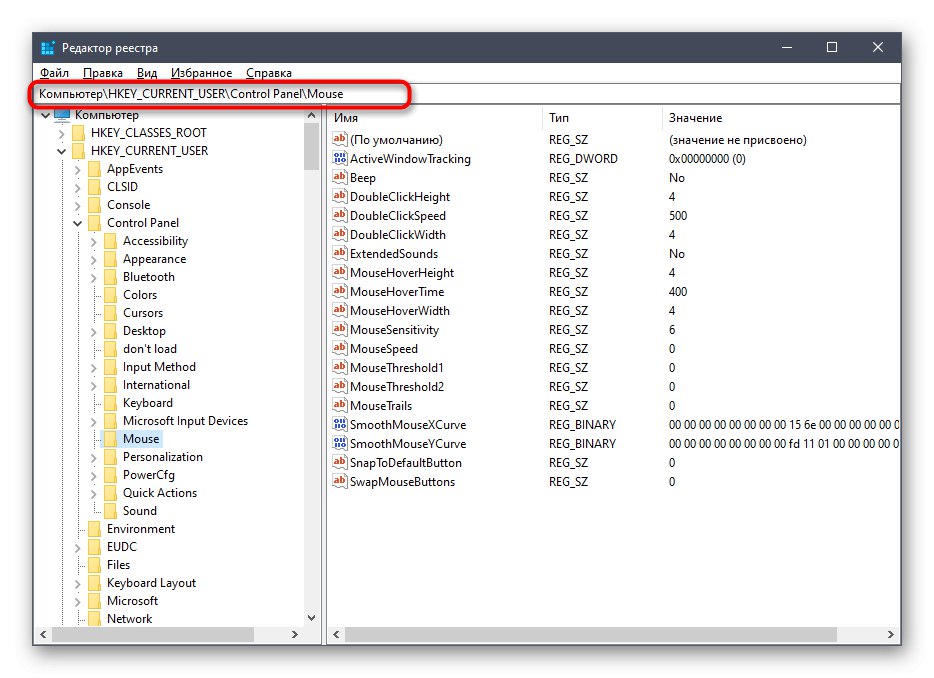
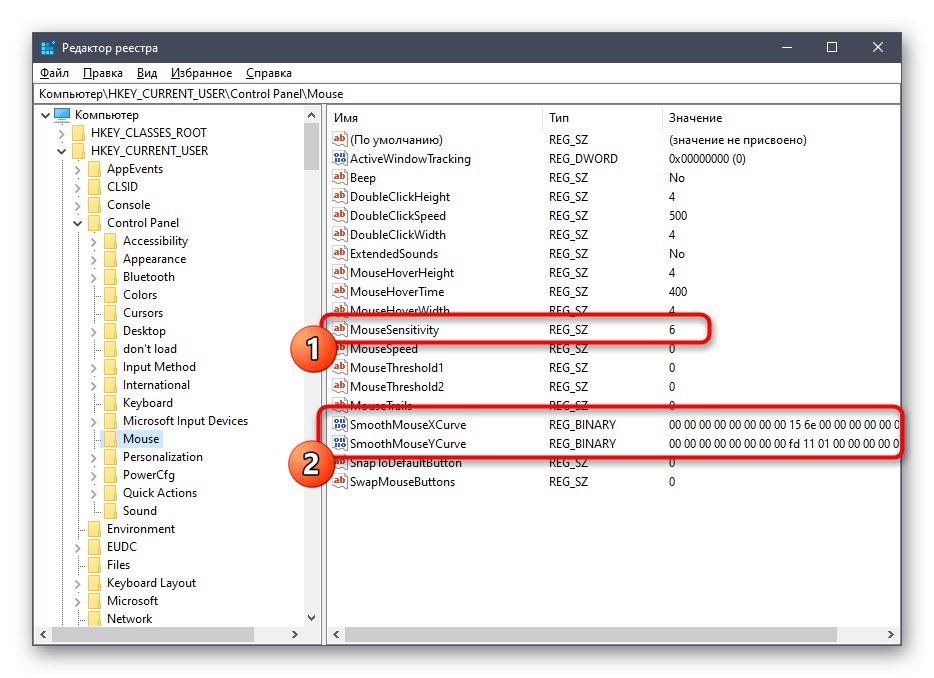
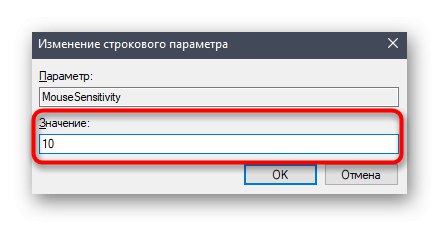
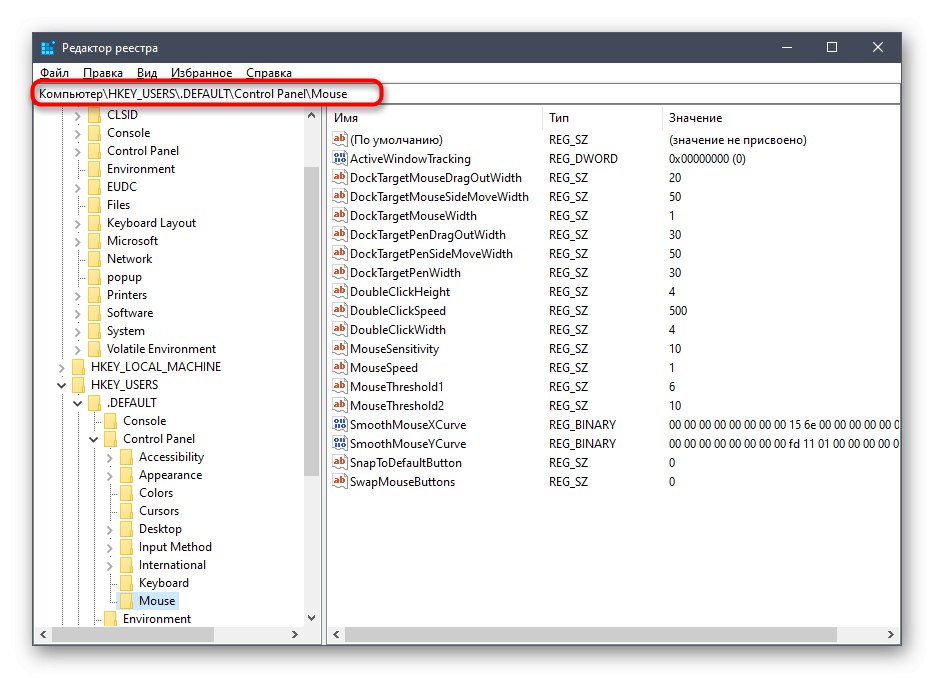
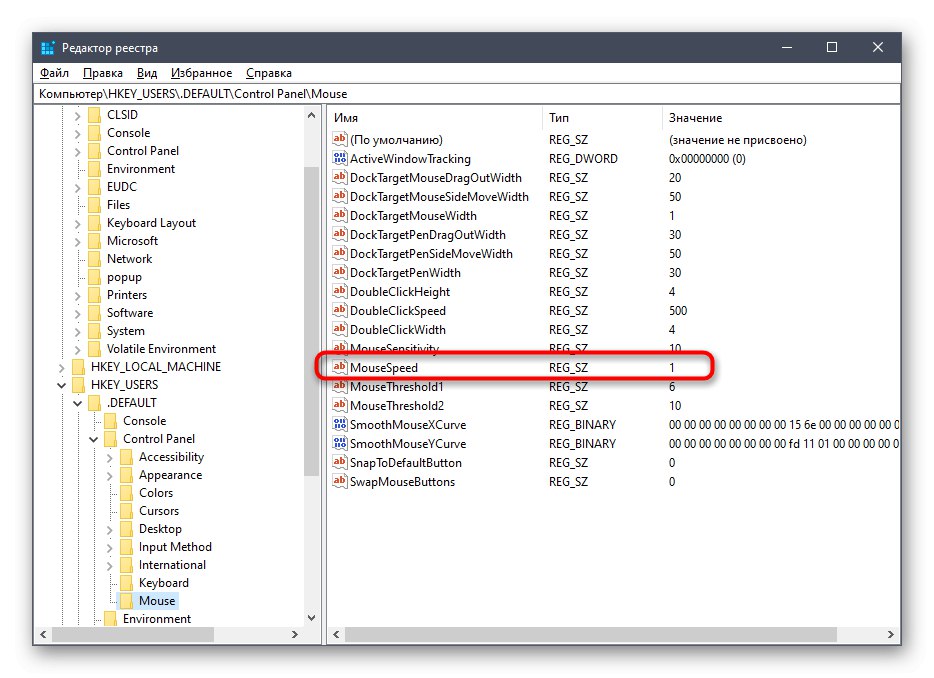
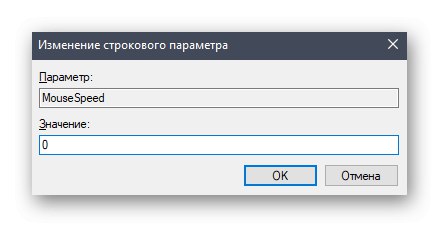
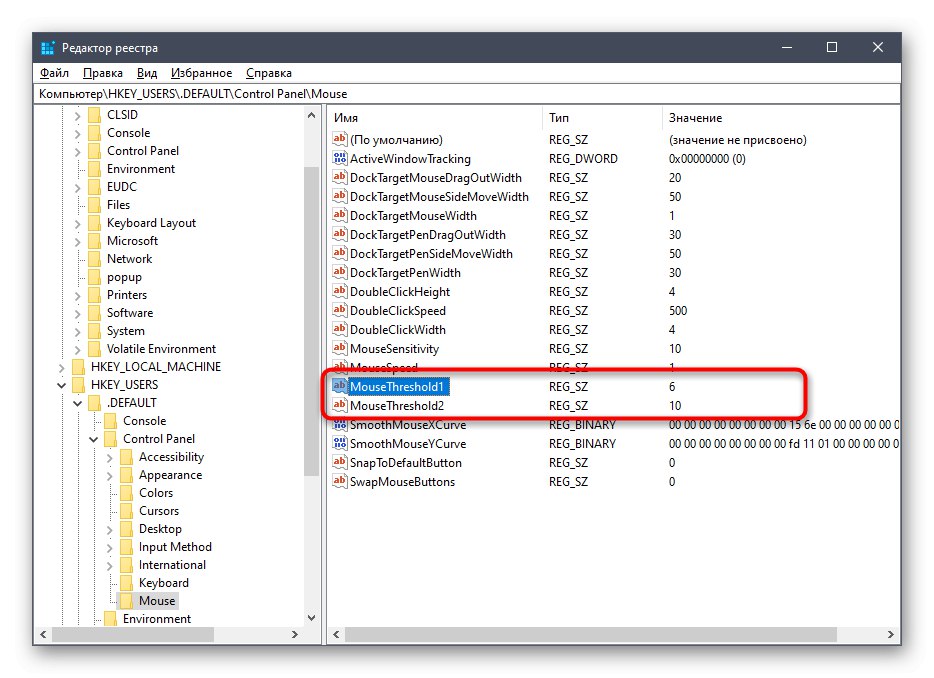
Teraz, gdy wszystkie zmiany zostały zapisane, nie powinno być żadnych błędów. Należy jednak pamiętać, że każda konfiguracja dokonana za pomocą Edytora rejestru zacznie obowiązywać dopiero po ponownym uruchomieniu komputera. Zrób to, a dopiero potem przejdź do interakcji z myszą.
Metoda 3: Zmień opcje uruchamiania gry
Czasami przyspieszenie myszy przeszkadza tylko w niektórych grach, ponieważ sprawia, że ruch kursora jest nieprzewidywalny. Niektórzy użytkownicy po prostu nie chcą wprowadzać globalnych zmian w systemie operacyjnym lub z jakiegoś powodu nie są zapisywani. W takim przypadku musisz zmienić parametry uruchamiania lub plik konfiguracyjny określonej aplikacji. Spójrzmy na tę procedurę w grach Valve (Counter-Strike, Dota 2, Half-Life) za pośrednictwem oficjalnego klienta.
- Uruchom Steam i przejdź do swojej osobistej biblioteki gier.
- Znajdź grę, której potrzebujesz. Kliknij prawym przyciskiem myszy jego ikonę i wybierz "Nieruchomości".
- W wyświetlonym oknie interesuje Cię przycisk „Ustaw parametry uruchamiania”.
- Wchodzić
-noforcemparms -noforcemacceli kliknij "OK".
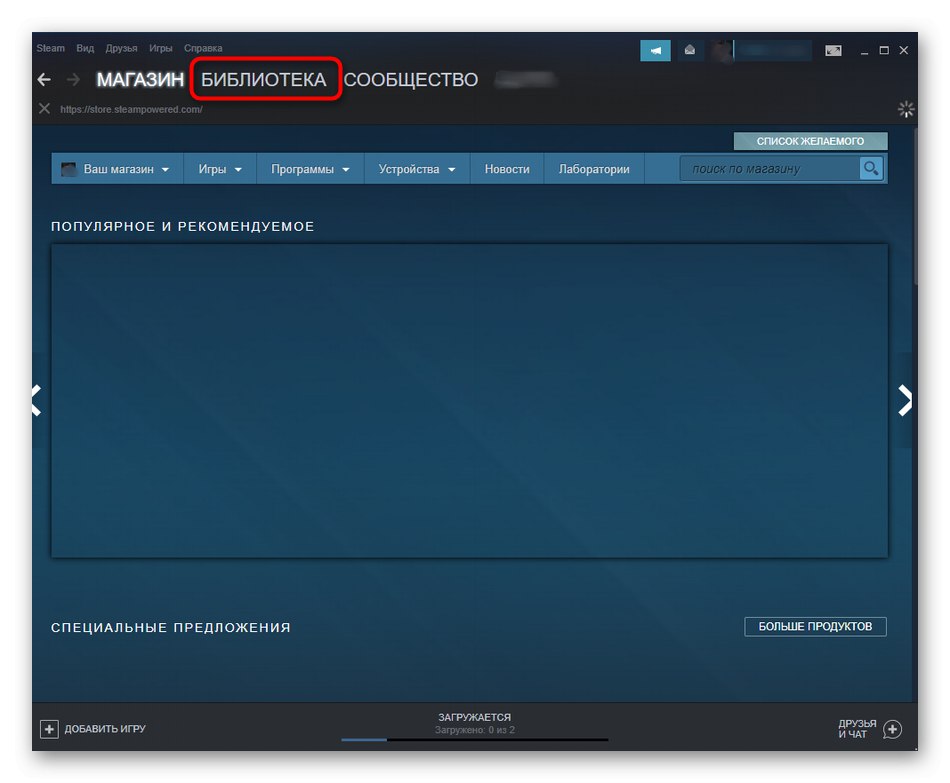
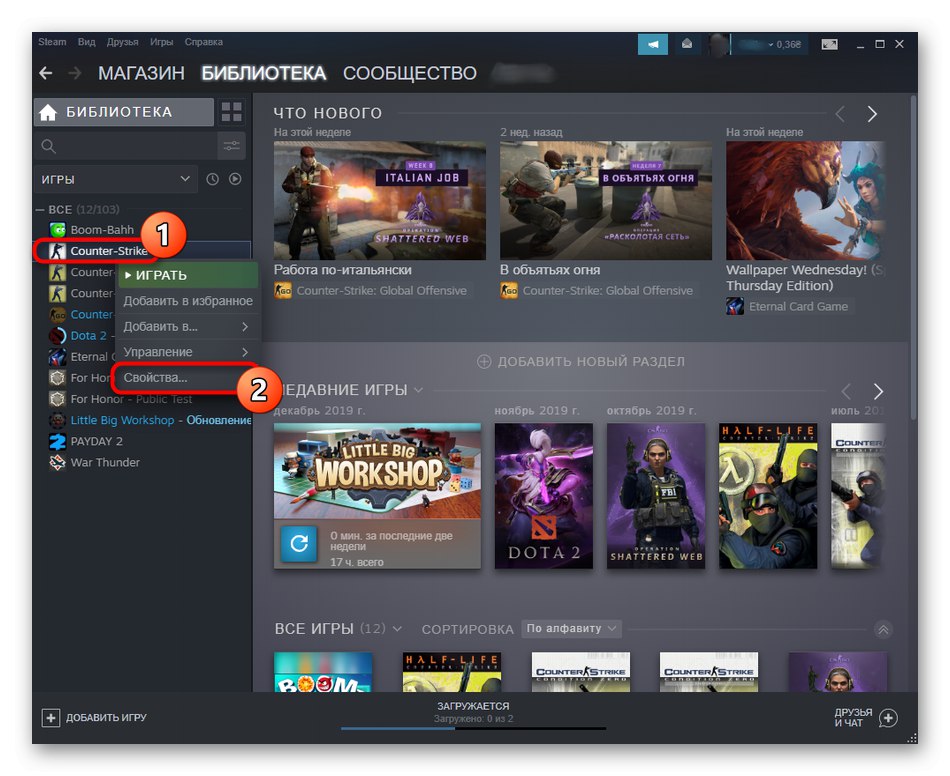
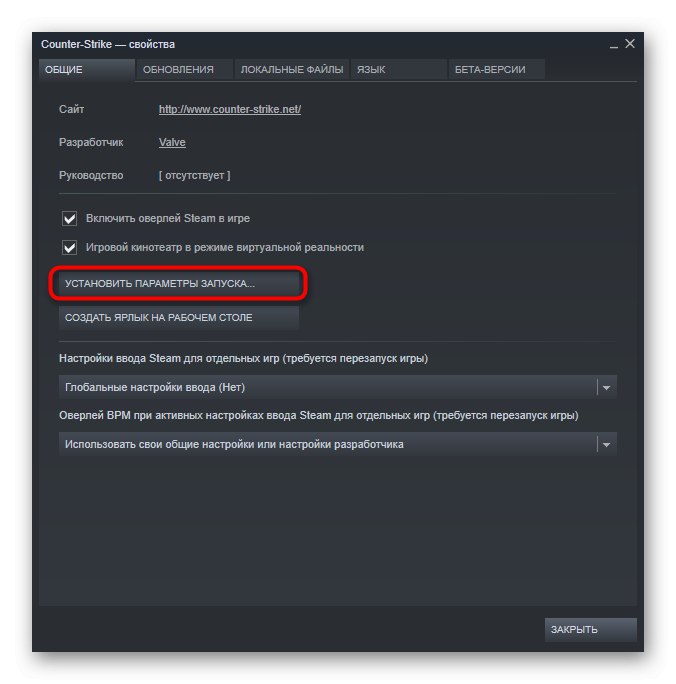
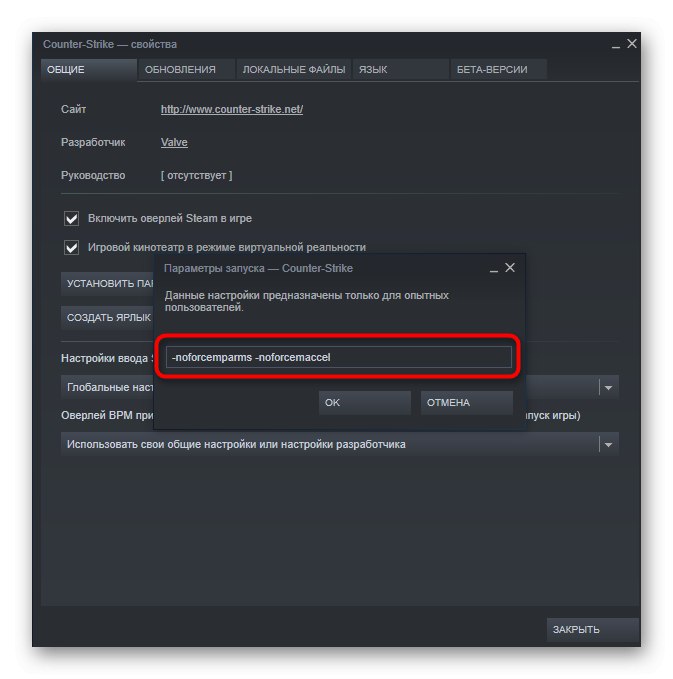
Te dwie opcje automatycznie wyłączają przyspieszenie myszy podczas uruchamiania gry i optymalizują reakcję na ruch. Jeśli brakuje Steam, możesz zmienić to ustawienie dla gier Valve za pomocą skrótu:
- Znajdź ikonę gry i kliknij ją prawym przyciskiem myszy. W wyświetlonym menu kontekstowym wybierz "Nieruchomości".
- W zakładce "Etykieta" znajdź pole "Obiekt".
- Wciśnij ostatni znak na końcu wiersza, wstaw
-noforcemparms -noforcemaccelskładając wniosek po tej zmianie.
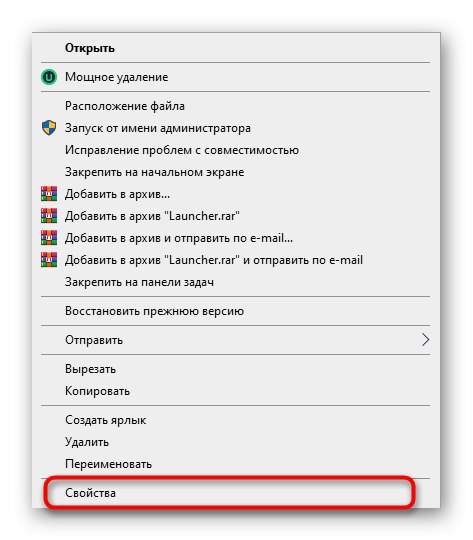
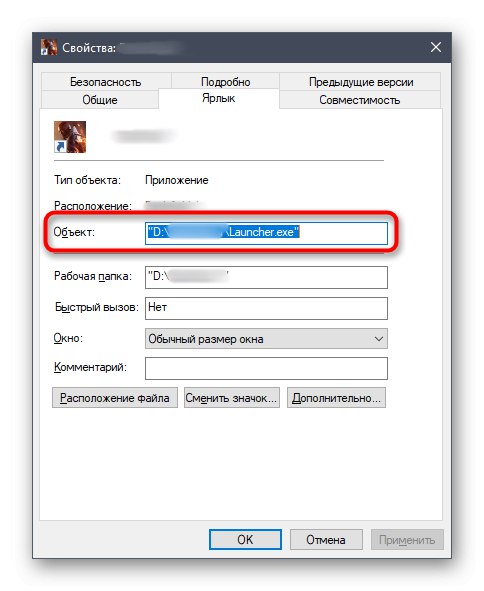
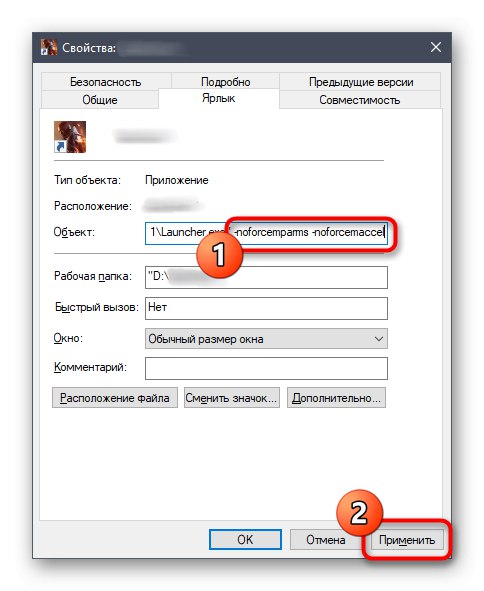
Niestety to ustawienie nie działa w przypadku gier innych firm, więc będziesz musiał przejść do menu opcji w samej aplikacji i wyłączyć tam przyspieszenie, jeśli jest odpowiedni element. Dodatkowo możesz wejść na fora gry lub zadać deweloperowi pytanie, aby dowiedzieć się, jakie zmiany należy wprowadzić w plikach konfiguracyjnych, aby wykonać zadanie.
Były to trzy dostępne opcje wyłączania akceleracji myszy w Windows 10. Każda z nich ma swój własny algorytm działań, który staraliśmy się opisać jak najbardziej szczegółowo. Wszystko, co musisz zrobić, to określić najlepszy sposób i wygenerować instrukcje implementacji żądanej konfiguracji.