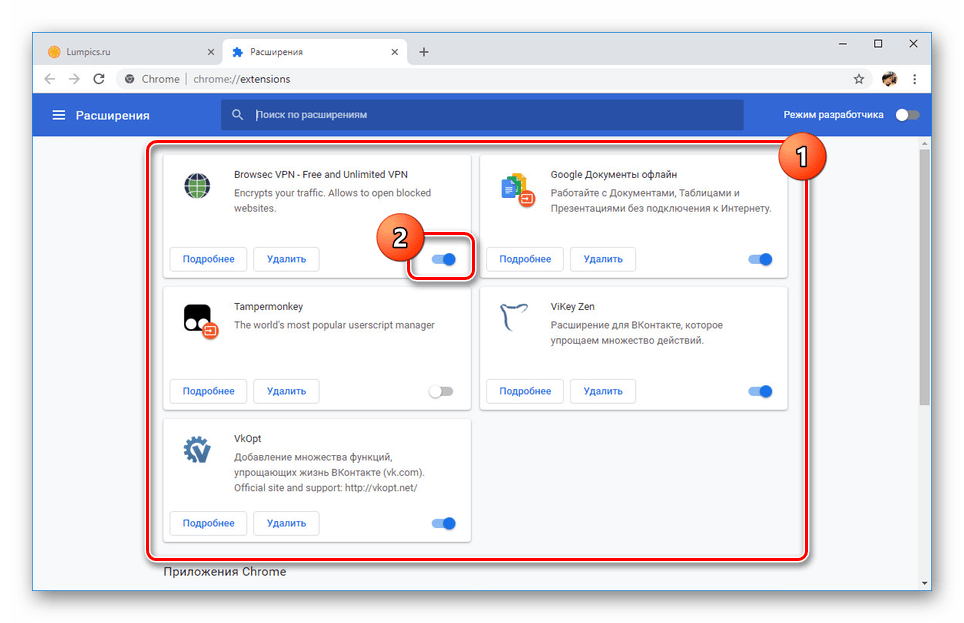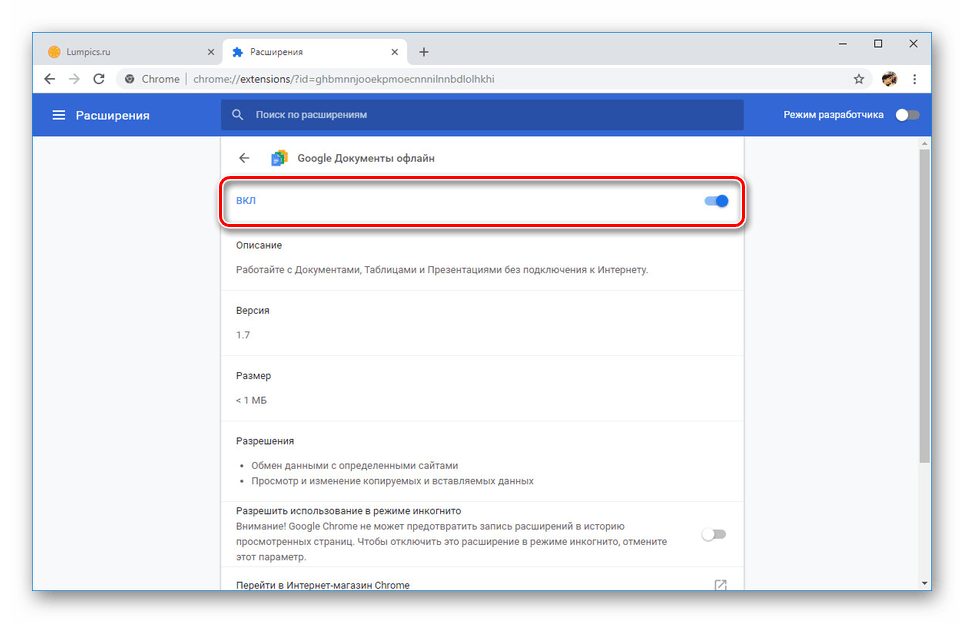Wyłącz rozszerzenia w przeglądarce Google Chrome
Dziś trudno sobie wyobrazić pracę z Google Chrome bez instalowania rozszerzeń, które znacznie zwiększają standardową funkcjonalność przeglądarki i odwiedzane zasoby sieciowe. Jednak mogą występować problemy z wydajnością komputera. Można tego uniknąć przez tymczasowe lub trwałe wyłączenie dodatków, które omówimy w trakcie tego artykułu.
Treść
Wyłączanie rozszerzeń w Google Chrome
W poniższych instrukcjach krok po kroku opiszemy proces wyłączania wszystkich zainstalowanych rozszerzeń w przeglądarce Google Chrome na komputerze bez ich usuwania i włączania w dowolnym momencie. Jednocześnie wersje mobilne danej przeglądarki internetowej nie obsługują opcji instalowania dodatków, dlatego nie będą wymienione.
Opcja 1: Zarządzaj rozszerzeniami
Wszelkie ręczne lub domyślne dodatki można dezaktywować. Wyłączanie i włączanie rozszerzeń w Chrome jest dostępne dla każdego użytkownika na specjalnej stronie.
Zobacz także: Gdzie są rozszerzenia w Google Chrome
- Otwórz przeglądarkę Google Chrome, rozwiń menu główne i wybierz "Zaawansowane narzędzia" . Podobnie z wyświetlonej listy wybierz sekcję "Rozszerzenia" .
- Następnie znajdź dodatek do wyłączenia i kliknij suwak w prawym dolnym rogu każdego bloku na stronie. Dokładniejsza lokalizacja jest widoczna na załączonym zrzucie ekranu.
![Wyłączanie rozszerzenia na liście rozszerzeń w Google Chrome]()
Jeśli zamknięcie się powiodło, wspomniany wcześniej suwak zmieni kolor na szary. Ta procedura może być uznana za kompletną.
- Jako dodatkową opcję możesz najpierw użyć przycisku "Szczegóły" w bloku z niezbędnym rozszerzeniem, a na stronie opisu kliknij suwak w wierszu " Włącz " .
![Wyłącz oddzielne rozszerzenie w Google Chrome]()
W tym przypadku, po dezaktywacji napis w wierszu powinien zostać zmieniony na "WYŁ" .
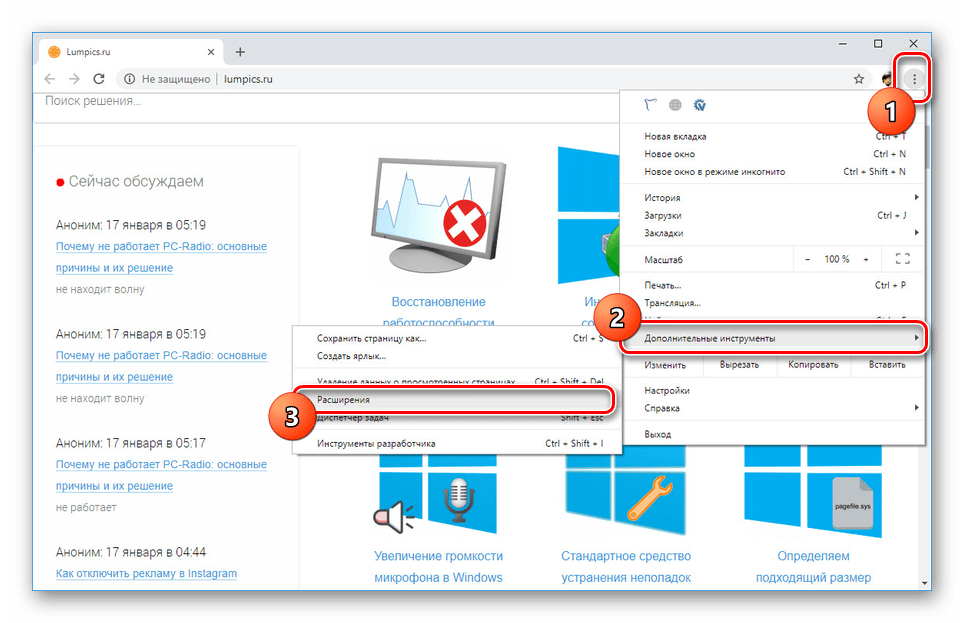
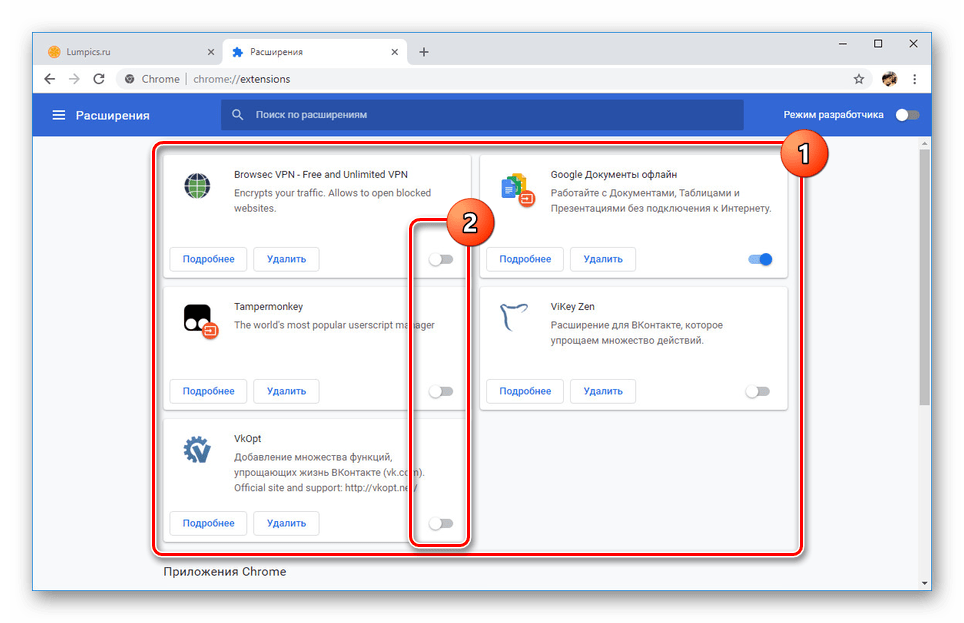
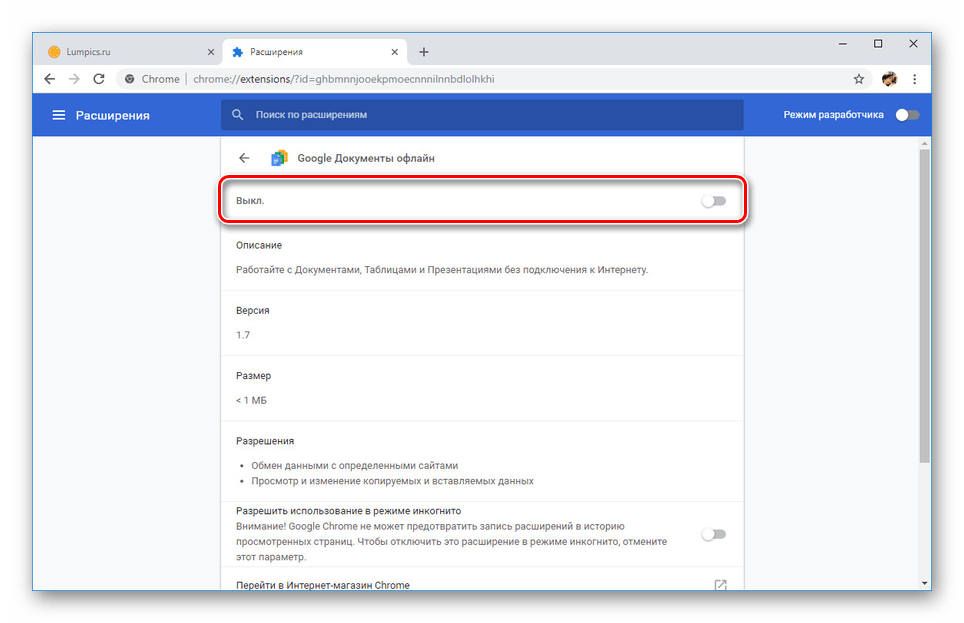
Oprócz zwykłych rozszerzeń dostępne są również te, które można wyłączyć nie tylko dla wszystkich witryn, ale także dla wcześniej otwartych. Liczba takich wtyczek może być przypisana Adguard i Adblock . Na przykładzie drugiej procedury szczegółowo opisano nas w osobnym artykule, który powinien zostać poddany przeglądowi w razie potrzeby.
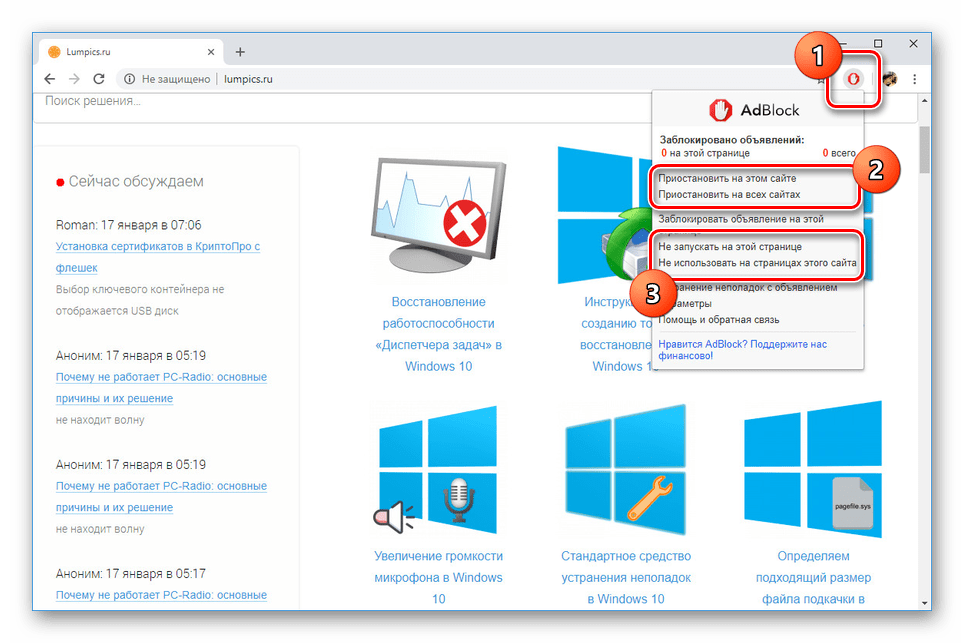
Więcej szczegółów: Jak wyłączyć AdBlock w Google Chrome
Za pomocą jednej z naszych instrukcji można również włączyć dowolny wyłączony dodatek.
Więcej szczegółów: Jak włączyć rozszerzenia w Google Chrome
Opcja 2: Ustawienia zaawansowane
Oprócz zainstalowanych rozszerzeń i, jeśli to konieczne, ręcznie regulowanych, istnieją ustawienia, które są wprowadzane w oddzielnej sekcji. Są pod wieloma względami podobne do wtyczek i dlatego można je wyłączyć. Pamiętaj jednak, że wpłynie to na wydajność przeglądarki internetowej.
Zobacz także: Ukryte ustawienia w Google Chrome
- Sekcja z dodatkowymi ustawieniami jest ukryta przed zwykłymi użytkownikami. Aby go otworzyć, musisz skopiować i wkleić poniższy link do paska adresu, potwierdzając przejście:
chrome://flags/ - Na stronie, która się otworzy, znajdź interesujący Cię parametr i kliknij znajdujący się obok przycisk "Włączone" . Z wyświetlonej listy wybierz "Wyłączone", aby wyłączyć tę funkcję.
- W niektórych przypadkach można zmienić tylko tryby działania bez możliwości wyłączenia.

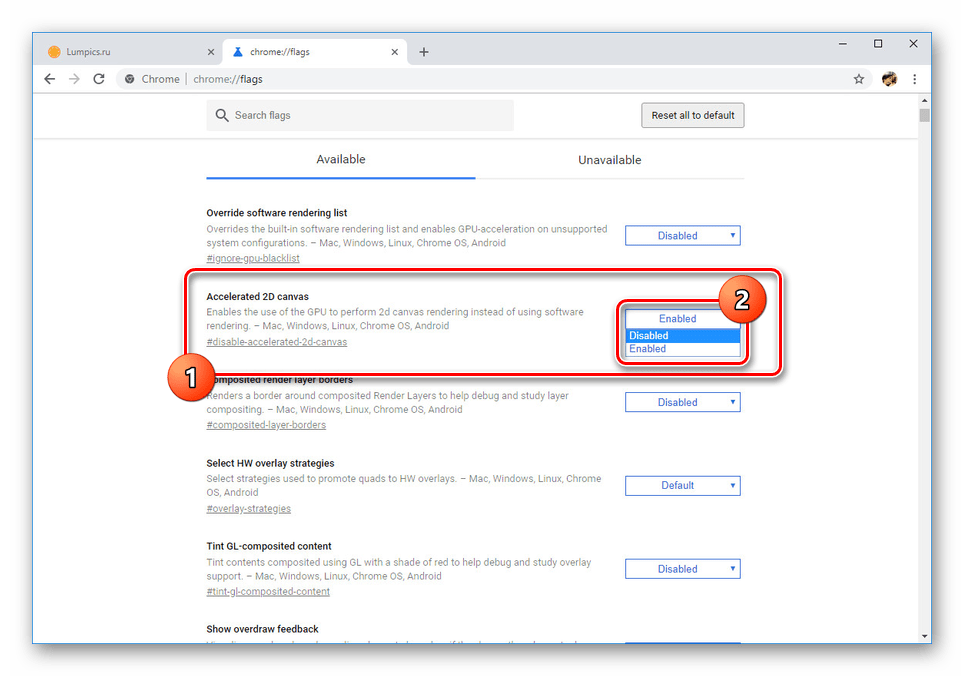
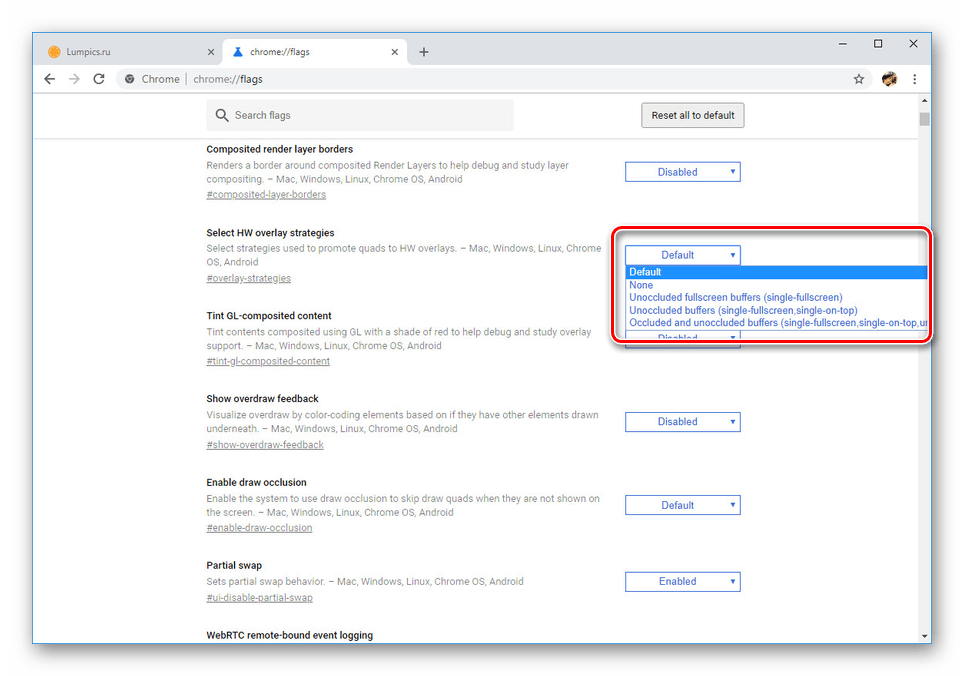
Pamiętaj, że wyłączenie niektórych sekcji może spowodować niestabilność przeglądarki. Są one domyślnie zintegrowane i idealnie powinny pozostać włączone.
Wniosek
Opisane wytyczne wymagają minimum łatwo odwracalnych działań, dlatego mamy nadzieję, że udało Ci się osiągnąć pożądany rezultat. Jeśli to konieczne, możesz zadać pytania w komentarzach.