"Tryb gry" To jedna z innowacji w Windows 10, która jest skierowana do aktywnych graczy w różnych aplikacjach. Jego funkcjonalność obejmuje aktywację pomocniczych klawiszy skrótu, możliwość szybkiego tworzenia zrzutów ekranu i nagrywania tego, co dzieje się na ekranie. Domyślnie tryb ten jest aktywny, co niektórym użytkownikom sprawia pewne utrudnienia, dlatego istnieje potrzeba jego wyłączenia. Można to zrobić na cztery różne sposoby, z których każdy ma swoją własną charakterystykę. Przyjrzyjmy się każdemu z nich bardziej szczegółowo.
Wyłącz tryb gry w systemie Windows 10
Zwróć uwagę, że czasami wystarczy zamknąć niektóre panele lub wyłączyć powiadomienia z Xbox Center, podczas gdy sam tryb gry musi pozostać włączony. W takiej sytuacji radzimy udać się bezpośrednio do Metoda 4i wszystkim, którzy są zainteresowani całkowitą dezaktywacją "Tryb gry" w przypadku wszystkich paneli i komunikatów postępuj zgodnie z poniższymi instrukcjami.
Metoda 1: menu „Opcje”
Windows 10 ma dedykowaną sekcję w menu „Opcje”, który odpowiada za ustawienie trybu gry. Dzięki niemu najłatwiej i najszybciej jest wyłączyć tę opcję lub skonfigurować ją według własnych potrzeb. Ta operacja zajmie dosłownie jedną minutę.
- Otworzyć "Początek" i idź do „Opcje”.
- Tutaj wybierz sekcję "Gry".
- Wywoływana jest pierwsza karta w lewym okienku „Menu gry”... Odpowiada za wyświetlenie panelu do nagrań na żywo lub zrzutów ekranu. Przesuń suwak opcji do stanu "Poza"aby wyłączyć ten panel.
- Główna funkcja rozważana dzisiaj znajduje się na karcie "Tryb gry"... W nim po prostu przesuń suwak "Tryb gry" w stan wyłączony, aby ta opcja była niedostępna do uruchamiania bezpośrednio w żadnej aplikacji.
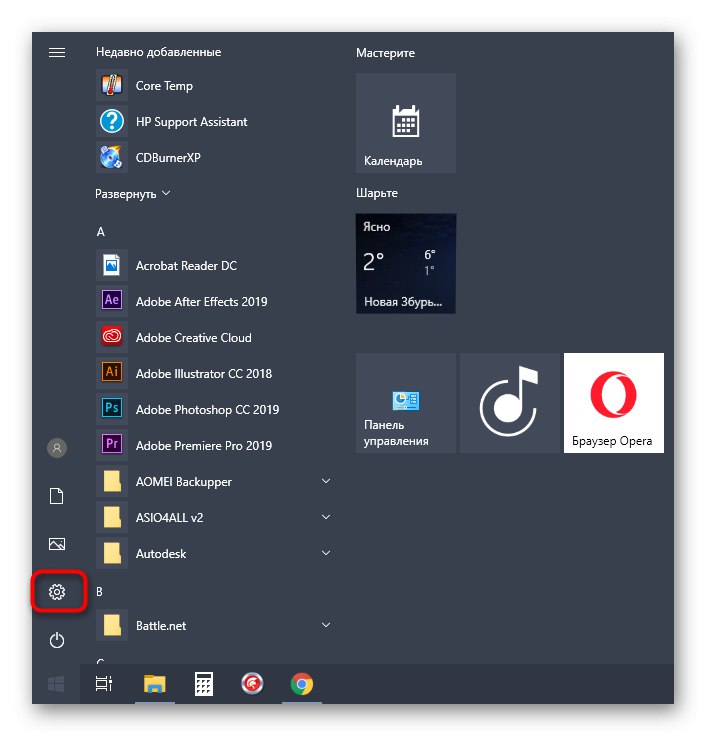
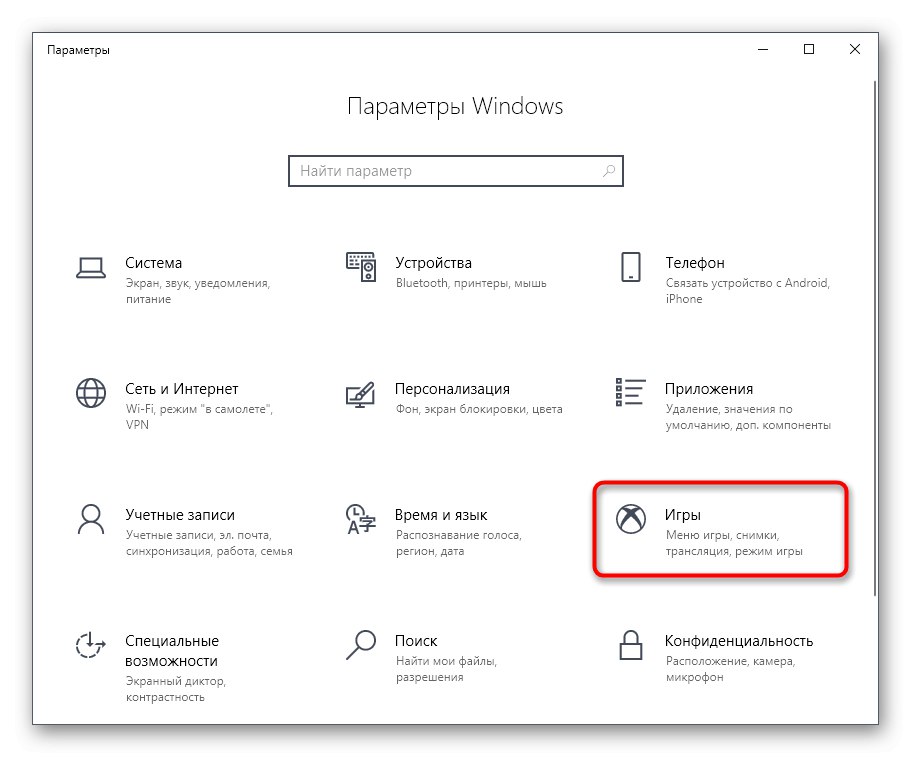
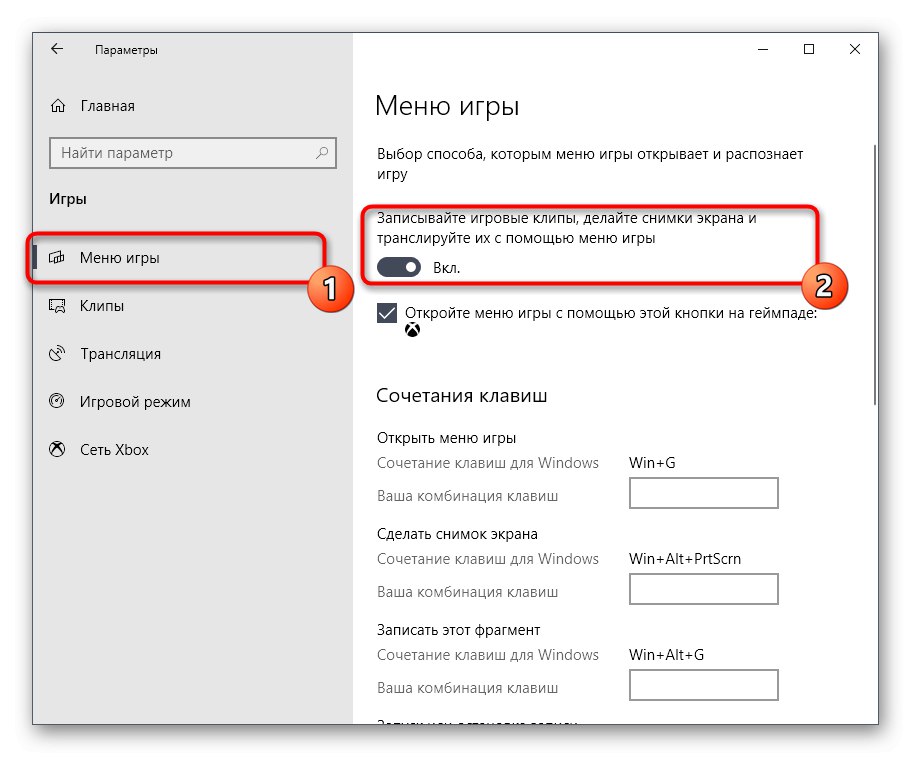
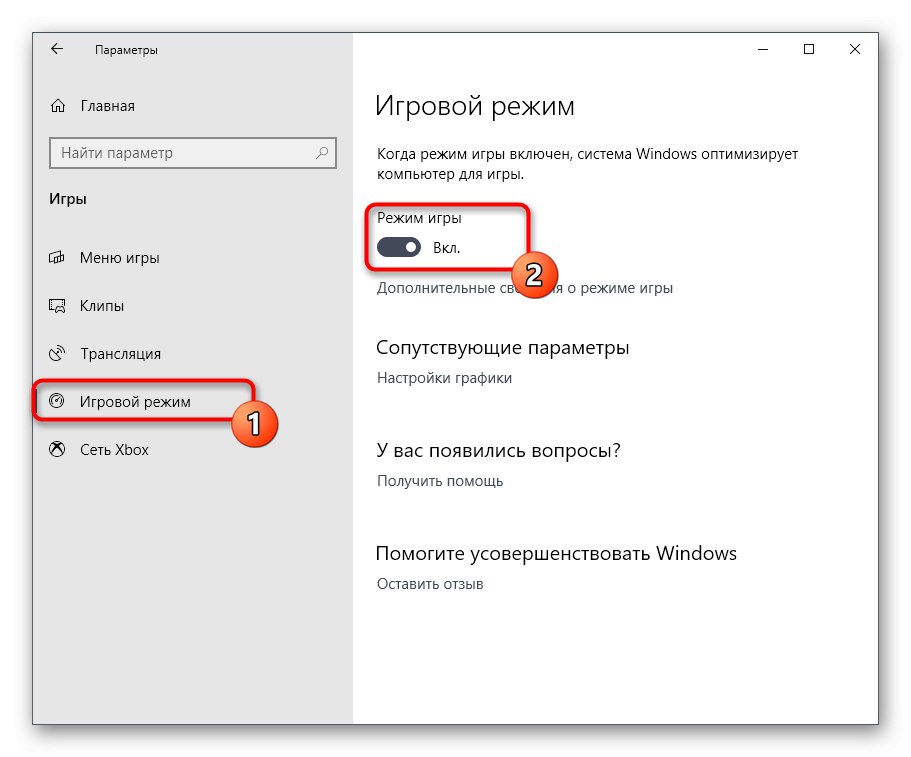
To były wszystkie kroki, które musisz wykonać, aby pomyślnie wyłączyć tryb gry w systemie Windows 10. Następnie możesz bezpiecznie rozpocząć uruchamianie aplikacji i mieć pewność, że żadne niepotrzebne powiadomienia lub panele nie będą wyświetlane automatycznie.
Metoda 2: Edytor rejestru
Czasami powyższa metoda jest nieskuteczna z powodu pewnych awarii systemu lub naruszeń rejestru. W takich sytuacjach "Tryb gry" przy każdym ponownym uruchomieniu komputer zostanie ponownie aktywowany. Można to naprawić, ręcznie dostosowując parametry w edytorze rejestru, który wygląda następująco:
- Otwórz narzędzie "Biegać", na przykład przytrzymując klawisz skrótu Wygraj + R.... W odpowiednim polu wprowadź
regediti kliknij Wchodzić. - W edytorze rejestru przejdź wzdłuż ścieżki
HKEY_CURRENT_USERSoftwareMicrosoftGameBaraby znaleźć żądane opcje. - Teraz możesz osobno skonfigurować wyświetlanie każdego elementu w panelu trybu gry lub całkowicie go wyłączyć.
- Aby to zrobić, kliknij dwukrotnie żądany parametr lewym przyciskiem myszy i zmień wartość na 0... Zmień to na 1jeśli chcesz aktywować przedmiot.
- Do interakcji ze sobą "Tryb gry" parametr o nazwie „AllowAutoGameMode”... Może nie być obecny w Active Directory, więc musisz go utworzyć ręcznie. Kliknij puste miejsce prawym przyciskiem myszy i wybierz "Stwórz" — „Parametr DWORD (32-bitowy)”.
- Nazwij obiekt
AllowAutoGameModei upewnij się, że wartość domyślna to 0... Odpowiada za wyłączenie tego trybu.
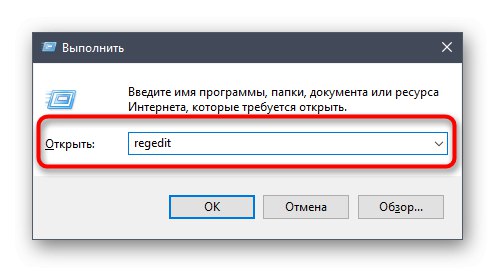
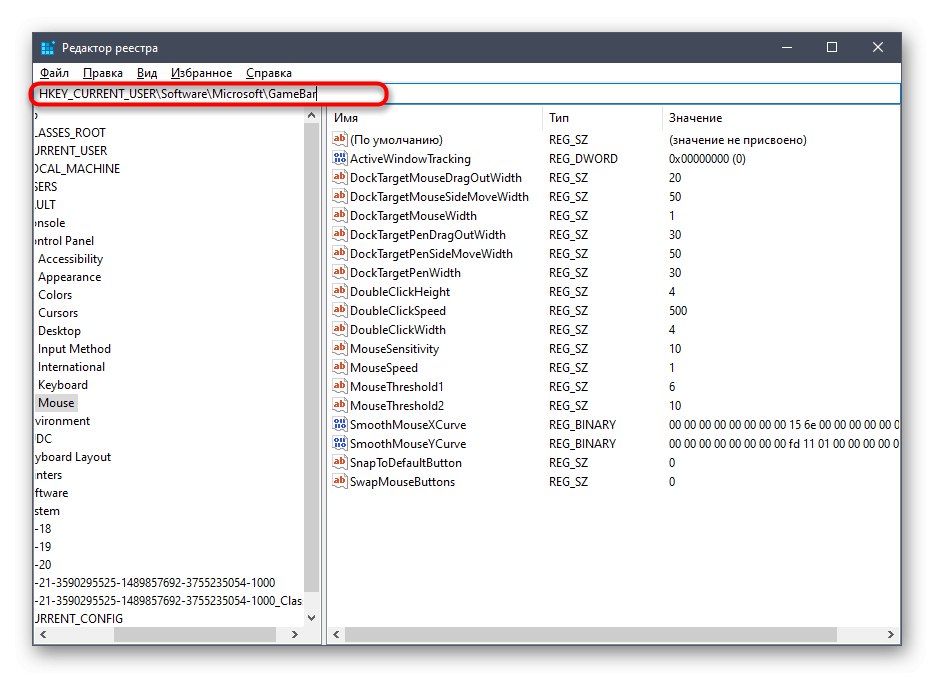
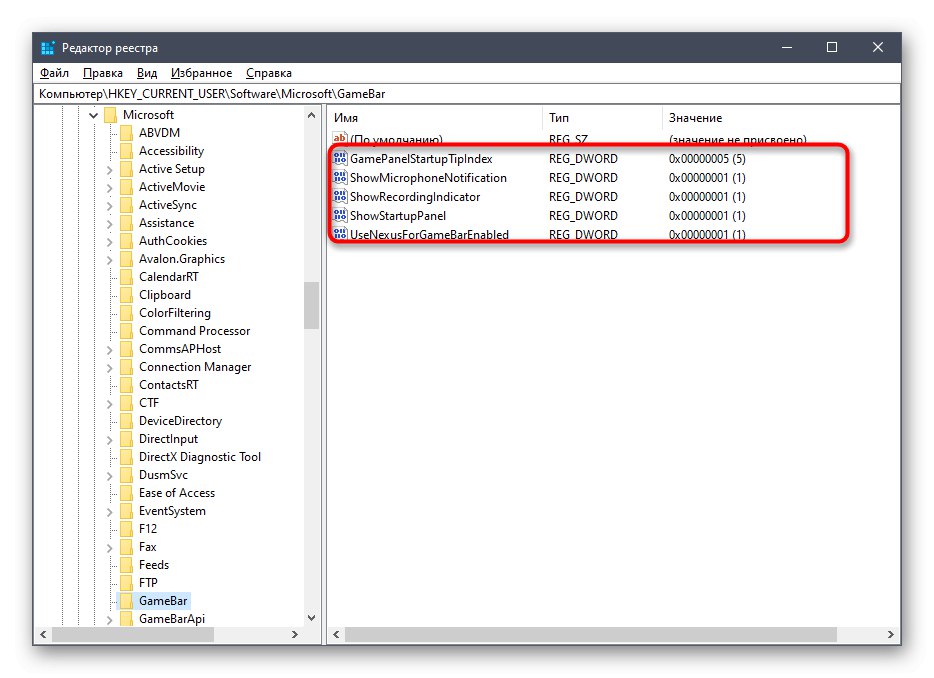
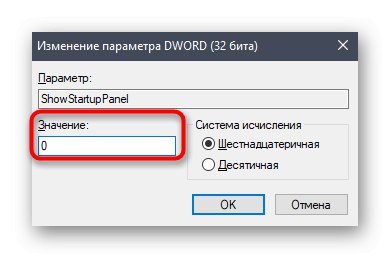
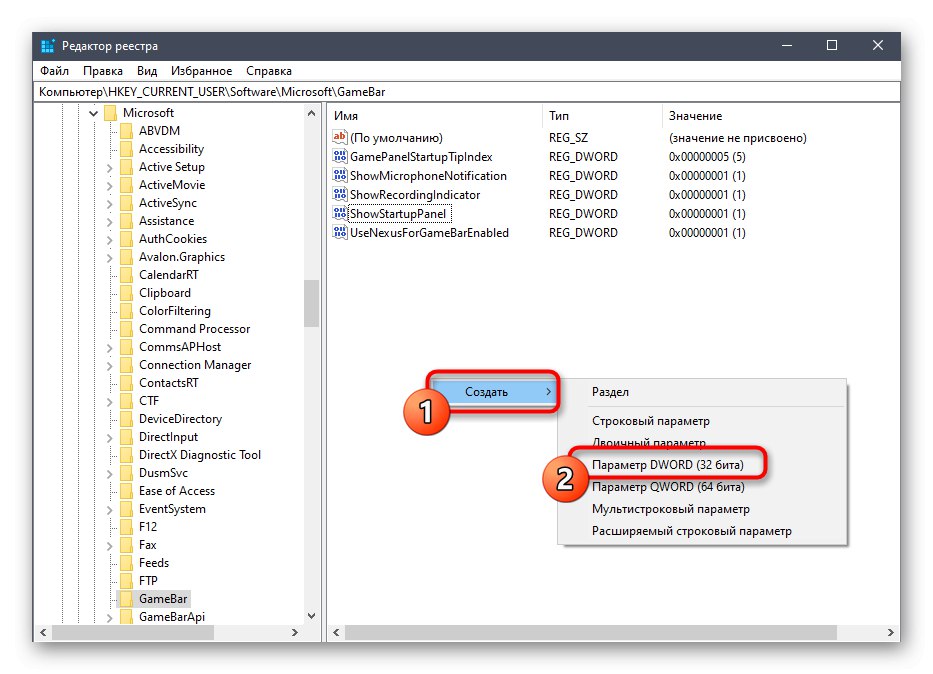
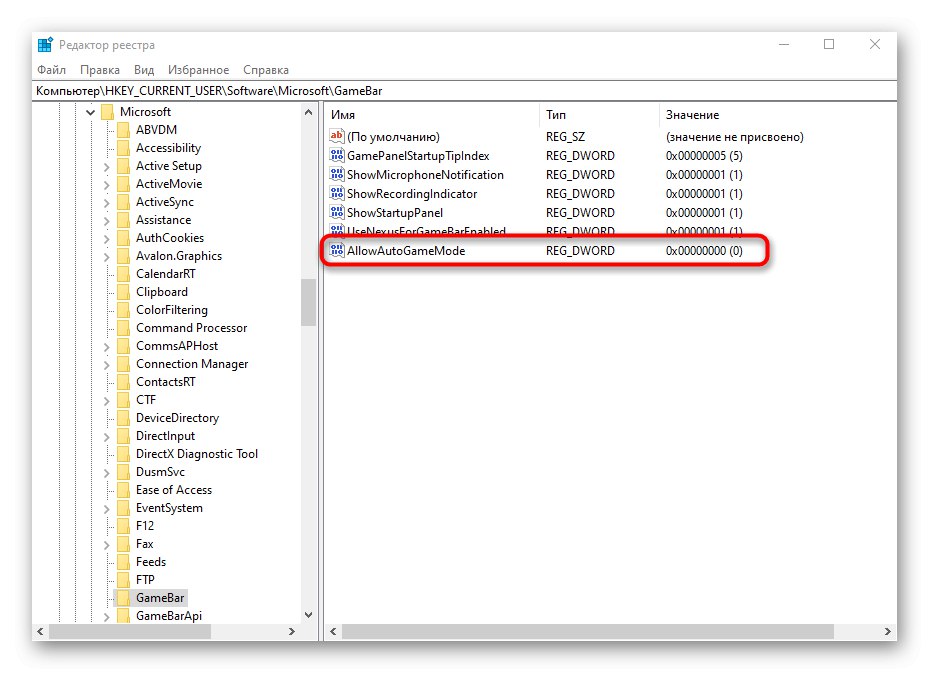
Wszystkie zmiany wprowadzone w edytorze rejestru są aktywowane dopiero po utworzeniu nowej sesji systemu operacyjnego, dlatego uruchom ponownie komputer, a dopiero potem przejdź do sprawdzania wykonanych akcji.
Metoda 3: Zarządzaj powiadomieniami za pomocą Pomocnika konsoli Xbox
Od razu zauważamy, że ta metoda jest odpowiednia tylko dla właścicieli kont Xbox współpracujących z odpowiednią aplikacją w systemie Windows. Ma na celu wyłączenie powiadomień wyskakujących z Pomocnik konsoli Xboxktóre mogą pojawić się podczas rozgrywki.
- Otworzyć "Początek" i użyj wyszukiwania, aby znaleźć aplikację Pomocnik konsoli Xbox.
- Po zalogowaniu się na swoje konto osobiste przejdź do sekcji „Ustawienia”.
- Interesują Cię sekcje "Są pospolite" i „Powiadomienia”... Pierwsza aktywuje połączone konta i automatyczne logowanie. Wyłącz tę opcję, jeśli nie chcesz się logować i wyświetlać powiadomień przy każdym uruchomieniu gry.
- W zakładce „Powiadomienia” odznacz pola, których nie potrzebujesz, a następnie zamknij Pomocnik konsoli Xbox i przejdź do wygodnej gry.
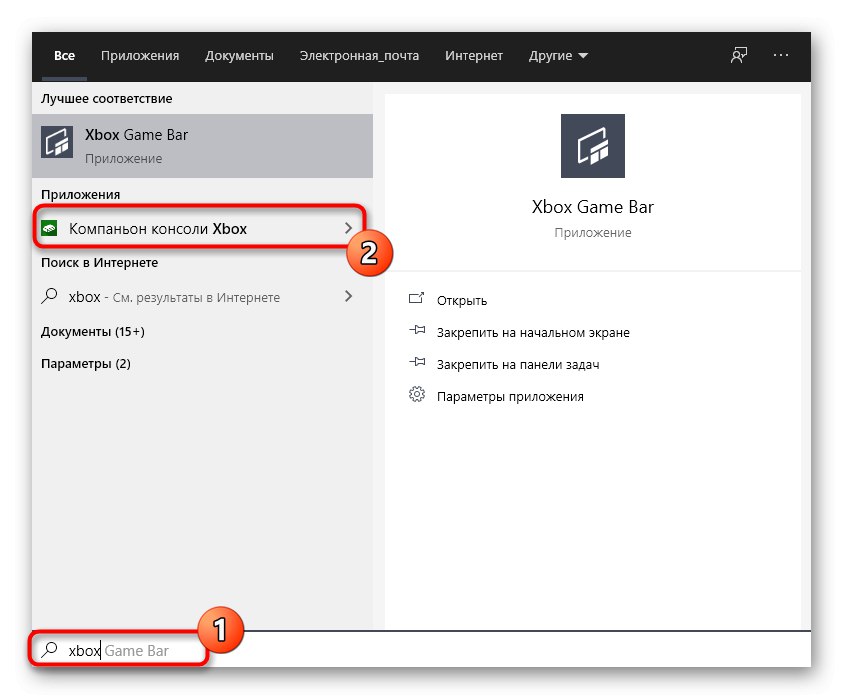
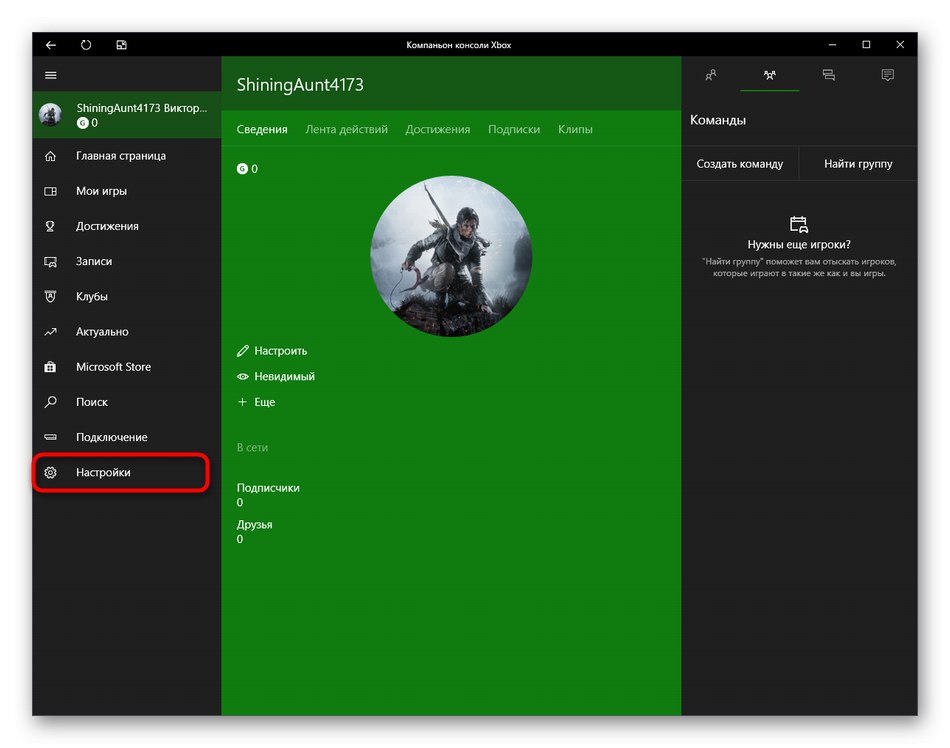
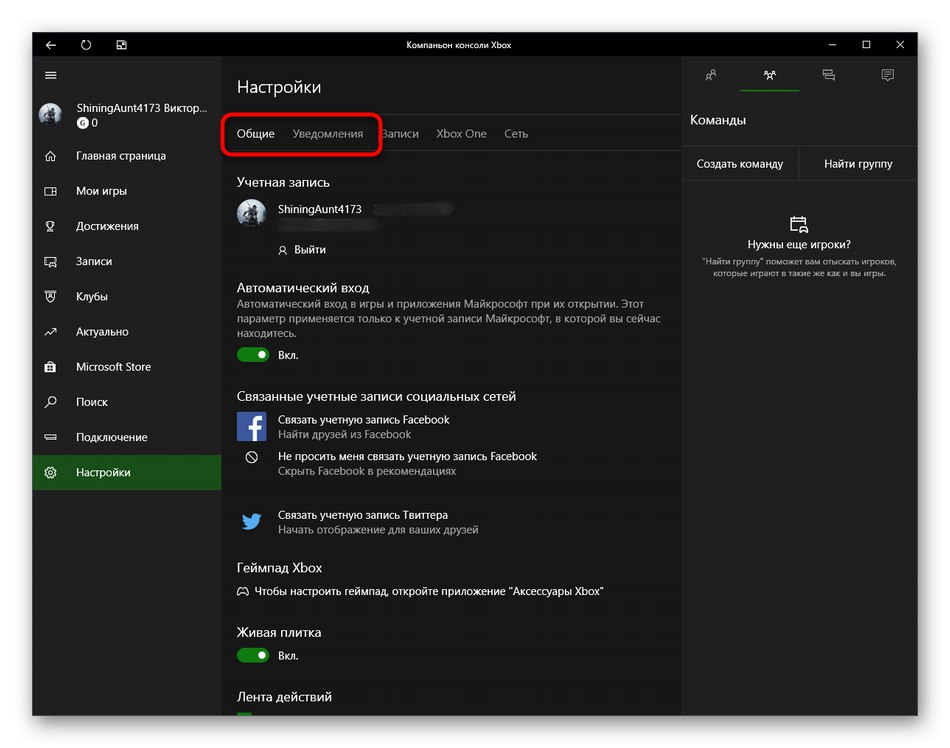
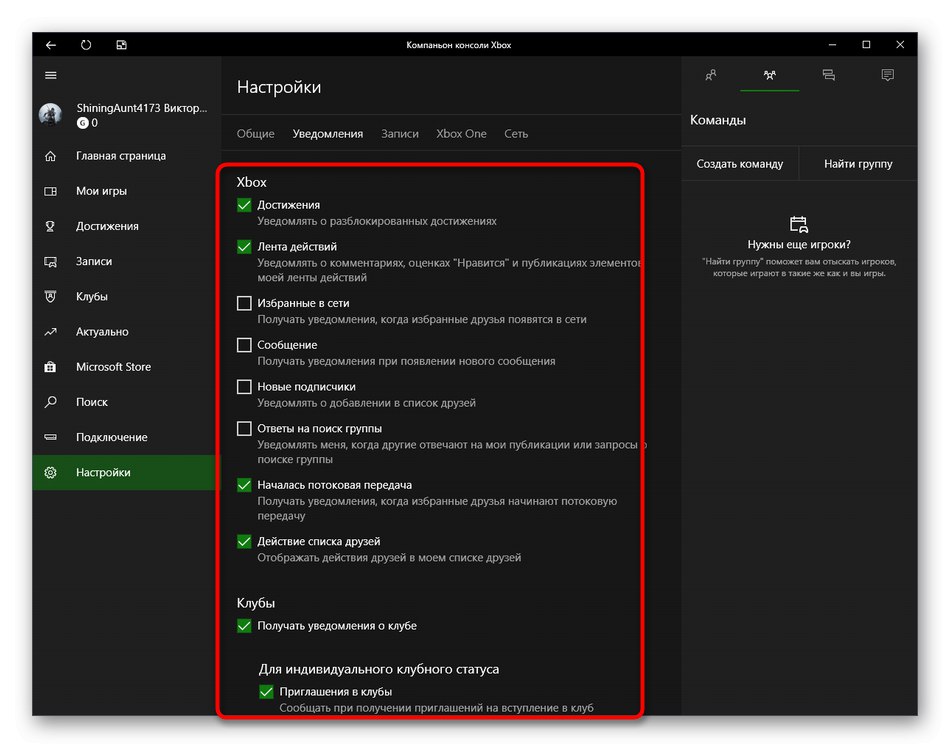
Metoda 4: Zarządzanie panelami w trybie gry
Jak już wiesz, metoda ta nie skupia się na całkowitym wyłączeniu trybu gry, a raczej pozwala na sterowanie wyświetlanymi panelami. Pozwoli ci to ustawić optymalną konfigurację tak, aby niepotrzebne elementy nie przeszkadzały w rozgrywce. Najpierw przeczytaj sekcję „Ustawienia”... Tutaj w sekcji "Generał" jest opcja „Pokaż wskazówki na początku gry”... Wyłącz go, aby uniknąć uzyskiwania bezużytecznych wskazówek. Następnie przejdź do „Powiadomienia” i inne kategorie, aby wyłączyć lub włączyć poszczególne panele. Zwróć także uwagę na skróty klawiszowe. Wszystkie panele są domyślnie wywoływane lub ukrywane za pomocą kombinacji Wygraj + G..
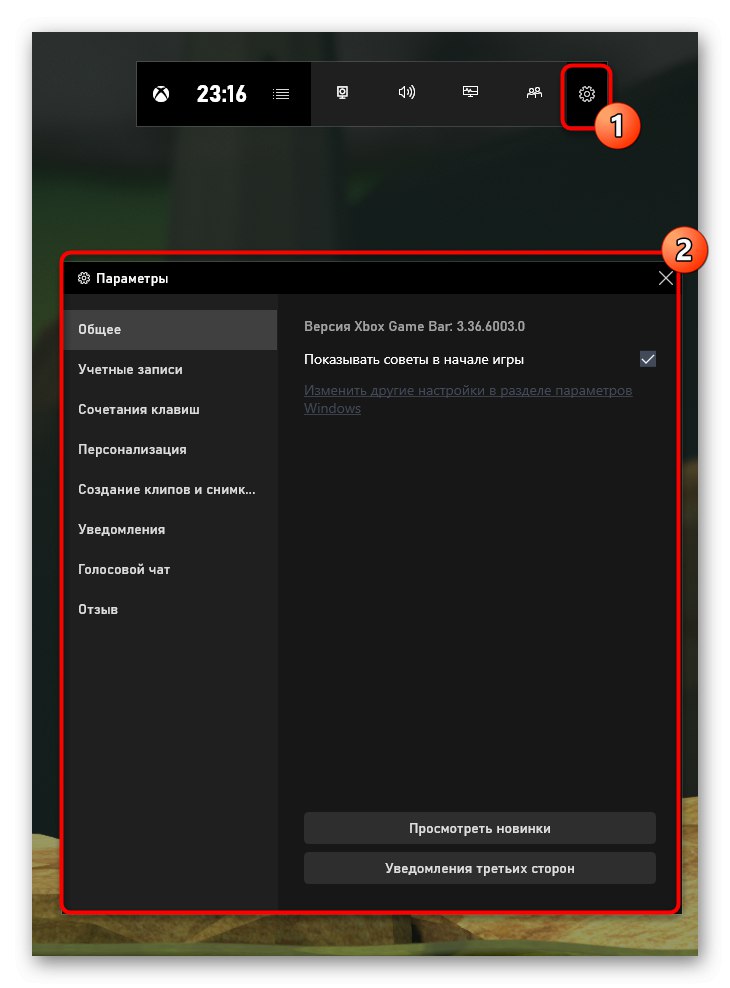
Dodatkowo zwróć uwagę na „Nakładki”... Pozwalają ustawić parametry nagrywania audycji. Na przykład możesz wyłączyć wyświetlanie informacji o wynikach lub osiągnięciach na ekranie. Panele, które są aktualnie aktywne, są oznaczone gwiazdką, a proste kliknięcie lewym przyciskiem myszy na linii wyłącza lub włącza tę funkcję.
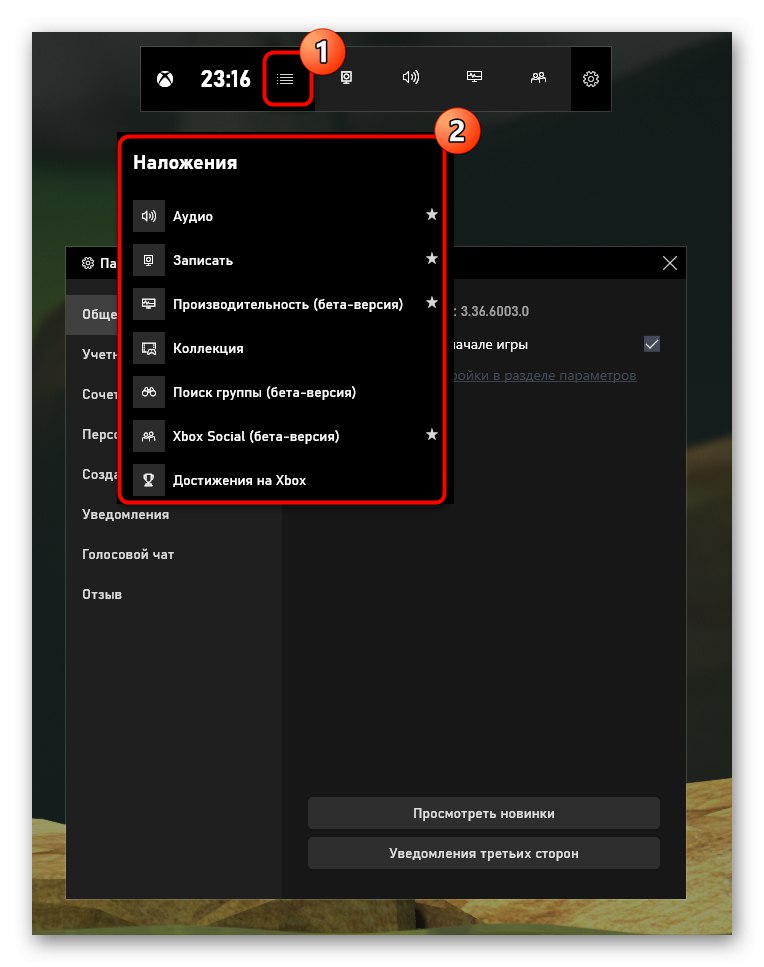
Dziś dowiedziałeś się o metodach zamykania "Tryb gry" w systemie Windows 10 i jak zarządzać dostępnymi panelami i powiadomieniami. Skorzystaj z podanych instrukcji, aby poradzić sobie z zadaniem, a jeśli chcesz ponownie aktywować ten tryb, zapoznaj się z osobnym artykułem na naszej stronie internetowej, korzystając z poniższego łącza.
Więcej szczegółów: Włączanie trybu gry w systemie Windows 10