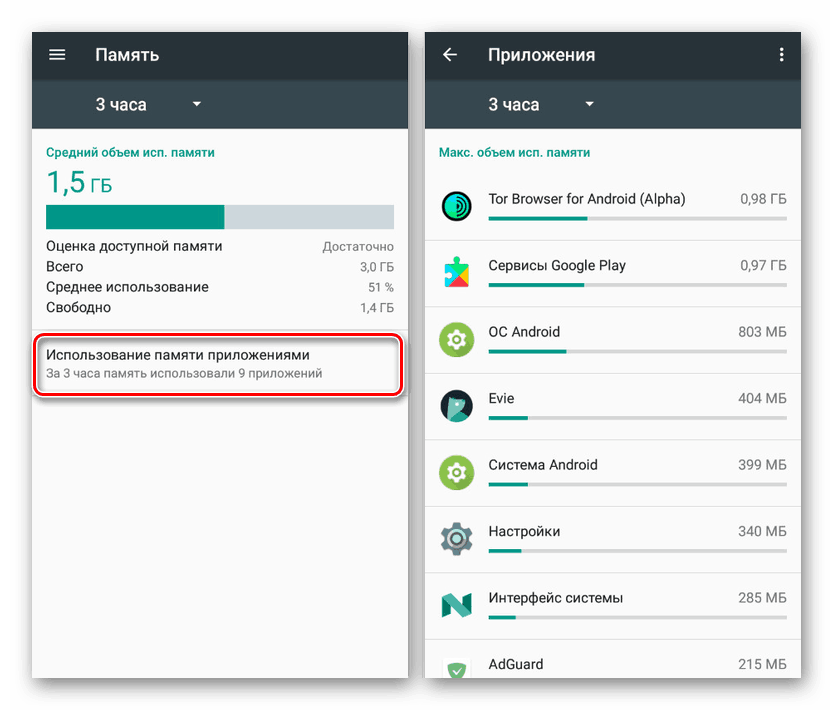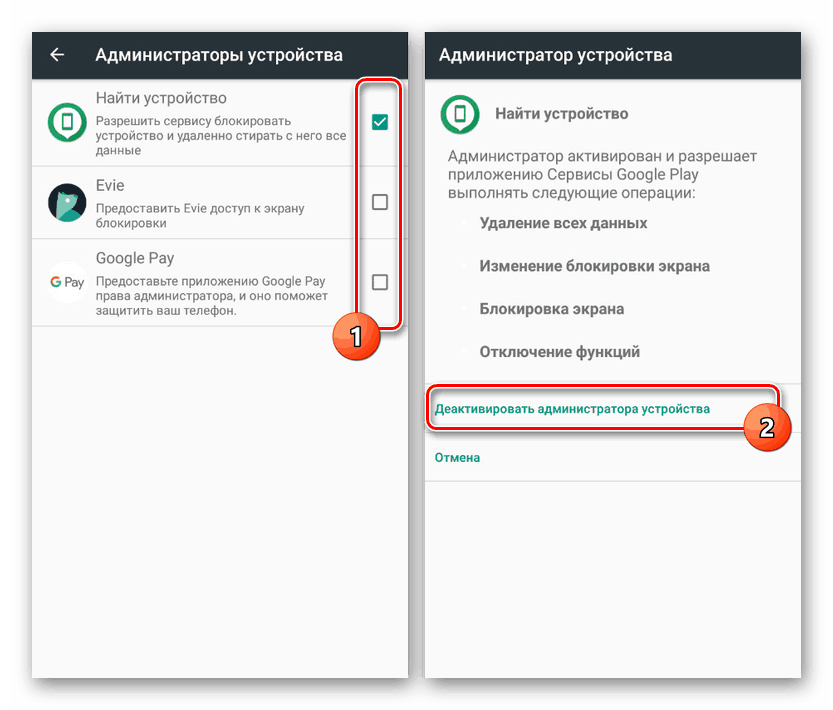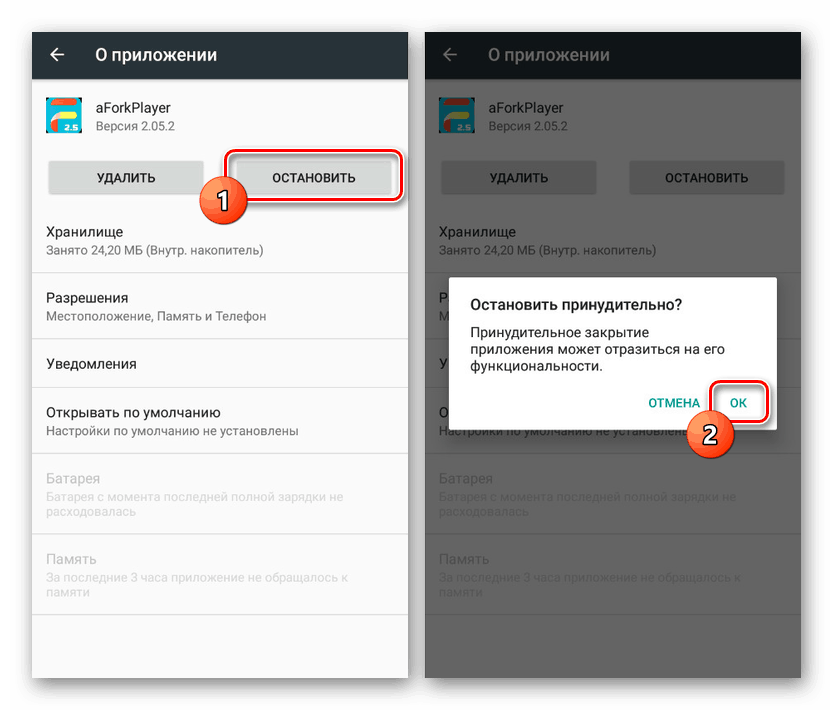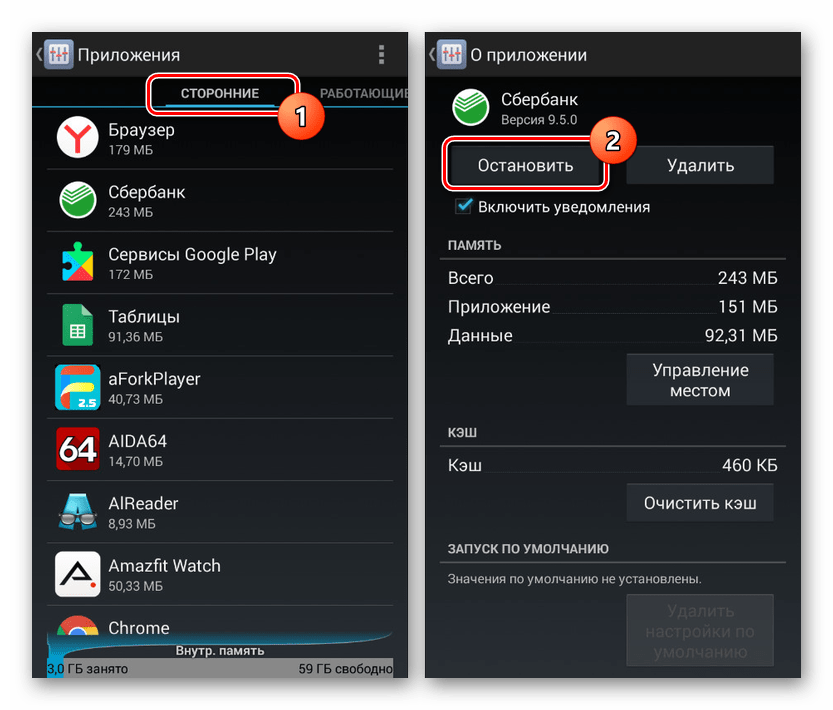Sposoby wyłączania aplikacji działających w tle na Androidzie
Pomimo dość wysokiej charakterystyki większości nowoczesnych urządzeń z Androidem zasoby smartfonów mają pewne ograniczenia, co prowadzi do różnego rodzaju problemów z wydajnością. Możesz uniknąć takich sytuacji, wyłączając aplikacje działające w tle w trybie ukrytym na bieżąco. W trakcie tej instrukcji rozważymy tę procedurę jako przykład kilku opcji.
Spis treści
Wyłączanie procesów w tle na Androidzie
Ze wszystkich możliwych metod wyłączania aplikacji w tle skupimy się tylko na trzech metodach, w większości przypadków ściśle powiązanych. Jednocześnie rozważany problem jest łatwo dostępny na smartfonie z dowolną wersją systemu operacyjnego i nie wymaga instalacji dodatkowego oprogramowania z Play Market .
Czytaj także: Zamykanie aplikacji na Androida
Metoda 1: Używana pamięć
Najłatwiejszą metodą zatrzymania procesów w tle jest użycie specjalnej sekcji w „Ustawieniach” , zaprojektowanej do kontrolowania pamięci RAM urządzenia z Androidem. Ta funkcja jest dostępna na smartfonach z piątą i wyższą wersją systemu operacyjnego, umożliwiając również wyłączenie aplikacji standardowych i innych firm.
- Użyj ikony „Ustawienia”, a na prezentowanej stronie znajdź blok „Urządzenie” . Naciśnij wiersz „Pamięć”, aby otworzyć pamięć RAM panelu sterowania.
- Tutaj możesz zobaczyć całkowitą ilość pamięci w smartfonie lub przejść do bardziej szczegółowych informacji. Aby kontynuować u dołu ekranu, kliknij przycisk „Użyj aplikacji pamięci” .
![Zobacz sekcję Pamięć w Ustawieniach na Androidzie]()
W razie potrzeby możesz posortować prezentowane oprogramowanie w kolejności użycia i wyświetlić działające do ostatniego dnia. Jeśli jednak telefon uruchomi się ponownie, statystyki będą ograniczone czasem działania urządzenia.
- Wybierając jeden z procesów, zostaniesz przekierowany na stronę ze szczegółowymi statystykami. Aby wyłączyć, kliknij ikonę kropek w prawym górnym rogu i użyj elementu „Stop” .
- Czasami konieczne może być przejście do strony zarządzania aplikacjami. Kliknij wiersz z nazwą oprogramowania i na stronie, która zostanie otwarta, dotknij przycisku „Stop” .
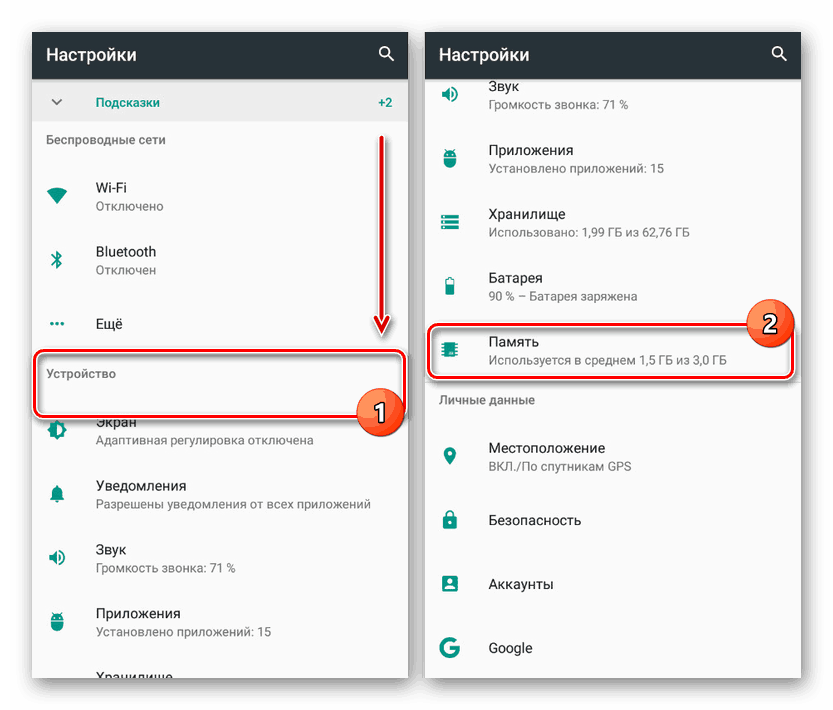
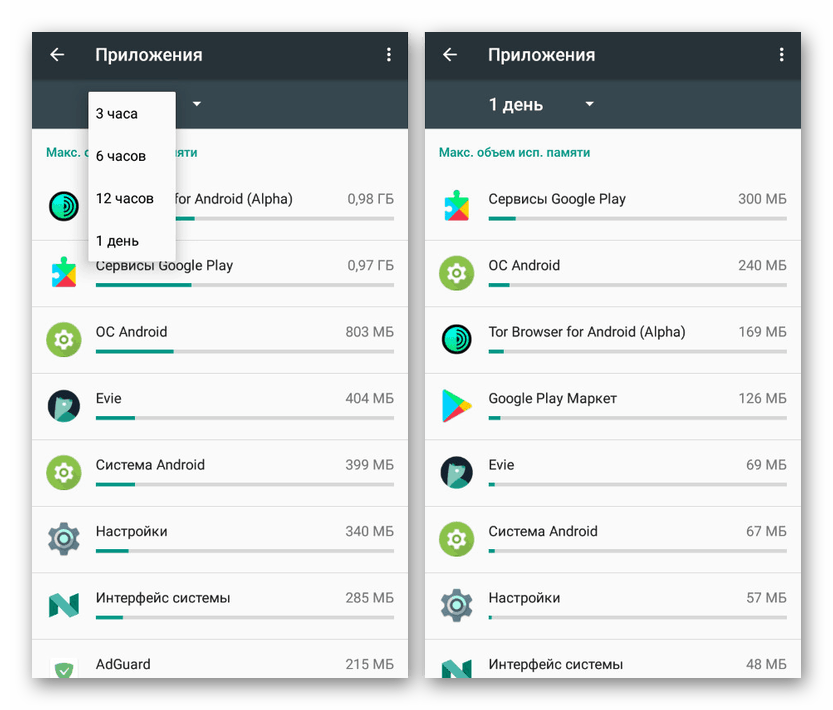
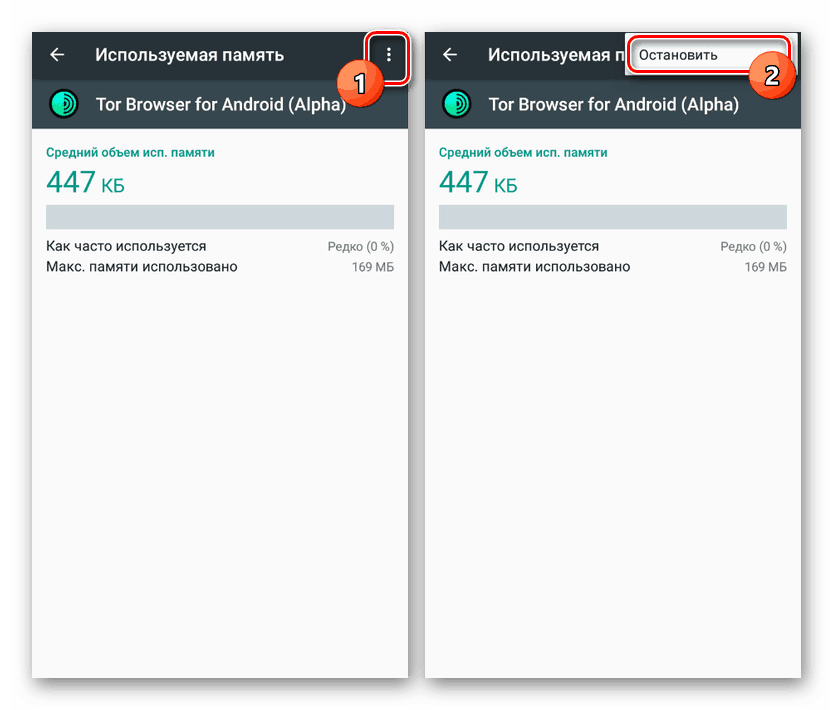
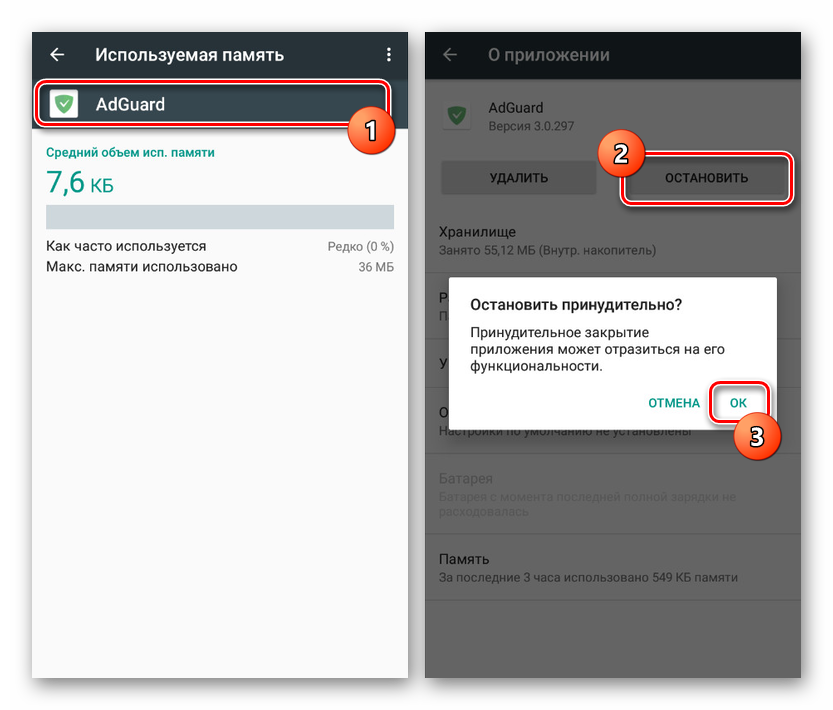
W niektórych przypadkach zatrzymanie procesów w tle będzie wymagało dodatkowego potwierdzenia za pośrednictwem odpowiedniego okna podręcznego. Ponadto w różnych wersjach oprogramowania sekcja ze statystykami może znacznie różnić się lokalizacją i funkcjami. Tak czy inaczej, proces zamykania można uznać za zakończony i, jeśli to konieczne, przejść do następujących opcji.
Metoda 2: Ustawienia zabezpieczeń
Ta metoda jest tylko częściowo związana z rozważanym tematem, ponieważ polega na wyłączeniu aplikacji, które mają prawa dostępu do sterowania urządzeniem z Androidem. Wykonując dezaktywację w ten sposób, oprogramowanie zostanie odizolowane od wpływu na funkcje smartfona, na przykład, gdy jest w trybie blokady ekranu.
- Otwórz sekcję systemową „Ustawienia” , przewiń stronę w dół do bloku „Dane osobowe” i dotknij linii „Bezpieczeństwo” . Procedura jest całkowicie identyczna dla wszystkich wersji systemu operacyjnego.
- Następnie znajdź blok „Administracja urządzenia” i przejdź do strony „Administratorzy urządzenia” .
- Na liście znajdź niechcianą aplikację i odznacz pole znajdujące się po prawej stronie nazwy. Następnie pojawi się lista uprawnień i powiadomienie o rozłączeniu.
![Wyłączanie administratora urządzenia w Ustawieniach na Androidzie]()
Klikając przycisk „Dezaktywuj administratora urządzenia” , wyłączasz proces w tle.
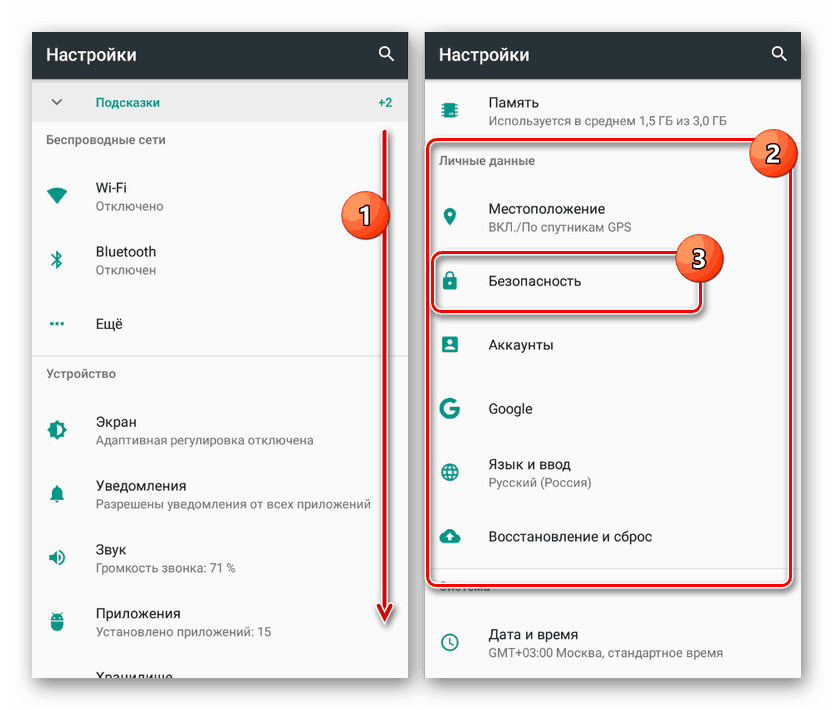
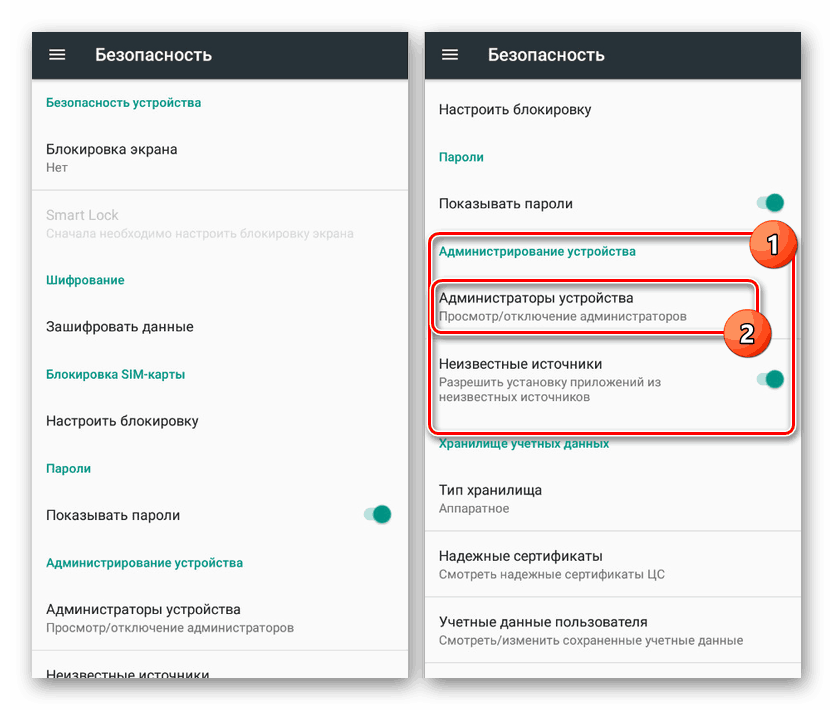
Jak widać, ta opcja nie jest istotna we wszystkich przypadkach, ponieważ niewiele aplikacji wymaga podobnego poziomu dostępu do telefonu. Co więcej, czasami taka podróż jest nie tylko sposobem na wyłączenie procesów w tle, ale także pozwala odblokować funkcję zatrzymania oprogramowania dla poprzedniej i następnej metody.
Metoda 3: Zarządzanie aplikacjami
W przeciwieństwie do poprzednich opcji ta metoda pozwala zatrzymać dowolne oprogramowanie działające w tle, w tym zużywać minimalną ilość zasobów i nieznacznie wpływać na wydajność smartfona. W różnych wersjach systemu operacyjnego możliwości tej sekcji z parametrami różnią się znacznie.
Android 5.1 i nowszy
- Przejdź do „Ustawienia” , znajdź blok „Urządzenie” i kliknij wiersz „Aplikacje” . Tutaj znajdziesz pełną listę wszystkich zainstalowanych programów, w tym niektóre standardowe.
Uwaga: pełną listę oprogramowania systemowego można wyświetlić za pomocą menu w prawym górnym rogu strony.
- Po wybraniu jednej z aplikacji i otwarciu strony ze szczegółowymi informacjami kliknij przycisk „Stop” . To działanie będzie musiało zostać potwierdzone za pomocą wyskakującego powiadomienia.
![Zatrzymywanie aplikacji w Ustawieniach na Androidzie 5]()
Jeśli proces w tle zostanie pomyślnie wyłączony, przycisk Stop stanie się niedostępny, a informacje ogólne zostaną automatycznie zaktualizowane.
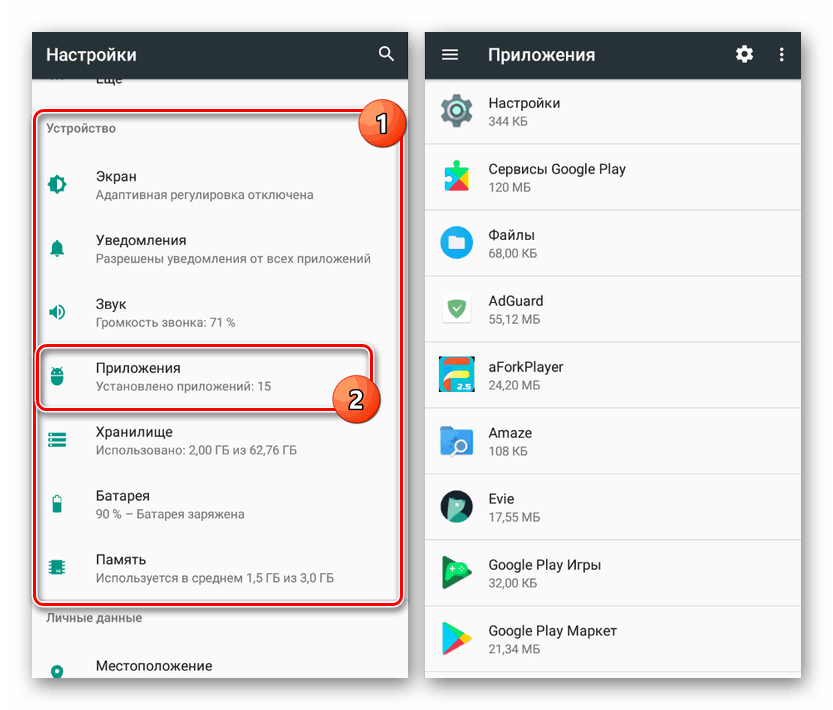
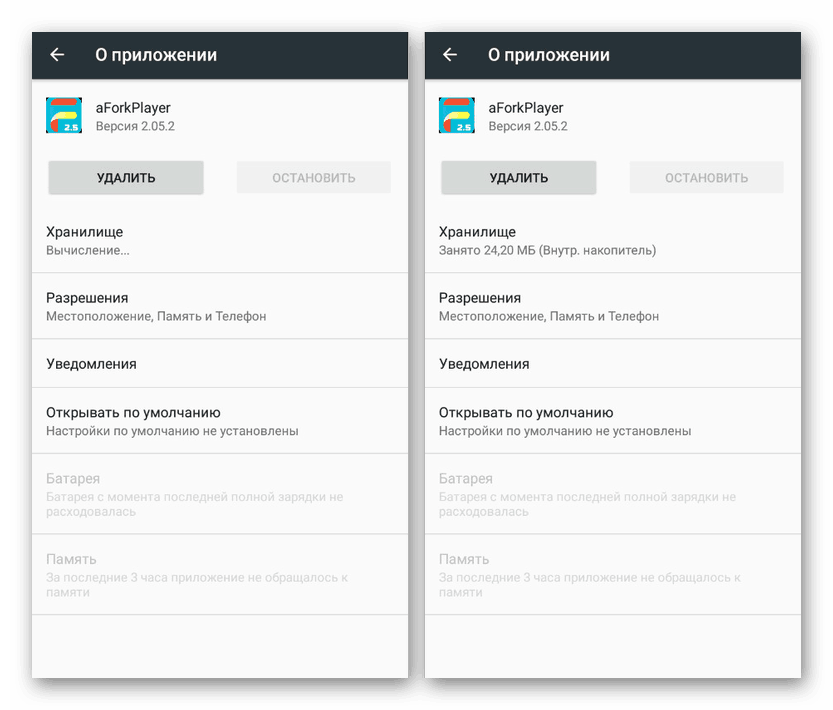
Android 4.4
- W przeciwieństwie do nowych opcji, czwarta wersja Androida pozwala na wygodniejsze sterowanie działaniem aplikacji poprzez bardziej szczegółowe sortowanie. Aby uzyskać dostęp do ogólnej listy oprogramowania dostępnego na urządzeniu, otwórz „Ustawienia”, aw sekcji „Urządzenie” kliknij „Aplikacje” .
- Następnie skorzystaj z karty „Praca” . Z podanej listy wybierz oprogramowanie, które chcesz dezaktywować.
- Każdy indywidualny program może mieć kilka powiązanych usług. Aby zatrzymać operację, kliknij przycisk „Stop” w każdej dostępnej jednostce i potwierdź wyłączenie.
- Jeśli nie możesz się rozłączyć, pamiętaj nazwę oprogramowania i wróć do karty „Inne firmy” lub „Wszystkie” . Z listy wybierz aplikację i stuknij na stronie informacyjnej przycisk „Stop” .
![Zatrzymywanie aplikacji w Ustawieniach na Androidzie 4.4]()
Po potwierdzeniu i upewnieniu się o dezaktywacji procedura może zostać zakończona. Należy jednak pamiętać, że w niektórych przypadkach zatrzymanie może nie być wystarczające ze względu na automatyczną aktualizację statusu procesu.
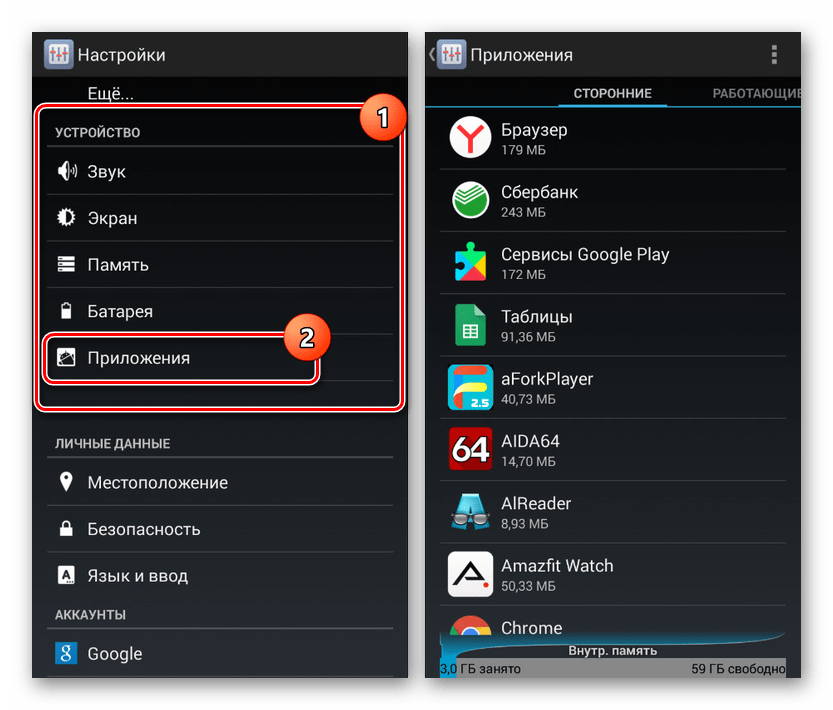
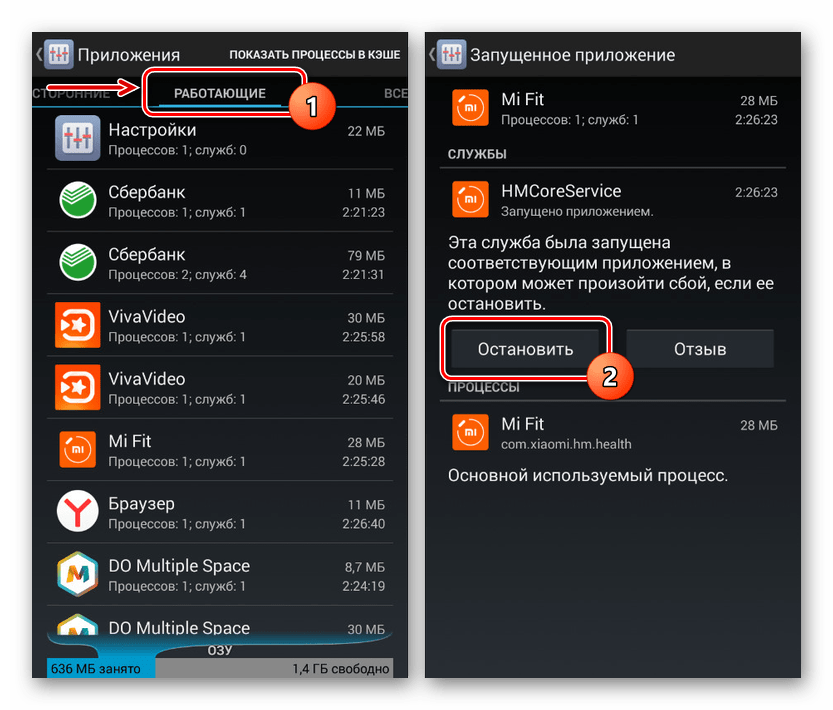
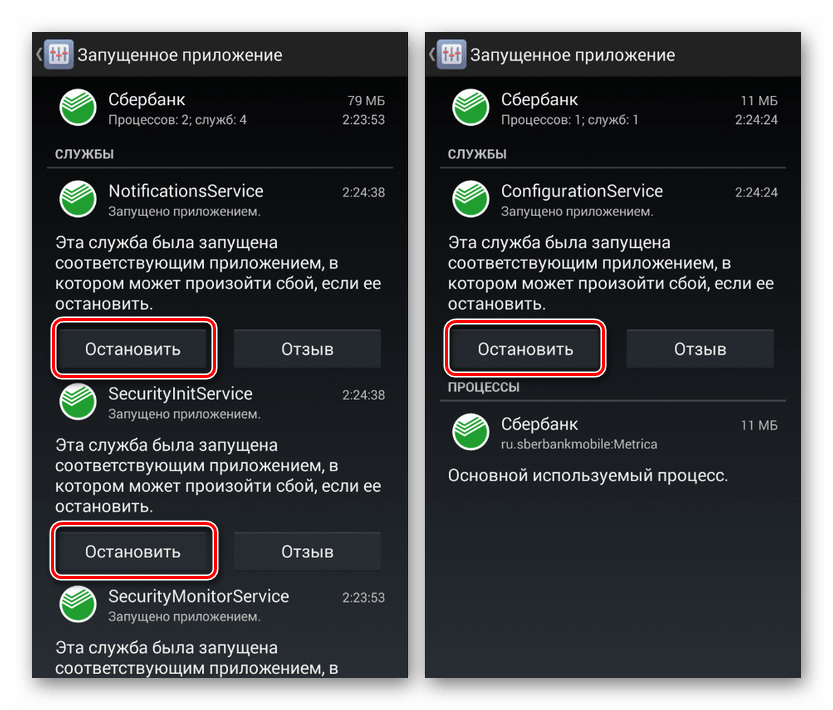
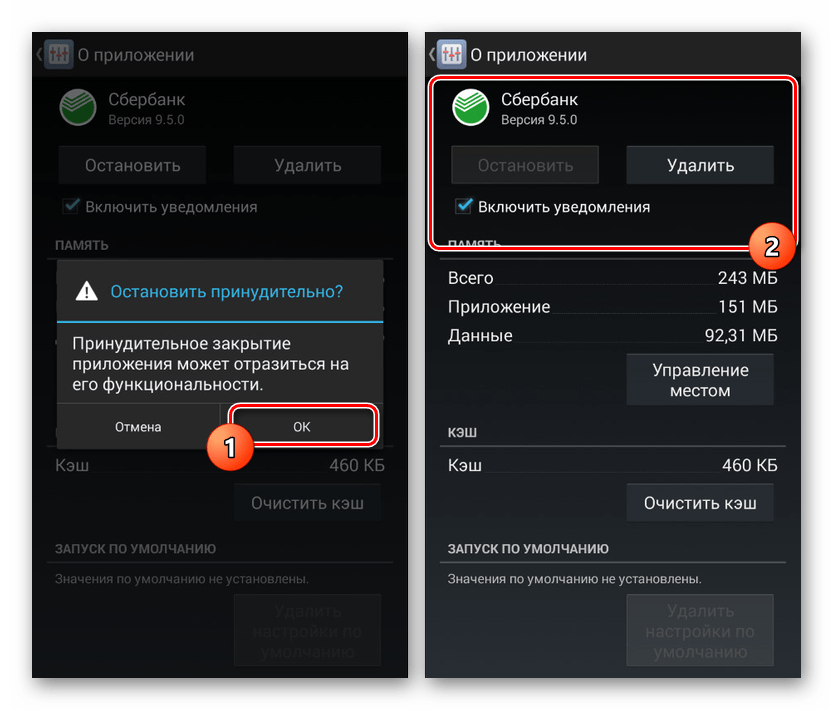
Takie zamknięcie procesów jest dostępne nie zawsze, ale w każdym razie jest najbardziej skuteczną metodą. Ponadto dokładna nazwa aplikacji będzie wymagana do dezaktywacji, a jej działanie po wyłączeniu może być pod wieloma względami zagrożone.
Metoda 4: Wymuś zatrzymanie (tylko root)
Każda z powyższych metod w taki czy inny sposób umożliwia dezaktywację procesów w tle za pomocą ustawień systemowych, jednak oprócz tego podejścia zawsze możesz używać programów innych firm. Jednym z tych narzędzi jest Greenify, który pozwala na przymusowe zatrzymanie uruchomionego oprogramowania, w tym oprogramowania systemowego. W tym samym czasie, aby program działał poprawnie na urządzeniu z Androidem, musisz dodać prawa roota.
Więcej informacji: Jak dodać root na platformie Android
- Zainstaluj aplikację pod linkiem poniżej. Na stronie „Tryb pracy” wybierz opcję „Moje urządzenie z rootem” i kliknij „Dalej” .
- Potwierdź dodanie uprawnień roota dla Greenify. Wszystkie kolejne parametry mogą być pozostawione Twojej osobistej decyzji.
- Na głównej stronie aplikacji możesz kliknąć przycisk z trzema kropkami i wykonać kilka zadań, czy to przejście do „Ustawień” lub „Uśpienie” wybranego oprogramowania. Na sekcję z parametrami należy zwrócić szczególną uwagę, ponieważ w tym miejscu określa się zachowanie wyłączonych aplikacji.
- Po zapoznaniu się z ustawieniami na stronie głównej Greenify kliknij ikonę „+” w dolnym lub górnym rogu ekranu. W rezultacie otwiera się okno z listą aplikacji działających w tle.
- Wybierz jedną lub więcej opcji oprogramowania, które chcesz zatrzymać siłą. Po dokonaniu wyboru dotknij ikony ze znacznikiem wyboru w prawym dolnym rogu ekranu.
- Aby automatycznie zatrzymać wszystkie wybrane programy, użyj ikony w prawym dolnym rogu na stronie głównej. Po tym aplikacja przejdzie w „Tryb uśpienia” , pojawiając się w bloku „Uśpienie” .
Uwaga: Chociaż większość, ale nie wszystkie programy można zatrzymać w podobny sposób, jak widać na zrzucie ekranu.
- Tę instrukcję można wykonać, jednak ważne jest, aby zanotować osobno automatyczną analizę. Pozwala to nie tylko zatrzymać niepotrzebne oprogramowanie, ale także znacznie zaoszczędzić zasoby urządzenia z Androidem.
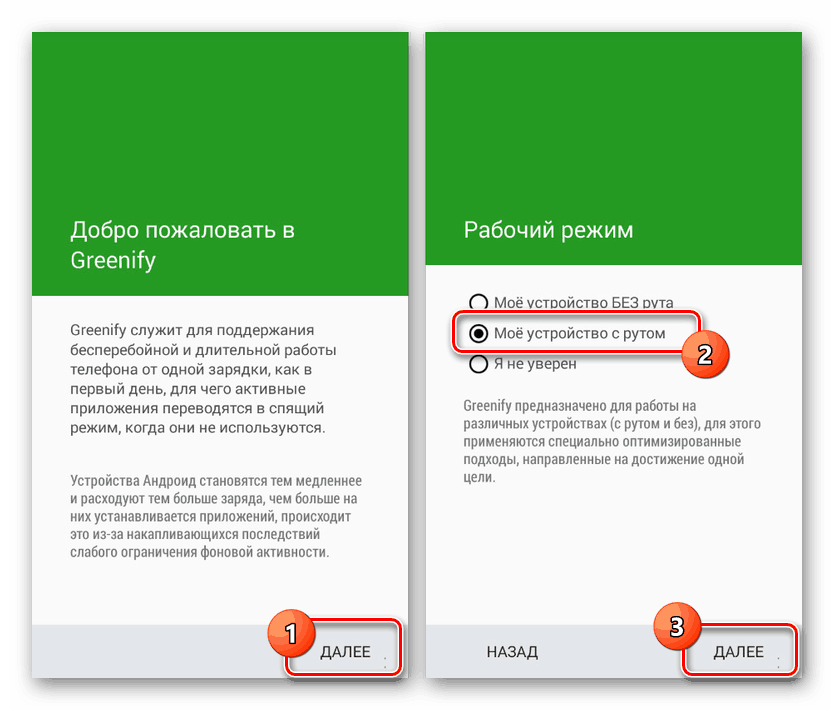
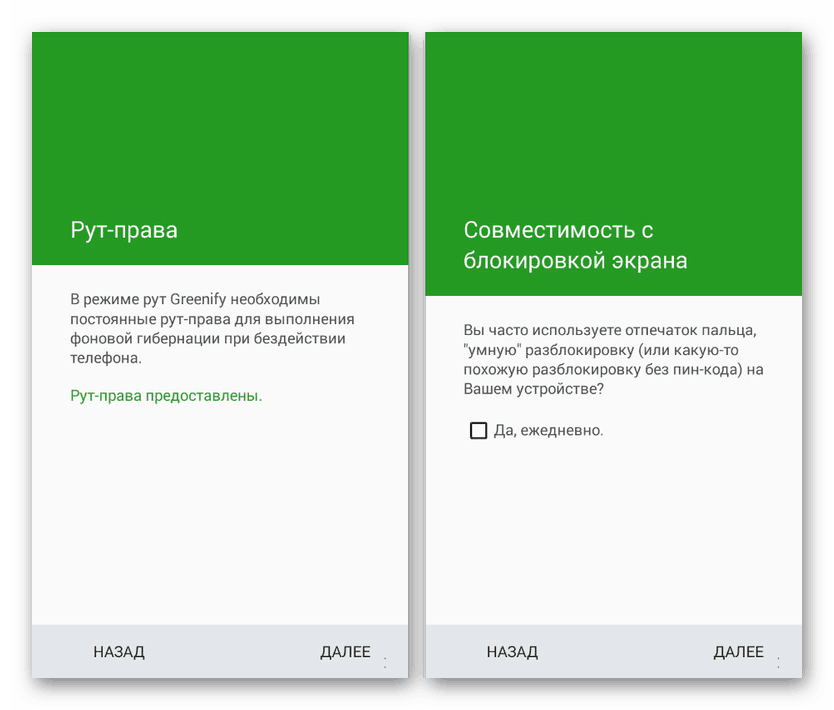
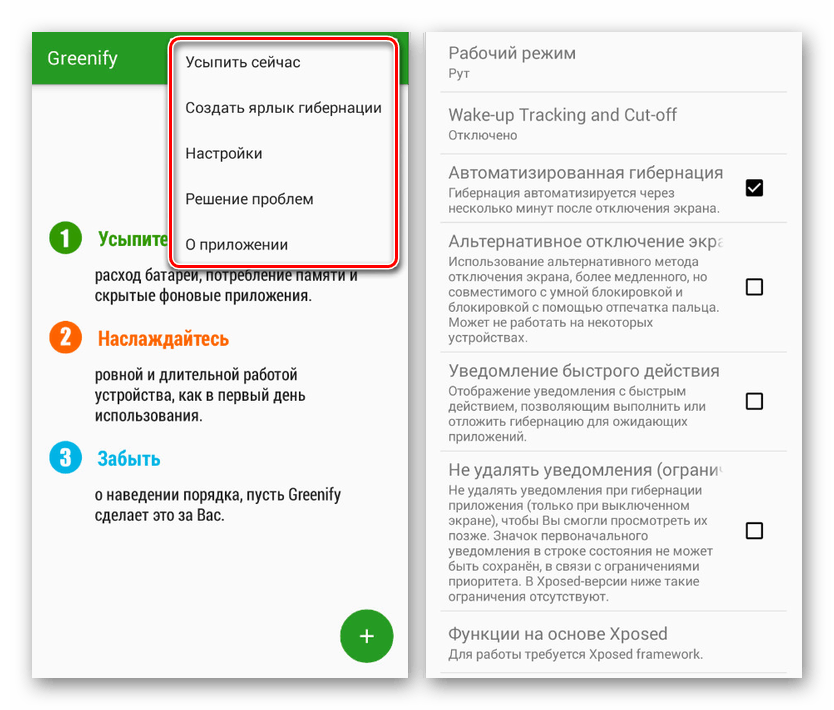
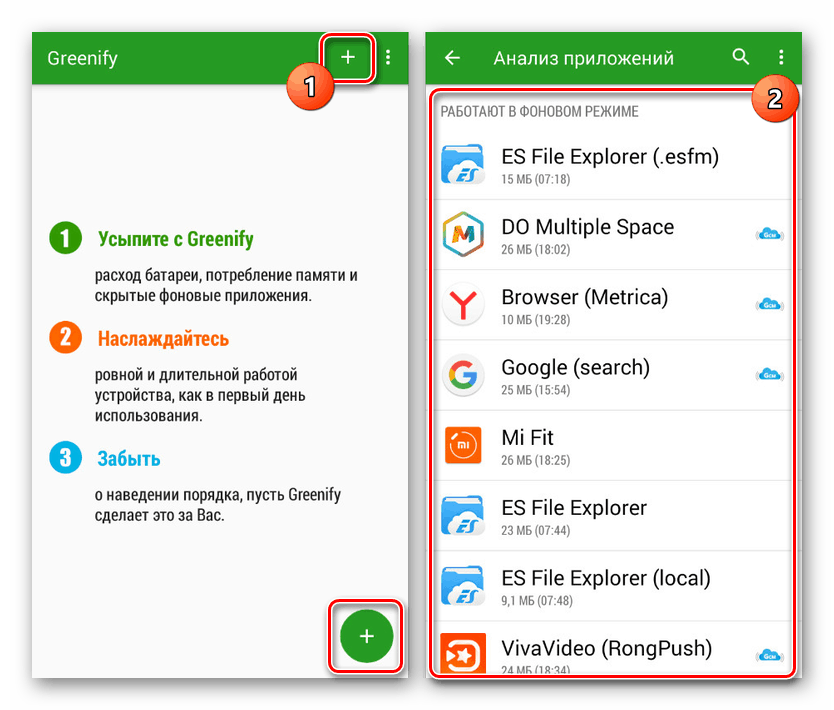
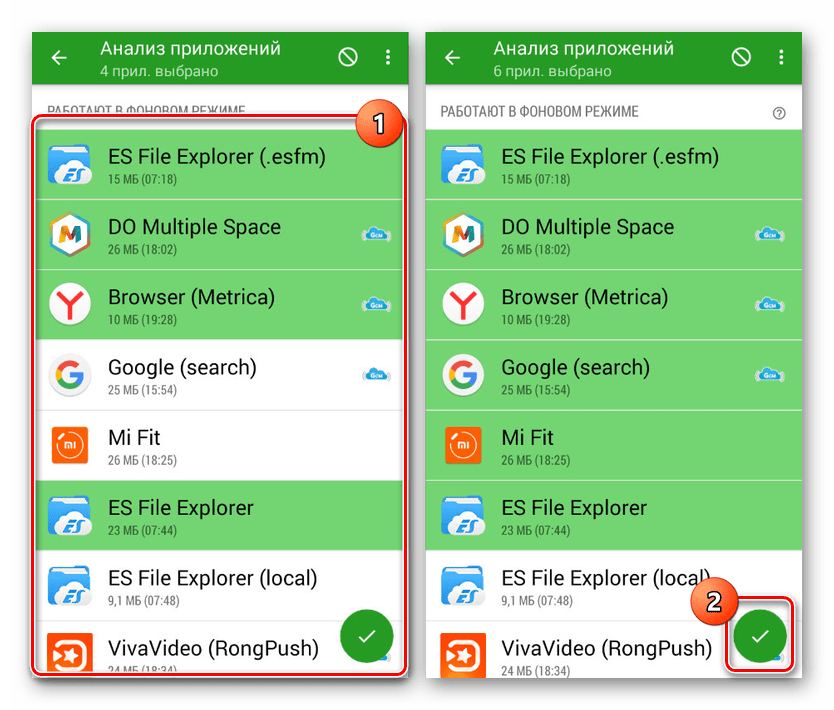
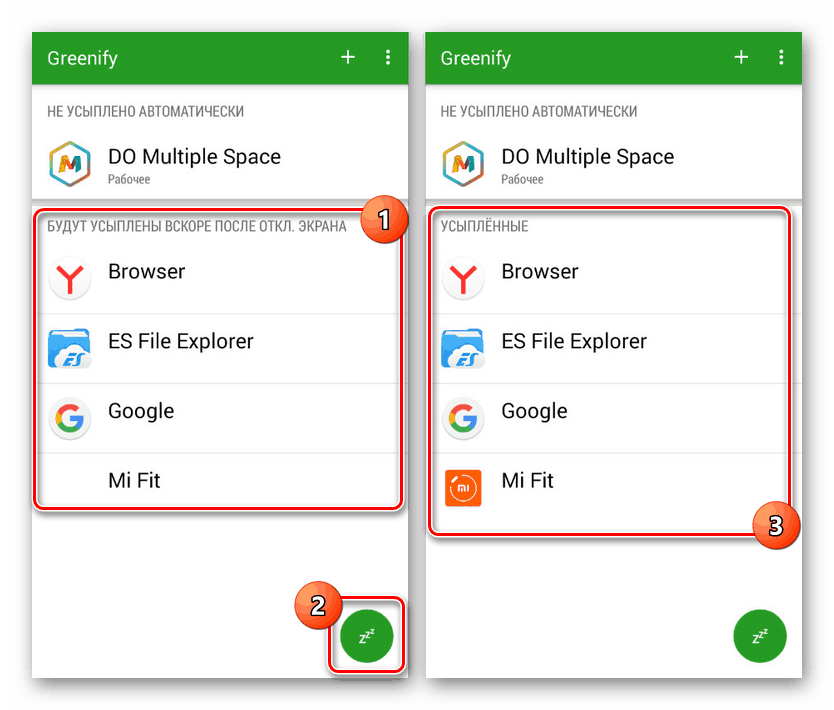
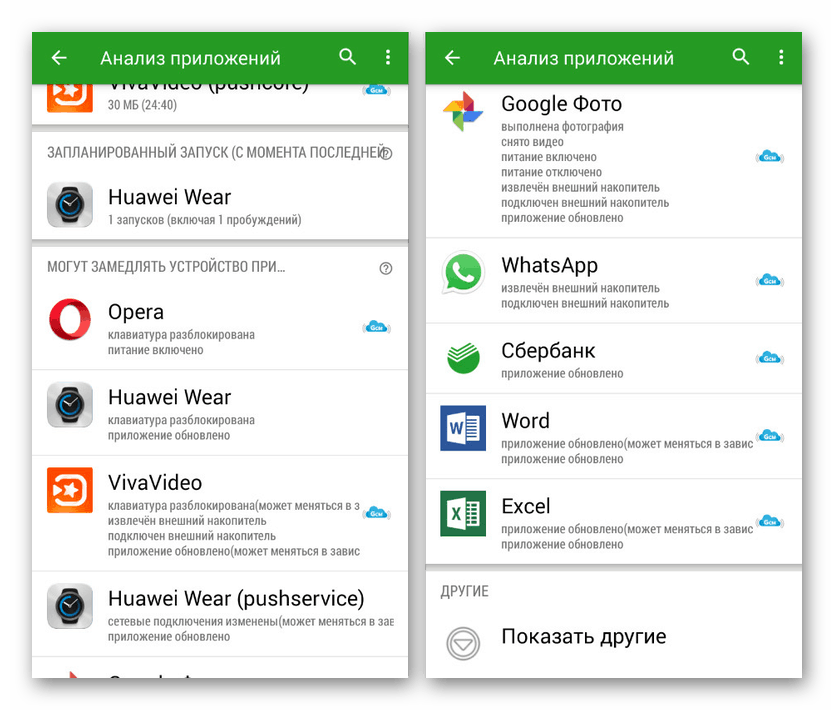
Mamy nadzieję, że po zapoznaniu się z każdą z proponowanych metod udało się zatrzymać procesy w tle.
Czytaj także: Jak wyłączyć aplikacje autorun na Androida
Wniosek
Wyłączając aplikacje działające w tle na Androidzie, zdecydowanie powinieneś wziąć pod uwagę procesy systemowe, których stan bezpośrednio wpływa na wydajność telefonu. Jako dodatkową opcję warto również pamiętać o możliwości usunięcia oprogramowania innych firm, a tym samym dezaktywacji wszystkich powiązanych procesów. Ogólnie rzecz biorąc, rozważana procedura nie powinna powodować żadnych pytań, niezależnie od wersji używanego systemu operacyjnego i konkretnych aplikacji.