System operacyjny Windows 10 ma wiele aplikacji, które mogą działać w tle, to znaczy pozostają aktywne nawet po zamknięciu odpowiedniego okna. Ten stan rzeczy czasami obciąża procesor i pamięć RAM, ponieważ każdy taki program przynajmniej trochę, ale wymaga zasobów systemowych. Właściciele słabych komputerów są szczególnie wrażliwi na takie sytuacje, dlatego konieczne staje się wyłączenie działania oprogramowania w tle. Poniżej pokażemy wszystkie możliwe metody wykonania tego.
Wyłącz aplikacje działające w tle w systemie Windows 10
Każda metoda, która zostanie omówiona w tym artykule, implikuje jeden wynik końcowy, a różnią się od siebie tylko algorytmy. Czasami jednak niektóre opcje okazują się nieskuteczne (najczęściej Metoda 1), więc jeśli pojawią się trudności, radzimy przejść z jednej metody na drugą, aby znaleźć skuteczną. Zacznijmy od najprostszej i najszybszej instrukcji.
Metoda 1: menu „Opcje”
Przede wszystkim rozważ menu graficzne „Opcje”... To przez niego najłatwiej jest wyłączyć działanie wszystkich aplikacji działających w tle lub skonfigurować konkretne.
- Odkryć "Początek" i idź do „Opcje”.
- Rozwiń listę i znajdź płytę „Poufność”.
- Zwróć uwagę na lewy panel. Tutaj kliknij napis Aplikacje w tle.
- Możesz wyłączyć wszystkie aplikacje naraz, przesuwając odpowiedni suwak do stanu "Poza".
- Przewiń w dół, aby zobaczyć listę wszystkich programów, które mogą działać w tle. Jeśli chcesz wyłączyć tylko niektóre z nich, użyj suwaków znajdujących się tutaj, które odpowiadają za włączanie i wyłączanie.
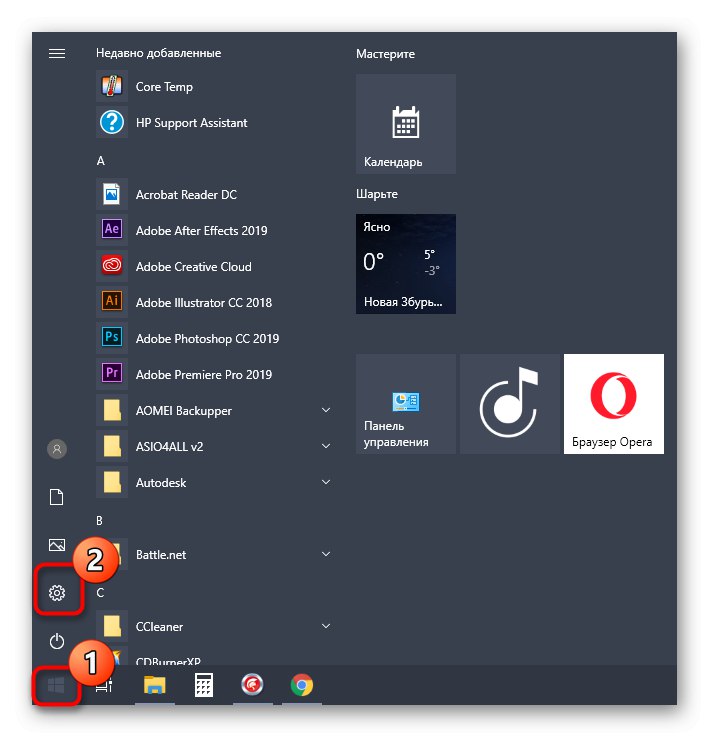
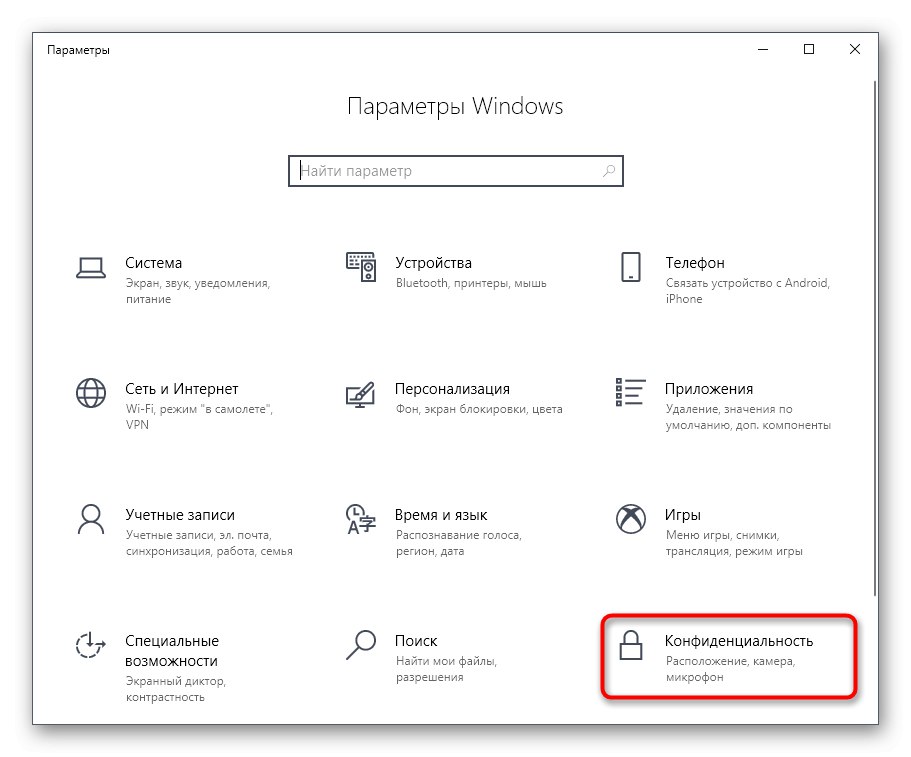
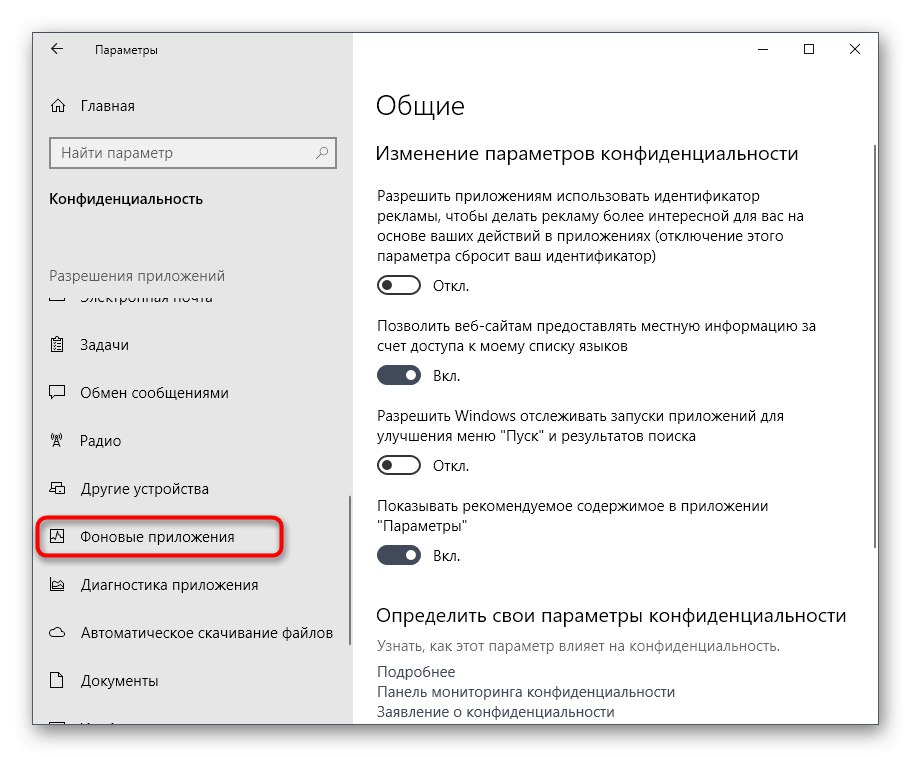
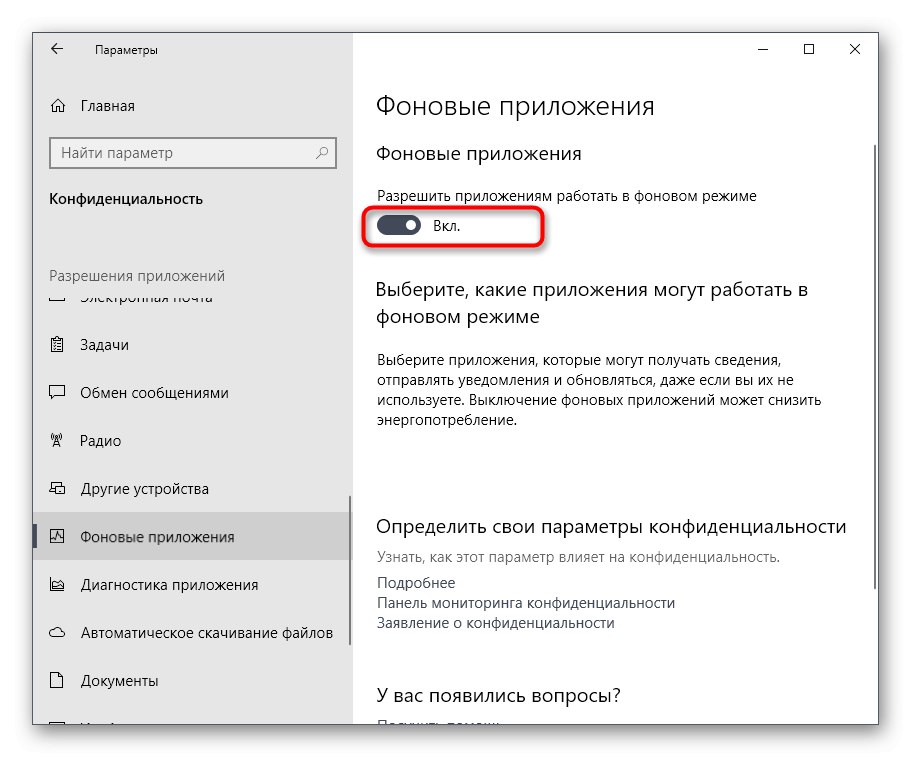
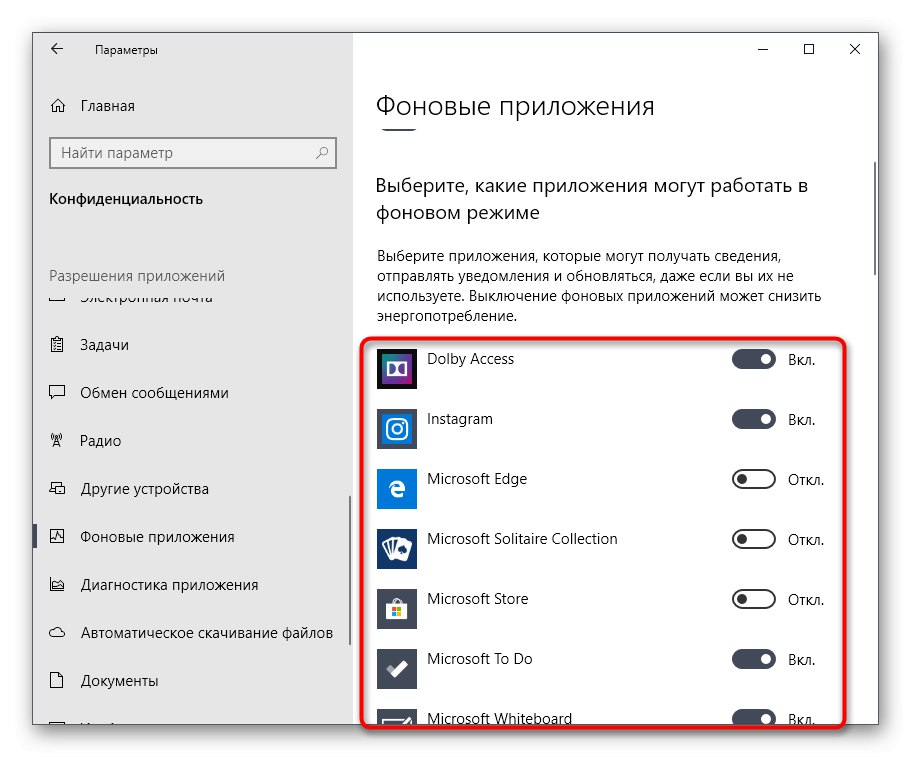
Teraz możesz rozpocząć monitorowanie obciążenia systemu, aby zrozumieć, w jaki sposób wykonane czynności pomogły zwolnić procesor i pamięć RAM.
Metoda 2: wiersz poleceń
Czasami po ponownym uruchomieniu komputera aplikacje działające w tle kontynuują swoją pracę, a te ujawnione później „Opcje” ustawienia po prostu nie działają. Takie sytuacje oznaczają jakąś awarię w edytorze rejestru, w którym przechowywane są niezbędne ustawienia, więc należy je nieco zmienić. Najłatwiej to zrobić za pomocą wiersza poleceń.
- Uruchom konsolę jako administrator w wygodny dla siebie sposób, na przykład poprzez menu "Początek"znajdując aplikację poprzez wyszukiwanie.
- W wierszu wklej polecenie
HKCUSoftwareMicrosoftWindowsCurrentVersionBackgroundAccessApplications / v GlobalUserDisabled / t REG_DWORD / d 1 / fi kliknij Wchodzić aby go aktywować. - Zostaniesz powiadomiony, że operacja zakończyła się pomyślnie.
- Następnie wklej następujące polecenie
Reg Dodaj HKCUSoftwareMicrosoftWindowsCurrentVersionSearch / v BackgroundAppGlobalToggle / t REG_DWORD / d 0 / f. - Poczekaj, aż pojawi się pozytywny komunikat.
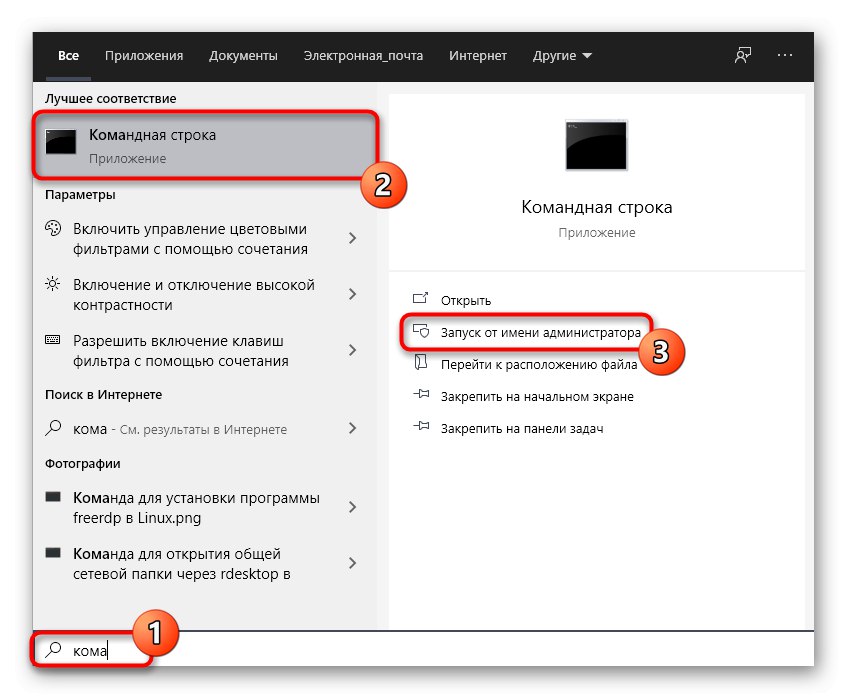
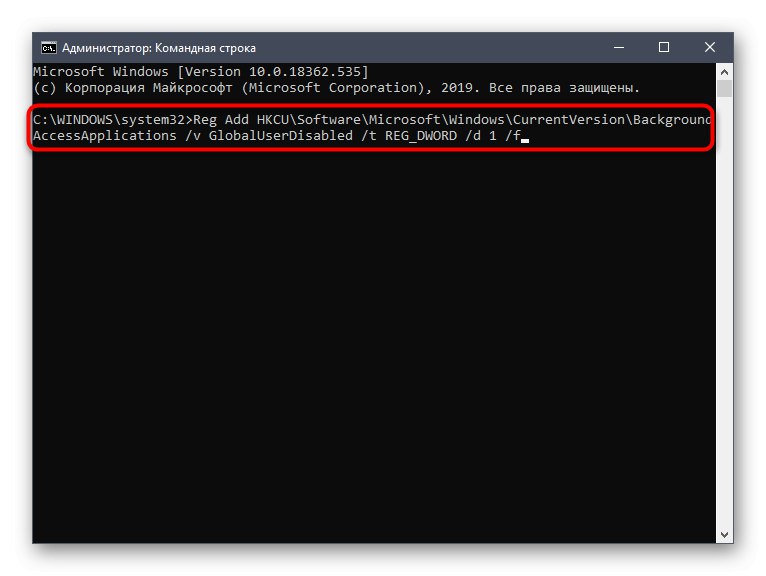
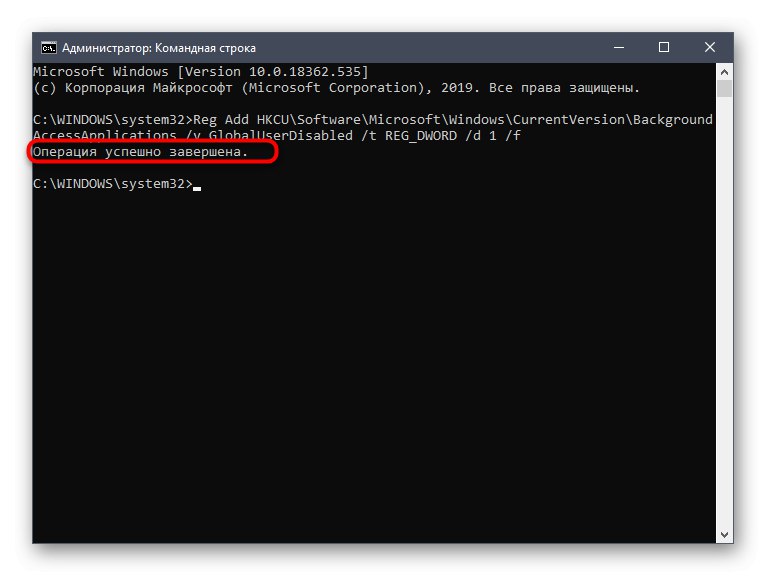
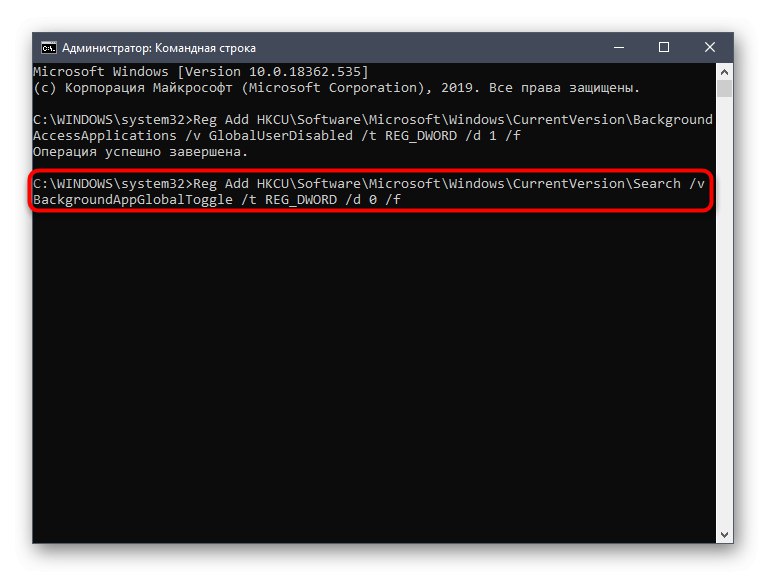
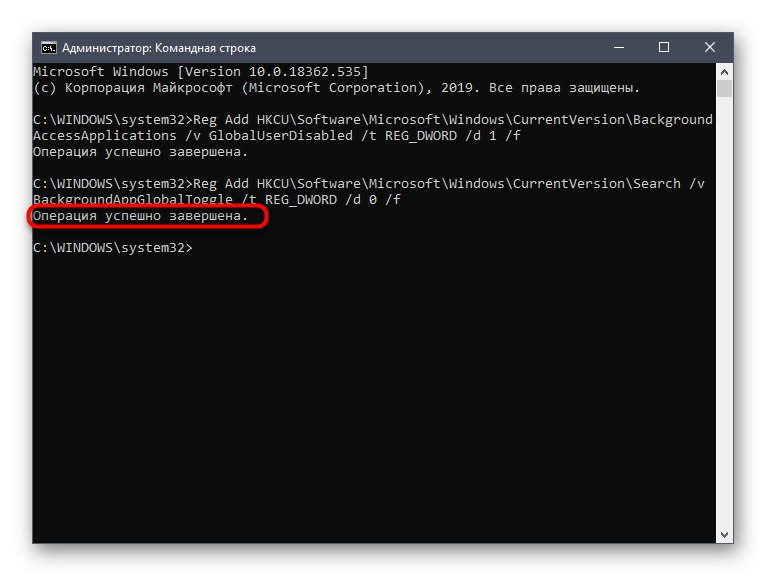
Powyższe polecenia automatycznie zmodyfikują Edytor rejestru, wyłączając aplikacje działające w tle. Teraz nawet po ponownym uruchomieniu komputera żaden z nich nie powinien sam się włączyć. Pamiętaj, że ta opcja nie jest odpowiednia, jeśli chcesz wyłączyć tylko określone programy.
Metoda 3: Edytor zasad grupy
Od razu zauważamy, że ta metoda jest wykonywana przez Edytor zasad grupy. Jest dostępny tylko w kompilacjach Windows 10 Pro, Enterprise lub Education. Jeśli masz inną wersję systemu operacyjnego, użyj następnej metody, ponieważ zakłada ona tę samą konfigurację, ale tylko za pośrednictwem edytora rejestru.
- Jeśli masz edytor zasad grupy, musisz go najpierw uruchomić. Aby to zrobić, otwórz "Biegać"trzymać Wygraj + R.gdzie pisz
gpedit.msci naciśnij klawisz Wchodzić. - Podążać ścieżką "Konfiguracja komputera" — Składniki systemu Windows — Prywatność aplikacji.
- W tym katalogu znajdź element Zezwalaj aplikacjom systemu Windows na działanie w tle i kliknij dwukrotnie lewym przyciskiem myszy.
- Ustaw parametr "W zestawie" i na liście podręcznej „Domyślna dla wszystkich aplikacji” ustawić wartość „Siłą zaprzeczaj”.
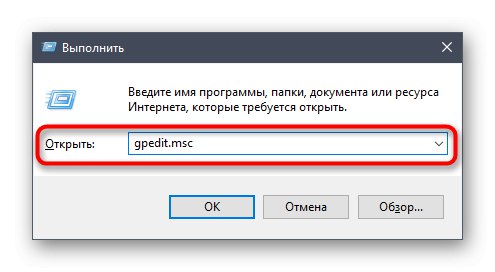
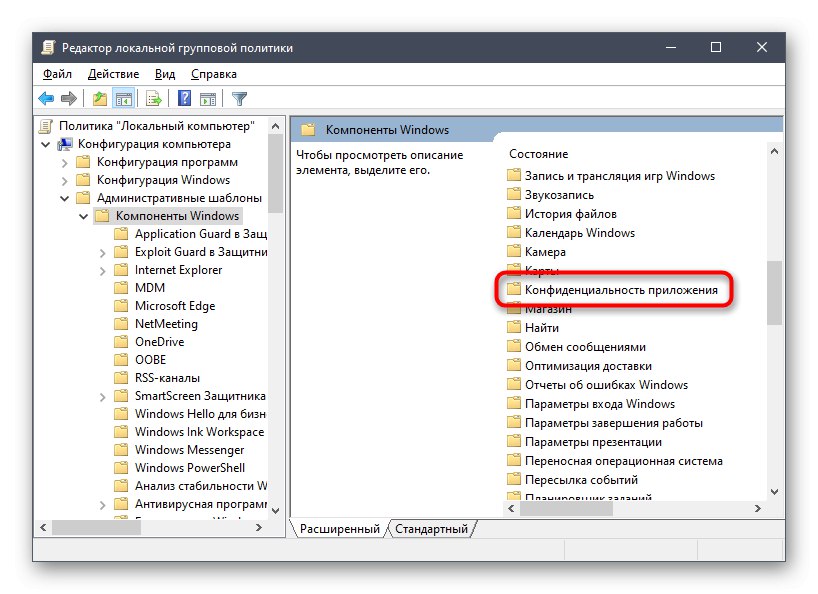
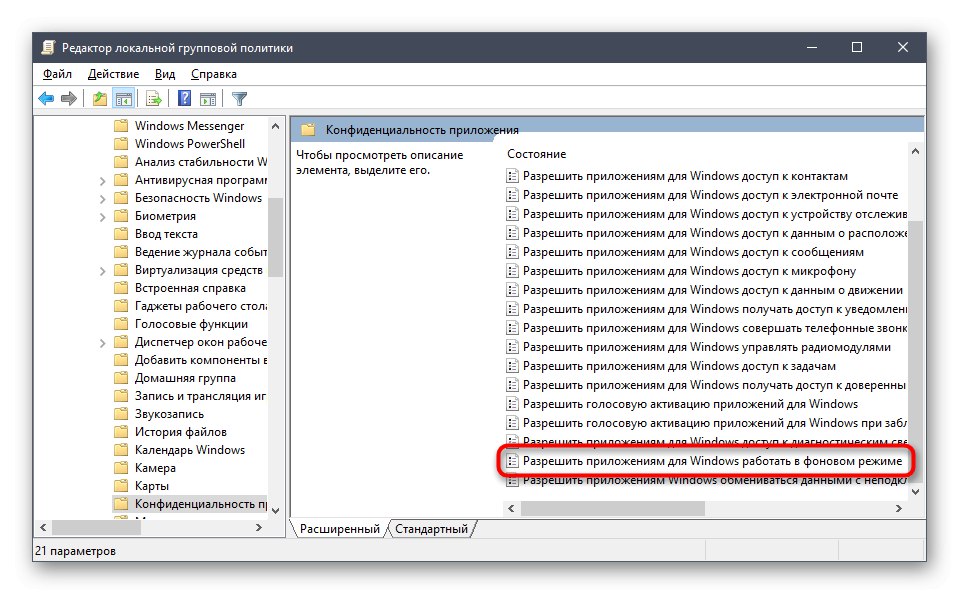
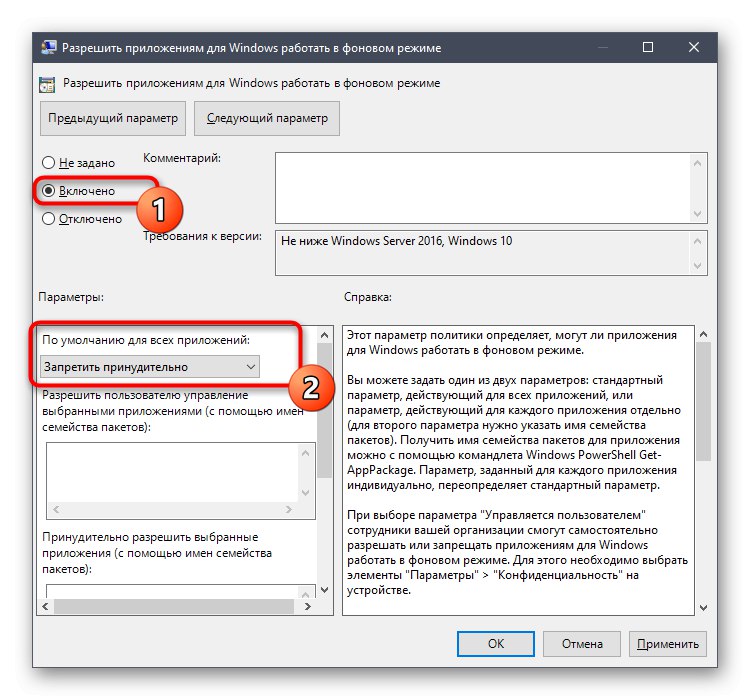
Po wprowadzeniu takich zmian aplikacje działające w tle zostaną automatycznie wyłączone bez konieczności ponownego uruchamiania komputera. W przyszłości możesz włączyć uruchamianie tych programów, wybierając odpowiednią pozycję w tym samym menu, jeśli chcesz przywrócić konfigurację do poprzedniego poziomu.
Metoda 4: Edytor rejestru
Ostatnim sposobem, o którym chcemy porozmawiać w ramach dzisiejszego materiału, jest wprowadzenie zmian poprzez edycję ustawień rejestru. Ta opcja jest najtrudniejsza, ale najbardziej efektywna, ponieważ skonfigurowana konfiguracja nie zostanie zresetowana losowo.
- Odkryć "Biegać" (Wygraj + R.) i wejdź tam
regedit... Aktywuj polecenie, naciskając klawisz Wchodzić. - W wyświetlonym oknie podążaj ścieżką
HKEY_LOCAL_MACHINESOFTWAREPolitykiMicrosoftWindowsAppPrivacy. - Jeśli ten katalog nie istnieje w folderze „Windows”, utwórz go, klikając prawym przyciskiem myszy katalog docelowy, wybierając "Sekcja"... Nie zapomnij podać odpowiedniego tytułu.
- Tutaj jesteś zainteresowany przedmiotem „LetAppsRunInBackground”.
- Jeśli nie, utwórz nowy parametr „DWORD (32 bity)” i nadaj mu odpowiednią nazwę.
- Kliknij dwukrotnie parametr lewym przyciskiem myszy, aby otworzyć jego właściwości. Zmień wartość na 2.
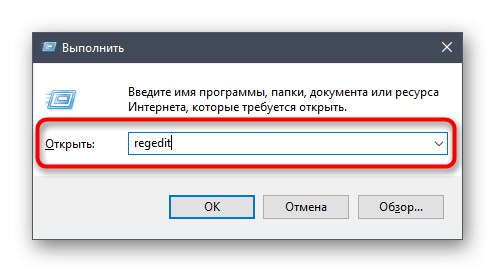
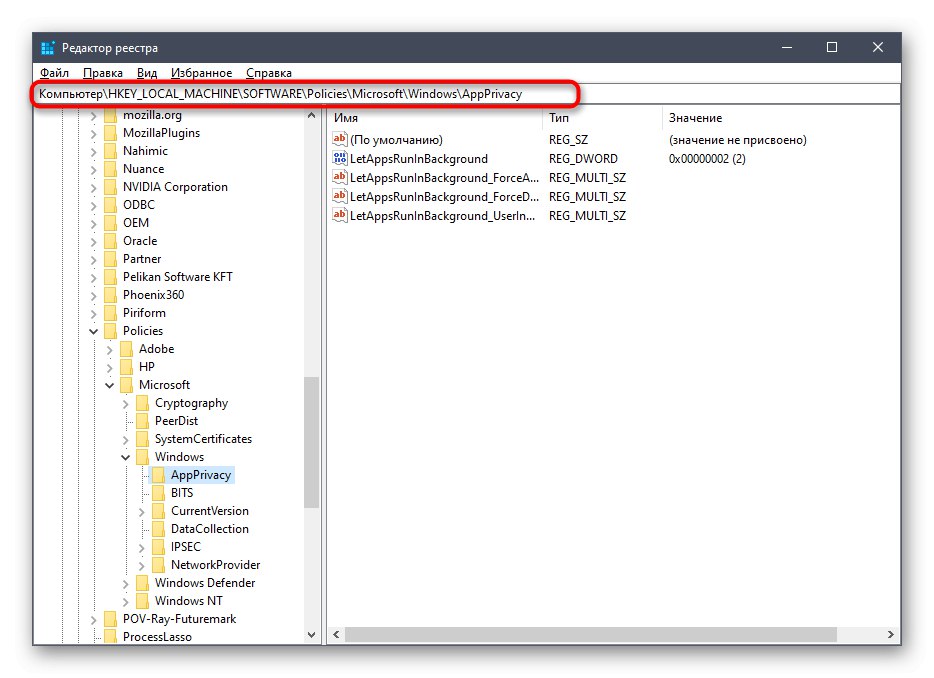
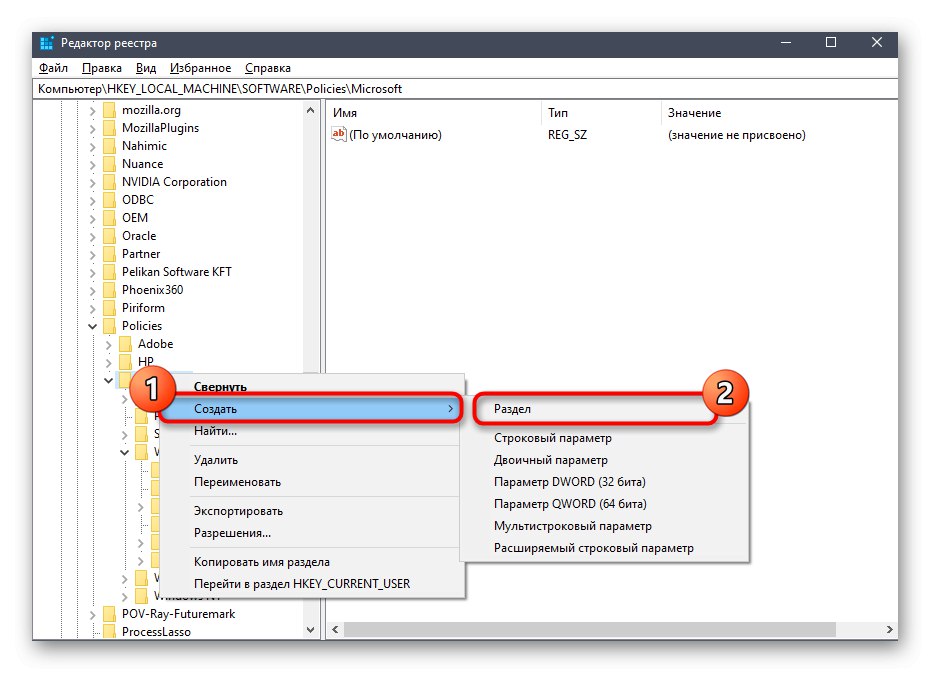
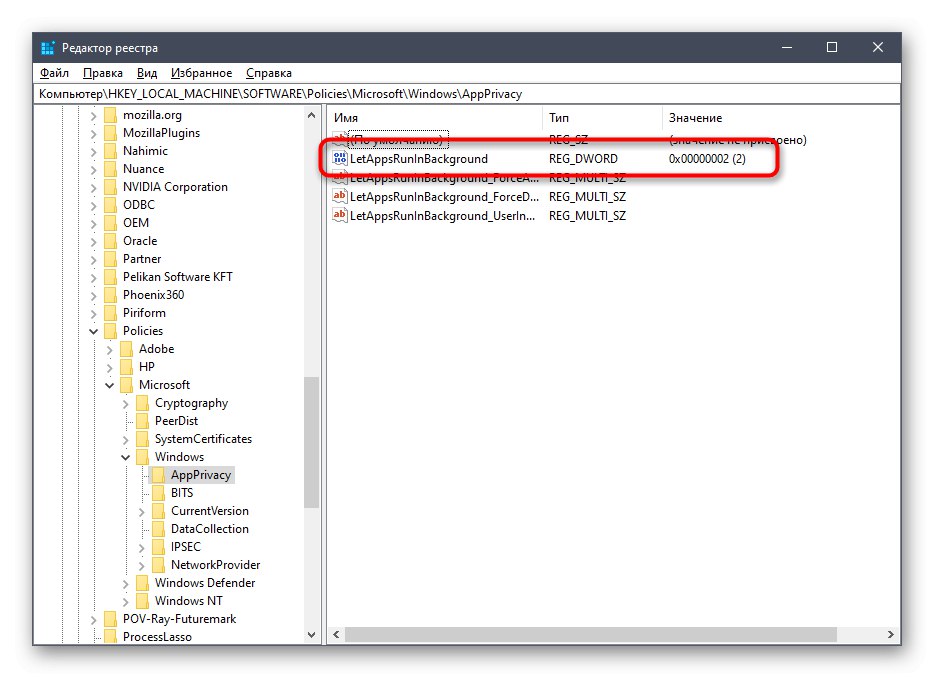
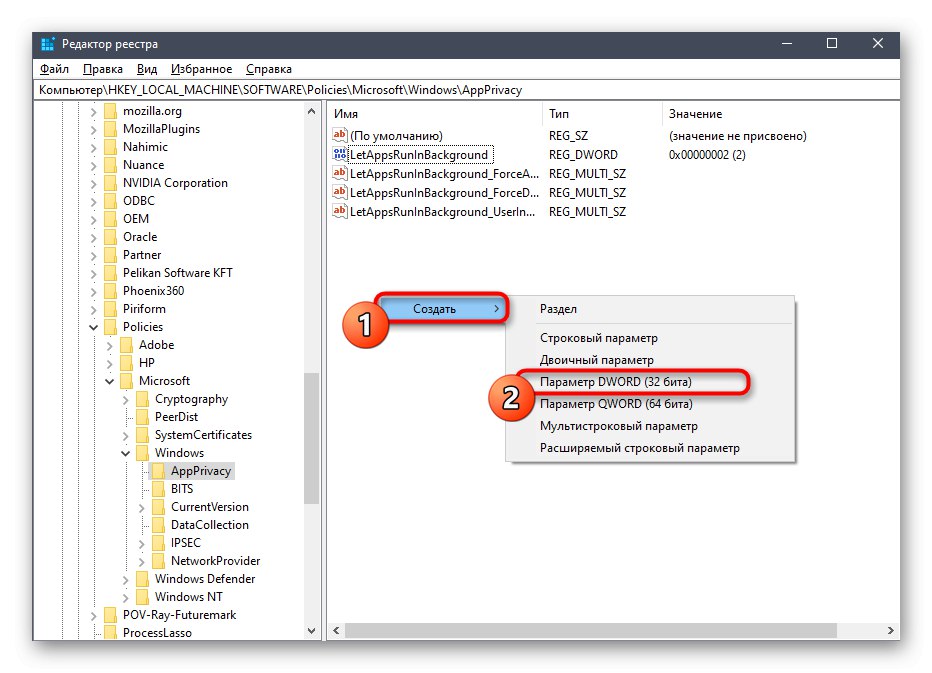
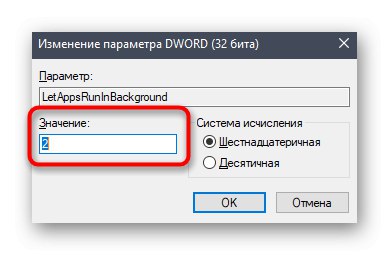
Wszystkie ustawienia dokonane za pomocą edytora rejestru obowiązują dopiero po utworzeniu nowej sesji systemu operacyjnego, co oznacza, że będziesz musiał ponownie uruchomić komputer, aby całkowicie wyłączyć aplikacje w tle.