Usuń zdjęcia z Classmates
W Odnoklassnikach, podobnie jak w każdej innej sieci społecznościowej, można dodawać zdjęcia, tworzyć albumy ze zdjęciami, dostosowywać do nich dostęp i wykonywać inne operacje na obrazach. Jeśli zdjęcia opublikowane w profilu lub albumie są nieaktualne i / lub nudzą, możesz je usunąć, a następnie nie będą dostępne dla innych osób.
Spis treści
Usuń zdjęcia z Classmates
Możesz przesyłać lub usuwać zdjęcia w tej sieci społecznościowej bez żadnych ograniczeń, ale usunięte zdjęcie będzie przechowywane przez jakiś czas na serwerach Classmates, ale nikt nie będzie mógł uzyskać do niego dostępu (z wyjątkiem administrowania witryną). Możesz również przywrócić usunięte zdjęcie, pod warunkiem, że zrobiłeś to niedawno i nie przeładowałeś strony.
Nadal można usunąć całe albumy ze zdjęciami, w których pobierana jest pewna liczba zdjęć, co oszczędza czas. Jednak nie można wybrać kilku zdjęć w albumie, ale nie można go usunąć na stronie.
Metoda 1: Usuwanie osobistych zdjęć
Jeśli chcesz usunąć stare zdjęcie główne, instrukcja w tym przypadku będzie prosta:
- Zaloguj się na swoje konto w Classmates. Kliknij swoje główne zdjęcie.
- Powinien otworzyć się na pełny ekran. Przewiń nieco niżej i zwróć uwagę na prawą stronę. Zostanie krótki opis profilu, czas dodania tej migawki i sugerowane opcje działania. Na samym dole znajduje się link "Usuń zdjęcie" . Kliknij na niego.
- Jeśli zdecydujesz się nie usuwać zdjęcia, kliknij wiadomość "Przywróć" , która będzie widoczna do momentu odświeżenia strony lub kliknięcia wolnego miejsca.
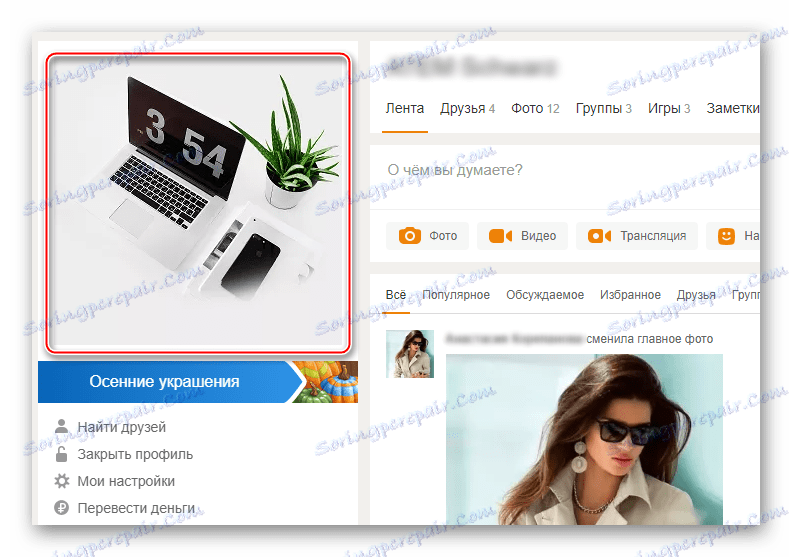
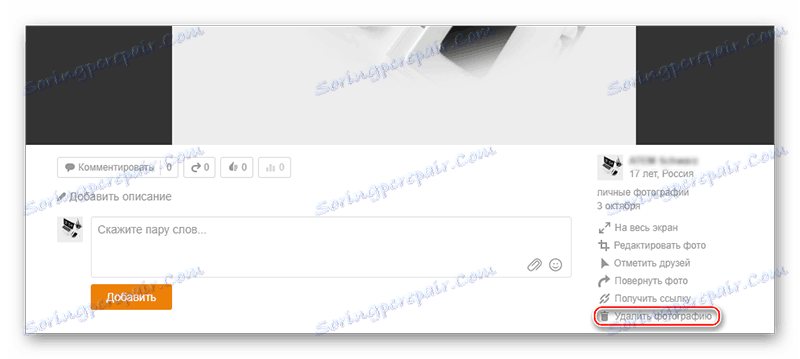
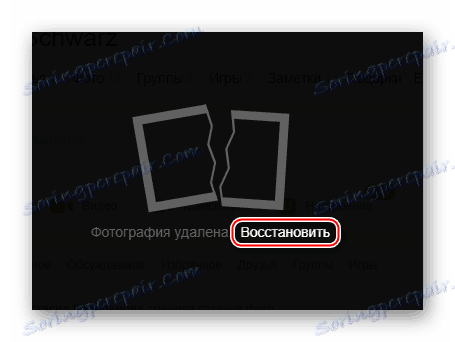
Jeśli awatar jest już zmieniony, nie oznacza to, że stare zdjęcie główne zostało automatycznie usunięte. Jest on umieszczony w specjalnym albumie, na którym każdy użytkownik może go zobaczyć, ale nie jest wyświetlany na Twojej stronie. Aby usunąć go z tego albumu, postępuj zgodnie z tymi instrukcjami:
- Na swojej stronie przejdź do sekcji "Zdjęcia" .
- Wszystkie twoje albumy będą tam prezentowane. Domyślnie zawiera tylko albumy "Osobiste zdjęcia" i "Różne" (te ostatnie są generowane tylko w niektórych przypadkach). Musisz przejść do "Osobistych zdjęć" .
- Jeśli kilka razy zmieniłeś awatar, wszystkie stare zdjęcia będą tam dostępne, o ile nie zostały usunięte przed aktualizacją. Zanim wyszukasz swojego starego awatara, który chciałbyś usunąć, kliknij link tekstowy "Edytuj, zmień kolejność" - znajduje się w spisie treści albumu.
- Teraz możesz znaleźć zdjęcie, które chcesz usunąć. Nie trzeba go zaznaczać, wystarczy użyć ikony kosza, która znajduje się w prawym dolnym rogu zdjęcia.
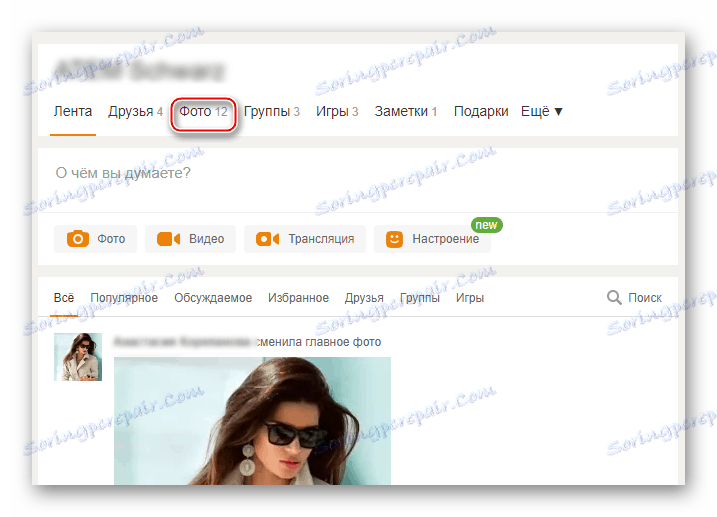
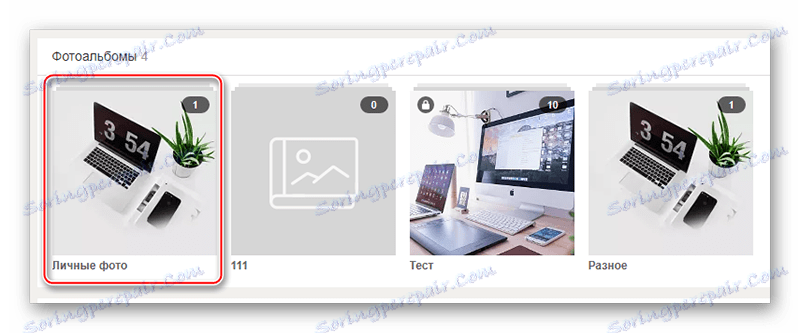
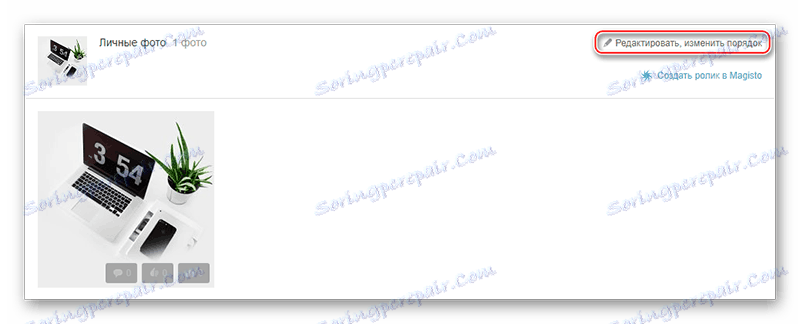
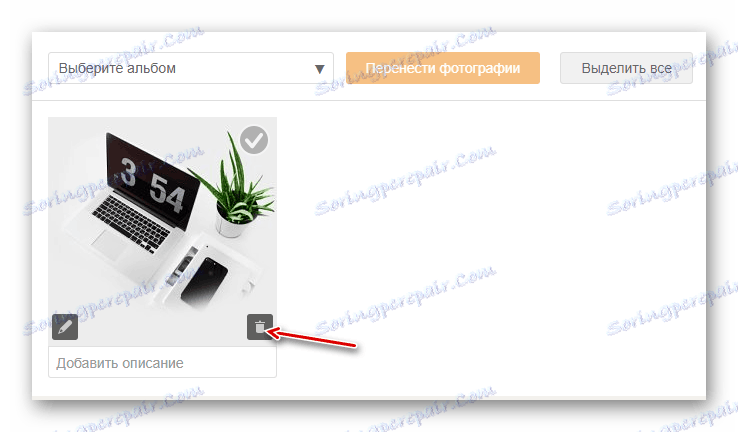
Metoda 2: Usuń album
Jeśli chcesz wyczyścić dużą liczbę starych zdjęć, które są zwięzłe w albumie, skorzystaj z tego podręcznika:
- Na swojej stronie przejdź do sekcji "Zdjęcia" .
- Wybierz niepotrzebny album i przejdź do niego.
- W spisie treści znajdź i użyj linku tekstowego "Edytuj, zmień kolejność" . Znajduje się po prawej stronie bloku.
- Teraz w lewej części pod polem, aby zmienić nazwę albumu, użyj przycisku "Usuń album" .
- Potwierdź, że chcesz usunąć album.
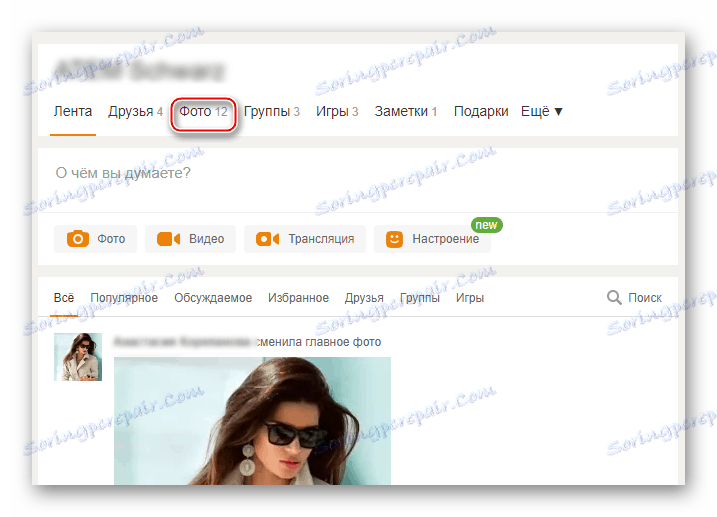
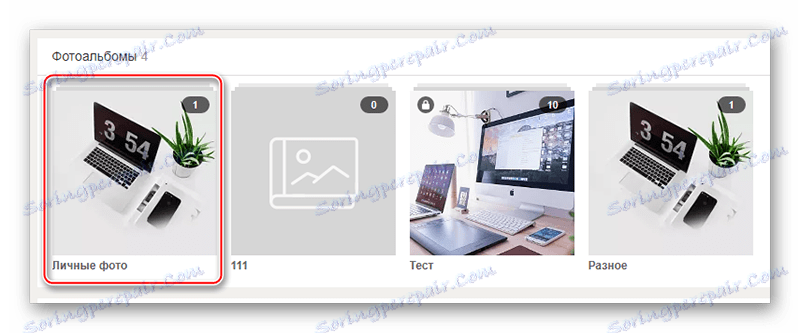
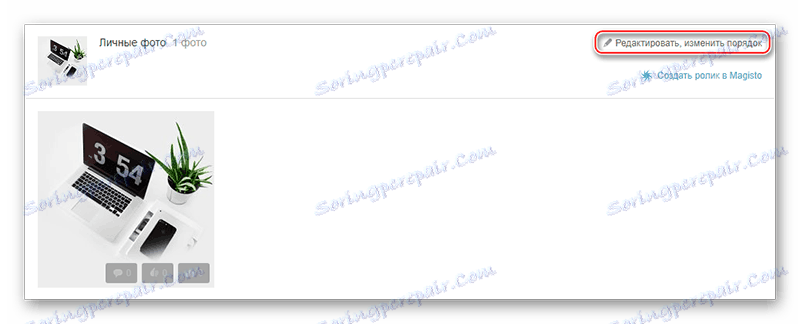
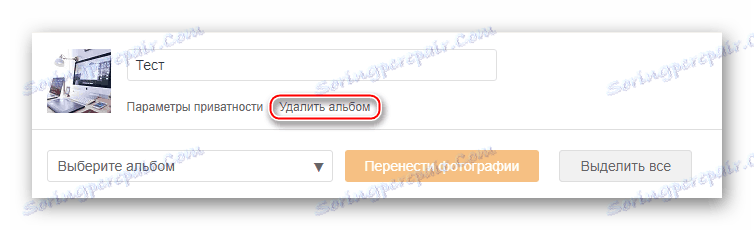
W przeciwieństwie do zwykłych zdjęć, jeśli usuniesz album, nie możesz przywrócić jego zawartości, więc zważ wszystkie zalety i wady.
Metoda 3: Usuń wiele zdjęć
Jeśli masz kilka zdjęć w jednym albumie, które chcesz usunąć, musisz albo je usunąć pojedynczo, albo całkowicie usunąć cały album, co jest bardzo niewygodne. Niestety w Odnoklassnikach nie ma funkcji wyboru kilku zdjęć i ich kasowania.
Jednak tę wadę strony można obejść, stosując się do instrukcji krok po kroku:
- Przejdź do sekcji "Zdjęcia" .
- Teraz utwórz oddzielny album za pomocą przycisku tekstowego "Utwórz nowy album" .
- Podaj mu dowolną nazwę i wprowadź ustawienia prywatności, czyli określ, kto może wyświetlać jej zawartość. Następnie kliknij "Zapisz" .
- Nic nie dodawaj do tego albumu, więc wróć do listy albumów ze zdjęciami.
- Teraz przejdź do albumu, w którym znajdują się zdjęcia do usunięcia.
- W polu z opisem albumu użyj linku "Edytuj, zmień kolejność" .
- Usuń zdjęcia, których już nie potrzebujesz.
- Teraz kliknij pole, w którym jest napisane "Wybierz album" . Pojawi się wyskakujące menu, w którym chcesz wybrać nowo utworzony album.
- Kliknij "Prześlij zdjęcia" . Wszystkie wcześniej oznaczone migawki znajdują się teraz w osobnym albumie, który chcesz usunąć.
- Przejdź do nowo utworzonego albumu i w spisie treści kliknij "Edytuj, zmień kolejność" .
- Pod nazwą albumu użyj napisu "Usuń album" .
- Potwierdź usunięcie.
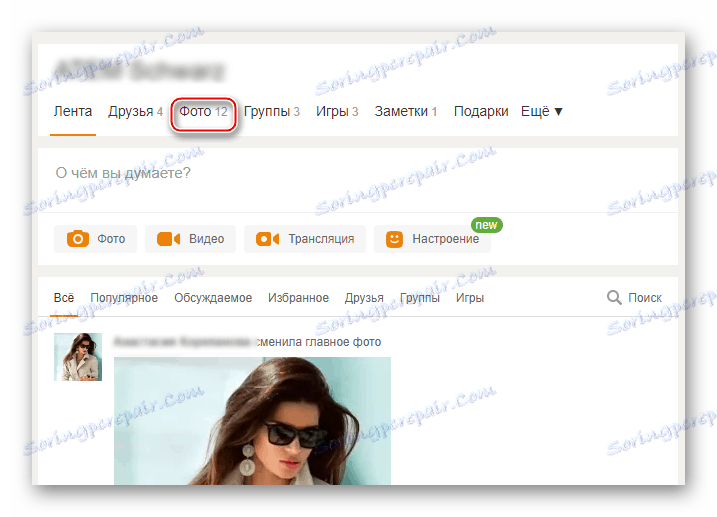
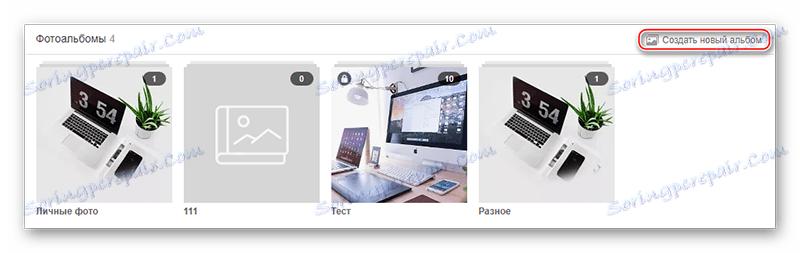
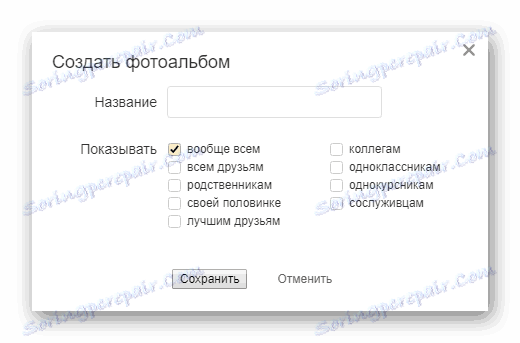
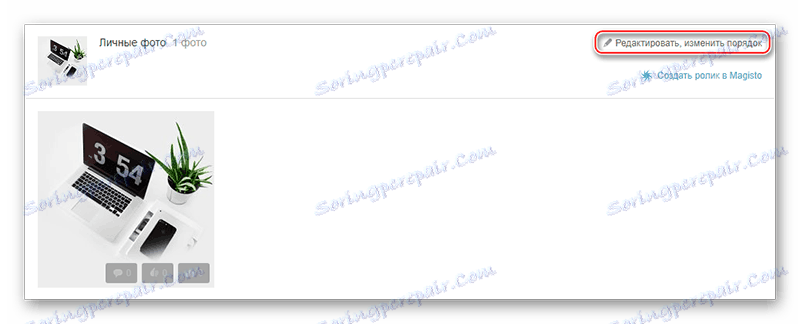
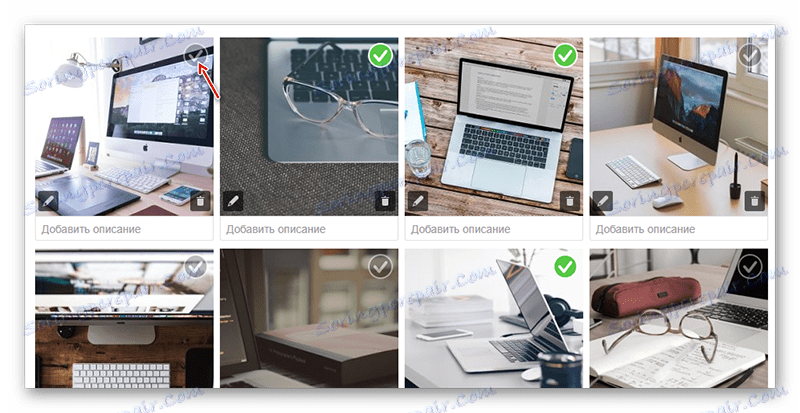
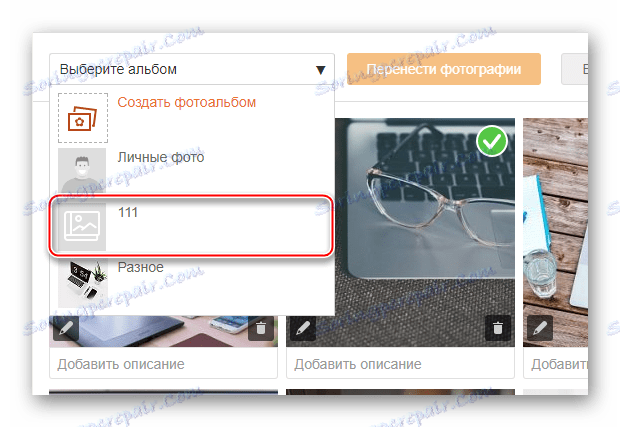
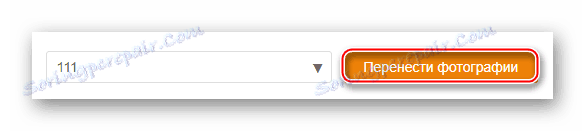
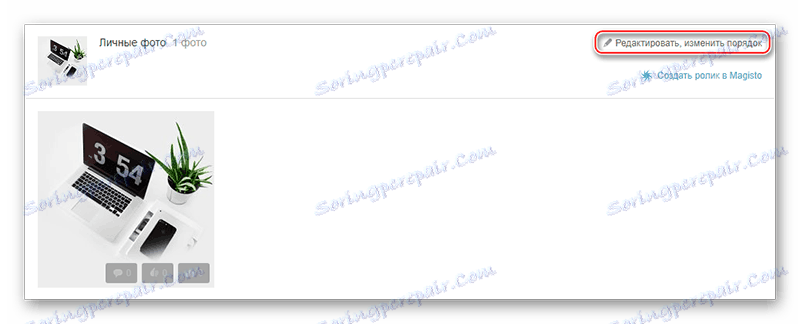
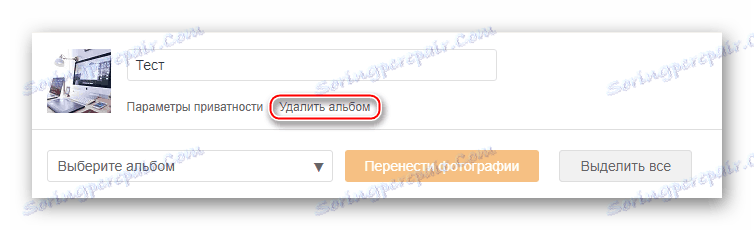
Metoda 4: Usuwanie zdjęć w wersji mobilnej
Jeśli często siadasz przy telefonie, możesz usunąć kilka niepotrzebnych zdjęć, ale pamiętaj, że ta procedura będzie nieco bardziej skomplikowana w telefonie, a będziesz miał także dużo czasu na usunięcie dużej liczby zdjęć, jeśli porównasz ją z wersją przeglądarki witryny.
Instrukcje dotyczące usuwania zdjęć w aplikacji mobilnej. Koledzy z klasy na telefon z systemem Android wyglądają tak:
- Najpierw przejdź do sekcji "Zdjęcia" . Użyj ikony trzycyfowej znajdującej się w lewym górnym rogu ekranu lub po prostu wykonaj gest po prawej stronie lewej strony ekranu. Otwiera się kurtyna, w której należy wybrać "Zdjęcie" .
- Na liście swoich zdjęć wybierz ten, który chcesz usunąć.
- Zostanie otwarty w większym rozmiarze, a będziesz mieć dostęp do niektórych funkcji do pracy z nim. Aby uzyskać do nich dostęp, kliknij ikonę wielokropka w prawym górnym rogu.
- Pojawi się menu, w którym musisz wybrać "Usuń zdjęcie" .
- Potwierdź swoje intencje. Warto pamiętać, że po usunięciu zdjęcia z wersji mobilnej nie można go przywrócić.
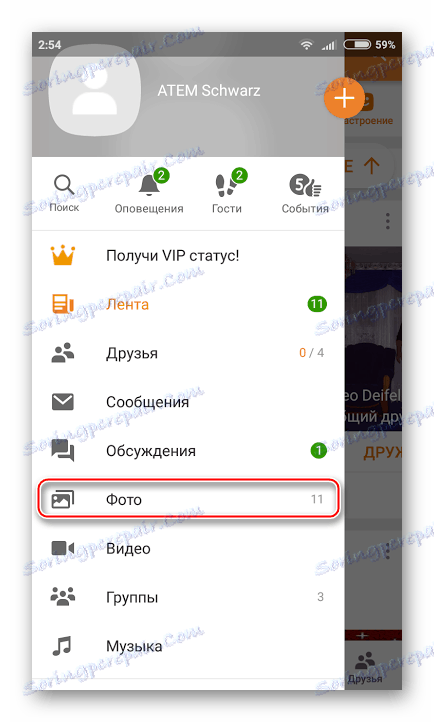
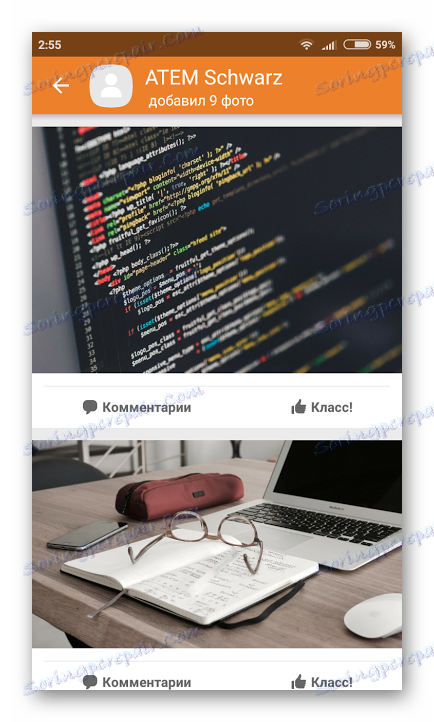


Jak widać, usuwanie zdjęć z sieci społecznościowej. Koledzy z klasy są dość łatwym procesem. Pomimo tego, że zdalne zdjęcia będą znajdować się na serwerach przez jakiś czas, dostęp do nich jest prawie niemożliwy.
