Jak przyciąć wideo w programie Windows Movie Maker
Do przycinania wideo odpowiedni jest prawie każdy edytor wideo. Będzie jeszcze lepiej, jeśli nie musisz tracić czasu na pobieranie i instalowanie takiego programu.
Windows Movie Maker to wstępnie zainstalowany program do edycji wideo. Program jest zawarty w wersjach XP i Vista dla systemu Windows. Ten edytor wideo pozwoli ci łatwo przyciąć wideo na twoim komputerze.
W wersjach systemu Windows 7 i starszych program Movie Maker został zastąpiony Movie Studio Windows Live . Program jest bardzo podobny do Movie Maker. Po zrozumieniu jednej wersji programu możesz z łatwością pracować w innym.
Jak przyciąć wideo w programie Windows Movie Maker
Uruchom Windows Movie Maker. W dolnej części programu widać linię czasu.
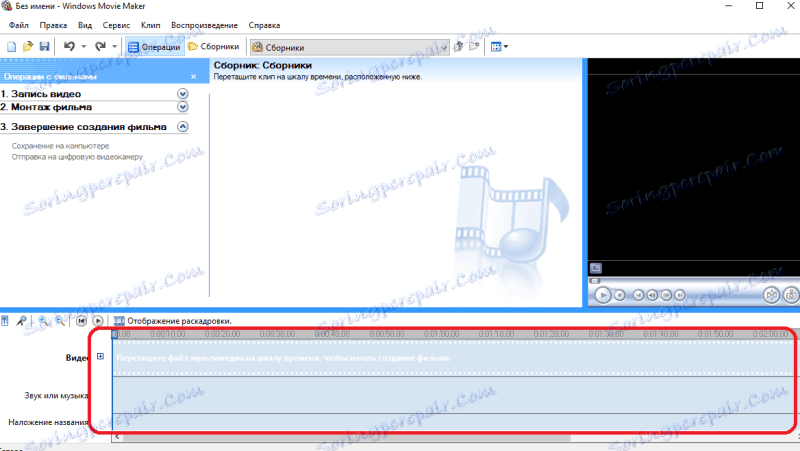
Przenieś plik wideo, który chcesz przyciąć do tego obszaru programu. Wideo powinno być wyświetlane na osi czasu i w zbiorze plików multimedialnych.
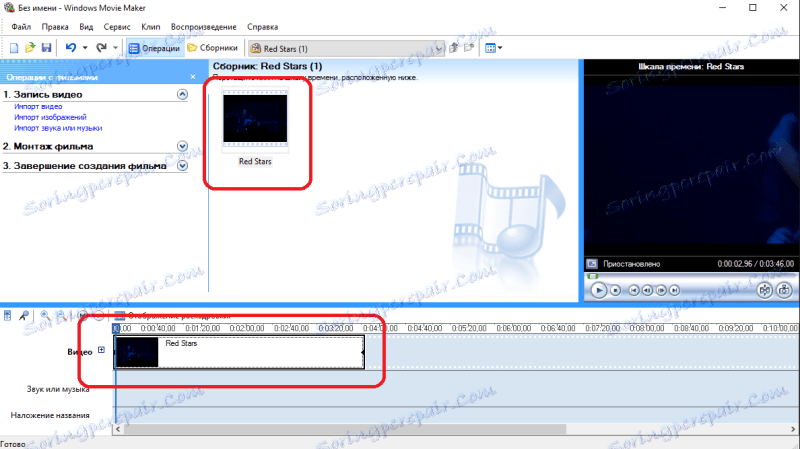
Teraz musisz ustawić suwak edycji (niebieski pasek na linii czasu) w miejscu, w którym chcesz przyciąć wideo. Powiedzmy, że musisz wyciąć film na pół i usunąć pierwszą połowę. Następnie ustaw suwak na środku wideo.
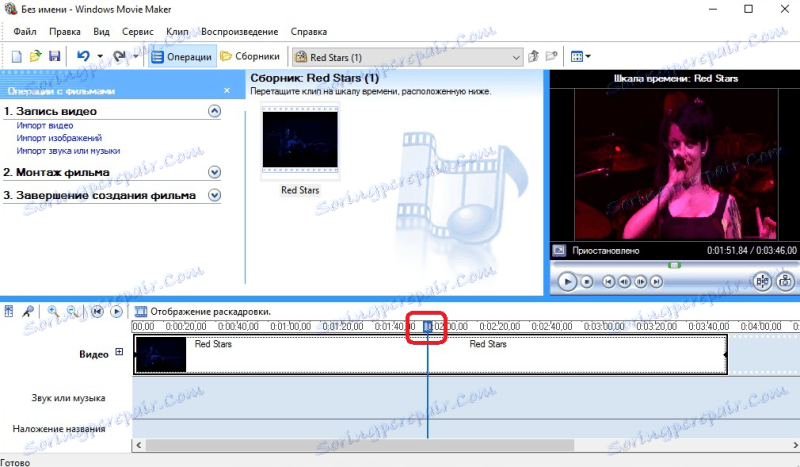
Następnie kliknij przycisk "Podziel wideo na dwie części" znajdujący się po prawej stronie programu.
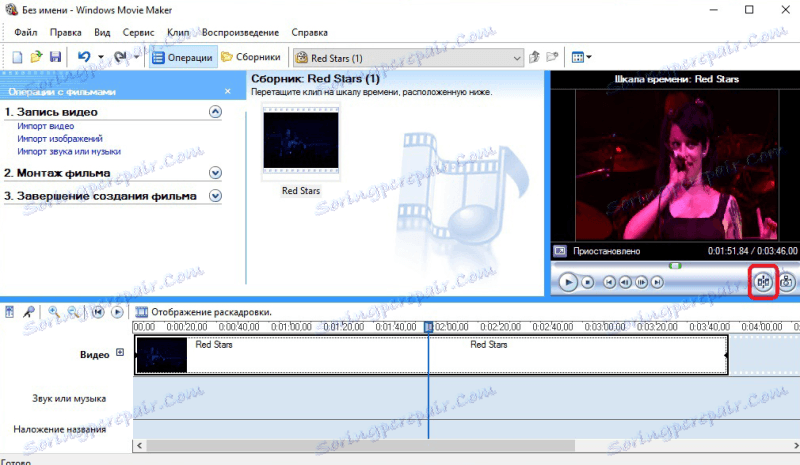
Film zostanie podzielony na dwa segmenty wzdłuż linii suwaka edycji.
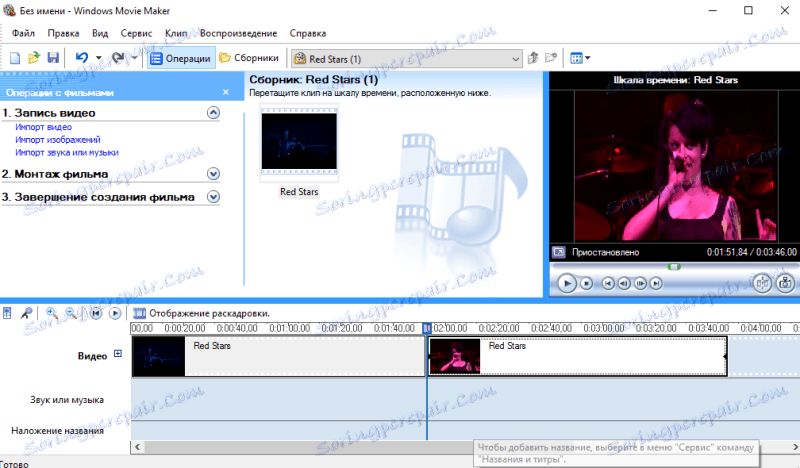
Następnie kliknij prawym przyciskiem myszy niepotrzebny fragment (w naszym przykładzie jest to fragment po lewej) i wybierz element "Wytnij" z wyskakującego menu.
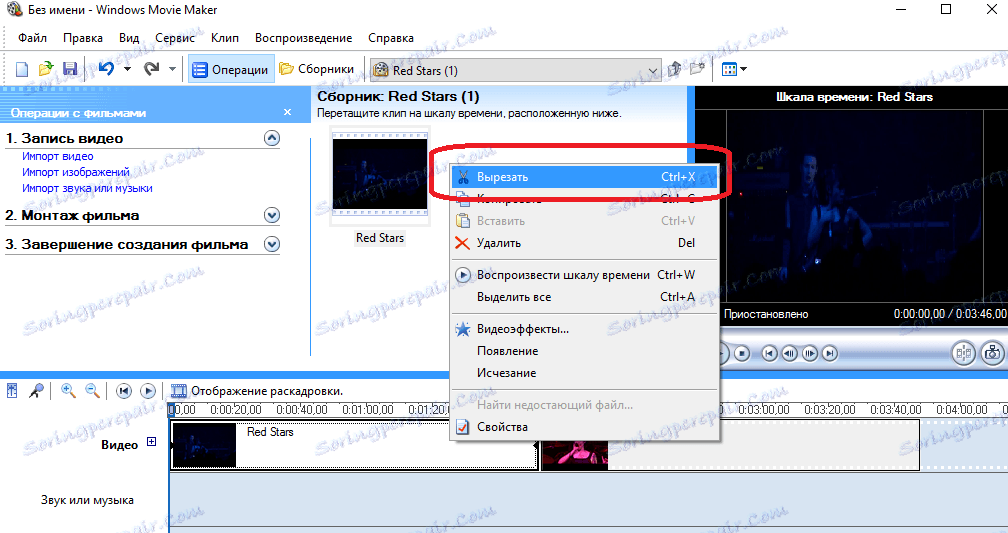
Na osi czasu pozostanie tylko ta część wideo, której potrzebujesz.
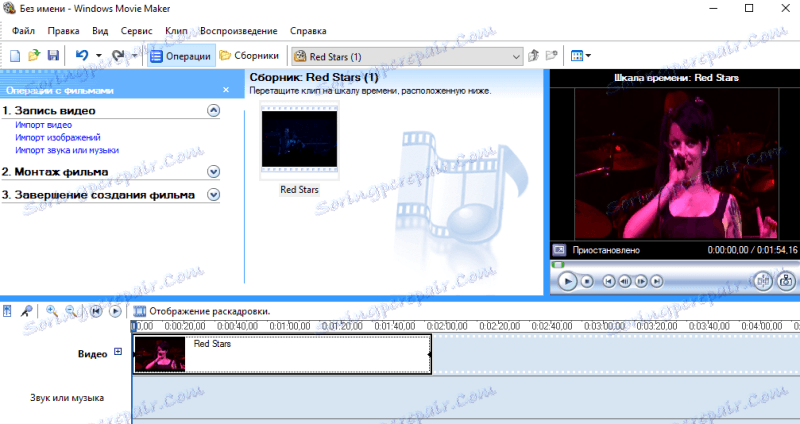
Wszystko, co musisz zrobić, to zapisać wideo. Aby to zrobić, kliknij przycisk "Zapisz w komputerze".
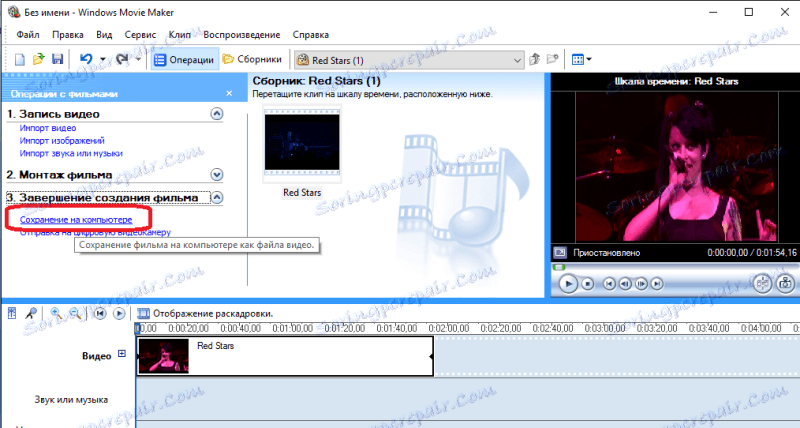
W wyświetlonym oknie wybierz nazwę pliku do zapisania i lokalizację zapisu. Kliknij przycisk "Dalej".
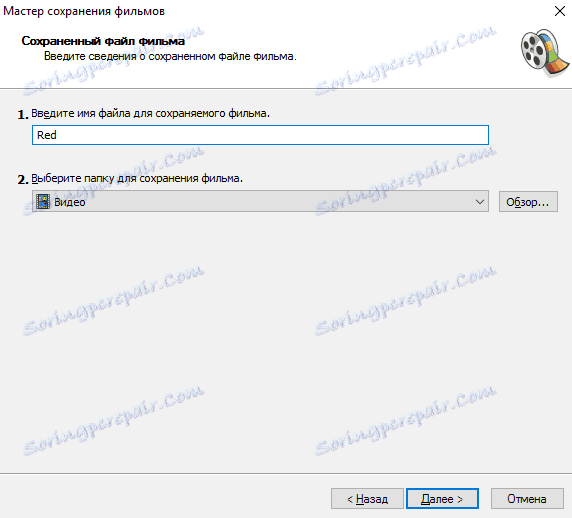
Wybierz żądaną jakość wideo. Możesz pozostawić domyślną wartość "Najlepsza jakość odtwarzania na komputerze".
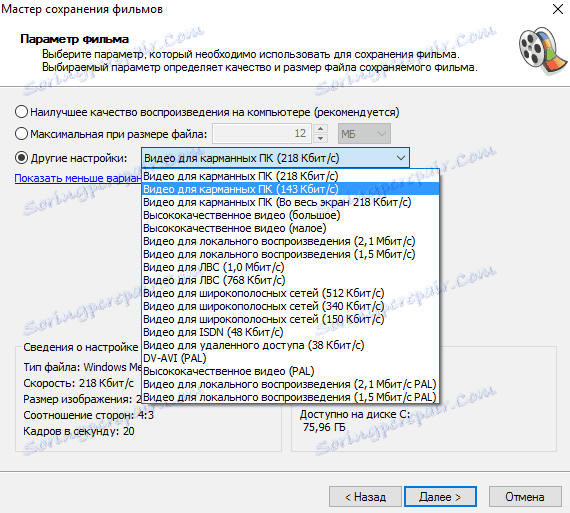
Po kliknięciu przycisku "Dalej" film zostanie zapisany.
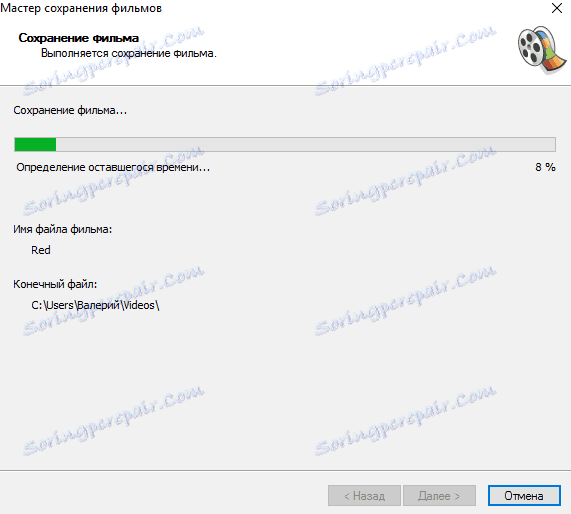
Po zakończeniu procesu kliknij "Zakończ". Dostaniesz przycięte wideo.
Cały proces przycinania wideo w programie Windows Movie Maker nie powinien zająć więcej niż 5 minut, nawet jeśli jest to pierwsze doświadczenie w edytorach wideo.