Jak przyciąć wideo w Sony Vegas Pro
Jeśli potrzebujesz szybko wyciąć wideo, użyj edytora wideo Sony Vegas Pro.
Sony Vegas Pro to profesjonalny program do edycji wideo. Program pozwala tworzyć wysokiej jakości efekty na poziomie studia filmowego. Ale w tym można zrobić i nieskomplikowane kadrowanie wideo w ciągu kilku minut.
Zanim usuniesz wideo w Sony Vegas Pro, przygotuj plik wideo i zainstaluj Sony Vegas.
Instalowanie Sony Vegas Pro
Pobierz plik instalacyjny z oficjalnej strony firmy Sony. Uruchom, wybierz angielski i kliknij "Dalej".
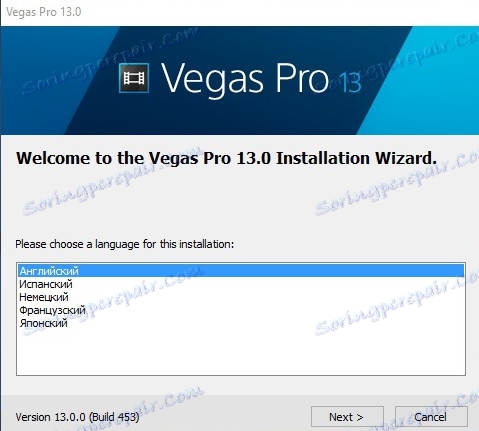
Następnie zgadzasz się na warunki umowy użytkownika. Na następnym ekranie kliknij przycisk "Zainstaluj", a następnie rozpocznie się instalacja programu. Poczekaj na zakończenie instalacji. Teraz możesz rozpocząć przycinanie wideo.
Jak przyciąć wideo w Sony Vegas Pro
Uruchom Sony Vegas. Interfejs programu pojawia się przed Tobą. U dołu interfejsu znajduje się oś czasu (oś czasu).
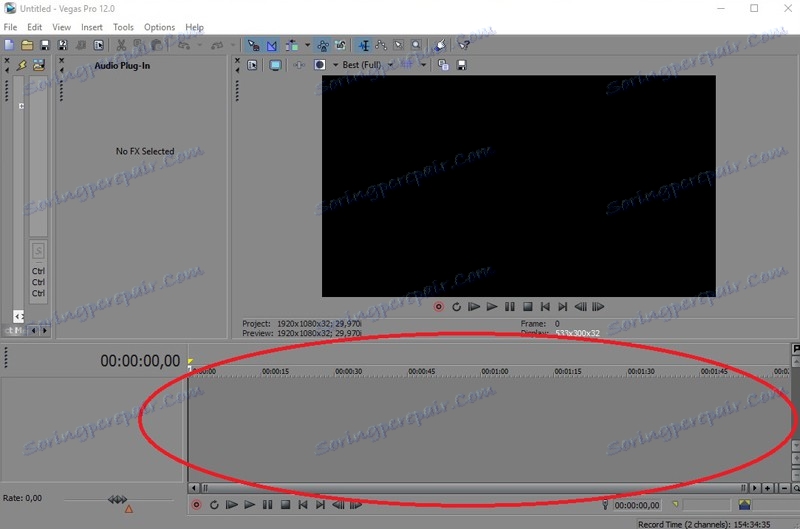
Przenieś wideo, które chcesz przyciąć do tej osi czasu. Aby to zrobić, po prostu pobierz plik wideo za pomocą myszy i przeciągnij go do określonego obszaru.
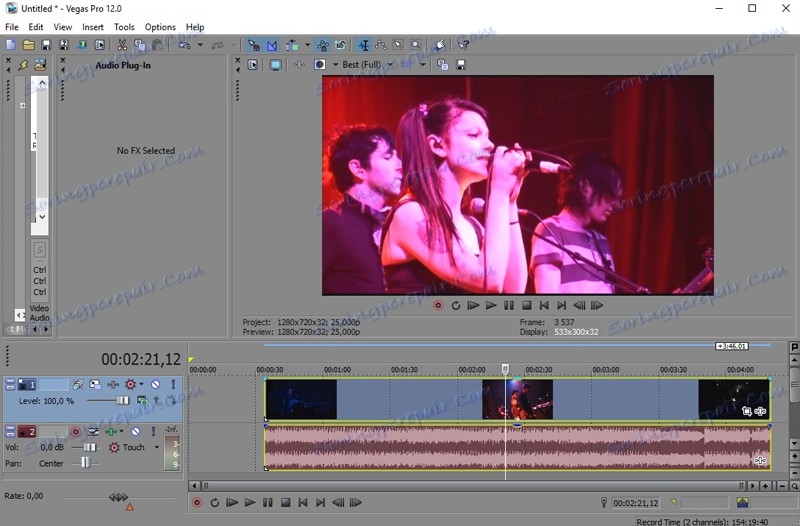
Umieść kursor w punkcie, z którego powinien rozpocząć się film.
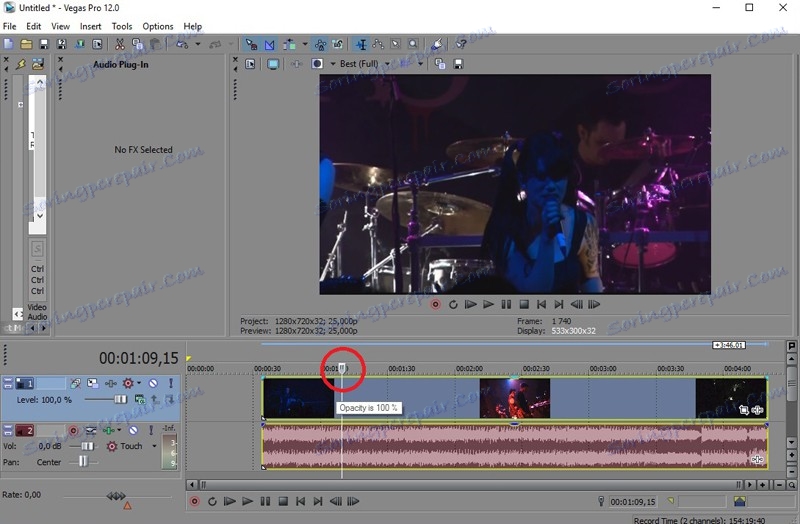
Następnie naciśnij przycisk "S" lub wybierz pozycję menu "Edytuj> Podziel" u góry ekranu. Segment wideo należy podzielić na dwa segmenty.
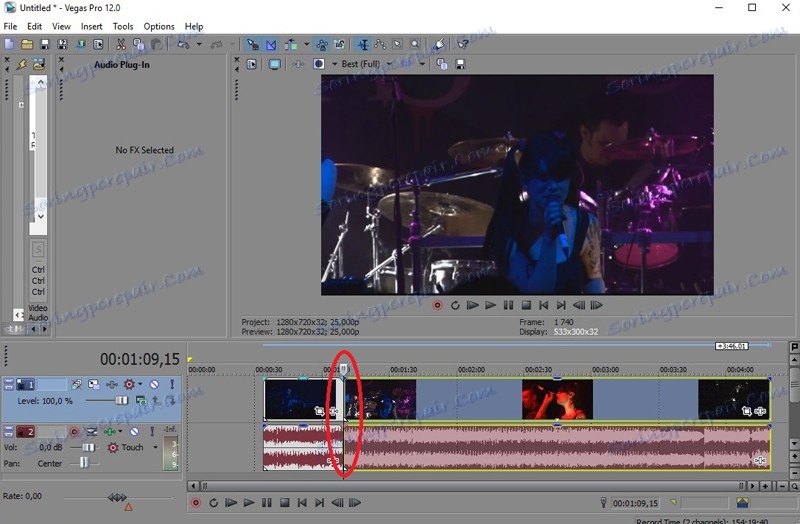
Wybierz segment po lewej stronie i naciśnij klawisz "Usuń" lub kliknij prawym przyciskiem i wybierz "Usuń".
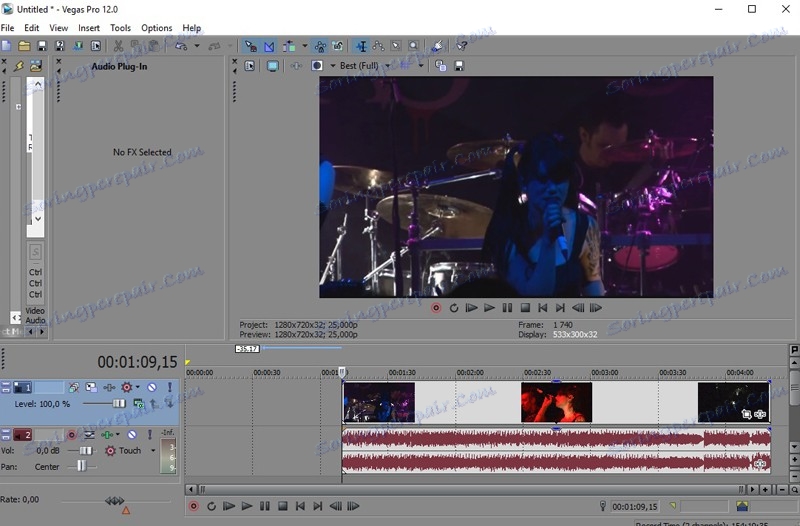
Wybierz miejsce na osi czasu, w którym wideo ma się kończyć. Wykonuj te same czynności, co podczas przycinania początku filmu. Dopiero teraz niepotrzebny fragment wideo zostanie umieszczony po prawej stronie następnego podziału wideo na dwie części.
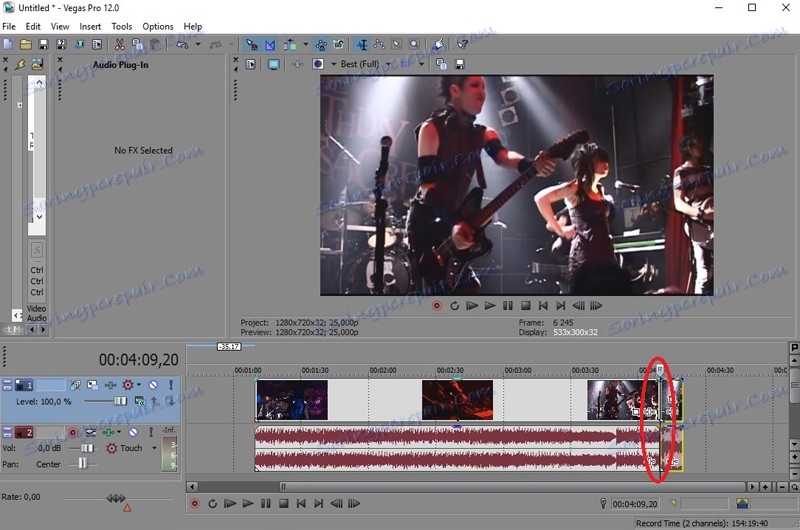
Po usunięciu niepotrzebnych fragmentów wideo musisz przenieść wynikowy fragment na początek osi czasu. Aby to zrobić, wybierz wynikowy film i przeciągnij go do lewej części (początku) osi czasu za pomocą myszy.
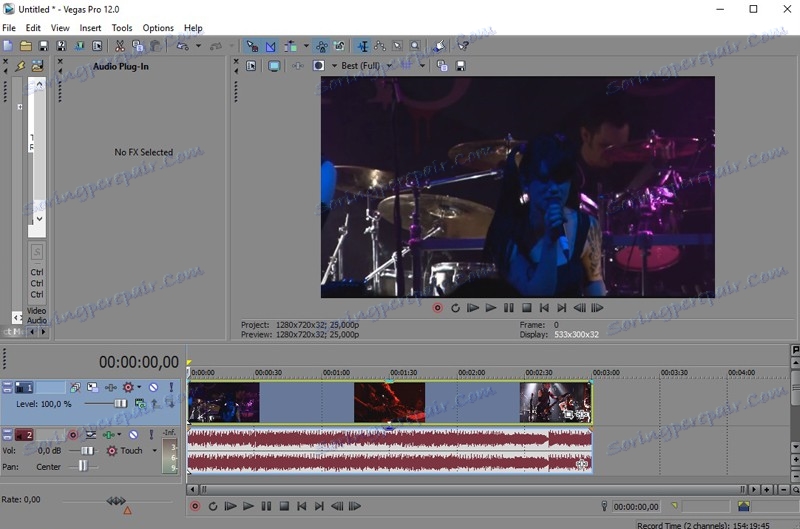
Pozostaje zapisać otrzymany film. Aby to zrobić, postępuj zgodnie z następującą ścieżką w menu: Plik> Renderuj jako ...
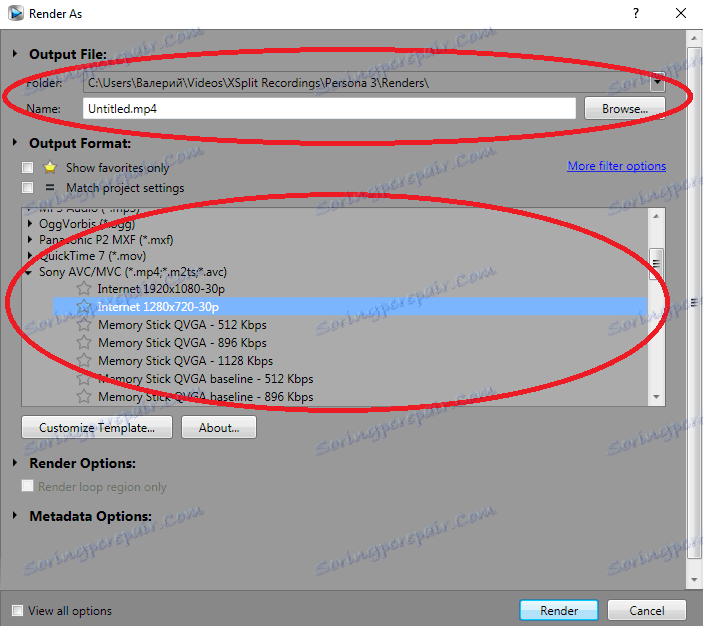
W wyświetlonym oknie wybierz ścieżkę do edycji edytowanego pliku wideo, wymaganą jakość wideo. Jeśli potrzebujesz opcji wideo, które różnią się od tych na liście, kliknij przycisk Dostosuj szablon i ustaw parametry ręcznie.
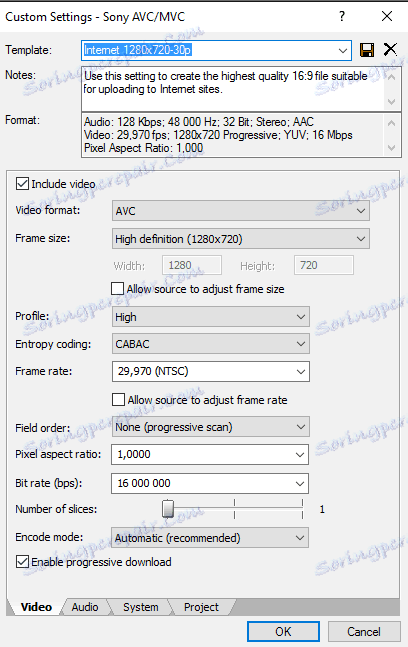
Kliknij przycisk "Renderuj" i poczekaj, aż film zostanie zapisany. Ten proces może potrwać od kilku minut do godziny, w zależności od długości i jakości wideo.
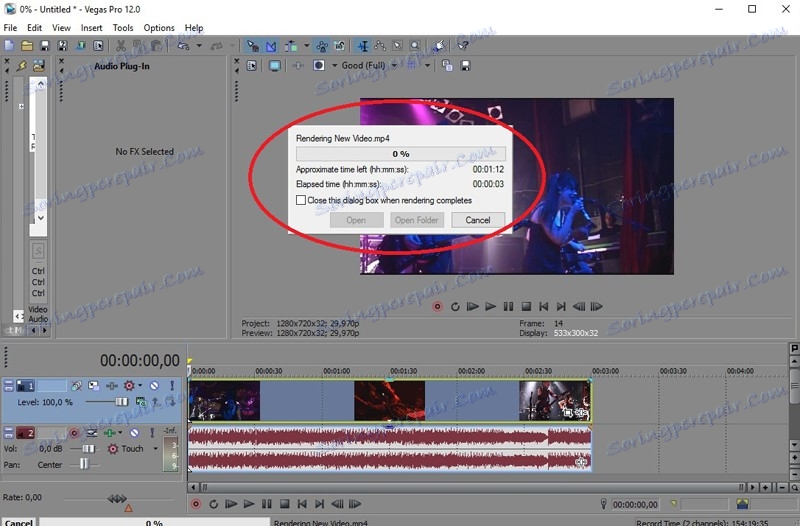
W rezultacie dostaniesz przycięty fragment wideo. Dzięki temu w ciągu kilku minut będziesz mógł przyciąć wideo w Sony Vegas Pro.