Jak wyciąć obiekt w Photoshopie
Bardzo często w pracy z programem Photoshop trzeba wycinać obiekt z oryginalnego obrazu. Może to być albo mebel, albo część krajobrazu, lub żywe obiekty - osoba lub zwierzę.
Podczas tej lekcji zapoznamy się z narzędziami używanymi do wycinania, a także trochę ćwiczymy.
Spis treści
Narzędzia
Istnieje kilka narzędzi, które nadają się do wycinania obrazu w programie Photoshop na konturze.
1. Szybki wybór .

To narzędzie doskonale nadaje się do wybierania obiektów o wyraźnych granicach, tzn. Ton na granicach nie miesza się z tonem tła.

2. Magiczna różdżka .

Magiczna różdżka służy do wybierania pikseli tego samego koloru. Jeśli chcesz, mając monofoniczne tło, na przykład białe, możesz je usunąć, stosując to narzędzie.
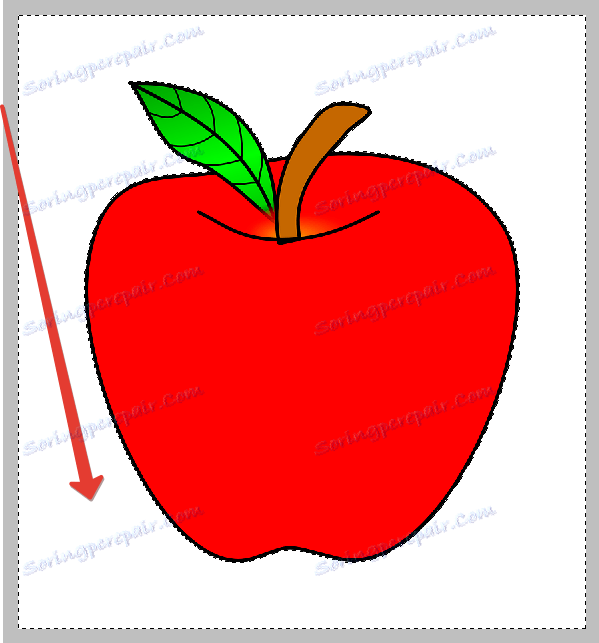
3. Lasso.

Jednym z najbardziej niewygodnych, moim zdaniem, narzędzi do podkreślania, a następnie wycinania elementów. Aby skutecznie używać "Lasso", musisz mieć (bardzo) solidną rękę lub tablet graficzny.
4. Proste Lasso .

Prostoliniowy lasso będzie odpowiedni w razie potrzeby do wybrania i wycięcia obiektu mającego proste linie (ściany).
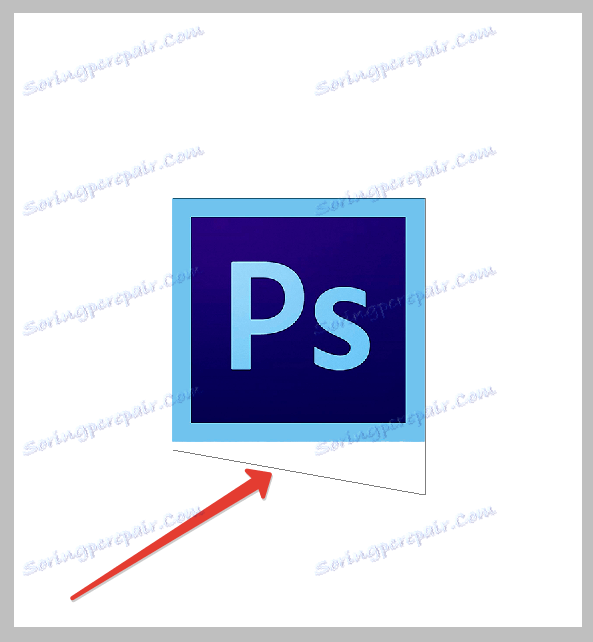
5. Magnetyczne lasso .

Kolejne "inteligentne" narzędzie Photoshopa. Przypomina o działaniu "Szybki wybór" . Różnica polega na tym, że "Lasso magnetyczne" tworzy jedną linię, która "przykleja się" do konturu obiektu. Warunki pomyślnego zastosowania są takie same jak w przypadku "Szybkiej alokacji" .
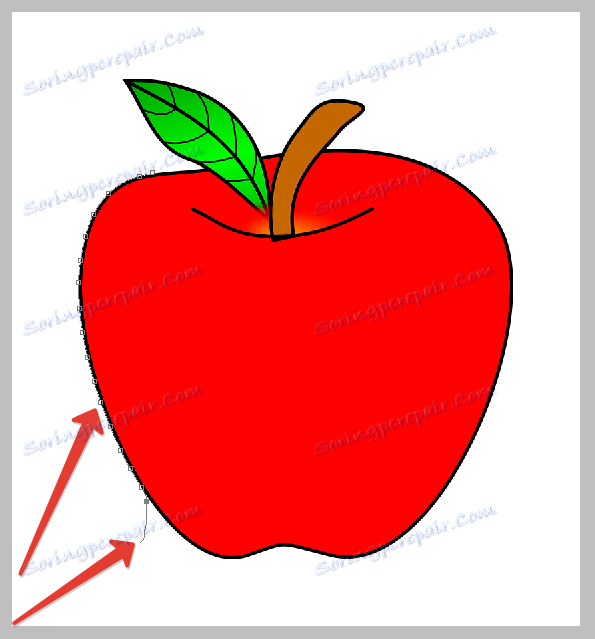
6. Długopis.

Najbardziej elastyczne i łatwe w użyciu narzędzie. Dotyczy dowolnych obiektów. Podczas wycinania złożonych obiektów zaleca się ich stosowanie.
Ćwicz
Ponieważ pierwszych pięć narzędzi może być używanych intuicyjnie i losowo (to nie działa, to nie działa), a następnie Pen wymaga pewnej wiedzy od photoshoppera.
Dlatego postanowiłem pokazać ci, jak używać tego narzędzia. Jest to właściwa decyzja, ponieważ musisz się uczyć od razu, abyś później nie musiał się przekwalifikowywać.
Otwórz zdjęcie modelu w programie. Teraz oddzielimy dziewczynę od tła.

Utwórz kopię warstwy z oryginalnym obrazem i przejdź do pracy.
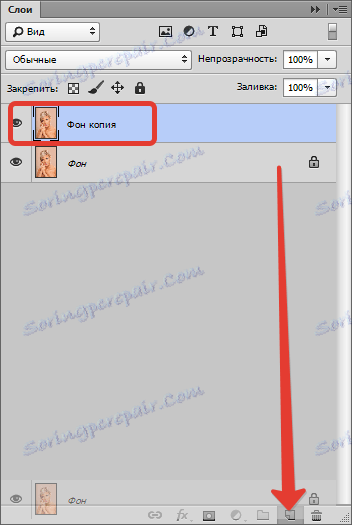
Wykonaj narzędzie Pióro i ustaw punkt kontrolny na obrazie. Będzie to zarówno początek, jak i koniec. W tym momencie zamykamy ścieżkę po zakończeniu selekcji.
Niestety kursor na zrzutach ekranu nie będzie widoczny, więc postaram się opisać wszystko w możliwie najdrobniejszych szczegółach w słowach.
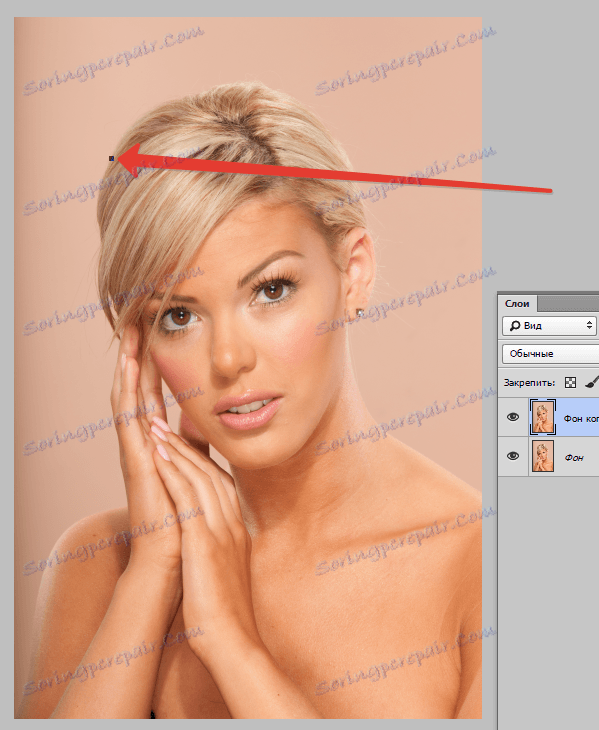
Jak widać, w obu kierunkach mamy filety. Teraz nauczymy się ominąć je za pomocą "Pióra" . Przejdźmy w prawo.
Aby filet był jak najbardziej gładki, nie kładź zbyt wiele punktów. Następny punkt odniesienia jest ustawiony na pewną odległość. Tutaj musisz sam ustalić, gdzie kończy się promień.
Na przykład tutaj:
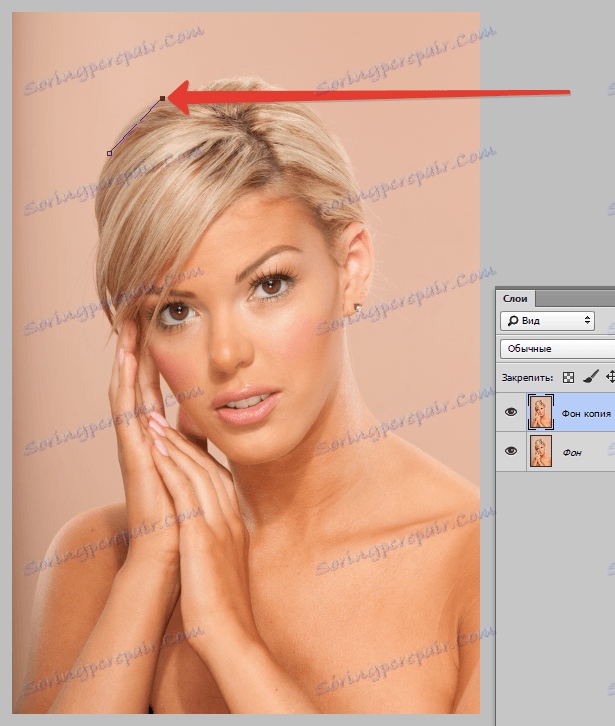
Teraz wynikowy segment musi być wygięty we właściwym kierunku. Aby to zrobić, umieść kolejny punkt w środku segmentu.
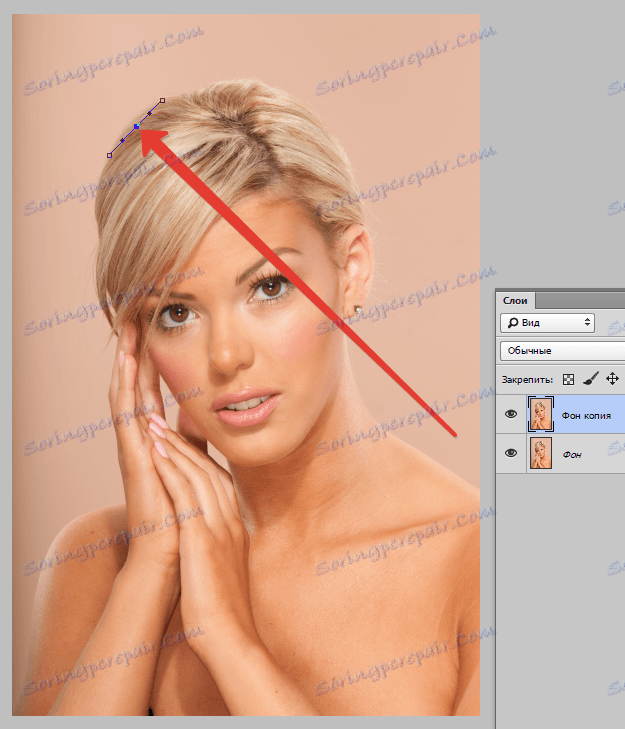
Następnie przytrzymaj klawisz CTRL , weź ten punkt i pociągnij we właściwym kierunku.
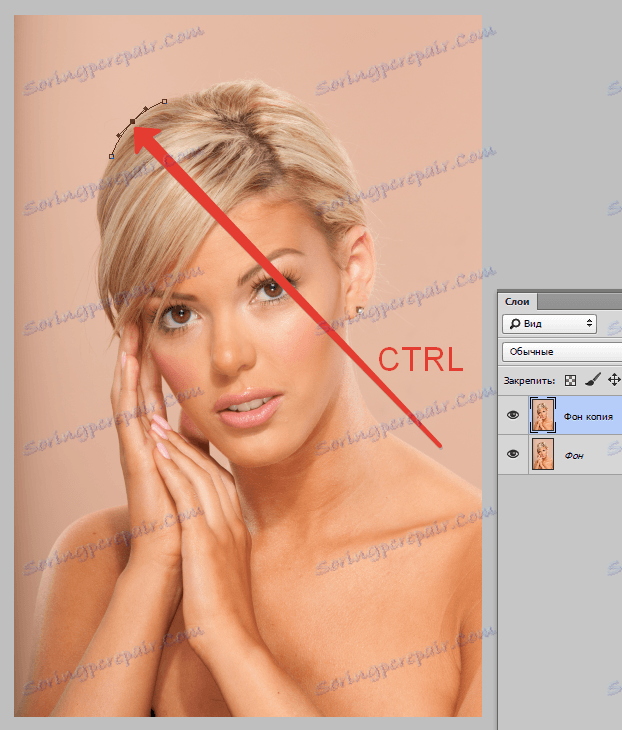
Jest to główna technika przy wybieraniu złożonych fragmentów obrazu. W ten sam sposób obchodzimy cały obiekt (dziewczynę).
Jeśli, tak jak w naszym przypadku, obiekt zostanie odcięty (od dołu), wówczas kontur można wyjąć z płótna.

Kontynuujemy.
Po zakończeniu selekcji klikamy prawym przyciskiem myszy wewnątrz wynikowego konturu i zaznaczamy element menu kontekstowego "Generate selected area" .
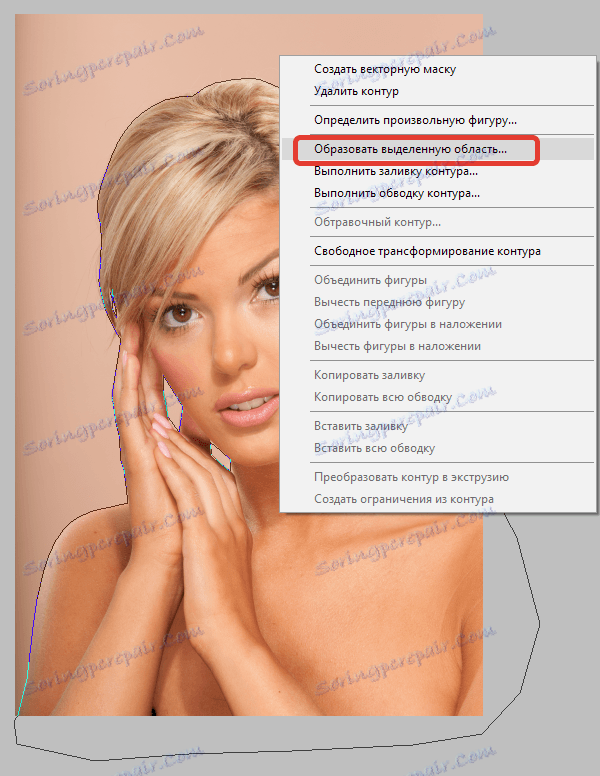
Promień wtapiania jest ustawiony na 0 pikseli i kliknij "OK" .
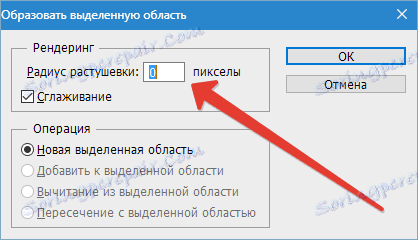
Dostajemy wybór.

W tym przypadku tło jest podświetlone i można je natychmiast usunąć, naciskając klawisz DEL , ale będziemy kontynuować pracę - w końcu lekcja.
Odwróć zaznaczenie, naciskając CTRL + SHIFT + I , przenosząc wybór do modelu.

Następnie wybierz narzędzie "Obszar prostokątny" i poszukaj przycisku "Ulepsz krawędź" na górnym panelu.
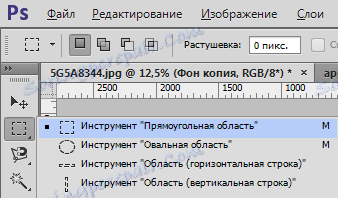

W otwartym oknie narzędzia nieznacznie wygładzimy zaznaczenie i przesuniemy krawędź w kierunku modelu, ponieważ małe części tła mogą dostać się do środka konturu. Wartości są wybierane indywidualnie. Moje ustawienia są na ekranie.
Ustaw wyjście do wyboru i kliknij "OK" .
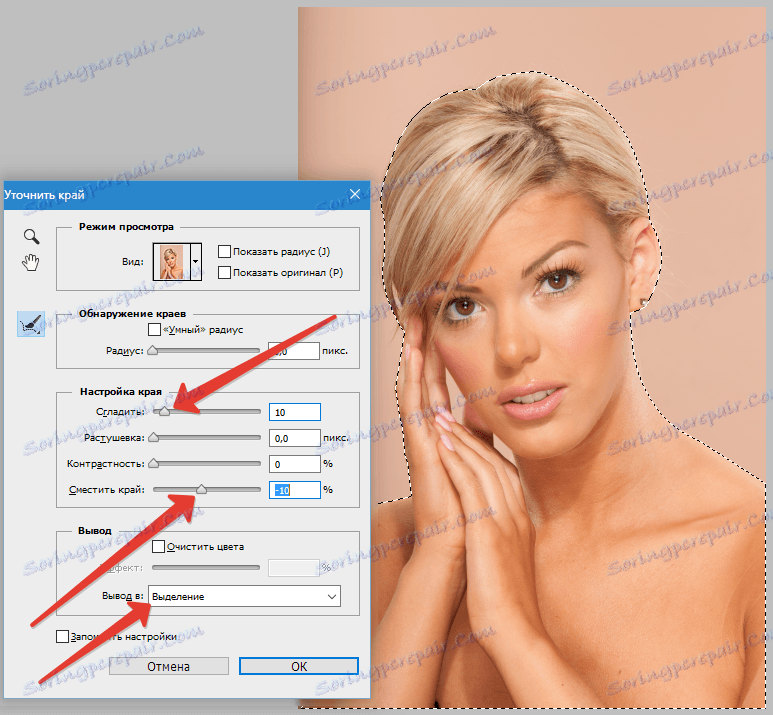
Prace przygotowawcze są zakończone, możesz obciąć dziewczynę. Naciśnij kombinację klawiszy CTRL + J , a tym samym skopiuj ją do nowej warstwy.
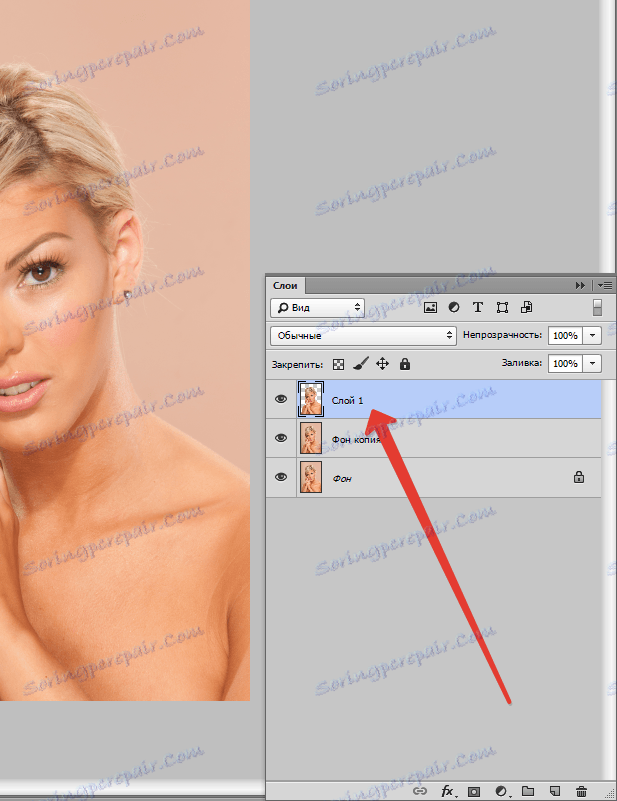
Wynik naszej pracy:
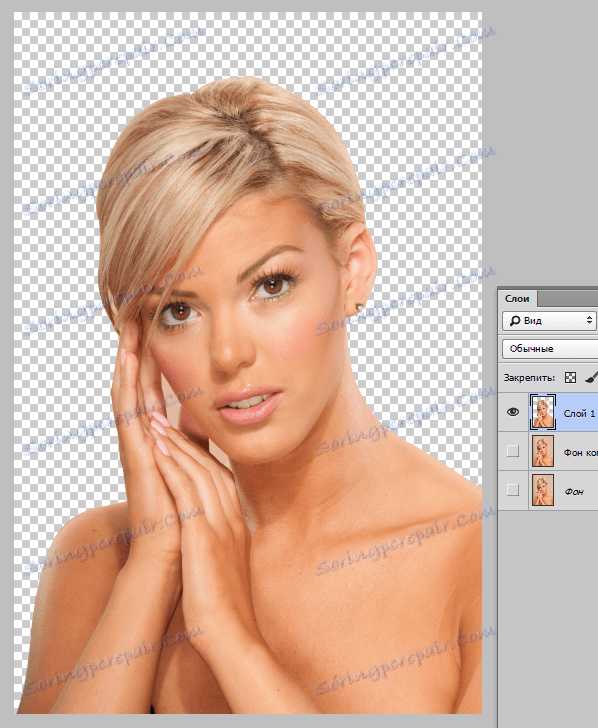
W ten sposób (w prawo) można przeciąć osobę w programie Photoshop CS6.