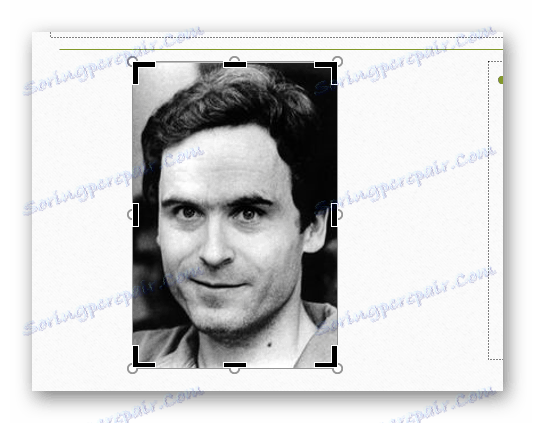Przycinanie zdjęć w programie PowerPoint
Obrazy w prezentacjach PowerPoint odgrywają kluczową rolę. Uważa się, że jest to ważniejsze niż informacja tekstowa. Dopiero teraz często trzeba pracować nad dodatkowymi zdjęciami. Szczególnie jest to odczuwalne w przypadkach, gdy obraz nie jest w pełni potrzebny, jego pierwotny rozmiar. Wyjście jest proste - musi zostać odcięte.
Czytaj także: Jak przyciąć obraz w MS Word
Spis treści
Funkcje procedury
Główną zaletą funkcji przycinania zdjęć w programie PowerPoint jest to, że oryginalny obraz nie ucierpi. Pod tym względem procedura przewyższa zwykłą edycję zdjęć, którą można przeprowadzić za pomocą dołączonego oprogramowania. W takim przypadku będziesz musiał utworzyć znaczną liczbę kopii zapasowych. Tutaj, w przypadku nieudanego wyniku, możesz albo cofnąć akcję, albo po prostu usunąć ostateczną wersję i ponownie napełnić kod źródłowy, aby rozpocząć jego przetwarzanie.
Proces przycinania zdjęcia
Sposób przycinania zdjęcia w programie PowerPoint to jeden i jest całkiem prosty.
- Po pierwsze, musimy, co dziwne, potrzebować zdjęcia umieszczonego na jakimś slajdzie.
- Po wybraniu tego obrazu u góry pojawi się nowa sekcja "Praca z obrazami" w nagłówku i zakładka "Formatowanie" .
- Na końcu paska narzędzi w tej zakładce znajduje się obszar "Rozmiar" . Oto przycisk "Przytnij", którego potrzebujemy. Konieczne jest naciśnięcie go.
- Określona ramka pojawi się na obrazku, wskazując granice.
![Przytnij ramkę w programie PowerPoint]()
- Można zmienić rozmiar, przeciągając go do odpowiednich znaczników. Możesz także przesunąć obraz za ramką, aby wybrać najlepsze wymiary.
- Po dostosowaniu ramki do kadrowania zdjęcie zostanie zakończone, należy ponownie kliknąć przycisk "Przycinanie" . Potem znikną granice kadru, podobnie jak części zdjęcia, które były za nimi. Pozostanie tylko wybrana strona.

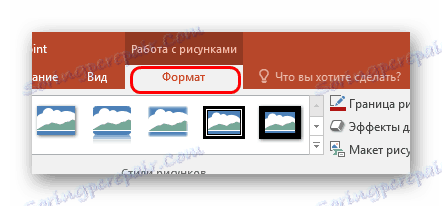
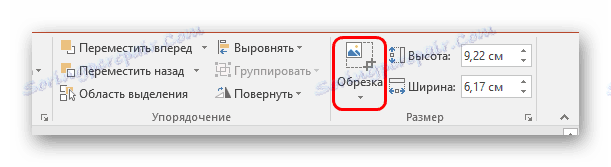
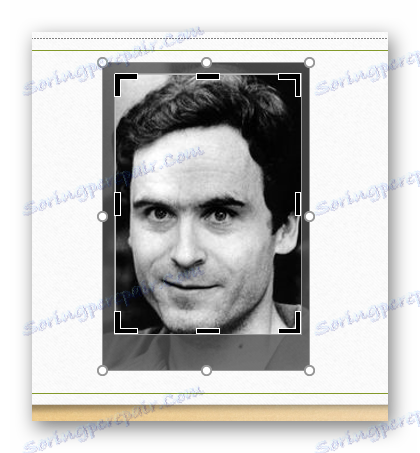
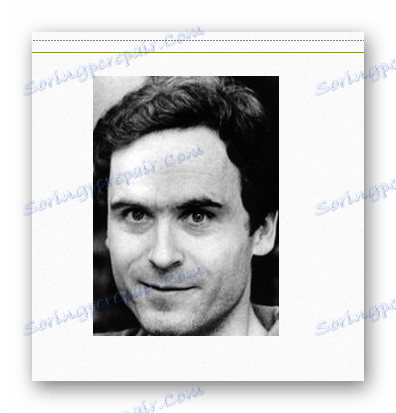
Warto dodać, że jeśli podzielisz granice podczas kadrowania ze zdjęcia, wynik będzie całkiem interesujący. Fizyczny rozmiar zdjęcia ulegnie zmianie, ale sam obraz pozostanie taki sam. Zostanie on po prostu otoczony białym pustym tłem po stronie, na której narysowano granicę.
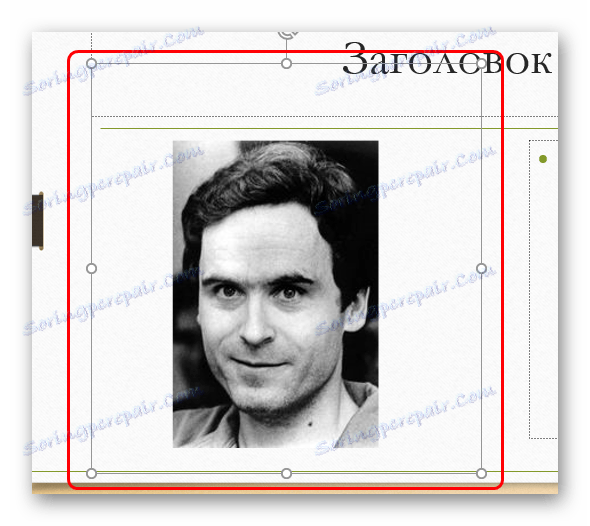
Ta metoda ułatwia pracę z małymi zdjęciami, które nawet chwytanie kursora może być trudne.
Dodatkowe funkcje
Ponadto przycisk "Przycinanie" można rozwinąć w dodatkowe menu, w którym można znaleźć dodatkowe funkcje.
Przyciąć kształt
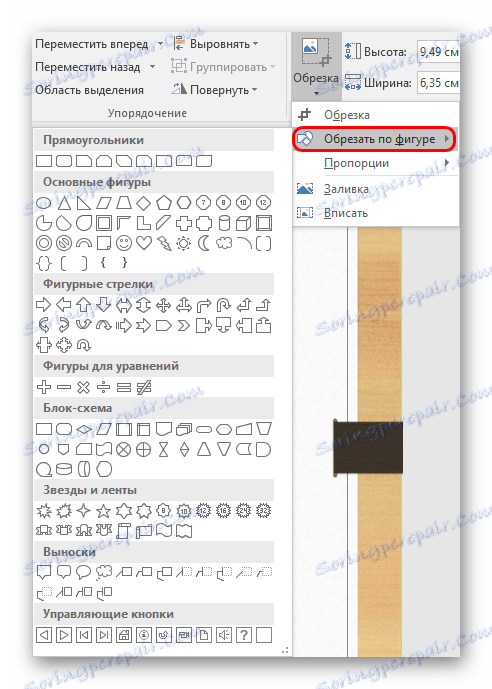
Ta funkcja pozwala na wykonanie wykadrowanego zdjęcia przycinania. W tym wariancie przedstawiono szeroki wybór standardowych rysunków. Wybrana opcja będzie służyć jako model do przycinania zdjęć. Musisz wybrać żądany kształt, a jeśli wynik pasuje, kliknij w dowolnym miejscu slajdu, z wyjątkiem zdjęcia.
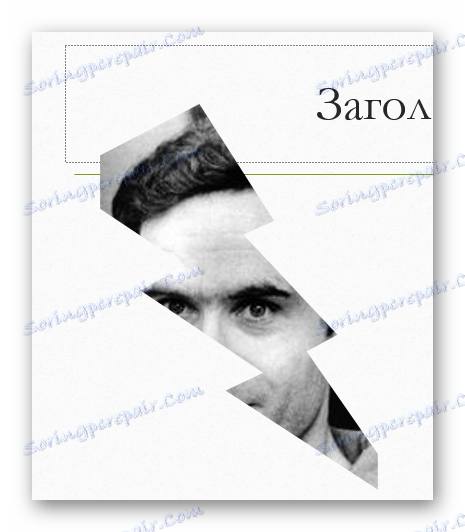
Jeśli użyjesz innych formularzy, dopóki zmiany nie zostaną zaakceptowane (klikając na przykład na slajdzie), szablon zmieni się po prostu bez zniekształceń i zmian.
Co ciekawe, można przyciąć plik nawet pod szablonem przycisku kontrolnego, który można następnie wykorzystać do odpowiedniego celu. Warto jednak starannie wybrać zdjęcie do takich celów, ponieważ obraz przycisku miejsca docelowego na nim może nie być widoczny.
Przy okazji, za pomocą tej metody można ustalić, że liczba "Smiley" lub "Smiling Face" ma oczy, które nie są dziurami. Podczas próby przycięcia zdjęcia w ten sposób obszar oczu zostanie podświetlony w innym kolorze.
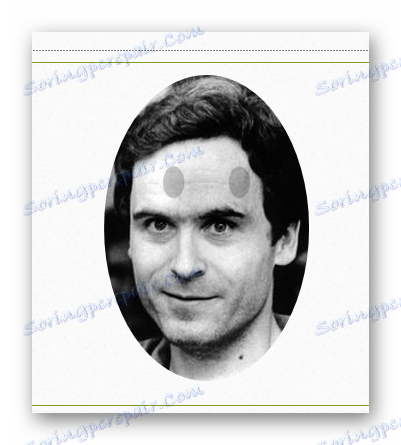
Ważne jest, aby pamiętać, że ta metoda pozwala zrobić zdjęcie bardzo interesujące w formie. Ale nie wolno nam zapominać, że możliwe jest obcięcie ważnych aspektów obrazu. Zwłaszcza, jeśli obraz zawiera wstawki tekstowe.
Proporcje
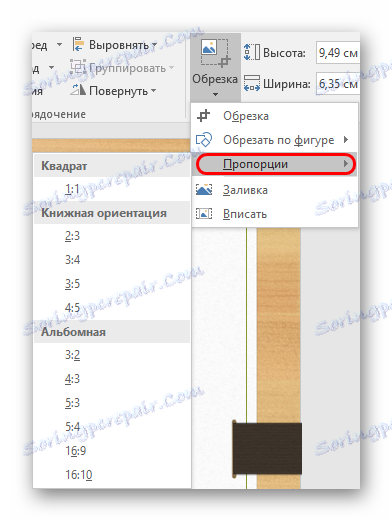
Ta pozycja umożliwia przycięcie zdjęcia w ściśle ustalonym formacie. Wybór jest najszerszy wybór różnych typów - od zwykłych 1: 1 do szerokoekranowych 16: 9 i 16:10. Wybrana opcja ustawi tylko rozmiar ramki, a możesz ją później zmienić ręcznie
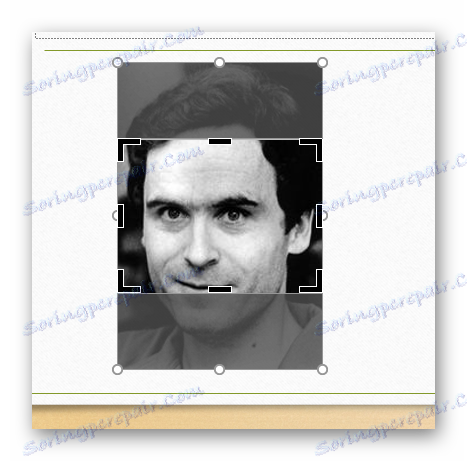
W rzeczywistości ta funkcja jest bardzo ważna, ponieważ umożliwia dostosowanie wszystkich obrazów w prezentacji w tym samym formacie. Jest to bardzo wygodne. O wiele wygodniejsze niż ręczne oglądanie proporcji każdego zdjęcia wybranego do dokumentu.
Wypełnij
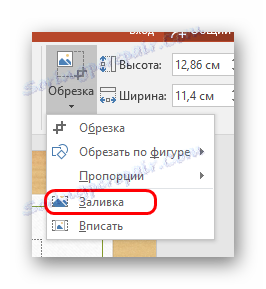
Inny format pracy z rozmiarem obrazu. W tym momencie użytkownik będzie musiał ustawić rozmiar obramowania, które ma zajmować zdjęcie. Różnica polega na tym, że granica nie musi być zwężona, ale raczej rozwiedziona, przechwytując pustą przestrzeń.
Po ustawieniu wymaganych wymiarów należy kliknąć ten element, a zdjęcie wypełni cały kwadrat opisany przez ramki. Program tylko powiększy obraz, aż wypełni całą ramkę. Rozciągnięcie zdjęcia w dowolnym systemie projekcji nie będzie.
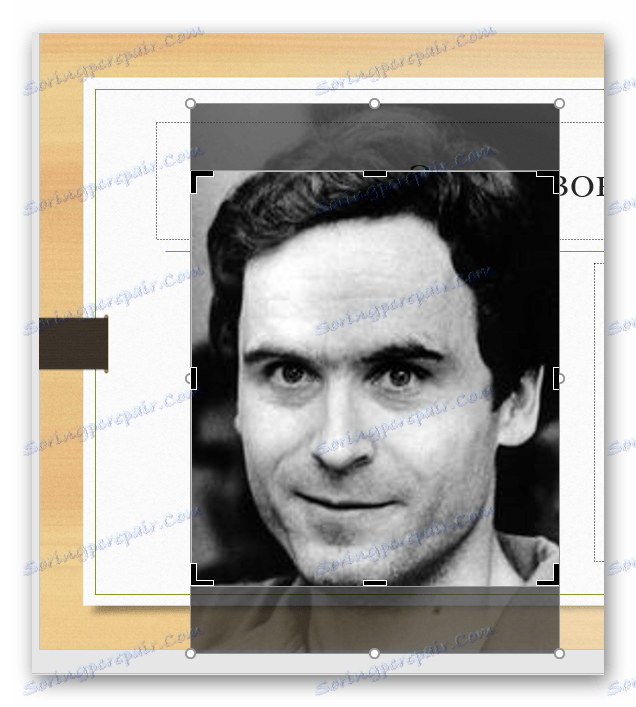
Określona metoda, która pozwala także pod zdjęciem w jednym formacie. Ale nie rozciągaj obrazu w ten sposób za bardzo - może to prowadzić do zniekształceń obrazu i pikseli.
Wypełnij
Podobnie do poprzedniej funkcji, która również rozciąga zdjęcie do pożądanego rozmiaru, ale zachowuje oryginalne proporcje.
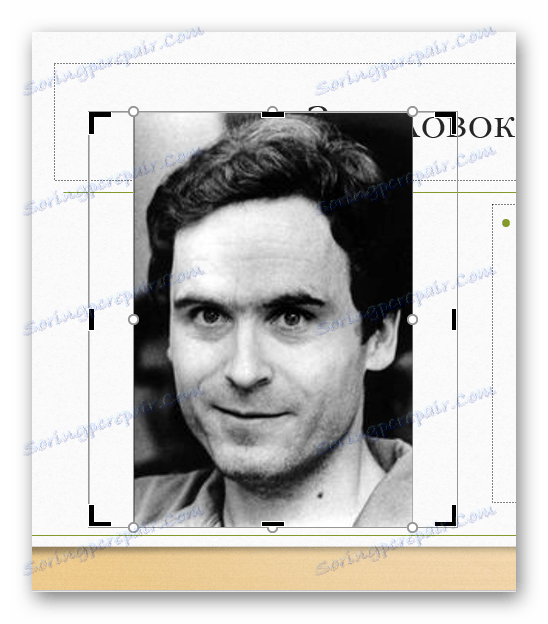
Również bardzo nadaje się do tworzenia obrazów o identycznych rozmiarach i często działa lepiej niż "Wypełnienie" . Chociaż przy silnym rozciąganiu, nadal nie można uniknąć pikselizacji.
Wynik
Jak wspomniano wcześniej, obraz jest edytowany tylko w programie PowerPoint, oryginalna wersja nie ucierpi w żaden sposób. Każdy krok przycinania można łatwo anulować. Ta metoda jest bezpieczna i skuteczna.