Utwórz prezentację online
Celem każdej prezentacji jest dostarczenie odpowiednich informacji do określonych odbiorców. Dzięki specjalnemu oprogramowaniu możesz zgrupować materiał na slajdy i zaprezentować je zainteresowanym. Jeśli masz problemy z działaniem specjalnych programów, na pomoc przychodzą usługi online służące do tworzenia takich prezentacji. Opcje przedstawione w tym artykule są całkowicie bezpłatne i zostały już sprawdzone przez użytkowników z całego Internetu.
Spis treści
Utwórz prezentację online
Usługi online z funkcjonalnością do tworzenia prezentacji są mniej wymagające niż pełnoprawne oprogramowanie. W tym samym czasie mają duży zestaw narzędzi i na pewno będą w stanie rozwiązać zadanie tworzenia prostych slajdów.
Metoda 1: PowerPoint Online
Jest to prawdopodobnie najbardziej popularny sposób tworzenia prezentacji bez oprogramowania. Microsoft zadbał o maksymalne podobieństwo programu PowerPoint z tą usługą online. OneDrive umożliwia synchronizację z komputerem używanym w pracy obrazu i sfinalizowanie prezentacji w pełnowartościowym PauverPoint. Wszystkie przechowywane dane będą przechowywane na tym serwerze w chmurze.
- Po wejściu na stronę otwiera się menu wyboru gotowego szablonu. Wybierz opcję, którą chcesz i kliknij lewym przyciskiem myszy.
- Kliknij kartę Wstaw . Tutaj możesz dodać nowe slajdy do edycji i wstawiania obiektów do prezentacji.
- Dodaj wymaganą liczbę nowych slajdów, klikając przycisk Dodaj slajd na tej samej karcie.
- Wybierz strukturę slajdu, aby dodać i potwierdź dodanie, klikając przycisk Dodaj slajd .
- Wypełnij slajdy niezbędnymi informacjami i udekoruj je tak, jak potrzebujesz.
- Przed zapisaniem zalecamy przejrzenie zakończonej prezentacji. Oczywiście możesz mieć pewność co do zawartości slajdów, ale w podglądzie możesz także spojrzeć na zastosowane efekty przejścia między stronami. Otwórz kartę "Widok" i zmień tryb edycji na "Tryb odczytu" .
- Aby zapisać ukończoną prezentację, przejdź do zakładki "Plik" na górnym panelu sterowania.
- Kliknij "Pobierz jako" i wybierz jedną odpowiednią opcję do pobrania pliku.
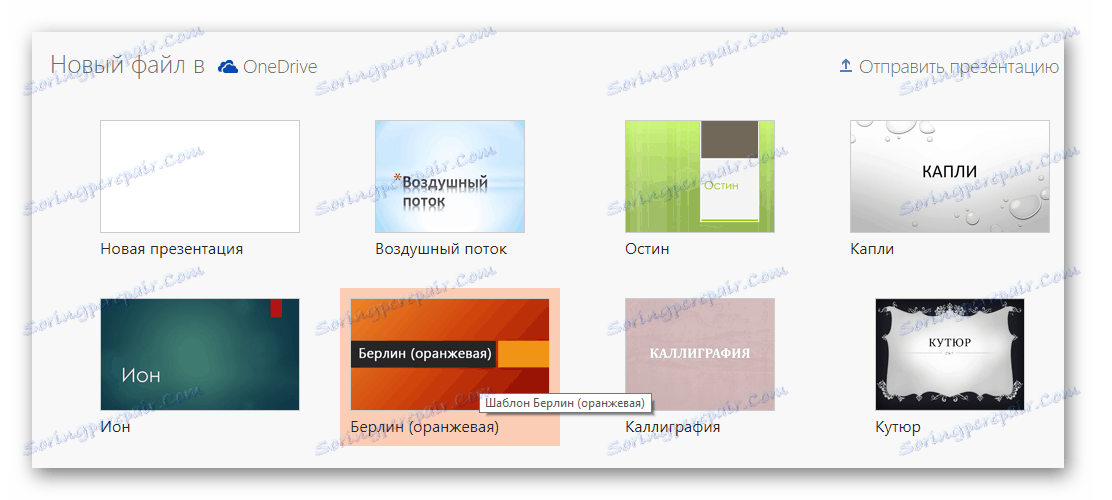
Pojawi się panel kontrolny, na którym znajdują się narzędzia do prezentacji. Jest podobny do tego, który jest wbudowany w pełny program i ma mniej więcej tę samą funkcjonalność.
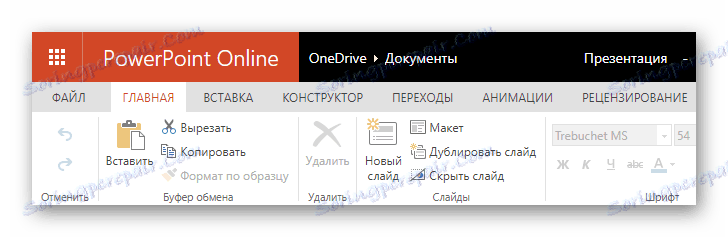
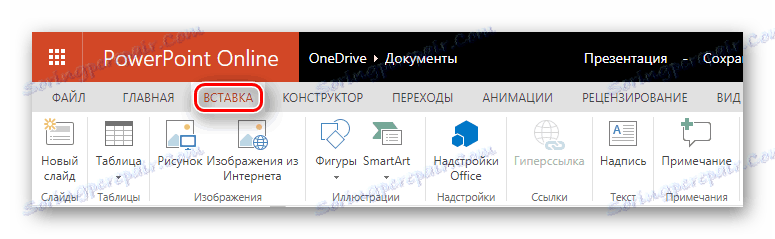
Jeśli chcesz, możesz ozdobić prezentację zdjęciami, ilustracjami i rysunkami. Informacje można dodawać za pomocą narzędzia "Napis" i organizować w tabeli.
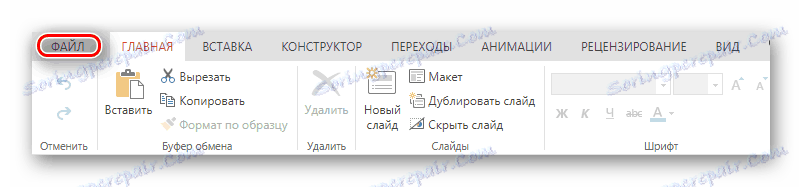
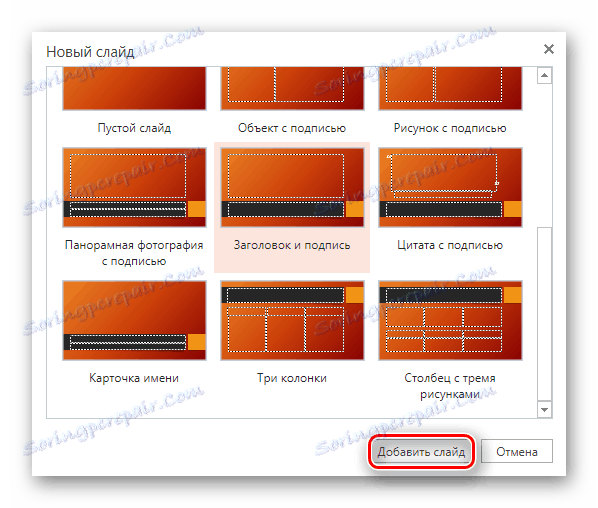
Wszystkie dodane slajdy są wyświetlane w lewej kolumnie. Możesz je edytować, wybierając jedną z nich, klikając lewym przyciskiem myszy.
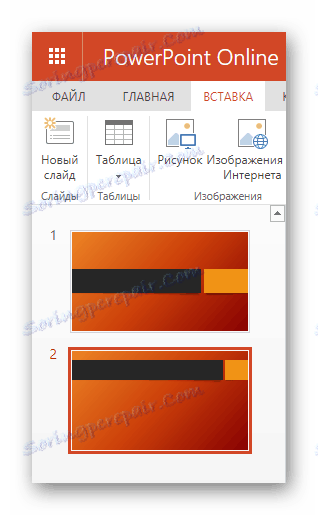

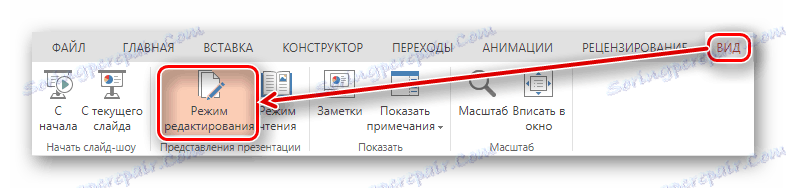
W trybie podglądu można rozpocząć "Pokaz slajdów" lub przełączać strzałki na klawiaturze.
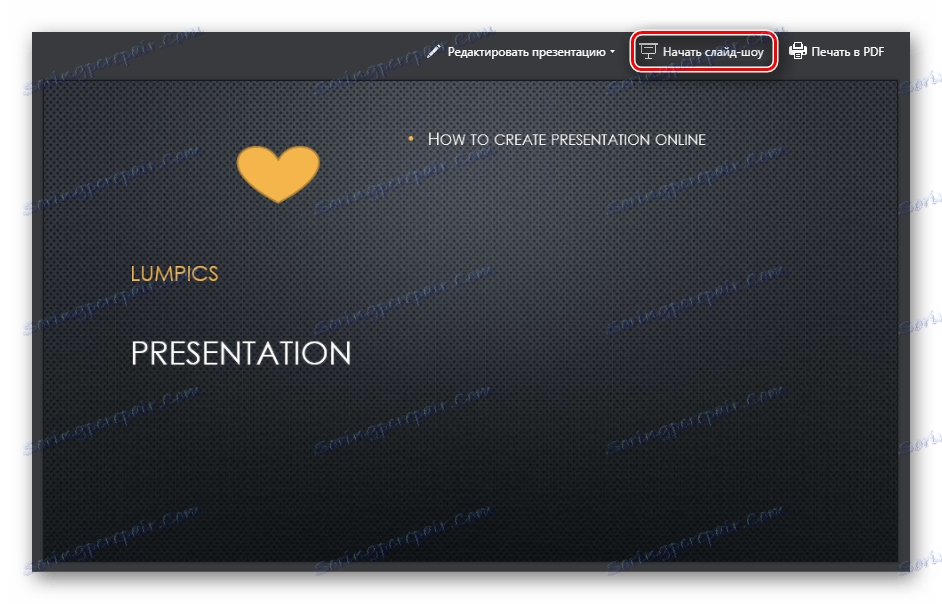

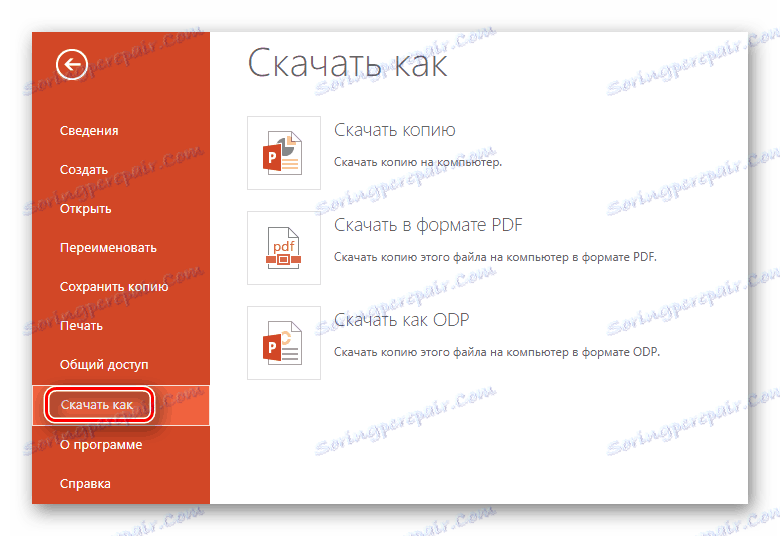
Metoda 2: Prezentacje Google
Świetny sposób na tworzenie prezentacji z możliwością pracy zespołowej nad nimi, opracowany przez firmę Google . Możesz tworzyć i edytować materiały, konwertować je z formatu Google na PowerPoint i na odwrót. Dzięki obsłudze Chromecasta prezentacja może być prezentowana na dowolnym ekranie bez kabli, przy użyciu urządzenia mobilnego opartego na systemie operacyjnym Android lub iOS .
- Po przejściu na stronę natychmiast zacznij działać - utwórz nową prezentację. Aby to zrobić, kliknij ikonę "+" w prawym dolnym rogu ekranu.
- Zmień nazwę prezentacji, klikając kolumnę "Prezentacja bez nazwy" .
- Wybierz jeden gotowy szablon spośród szablonów z prawej kolumny witryny. Jeśli żadna z opcji nie odpowiada, możesz pobrać swój własny motyw, klikając przycisk "Importuj motyw" na końcu listy.
- Dodaj nowy slajd, przechodząc do zakładki "Wstaw" , a następnie klikając "Nowy slajd" .
- Otwórz podgląd, aby zobaczyć ukończoną prezentację. Aby to zrobić, kliknij przycisk "Obserwuj" na górnym pasku narzędzi.
- Aby zapisać gotowy materiał, należy przejść do zakładki "Plik" , wybrać "Pobierz jako" i ustawić odpowiedni format. Możliwe jest zapisanie zarówno prezentacji jako całości, jak i bieżącego slajdu osobno w formacie JPG lub PNG.
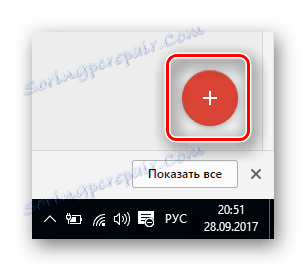
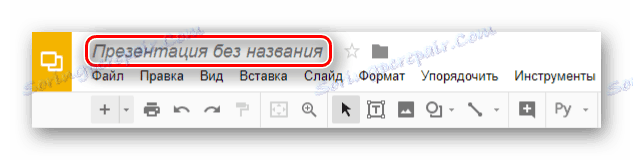
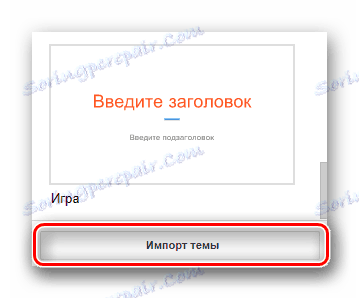
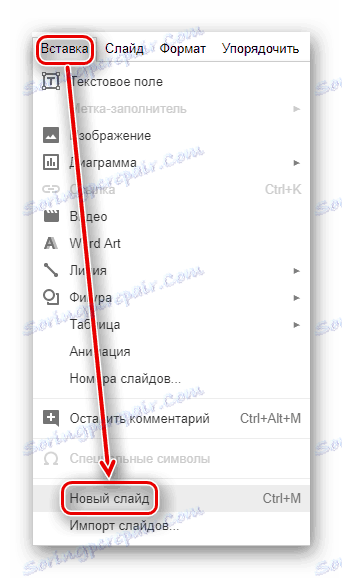
Dodane już slajdy można wybrać, tak jak w poprzedniej metodzie, w lewej kolumnie.
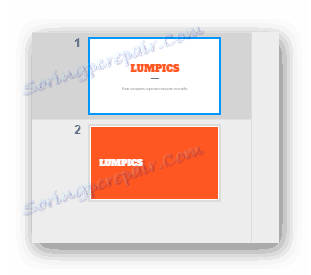
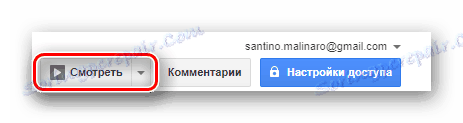
Co niezwykłe, ta usługa daje możliwość obejrzenia prezentacji w formie, w której przesyłasz ją do publiczności. W przeciwieństwie do poprzedniej usługi, Prezentacje Google otwiera materiał na pełnym ekranie i ma dodatkowe narzędzia do podkreślania obiektów na ekranie, na przykład wskaźnik laserowy.
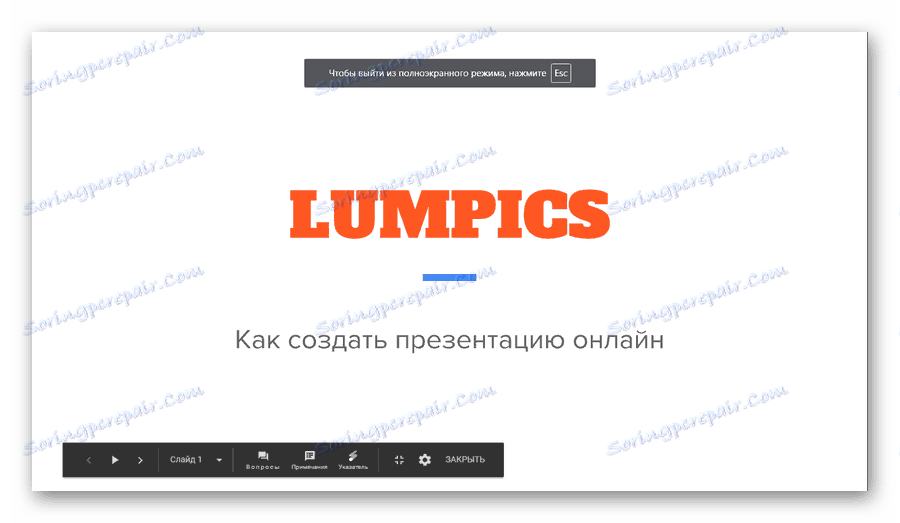
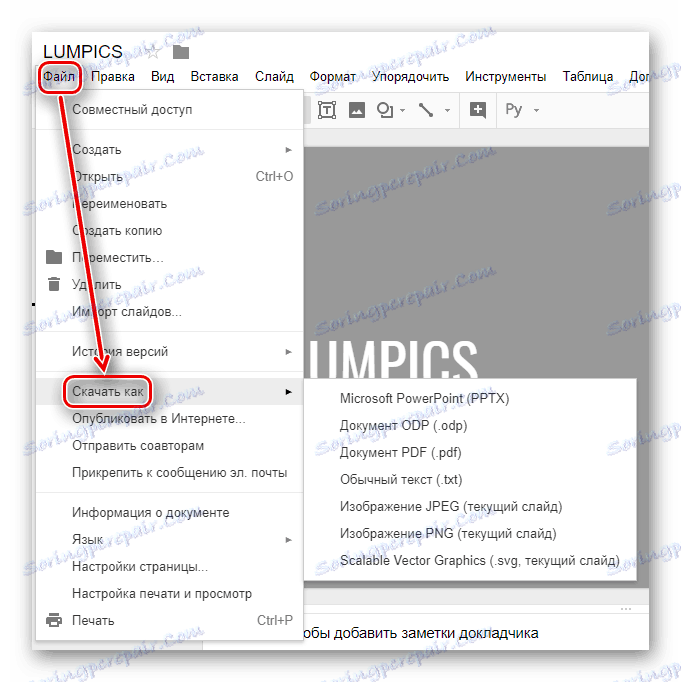
Metoda 3: Canva
Jest to usługa online, która zawiera ogromną liczbę gotowych szablonów do realizacji twoich kreatywnych pomysłów. Oprócz prezentacji możesz tworzyć grafiki dla sieci społecznościowych, plakatów, tła i grafiki Facebook i Instagram . Zapisz utworzone dzieło na komputerze lub udostępnij je znajomym w Internecie. Nawet przy bezpłatnym korzystaniu z usługi masz możliwość stworzenia zespołu i wspólnej pracy nad projektem, wymiany pomysłów i plików.
- Wejdź na stronę i kliknij przycisk "Zaloguj się" w prawym górnym rogu strony.
- Zaloguj się. Aby to zrobić, wybierz jeden ze sposobów szybkiego zalogowania się na stronie lub utworzenia nowego konta przez wprowadzenie adresu e-mail.
- Utwórz nowy projekt, klikając duży przycisk "Utwórz projekt" w menu po lewej stronie.
- Wybierz rodzaj przyszłego dokumentu. Ponieważ mamy zamiar stworzyć prezentację, wybierz odpowiedni kafelek o nazwie "Prezentacja" .
- Otrzymasz listę gotowych darmowych szablonów do prezentacji. Wybierz ulubione, przeszukując wszystkie możliwe opcje w lewej kolumnie. Jeśli wybierzesz jedną z opcji, zobaczysz, jak będą wyglądać przyszłe strony i co można w nich zmienić.
- Zmień treść prezentacji na własną. Aby to zrobić, wybierz jedną ze stron i edytuj ją według własnego uznania, stosując różne parametry dostarczane przez usługę.
- Dodanie nowego slajdu do prezentacji jest możliwe po kliknięciu przycisku "Dodaj stronę" poniżej.
- Po zakończeniu pracy z dokumentem pobierz go na swój komputer. Aby to zrobić, wybierz "Pobierz" w górnym menu strony.
- Wybierz odpowiedni format dla przyszłego pliku, ustaw wymagane pola wyboru w innych ważnych parametrach i potwierdź pobieranie, klikając przycisk "Pobierz" u dołu okna.

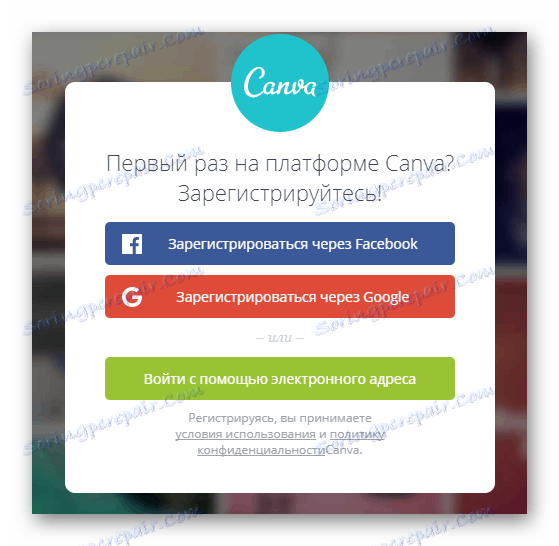
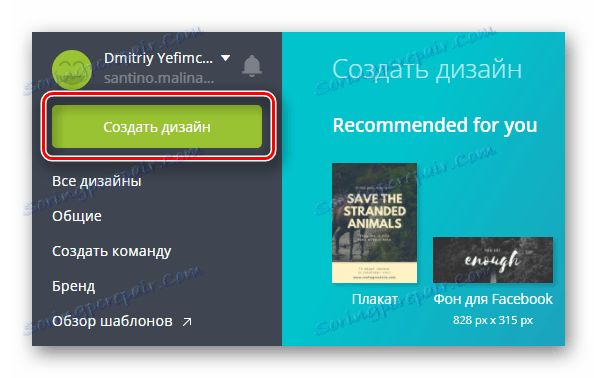
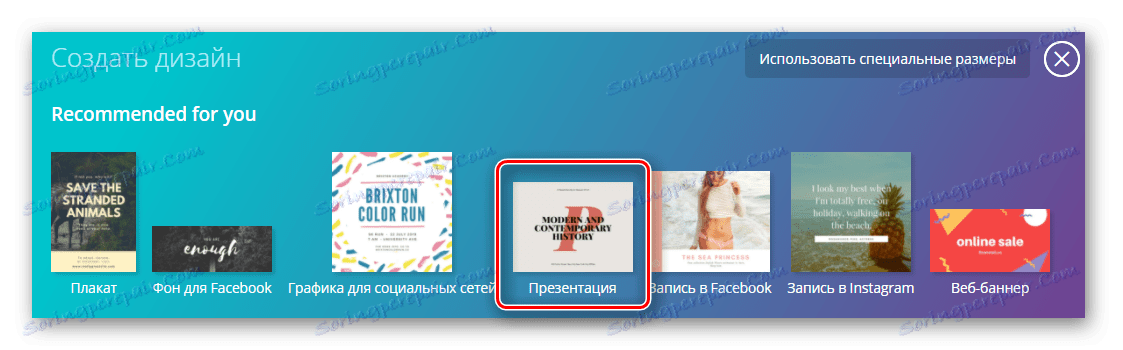
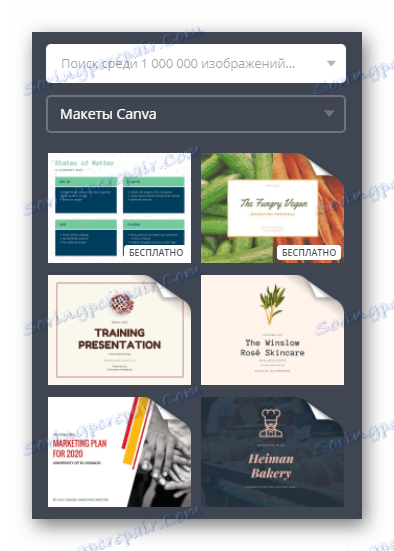
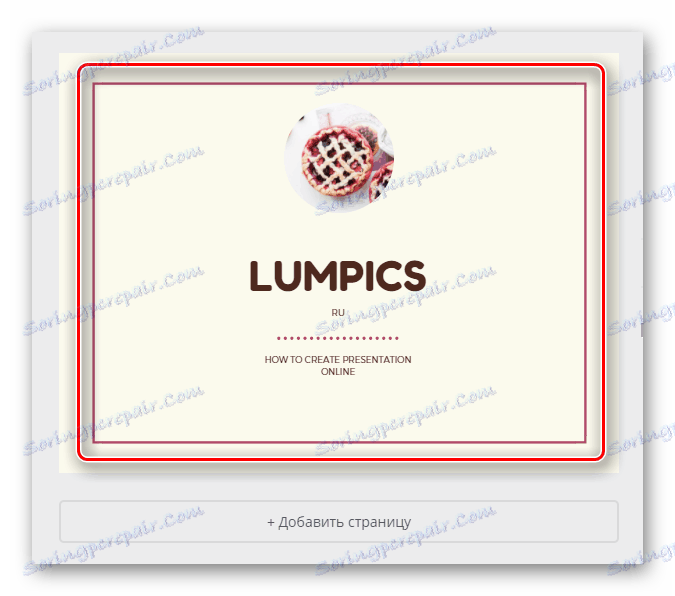
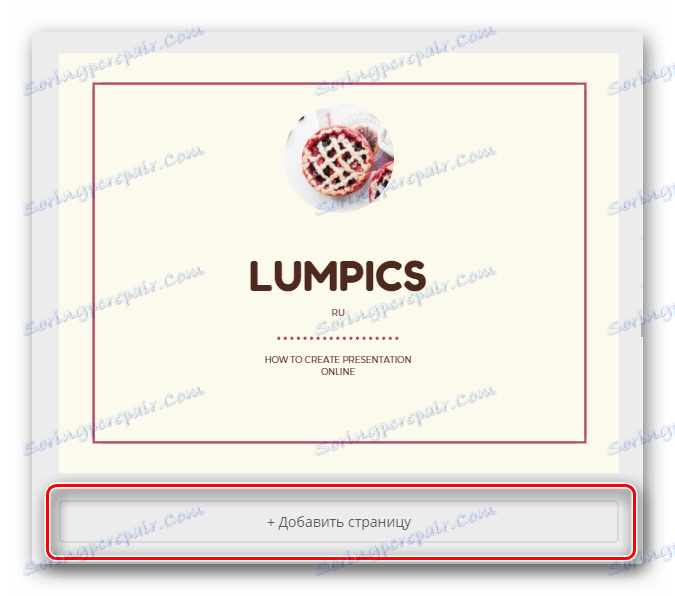


Metoda 4: Zoho Docs
Jest to nowoczesne narzędzie do tworzenia prezentacji, łączące możliwość pracy zespołowej nad jednym projektem z różnych urządzeń i zestawem stylowych gotowych szablonów. Ta usługa pozwala tworzyć nie tylko prezentacje, ale także różne dokumenty, tabele i tym podobne.
- Aby pracować nad tą usługą, musisz się zarejestrować. Dla uproszczenia możesz przejść proces autoryzacji za pomocą Google , Facebook , Office 365 i Yahoo.
- Po udanej autoryzacji przejdźmy do pracy: utwórz nowy dokument, klikając kolumnę "Utwórz" w lewej kolumnie, wybierz typ dokumentu - "Prezentacja" .
- Wprowadź nazwę prezentacji, wprowadzając ją w odpowiednim polu.
- Wybierz odpowiedni projekt przyszłego dokumentu z przedstawionych opcji.
- Po prawej stronie widoczny jest opis wybranego projektu, a także narzędzia do zmiany czcionki i palety. Zmień schemat kolorów wybranego szablonu, jeśli chcesz.
- Dodaj wymaganą liczbę slajdów za pomocą przycisku "+ Slajd" .
- Zmień układ każdego slajdu na odpowiedni, otwierając menu opcji, a następnie wybierając opcję "Zmodyfikuj układ" .
- Aby zapisać ukończoną prezentację, przejdź do zakładki "Plik" , a następnie przejdź do pozycji "Eksportuj jako" i wybierz format pliku, który Ci odpowiada.
- Na końcu wpisz nazwę pliku prezentacji do pobrania.
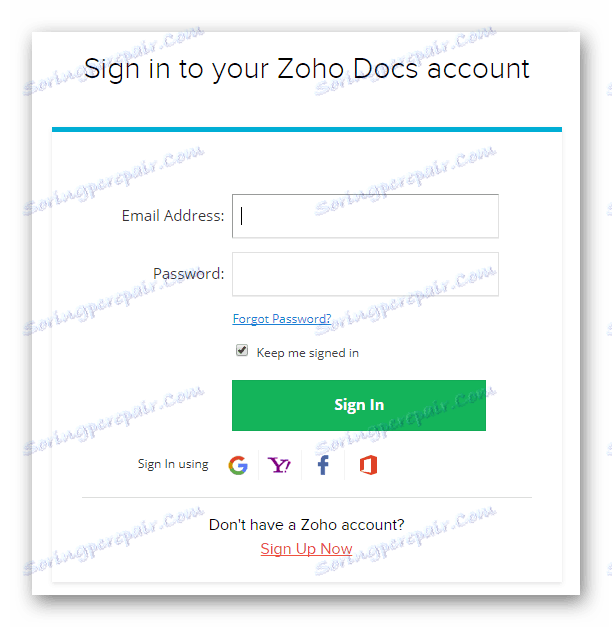

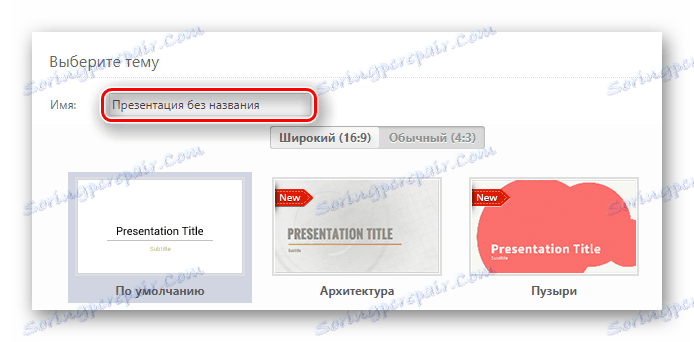
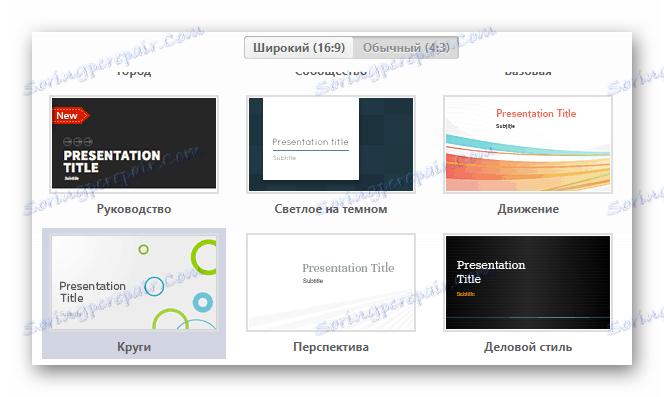
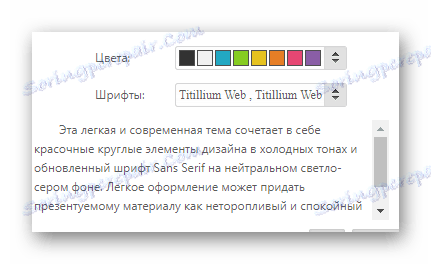
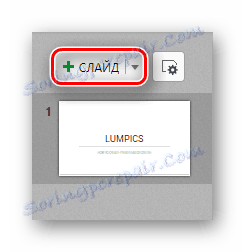
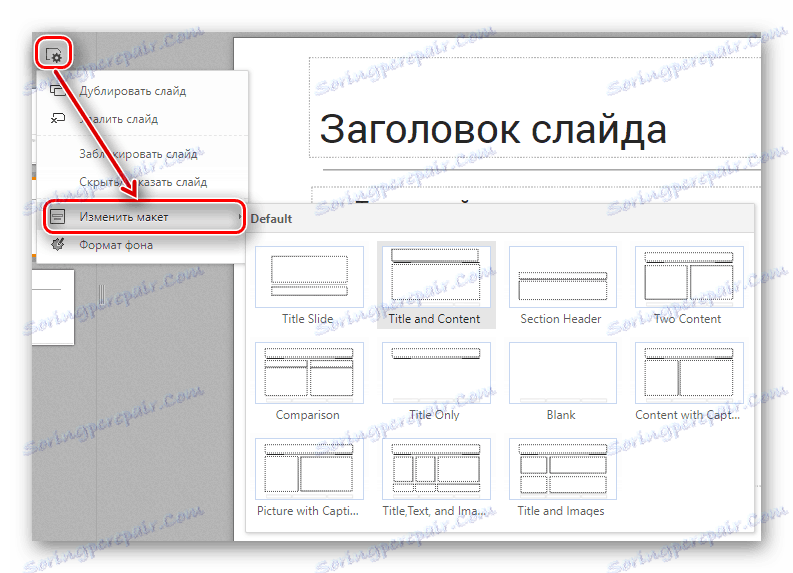
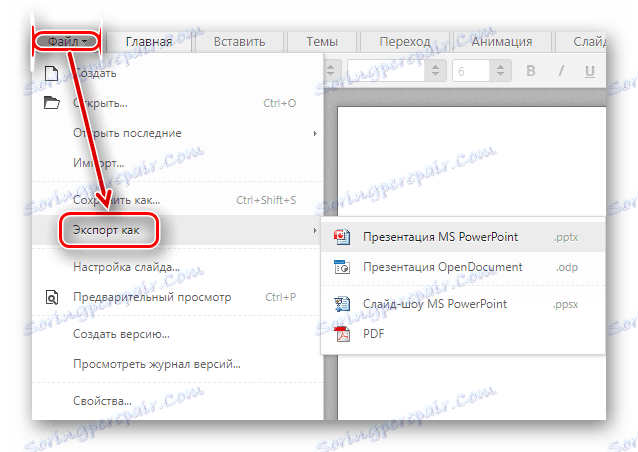
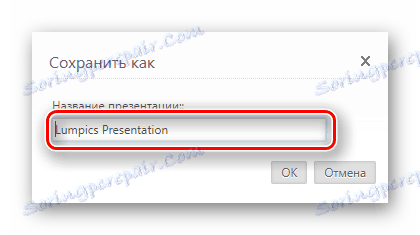
Sprawdziliśmy cztery najlepsze usługi online do tworzenia prezentacji. Niektóre z nich, na przykład PowerPoint Online, są tylko nieznacznie gorsze od ich wersji oprogramowania na liście funkcji. Ogólnie rzecz biorąc, te strony są bardzo użyteczne, a nawet mają zalety w stosunku do programów wysokiej jakości: możliwość współpracy, synchronizacji plików z chmurą i wiele więcej.