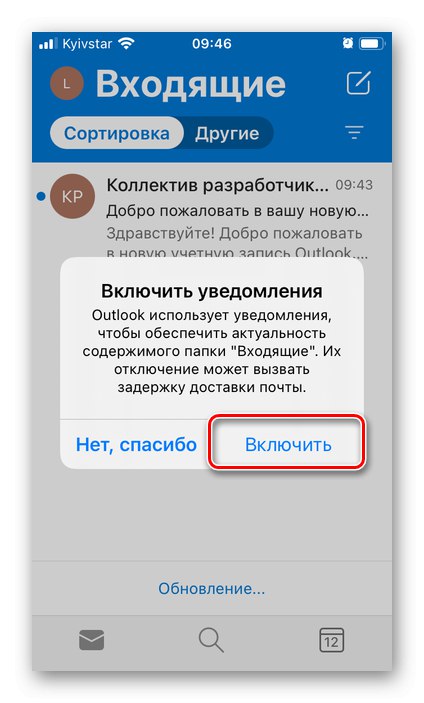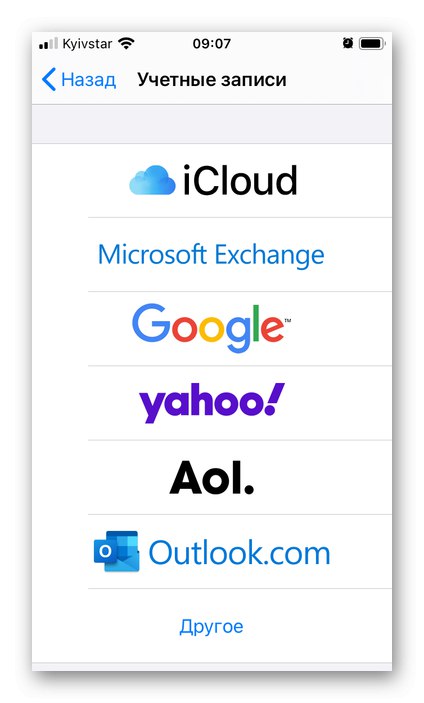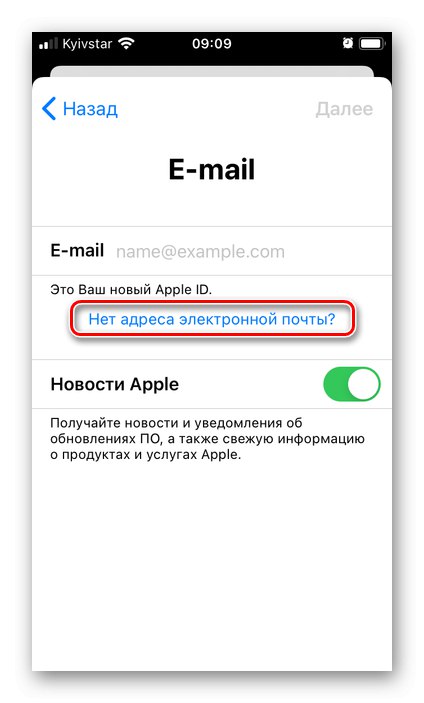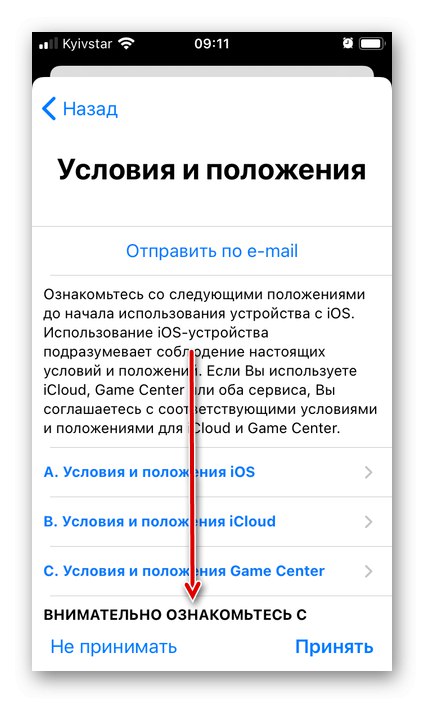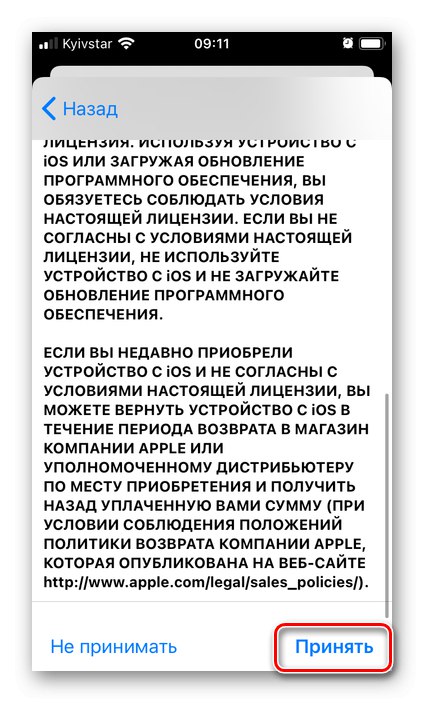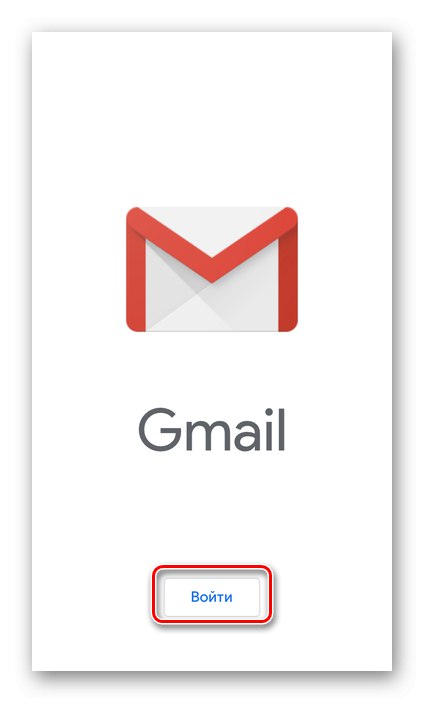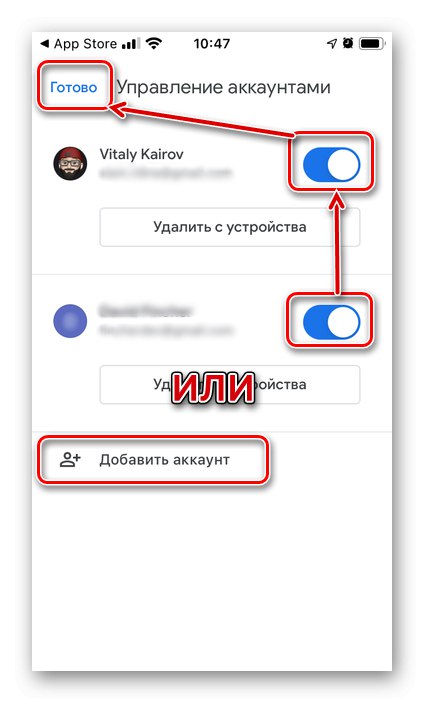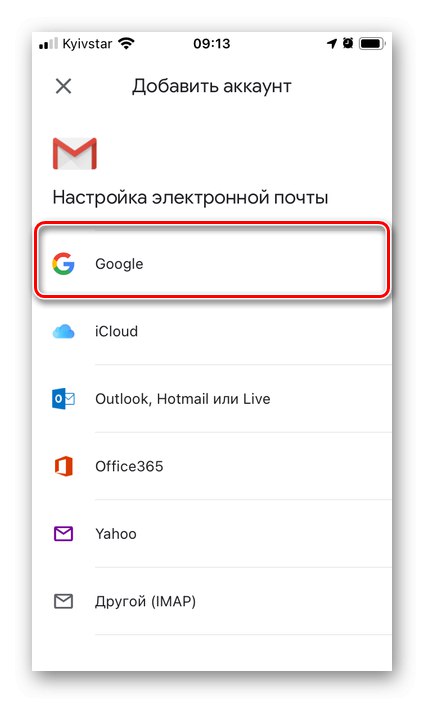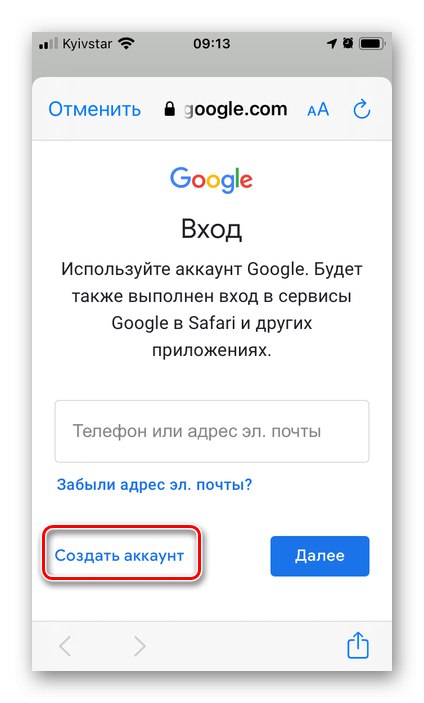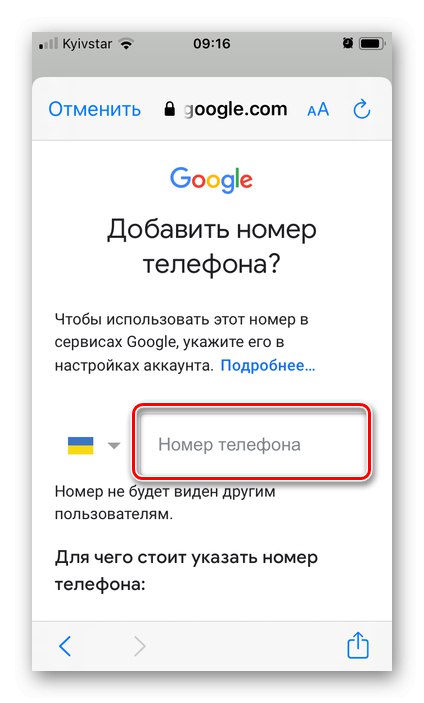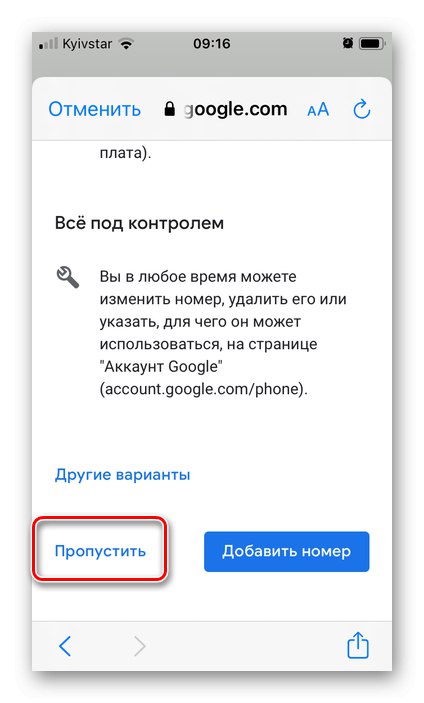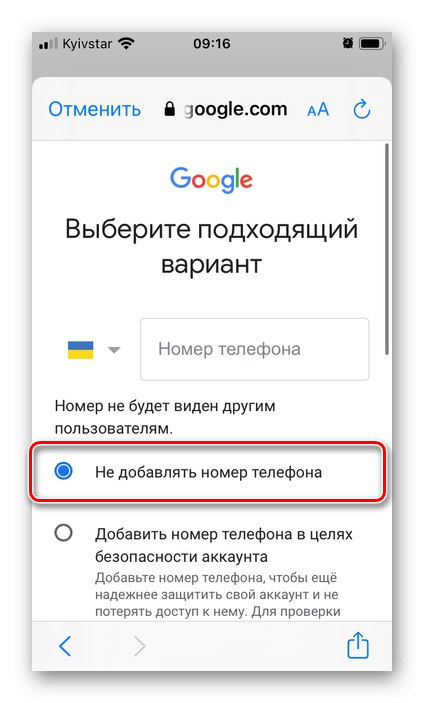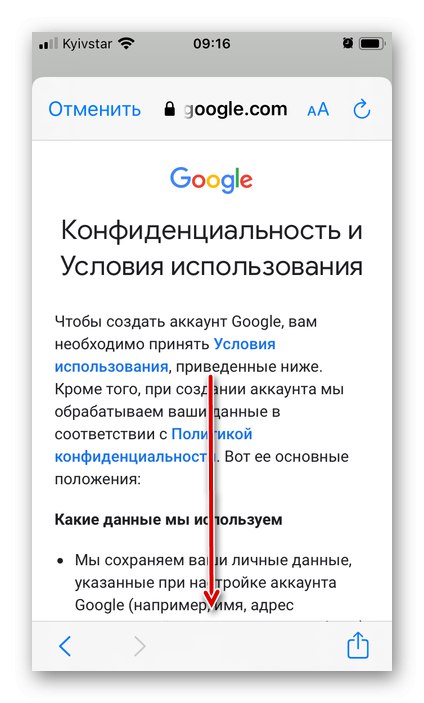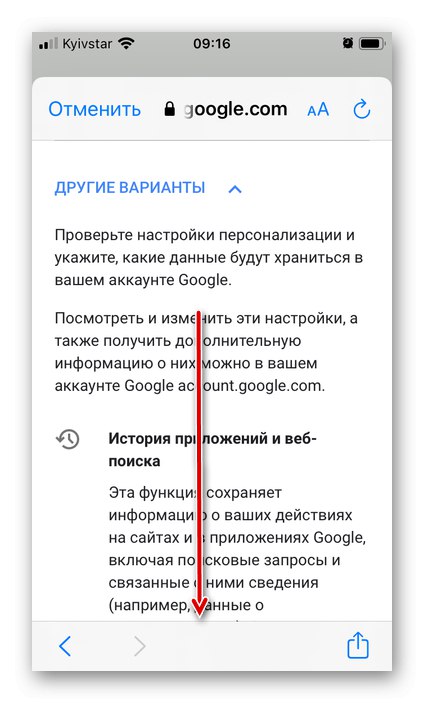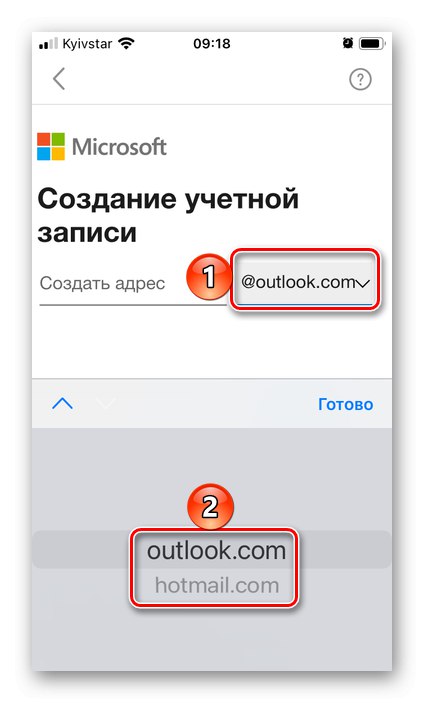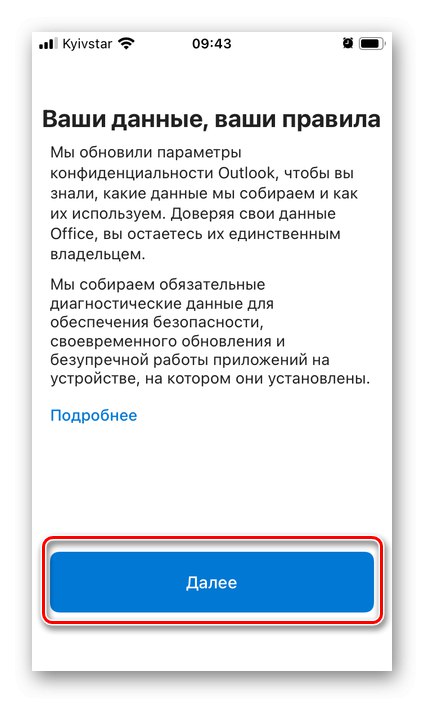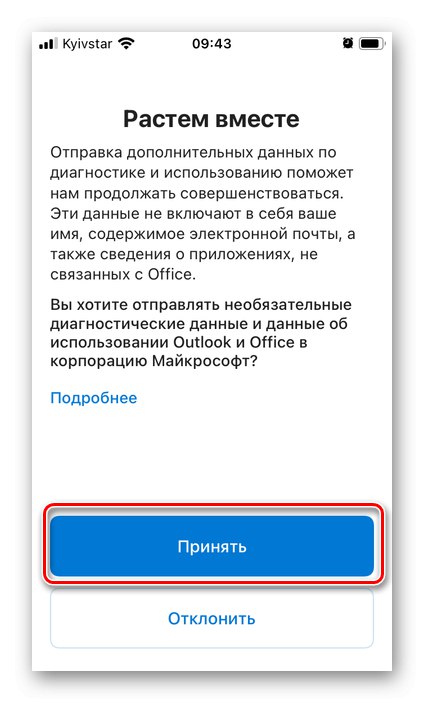Metoda 1: „Poczta”
Możesz zarejestrować nową skrzynkę pocztową na iPhonie w standardowej aplikacji "Poczta"... Jeśli z jakiegoś powodu odinstalowałeś go, użyj poniższego łącza instalacyjnego.
Pobierz aplikację Mail ze sklepu App Store
- Biegać „Ustawienia” i przewiń w dół do listy standardowych aplikacji.
- Stuknij w "Poczta".
- Otwórz sekcję „Konta”.
- Kliknij etykietę "Nowe konto".
- Wybierz usługę pocztową, w której domenie chcesz utworzyć skrzynkę pocztową.
![Wybór usługi pocztowej w ustawieniach Mail na iPhonie]()
Jako przykład weźmiemy iCloud, dostępna jest również rejestracja Google. Inne usługi są albo mało popularne, albo nie dają możliwości, które nas interesują w interfejsie standardu "Poczta".
- Na stronie logowania użyj linku "Stworzyć Apple ID".
- Wpisz swoje imię i nazwisko, niekoniecznie prawdziwe, a także podaj datę urodzenia, a następnie idź "Dalej".
- Na następnej stronie kliknij pole pytania „Nie masz adresu e-mail?”,
![Brak adresu e-mail w Mail na iPhonie]()
i wtedy „Odbieraj wiadomości e-mail w iCloud” w wyskakującym okienku.
- Wymyśl i wprowadź nazwę skrzynki, jeśli chcesz aktywować lub odwrotnie, dezaktywować przełącznik Apple News, i idź "Dalej".
- W oknie powiadomienia dotknij „Utwórz e-mail”.
- Wymyśl i potwierdź hasło, wprowadzając je w odpowiednich polach, i kontynuuj ponownie "Dalej".
- Wprowadź swój numer telefonu i wybierz „Metoda potwierdzenia” rejestracja - "Wiadomość tekstowa" lub "Połączenie telefoniczne"... Kliknij "Dalej".
- Otrzymać „Przewód kontrolny” i wejdź do niego.
- Sprawdzić "Regulamin"odrzucając je
![Zapoznaj się z warunkami korzystania z aplikacji Mail na telefonie iPhone]()
następnie stuknij "Akceptować" najpierw na dole,
![Zaakceptuj warunki korzystania z aplikacji Mail na telefonie iPhone]()
a następnie w wyskakującym okienku.
- Na tym kończy się tworzenie poczty iCloud, która jest również nowym kontem Apple ID. W sekcji ustawień, otwieranej po zakończeniu procedury, należy określić, jakie dane będą z nim synchronizowane. Możesz pozostawić wszystkie aktywne lub tylko "Poczta", po czym wprowadzone zmiany są konieczne "Zapisać".
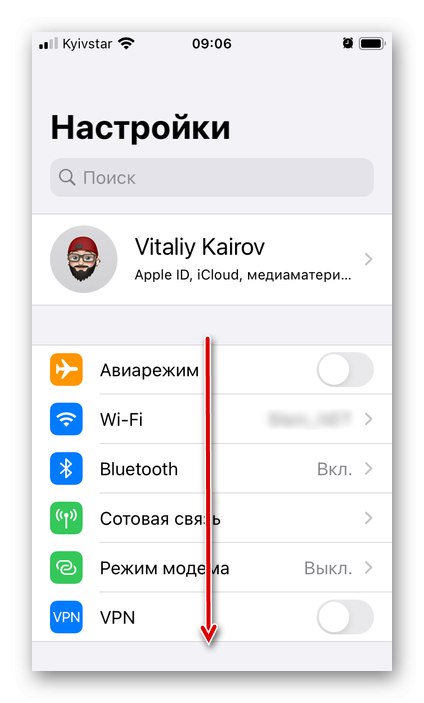
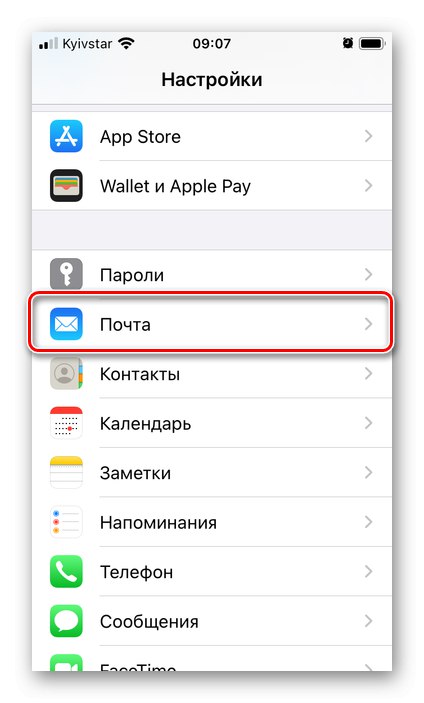
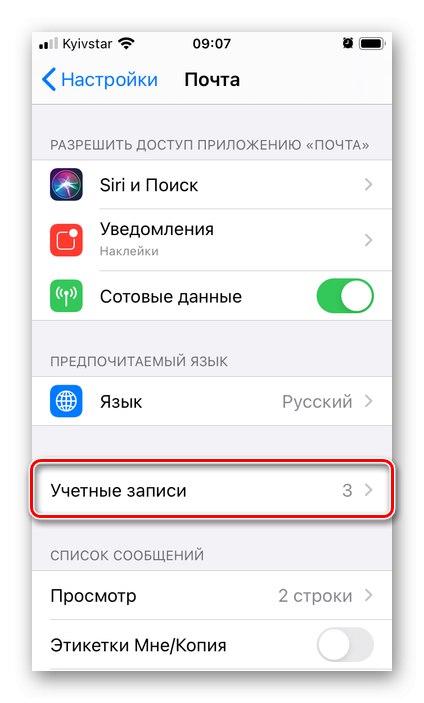
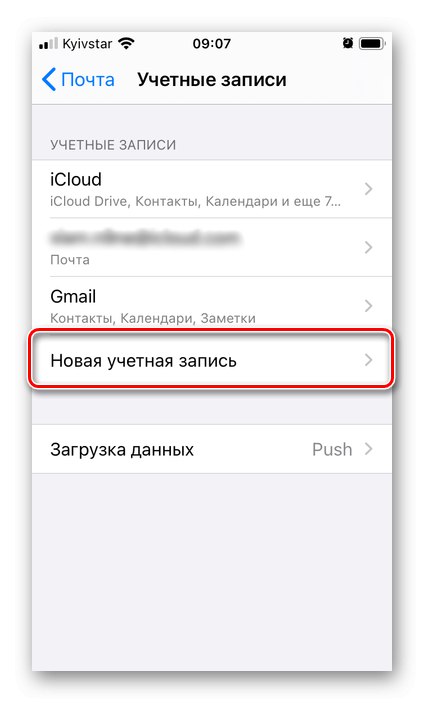
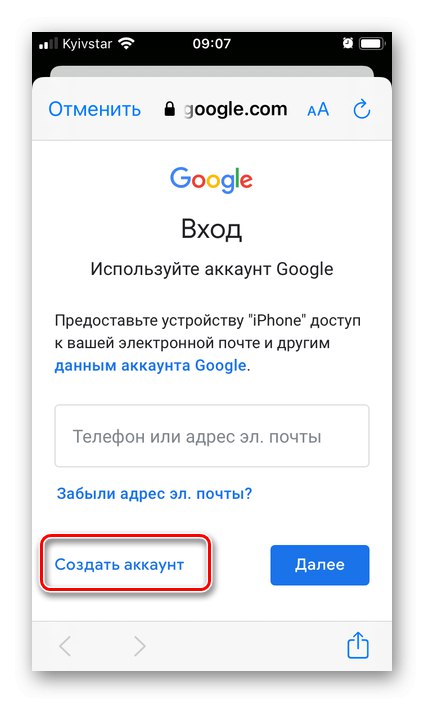
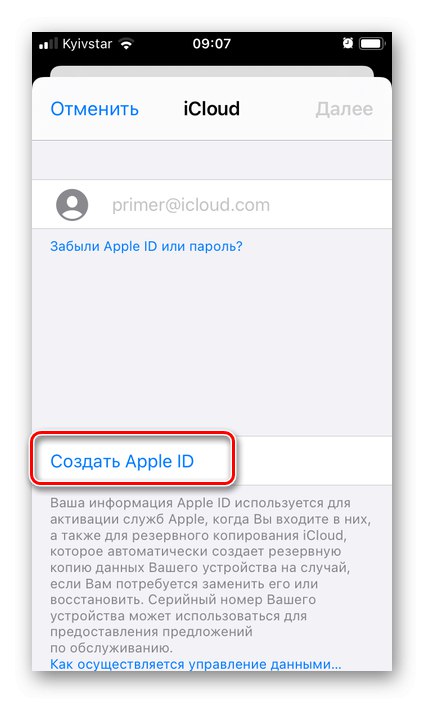
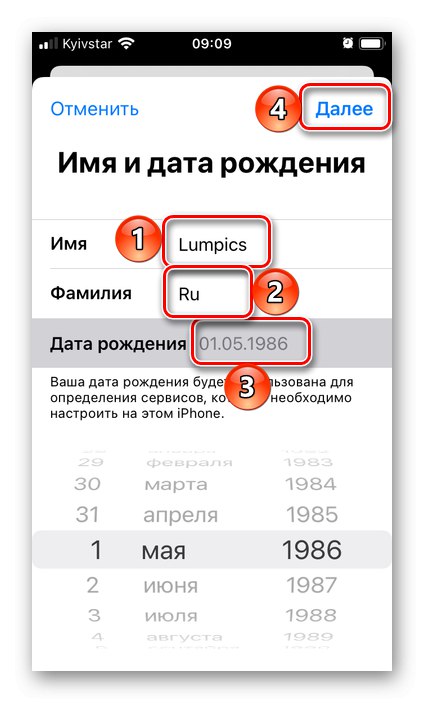
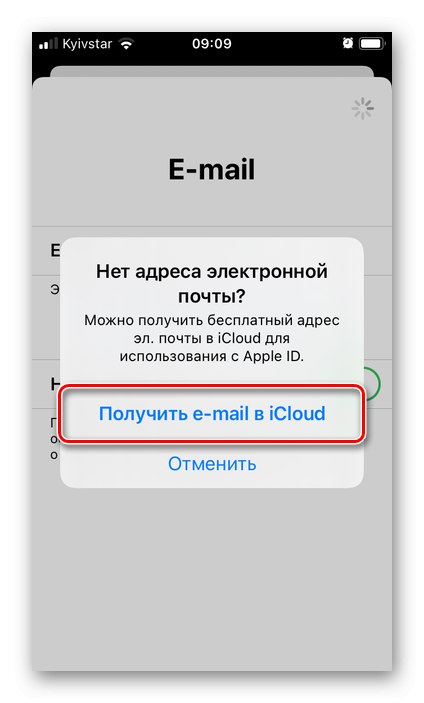
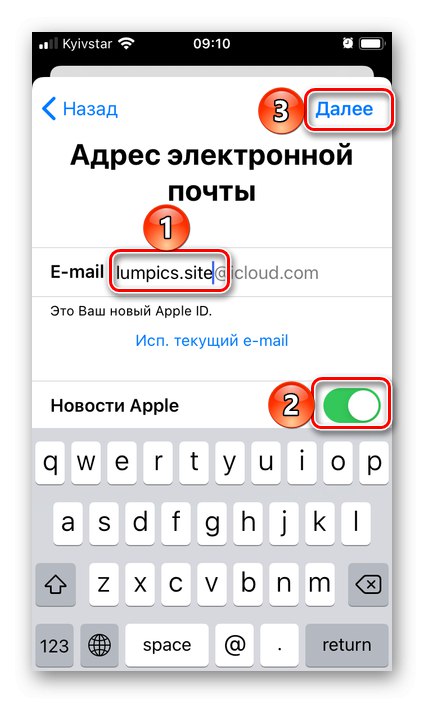
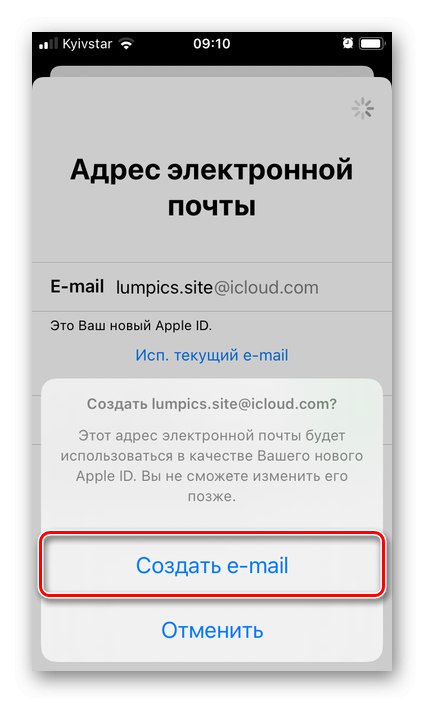
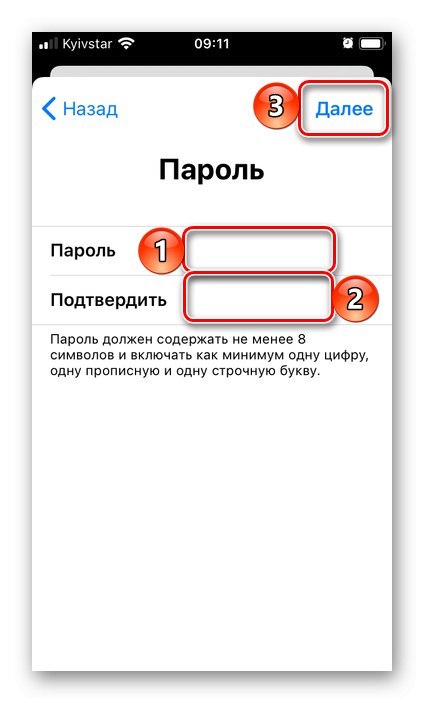
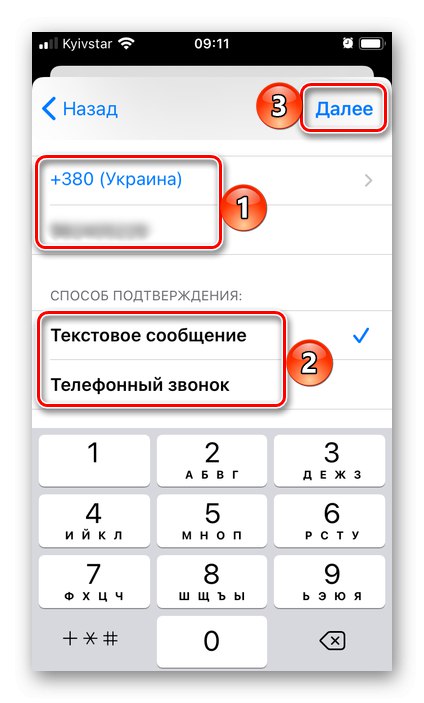
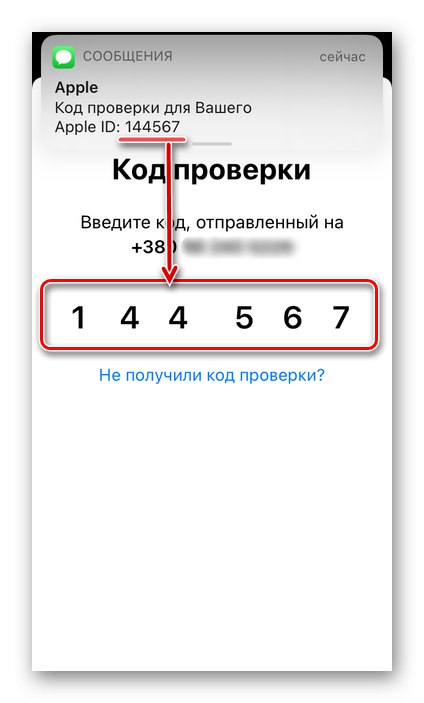
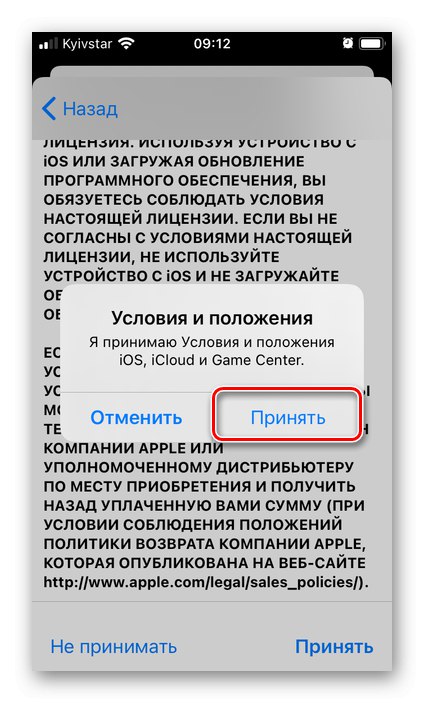
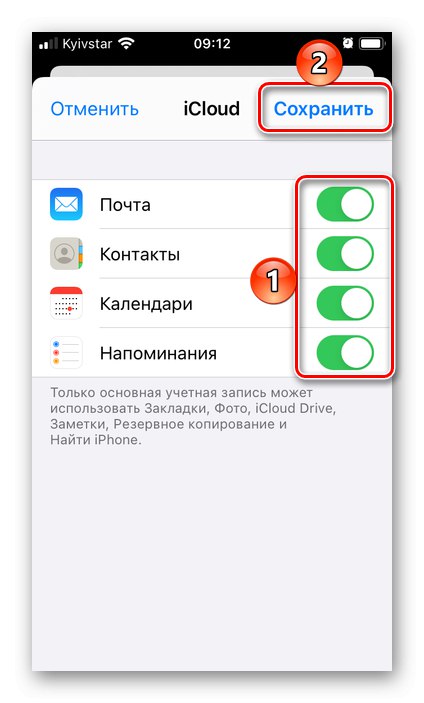
Zarejestrowane konto zostanie wyświetlone w sekcji ustawień „Konta” (Załącznik "Poczta"), do którego przeszliśmy w drugim kroku tej instrukcji.
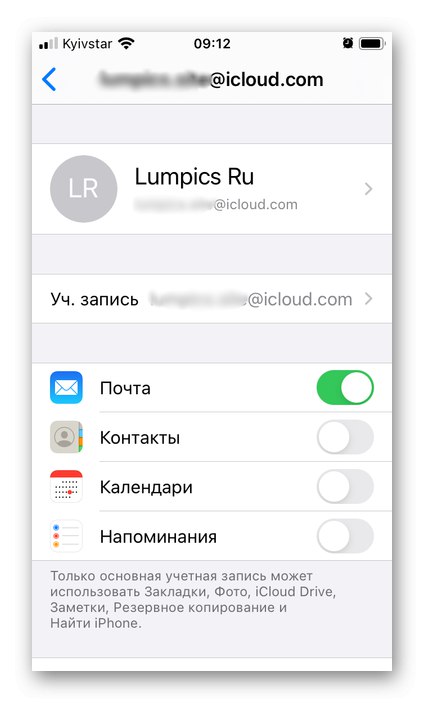
Ta sama skrzynka e-mail jest dostępna do użytku w standardowej aplikacji "Poczta".
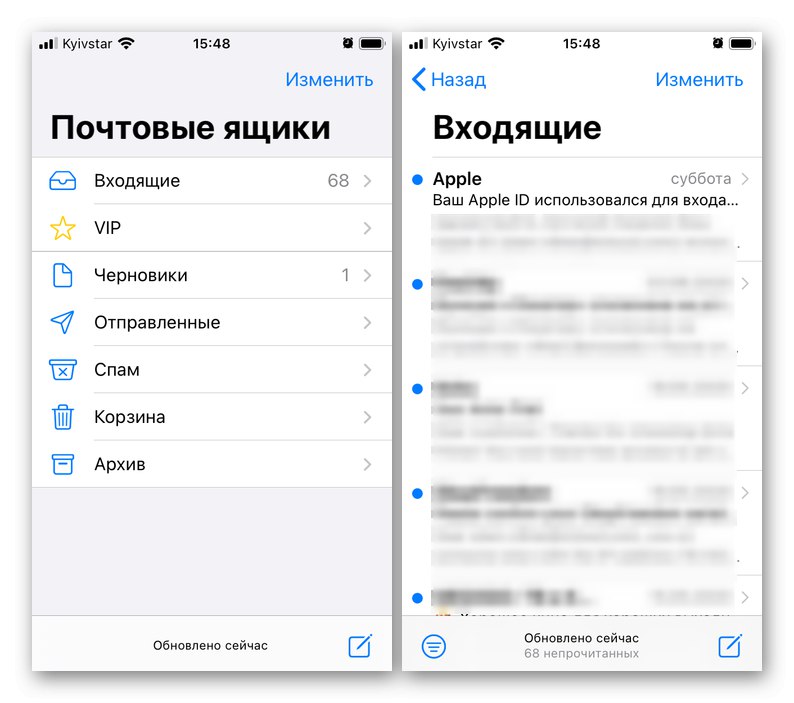
Metoda 2: Gmail
Google, podobnie jak Apple, ma również własną usługę pocztową - Gmail. Możesz utworzyć nową skrzynkę pocztową w aplikacji o tej samej nazwie na iOS.
Pobierz aplikację Gmail z App Store
- Zainstaluj klienta poczty i uruchom go. Na ekranie głównym stuknij "Wejść".
![Zaloguj się do aplikacji Gmail, aby utworzyć skrzynkę pocztową na iPhonie]()
Jeśli używasz lub korzystałeś z konta Google na iPhonie, wybierz je, aby się zalogować i stuknij "Gotowe" w lewym górnym rogu lub od razu dotknij napisu "Dodaj konto" i przejdź do następnego kroku.
![Wybierz Gmaila lub dodaj konto, aby utworzyć nową skrzynkę pocztową na iPhonie]()
Jeśli korzystasz już z Gmaila i masz w nim uprawnienia, aby zarejestrować nową skrzynkę pocztową, kliknij swoje zdjęcie profilowe i wybierz w wyskakującym okienku "Dodaj konto".
- Podobnie jak aplikacja "Poczta" od Apple, jego odpowiednik od Google zapewnia możliwość korzystania z różnych usług pocztowych, ale nie wszystkie z nich mogą się zarejestrować. W naszym przykładzie rozważona zostanie pierwsza opcja - "Google".
![Wybór usługi do tworzenia poczty w aplikacji Gmail na iPhonie]()
Po jej wybraniu naciśnij "Kontynuować" w wyskakującym okienku.
- Na stronie logowania dotknij napisu "Utwórz konto"
![Utwórz konto w aplikacji Gmail na iPhonie]()
i wybierz "Dla siebie".
- Wpisz swoje imię i nazwisko, niekoniecznie prawdziwe, a następnie kliknij "Dalej".
- Wpisz swoją datę urodzenia i płeć, a następnie kliknij ponownie "Dalej".
- Wybierz adres Gmail automatycznie wygenerowany przez usługę na podstawie wpisanej nazwy lub kliknij „Utwórz własny adres Gmail”.
- Wymyśl własne imię dla skrzynki pocztowej i idź "Dalej"... Pamiętaj, że wielu może już być zajętych, więc będziesz musiał wymyślić unikalną wartość.
- Ustaw silne hasło do poczty i potwierdź je, wprowadzając je ponownie, a następnie kliknij ponownie "Dalej".
- Wprowadź swój numer telefonu
![Wprowadzanie numeru telefonu podczas rejestrowania poczty w aplikacji Gmail na iPhonie]()
lub "Pominąć" ten krok,
![Pomiń numery telefonów podczas rejestrowania poczty w aplikacji Gmail na iPhonie]()
wybór „Nie dodawaj numeru telefonu”
![Nie dodawaj numerów telefonów podczas rejestrowania poczty w aplikacji Gmail na iPhonie]()
i stukanie "Gotowe".
- W ostatnim oknie sprawdź podane informacje - imię i nazwisko oraz adres e-mail, a następnie kliknij "Dalej".
- Przeczytaj informacje o „Prywatność i warunki użytkowania”,
![Prywatność i warunki korzystania z aplikacji Gmail na iPhone'a]()
przewijanie w dół strony
![Przeglądanie prywatności i warunków korzystania z usługi w aplikacji Gmail na iPhonie]()
i odnotowując preferowane opcje. Dotknij, aby zakończyć "Akceptuję".
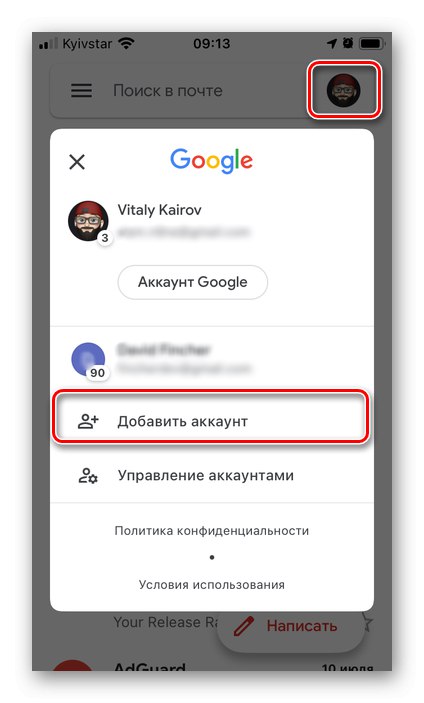
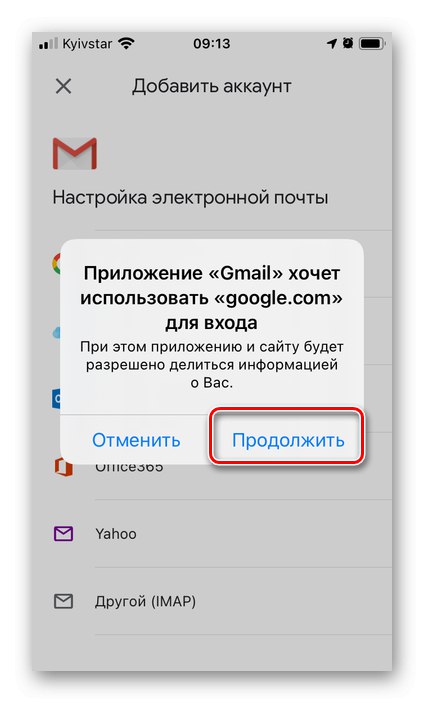
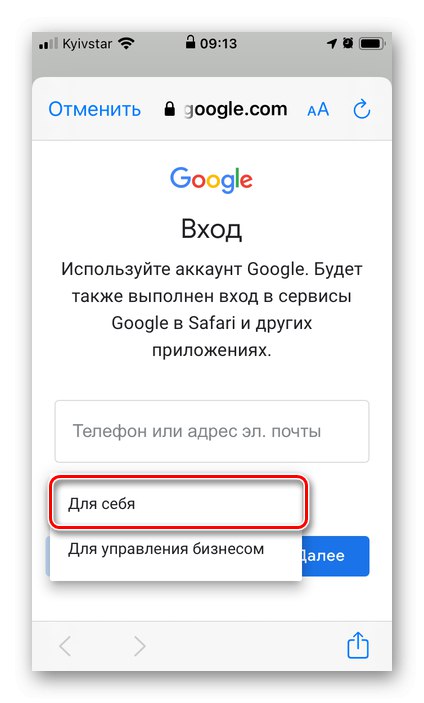
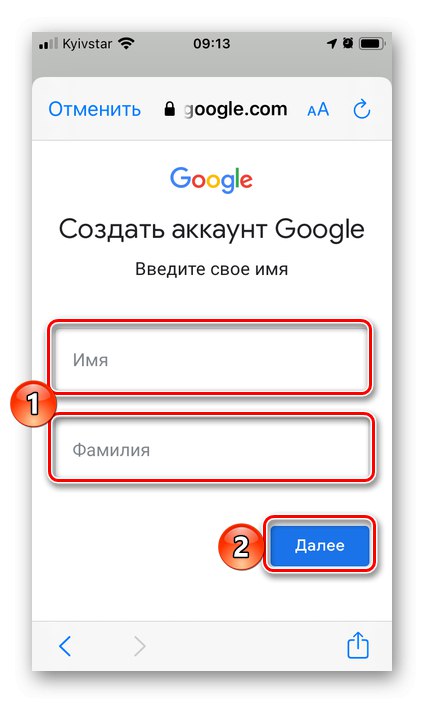
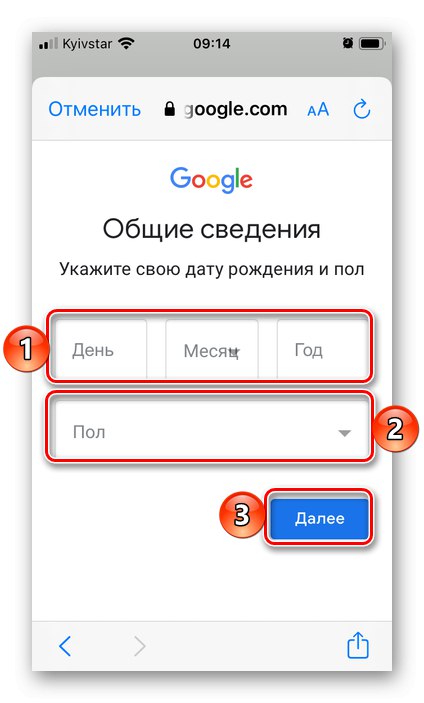
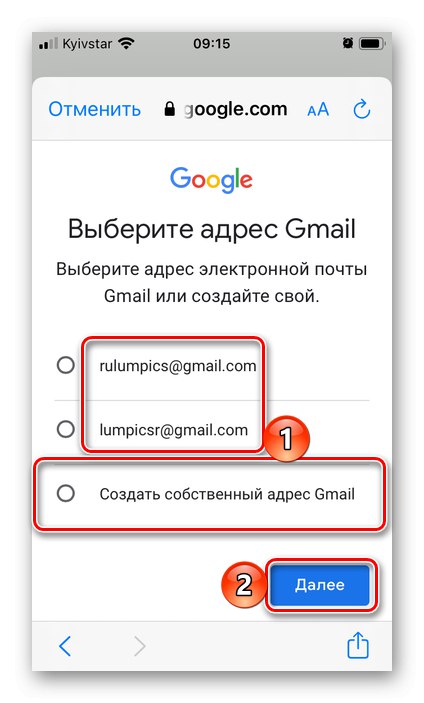
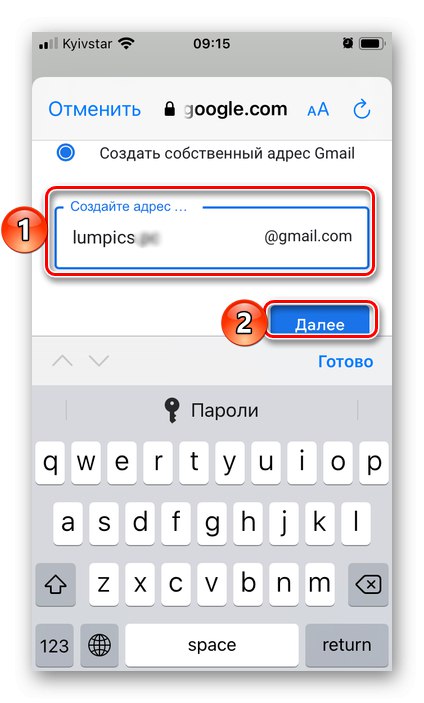
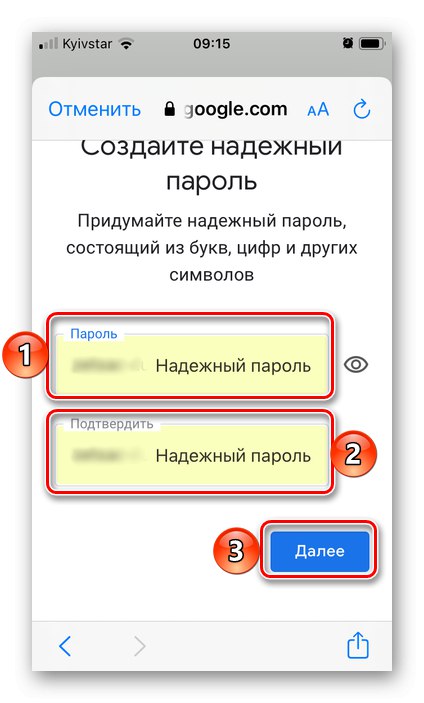
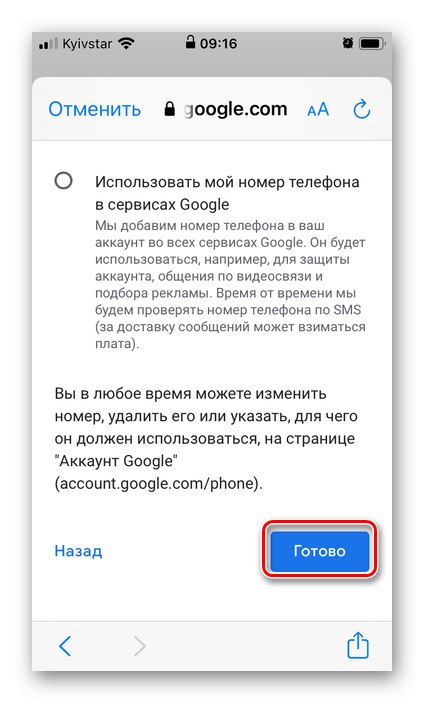
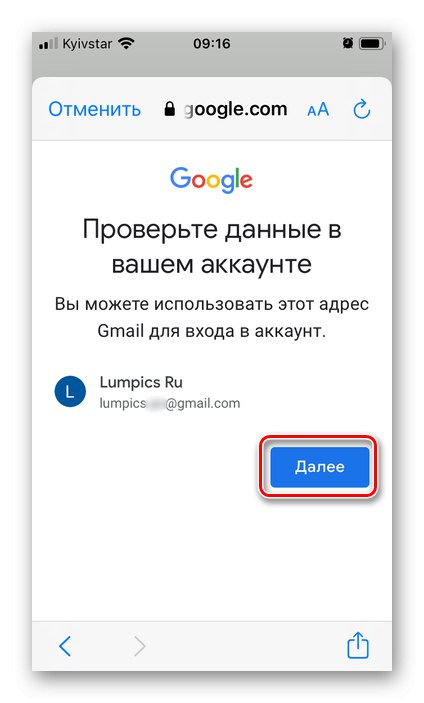
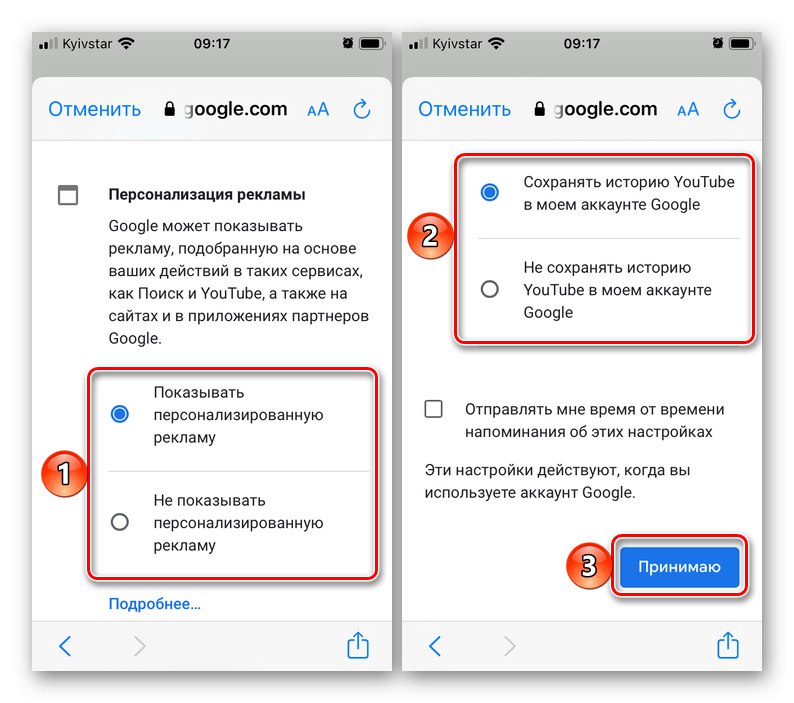
Utworzona poczta zostanie dodana do aplikacji Gmail i będzie gotowa do użycia.
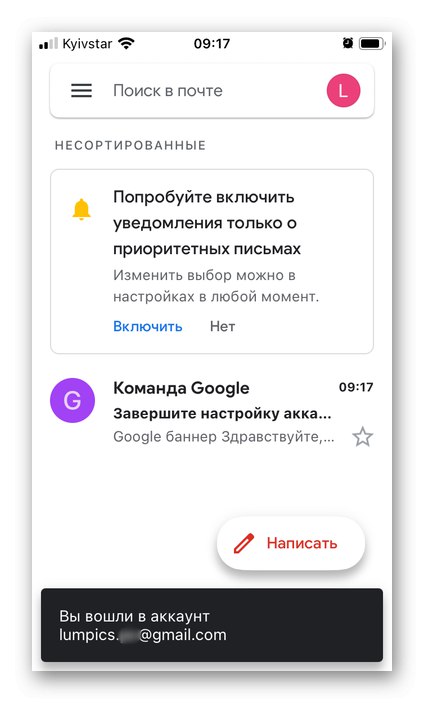
Metoda 3: Outlook
Inną możliwą opcją tworzenia skrzynki pocztowej na iPhonie jest usługa Outlook, której właścicielem jest Microsoft. Zastanówmy się, jak się w nim zarejestrować.
Pobierz aplikację Microsoft Outlook ze sklepu App Store
- Zainstaluj aplikację, uruchom ją i kliknij przycisk na ekranie głównym „Dodawanie kont”.
- Następnie stuknij "Utwórz konto".
- Wybierz domenę, w której chcesz zarejestrować pocztę - Outlook lub Hotmail. Lepiej dać pierwszeństwo pierwszemu.
![Wybierz domenę, aby redagować pocztę w programie Outlook na telefonie iPhone]()
Następnie wymyśl unikalną nazwę dla pudełka i kliknij "Dalej".
- Utwórz hasło i kontynuuj ponownie "Dalej".
- Wprowadź znaki na obrazie captcha, a następnie kliknij "Dalej".
- Sprawdź opcje prywatności, dotykając najpierw "Dalej",
![Ustawienia prywatności poczty e-mail w programie Outlook na telefonie iPhone]()
i wtedy "Akceptować"
![Zaakceptuj opcje prywatności poczty e-mail w aplikacji Outlook na telefonie iPhone]()
i Przejdź do programu Outlook na ostatniej stronie.
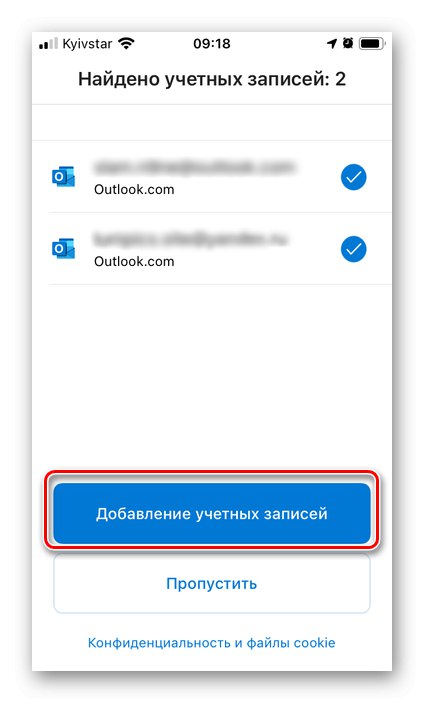
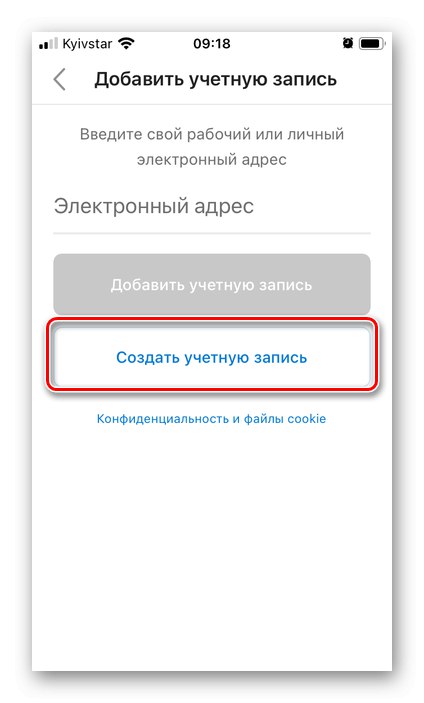
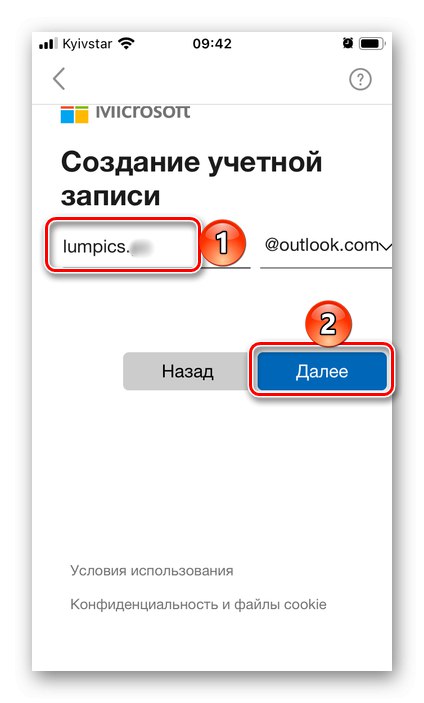
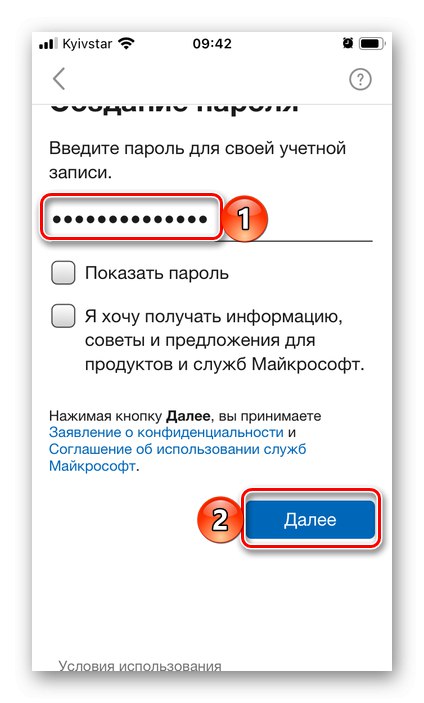
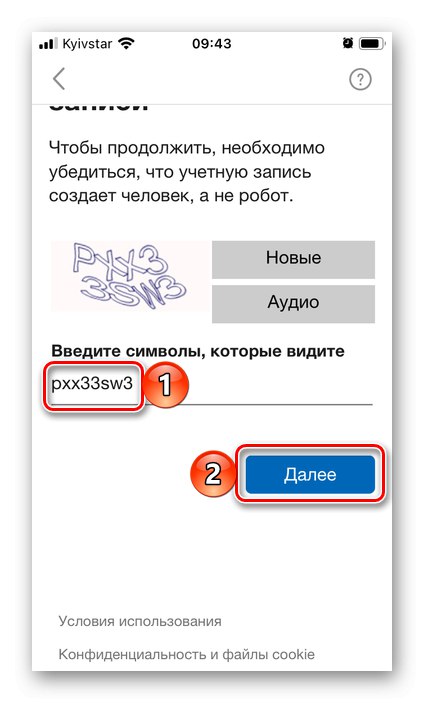
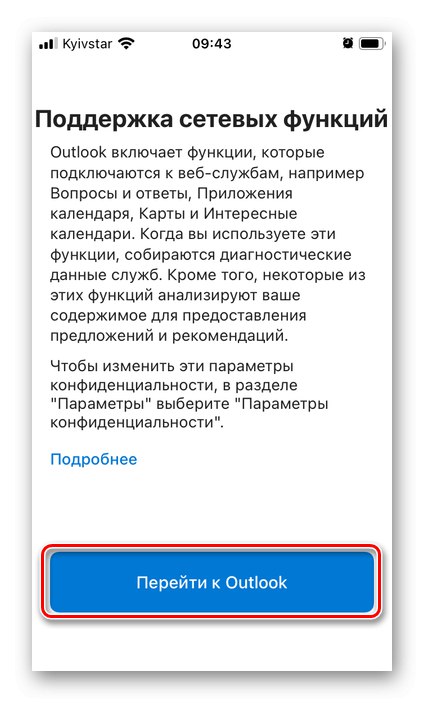
To kończy rejestrację skrzynki pocztowej w Outlooku, ale domyślnie zostanie otwarta w wersji internetowej.
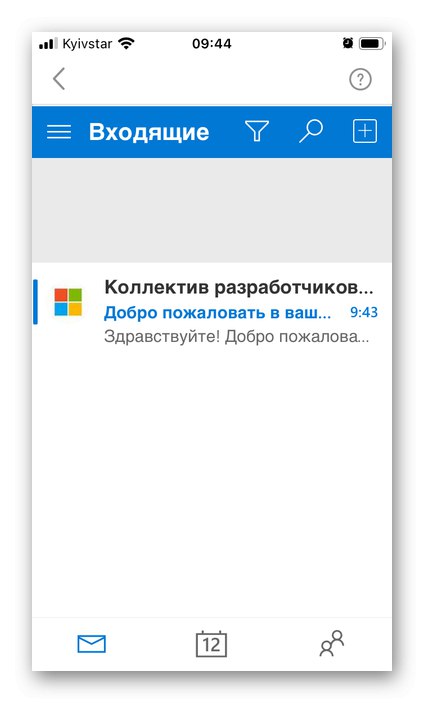
Uruchom ponownie aplikację, aby rozpocząć korzystanie z nowej poczty i, jeśli uznasz to za stosowne, "Włączyć" funkcja wysyłania powiadomień.