Metoda 1: VideoMASTER
VideoMASTER to najprostszy edytor wideo na naszej liście. Jest rozpowszechniany za opłatą, ale wersja próbna wystarcza do stworzenia pełnego GIF-a z wideo bez żadnych ograniczeń. Jeśli z programu potrzebujesz go tylko do tworzenia GIF-ów lub pomocy w podstawowej edycji filmów, zwróć uwagę na VideoMASTER.
- Skorzystaj z powyższego łącza, aby pobrać i zainstalować oprogramowanie na swoim komputerze. Po uruchomieniu kliknij przycisk Dodaj aby wybrać film, z którego chcesz utworzyć gif.
- W wyświetlonym menu kliknij przycisk „Dodaj wideo lub audio”.
- Przez okno "Otwarty" znajdź odpowiedni plik.
- Następnie interesuje Cię osobny moduł o nazwie „GIF”.
- Po uruchomieniu użyj narzędzia do przycinania wideo, aby wybrać tylko określony fragment z całego czasu trwania. Pamiętaj, że GIF-y nie powinny być zbyt długie, więc postaraj się, aby długość fragmentu nie była dłuższa niż trzydzieści sekund.
- Po zakończeniu kliknij "Dalej" aby przejść do następnego kroku.
- Wybierz optymalną rozdzielczość, w której animacja zostanie zapisana.
- Na koniec ustaw liczbę klatek na sekundę i prędkość odtwarzania. Dodatkowo możesz określić liczbę powtórzeń. Następnie kliknij „Utwórz GIF”.
- Znajdź odpowiednią lokalizację na komputerze, nazwij animację i zapisz wynik.
- Poczekaj do końca przetwarzania i przejdź do odtwarzania GIF-a, aby upewnić się, że został zapisany poprawnie.
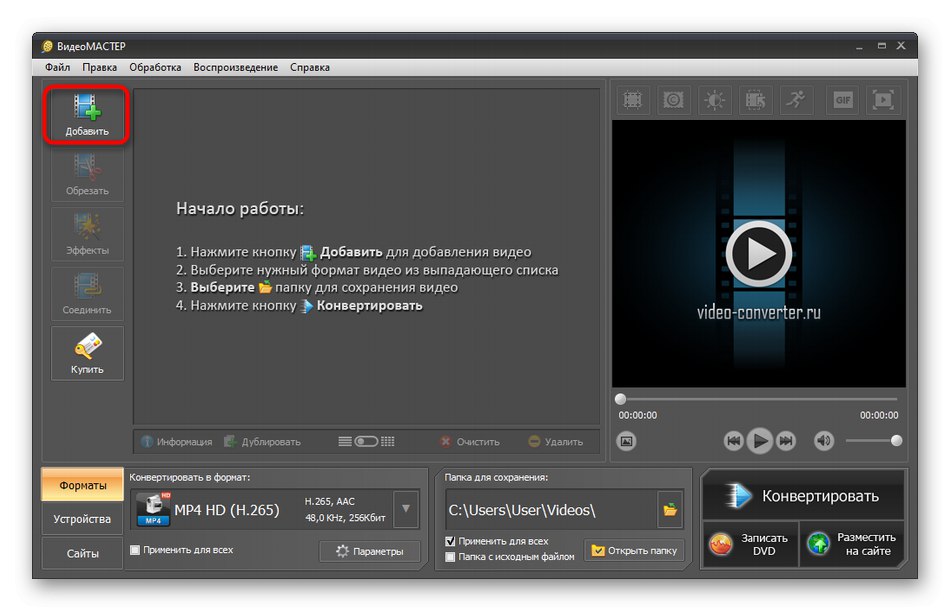
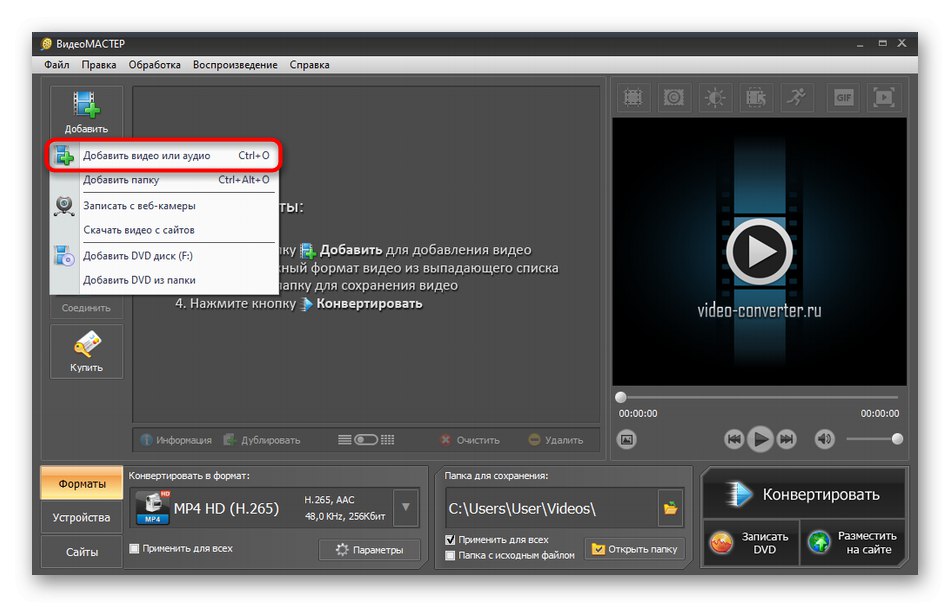
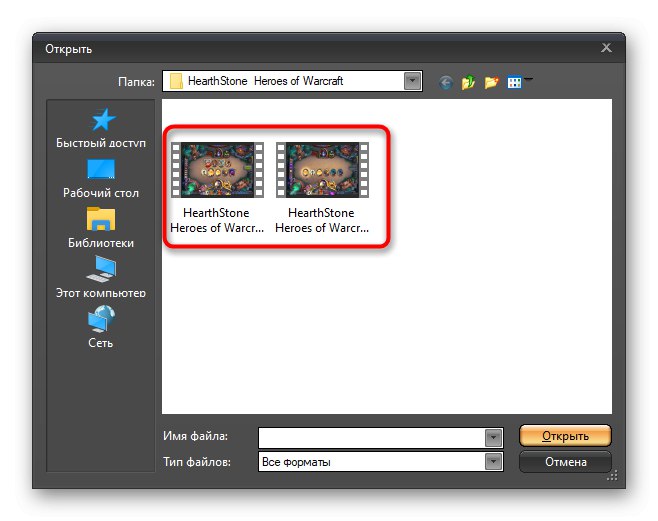
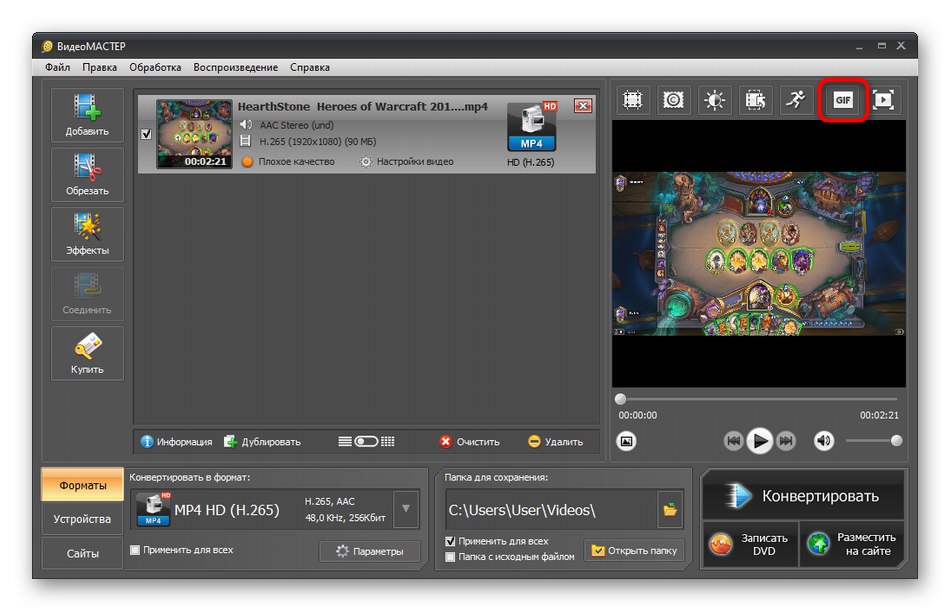
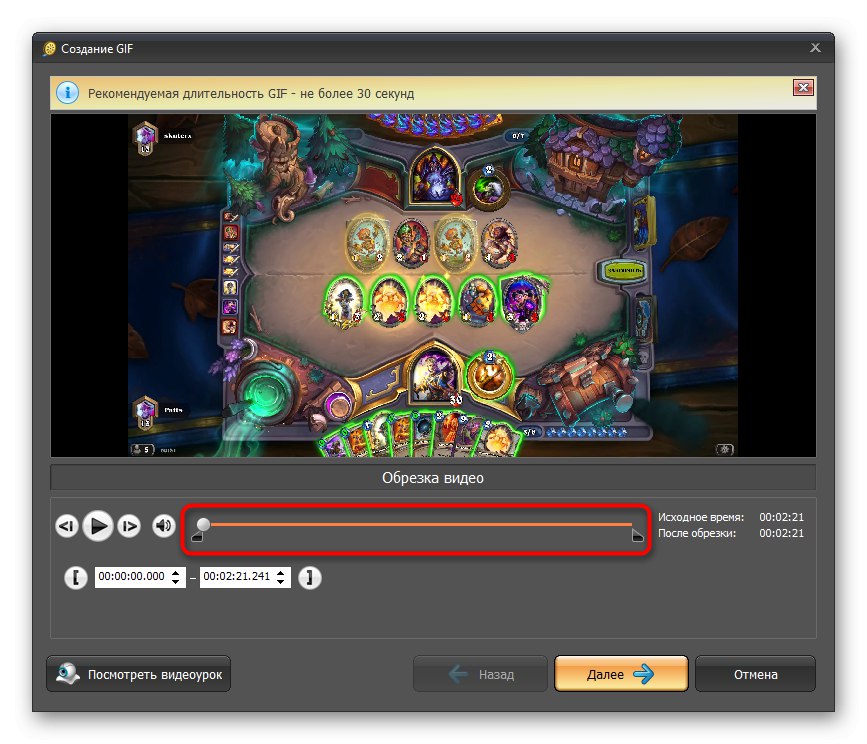
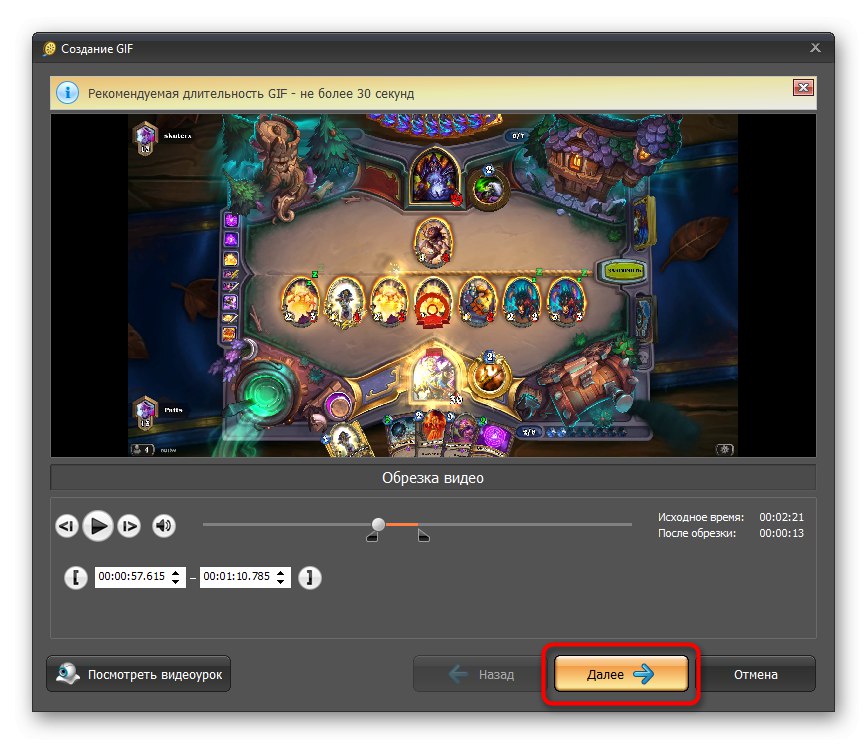
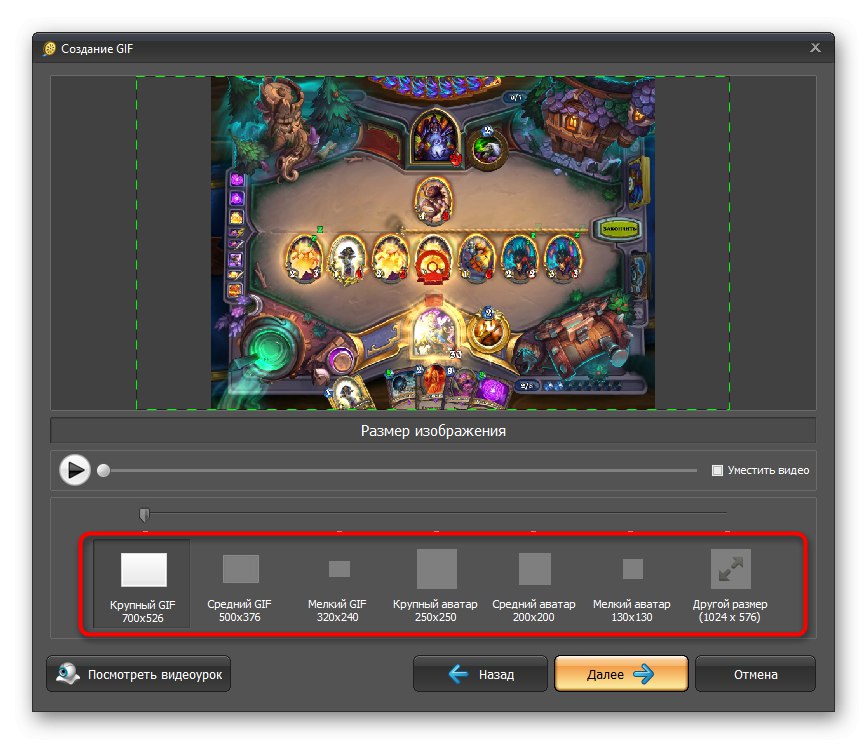
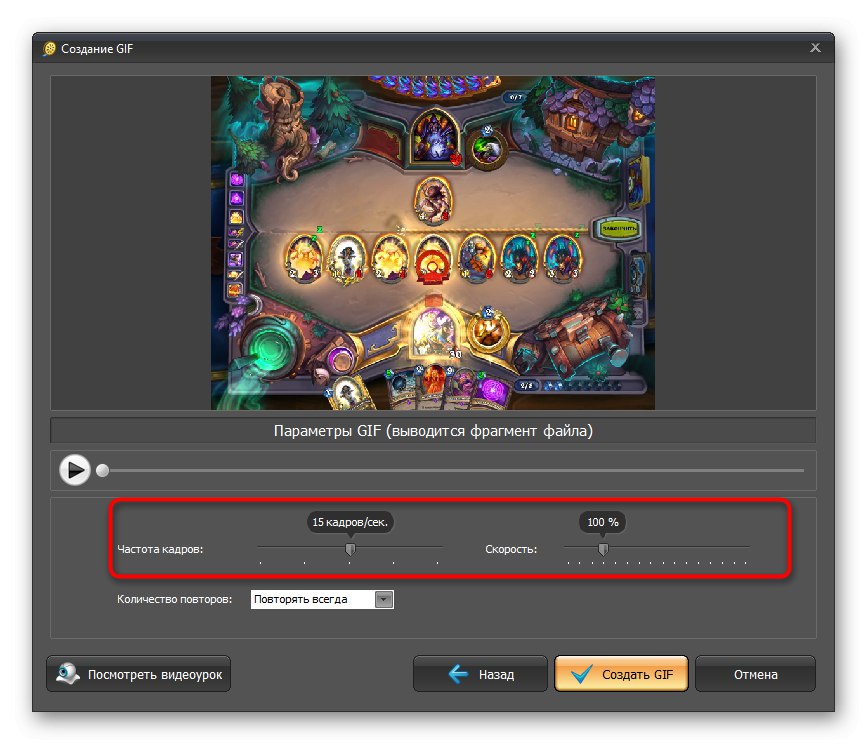
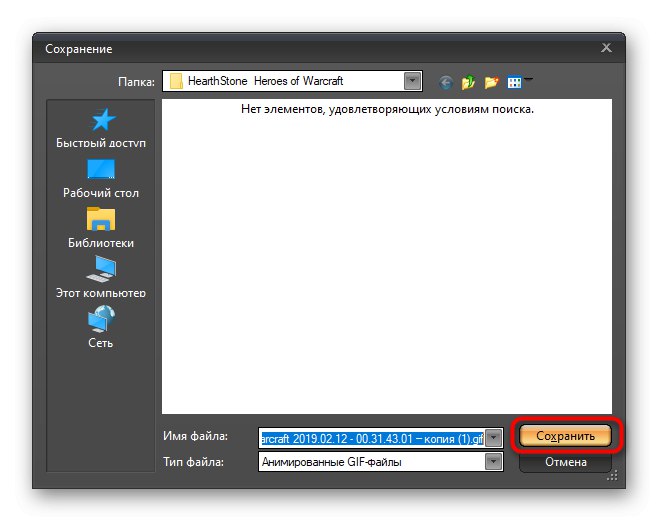
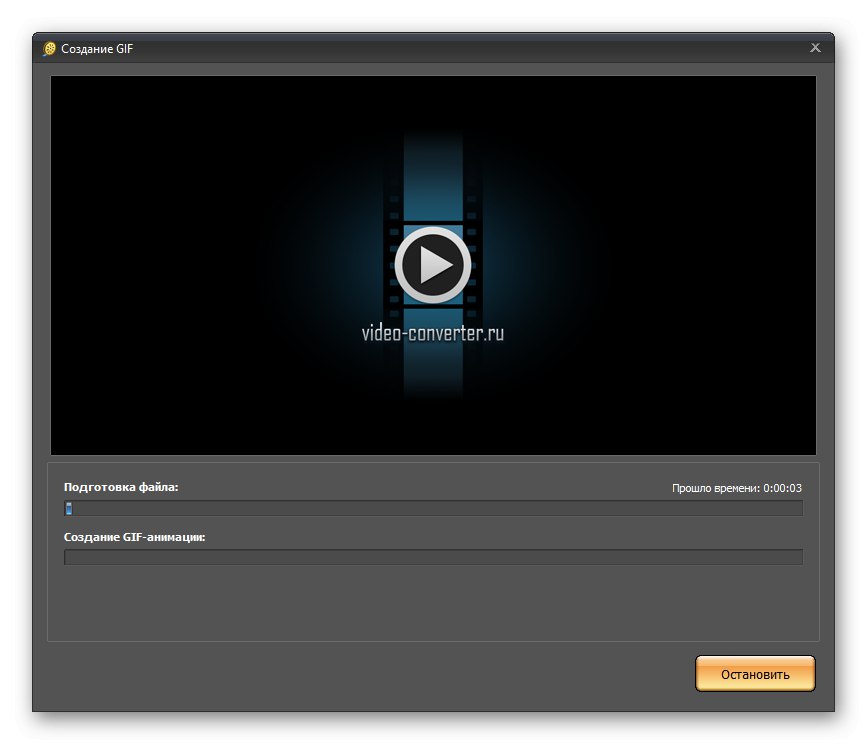
Wondershare Filmora to profesjonalny edytor wideo oferujący różne opcje subskrypcji, w tym bezpłatną. Zawiera standardowe narzędzia do szybkiego przetwarzania wideo i zapisywania go w wybranym formacie. W związku z tym to rozwiązanie obsługuje również GIF, a animacja jest tworzona w następujący sposób:
- Po uruchomieniu oprogramowania kliknij przycisk "Import".
- Przez "Konduktor" znajdź odpowiedni film, który zostanie zamieniony na GIF.
- W oknie Wondershare Filmora przeciągnij dodany plik multimedialny na oś czasu, aby rozpocząć edycję.
- Przesuń suwak odtwarzania, aby wybrać funkcję "Trym": w ten sposób możesz usunąć niepotrzebne fragmenty, pozostawiając tylko część wideo, która zostanie umieszczona w animacji.
- Pozbądź się niepotrzebnych fragmentów za pomocą menu kontekstowego lub klawisza DEL.
- Gdy GIF jest gotowy do zapisania, kliknij przycisk u góry "Eksport".
- Użyj panelu po lewej stronie, aby wybrać odpowiedni format i ustawić jego parametry. Nie zapomnij wpisać nazwy obiektu i wybrać, gdzie zostanie zapisany.
- Kliknij "Eksport" rozpocząć przetwarzanie.
- Poczekaj na koniec nagrania, śledź postęp w osobnym oknie, które się otworzy.
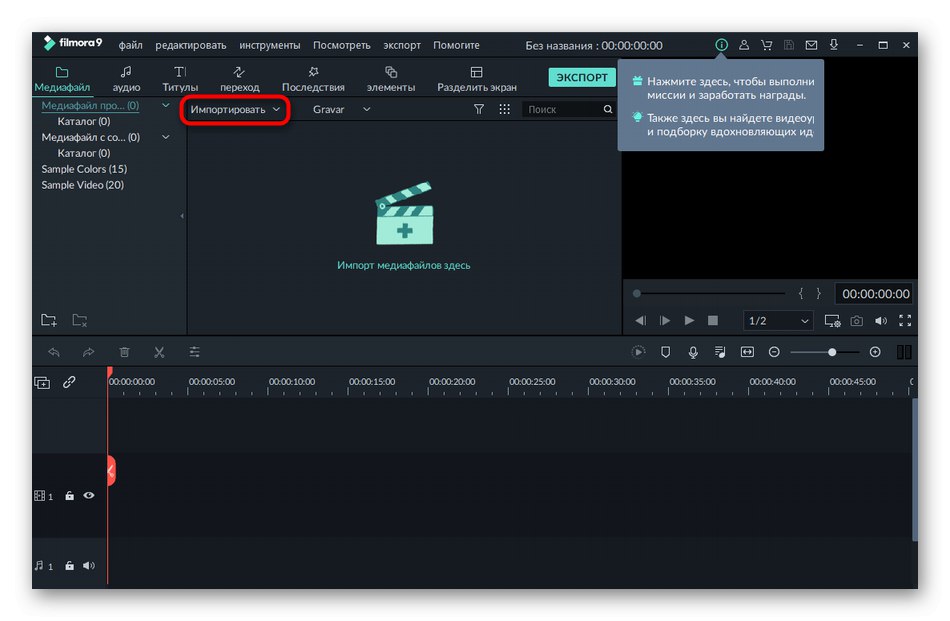
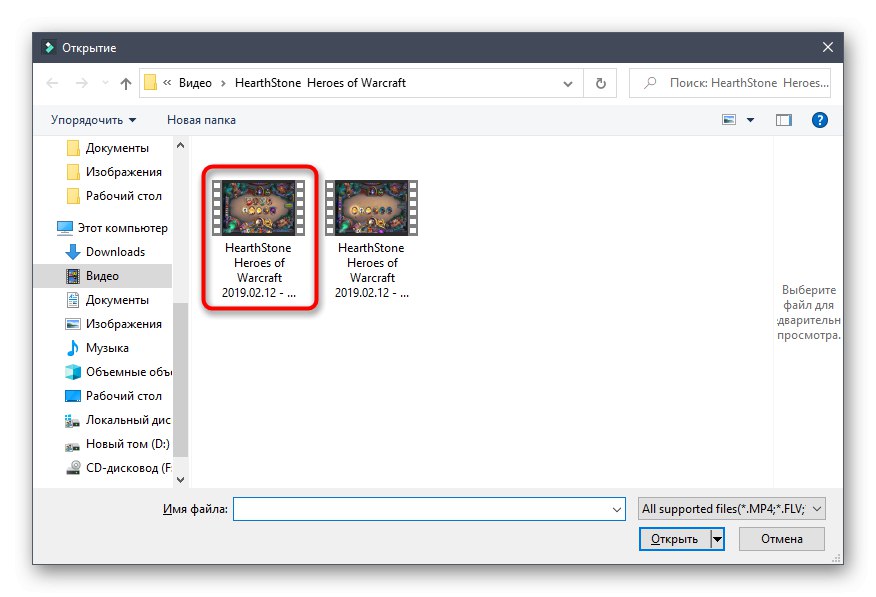
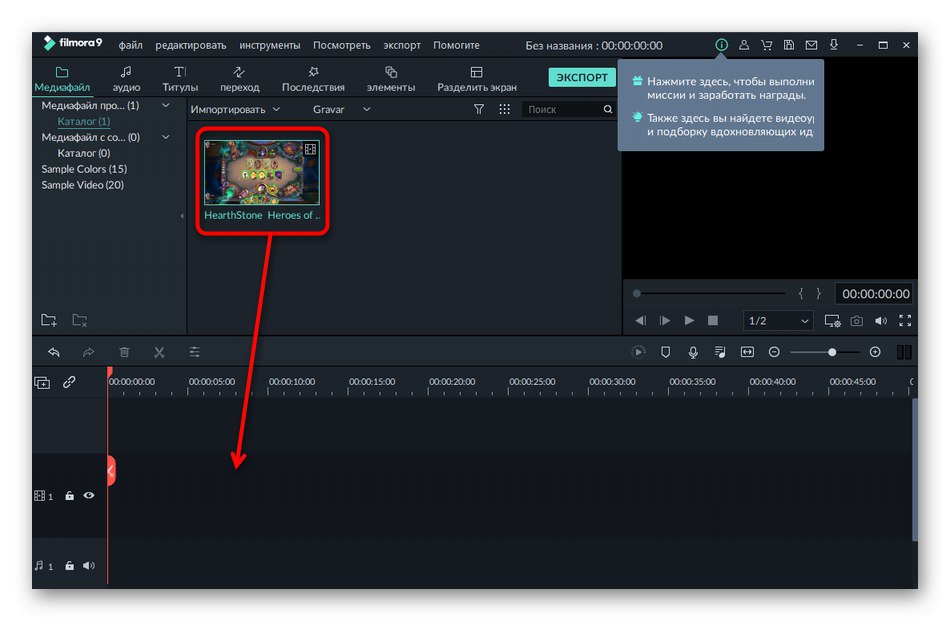
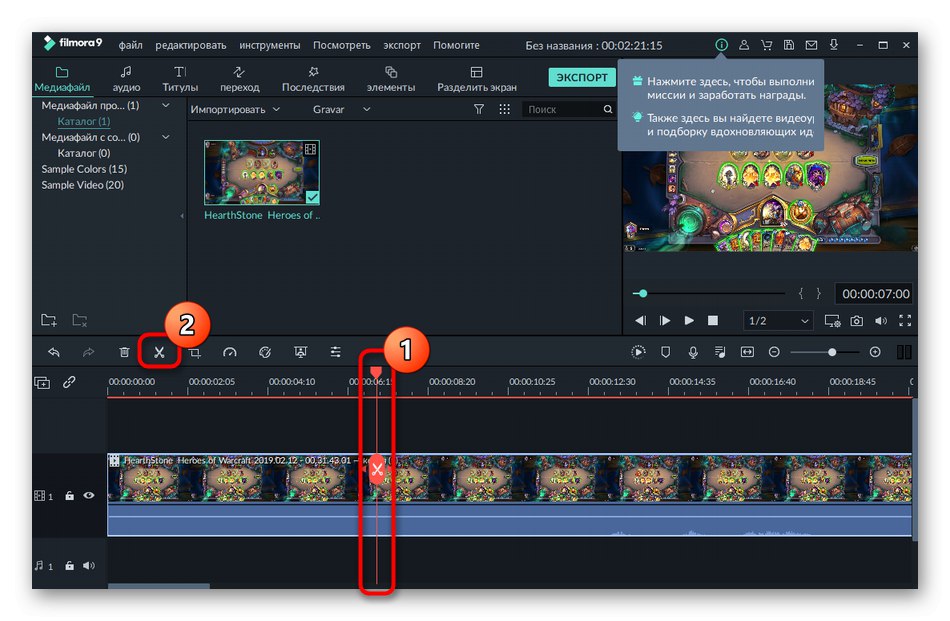
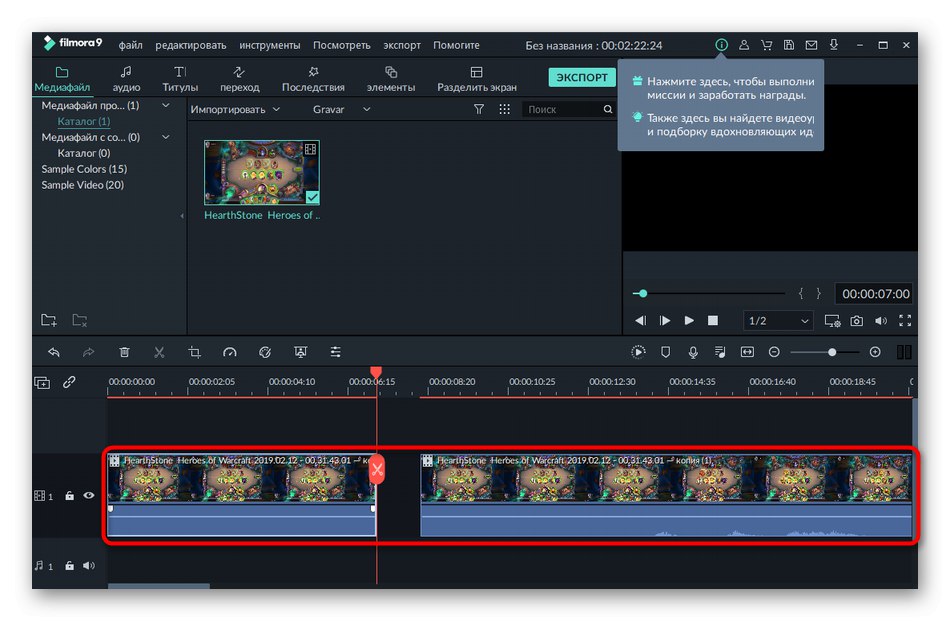
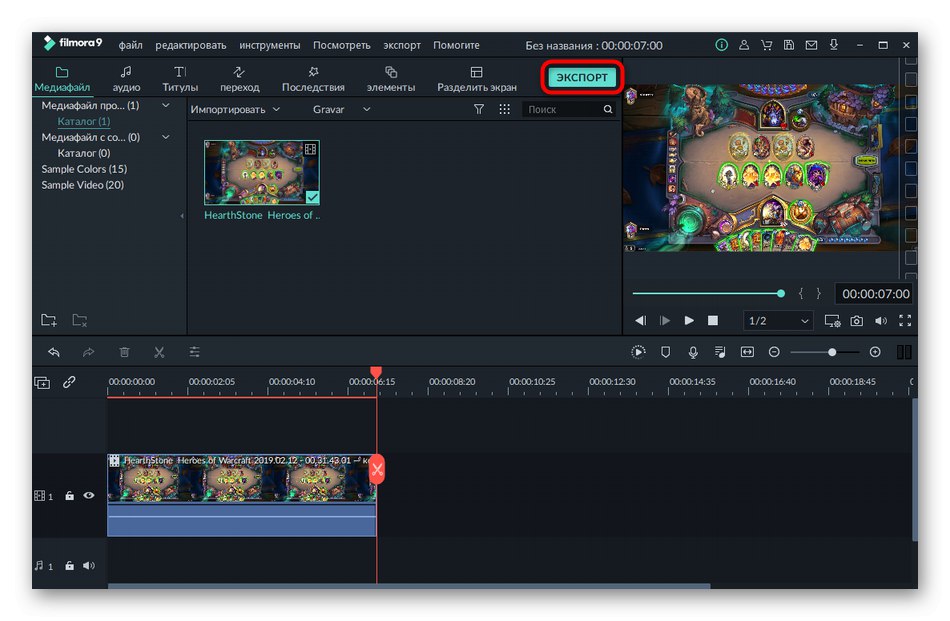
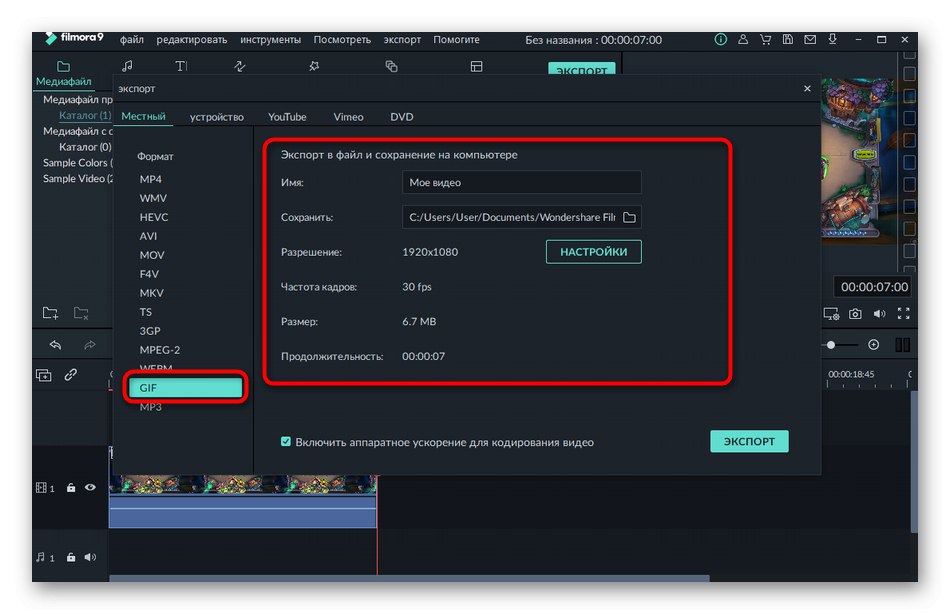
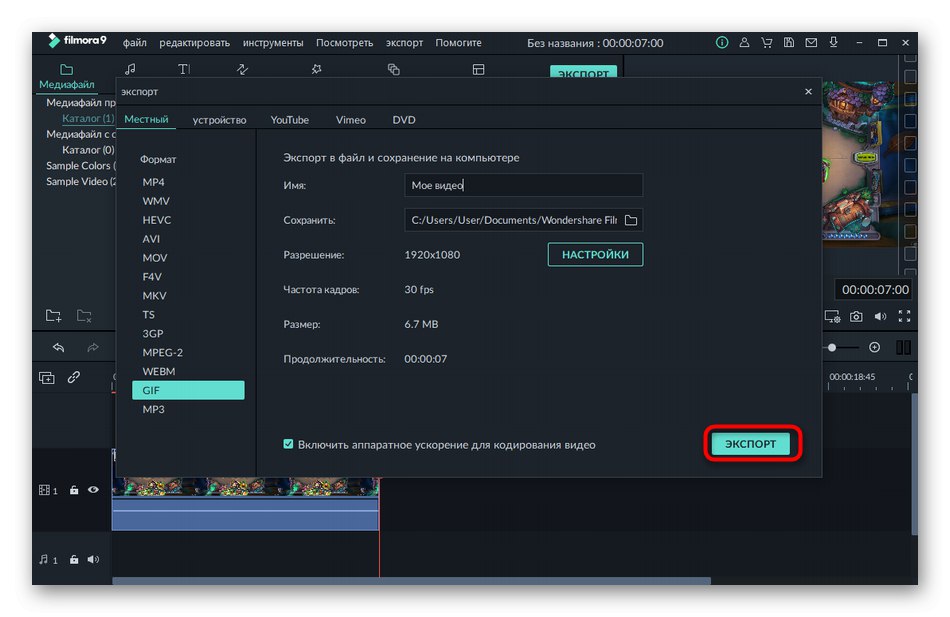
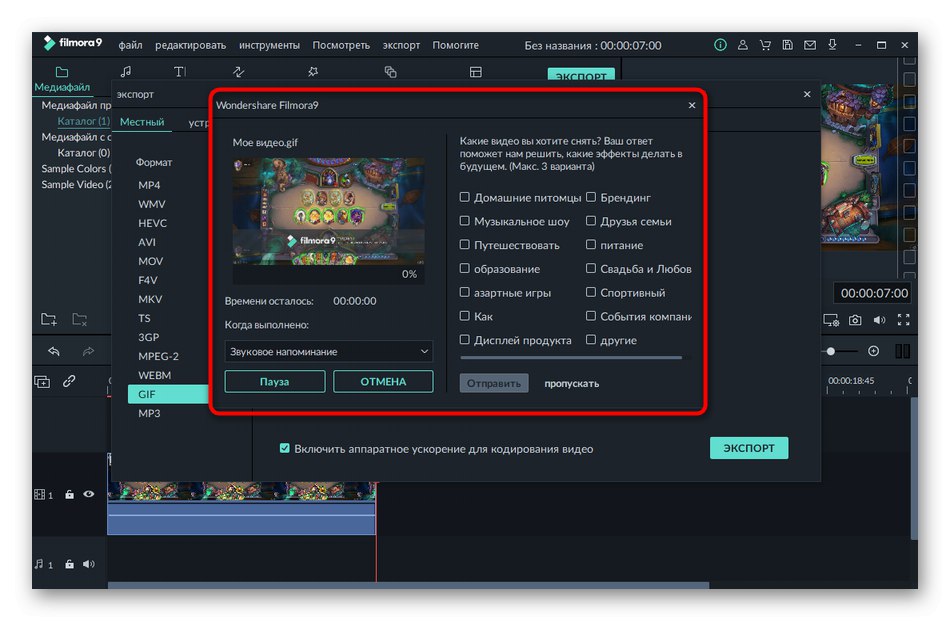
Jeśli chodzi o pozostałe funkcje dostępne w Wondershare Filmora, są one przeznaczone specjalnie do edycji i przetwarzania wideo i nie mają nic wspólnego z tworzeniem gifów. Można jednak wstępnie zastosować efekty lub ustawić korekcję kolorów, co wpłynie na dalsze wyświetlanie animacji.
Metoda 3: Adobe Premiere Pro
Profesjonalne edytory wideo, w tym Adobe Premiere Pro, umożliwiają również tworzenie GIF-ów z filmów przy minimalnym wysiłku. Jeśli masz już takie oprogramowanie, pobrałeś wersję próbną lub jesteś gotowy do zakupu, skorzystaj z poniższych instrukcji, aby utworzyć gif.
- Po utworzeniu nowego projektu z dowolnymi parametrami, kliknij dwukrotnie lewy panel LPM, aby zaimportować plik.
- Po wybraniu go przez "Konduktor" przenieść film na oś czasu.
- Użyj wbudowanego narzędzia do przycinania, aby usunąć nadmiar części, po prostu przesuwając tor.
- Następnie otwórz menu "Plik", najedź na "Eksport" i wybierz element „Plik multimedialny”.
- Otwórz menu rozwijane "Format".
- Znajdź tam „GIF”.
- Dodaj plik do kolejki lub natychmiast rozpocznij eksport.
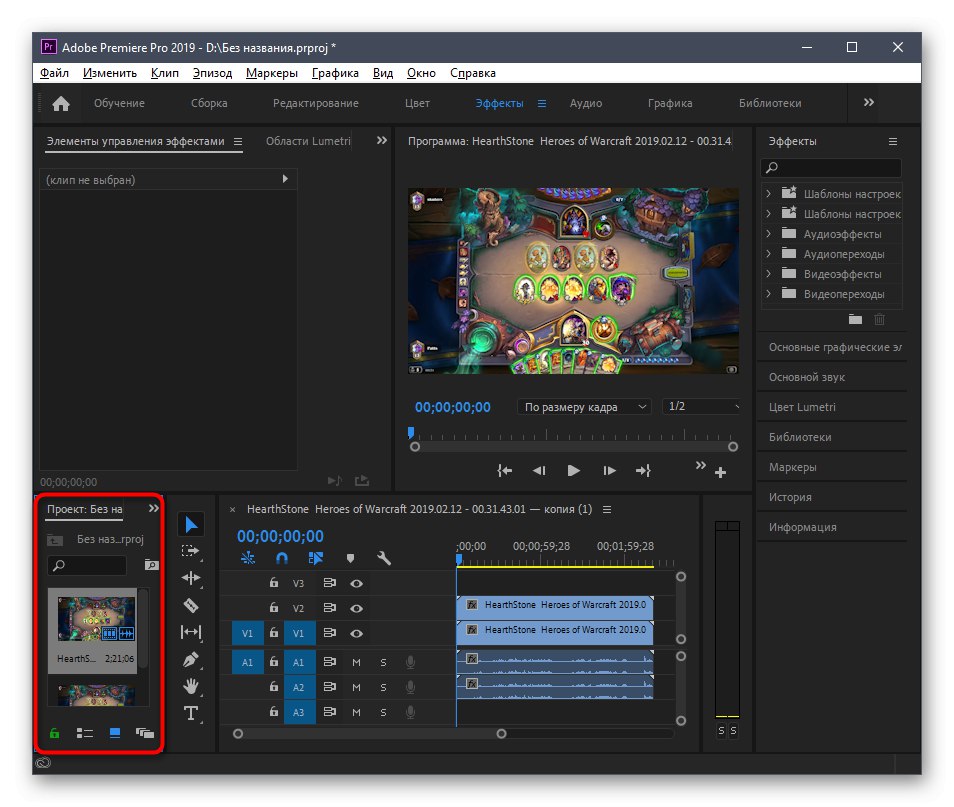
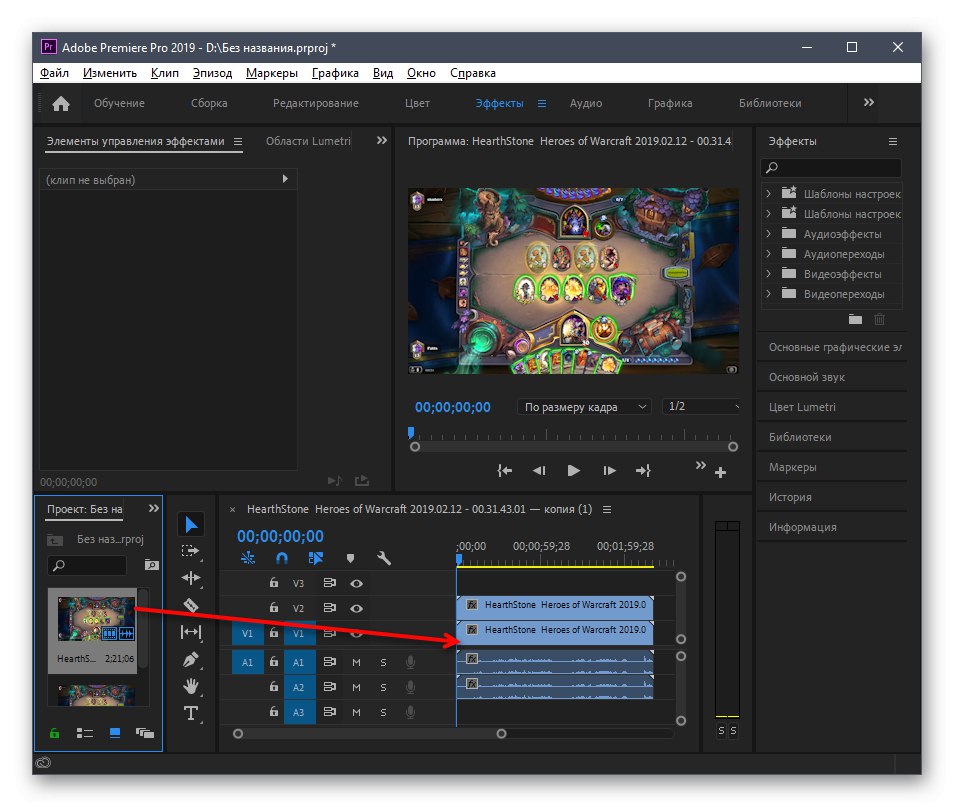
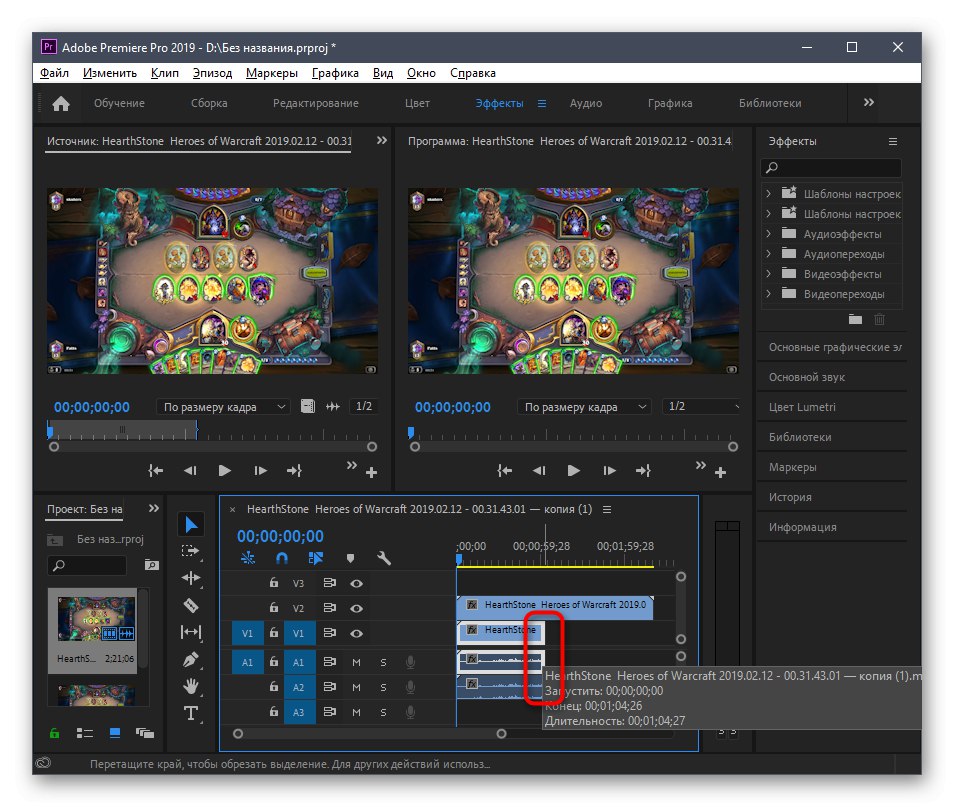
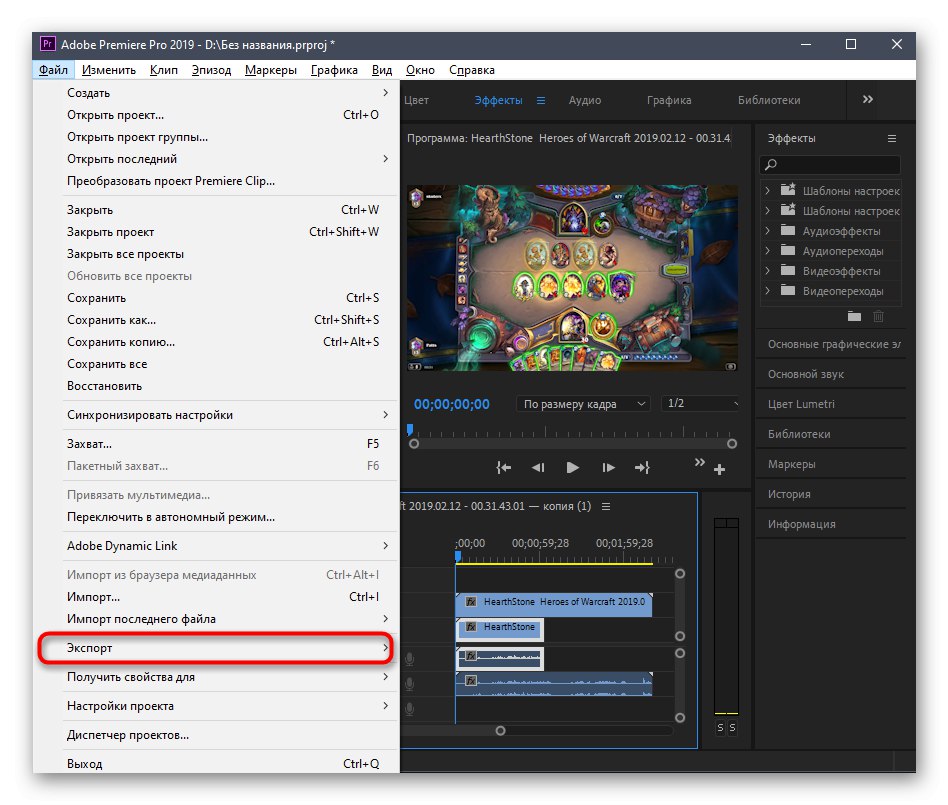
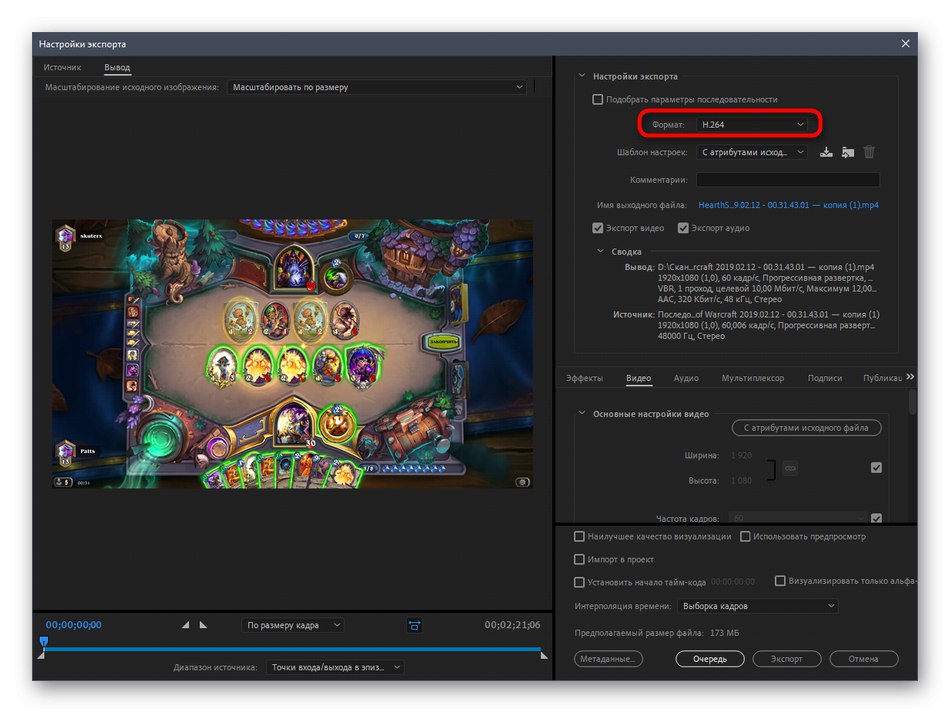
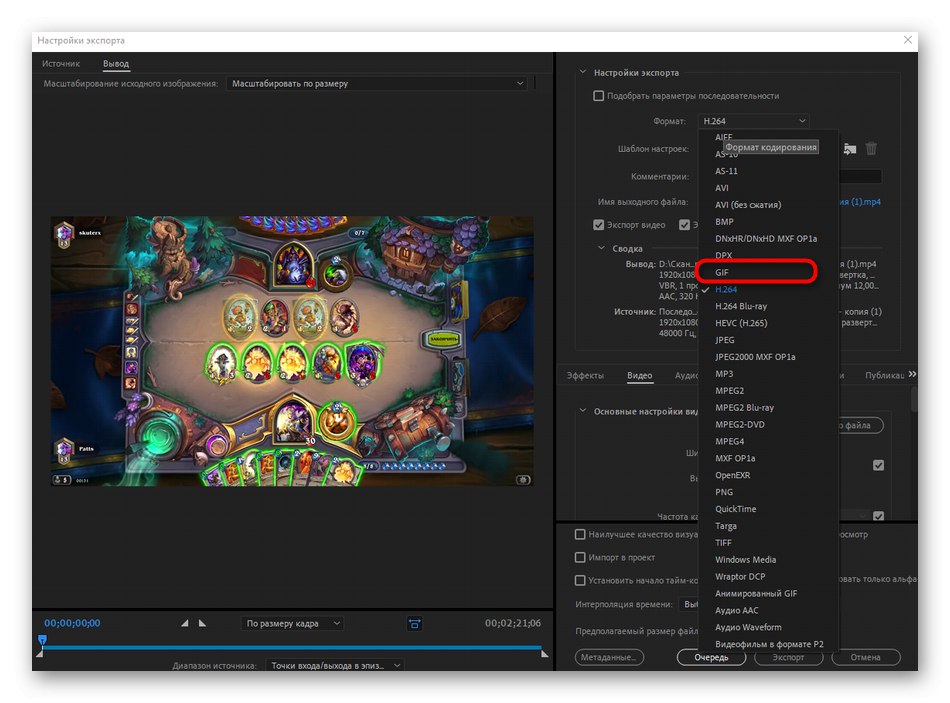
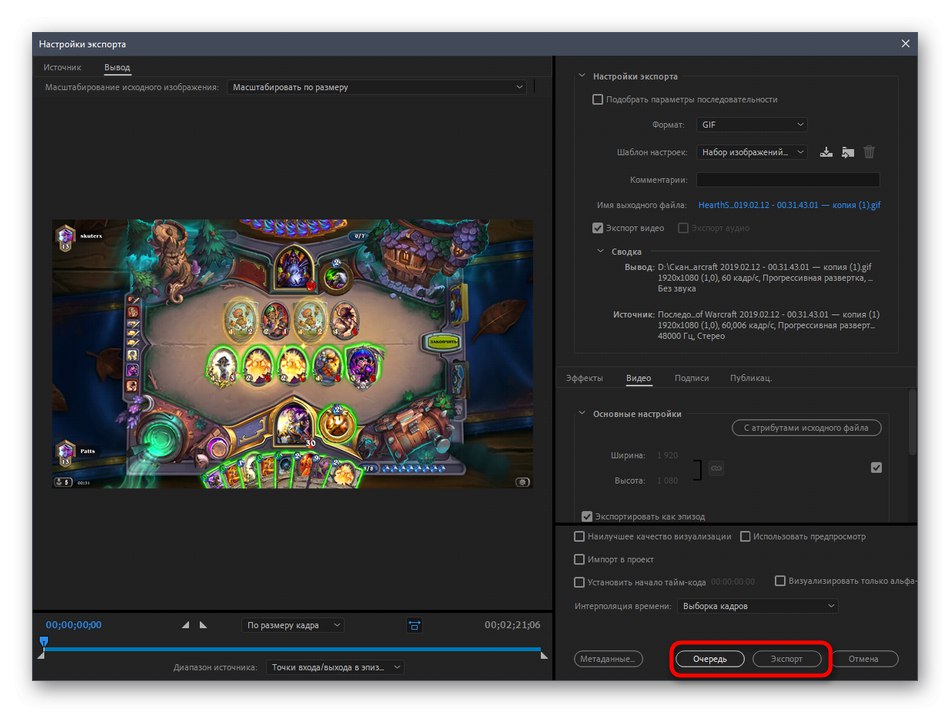
Dodatkowo wyjaśnimy, że w osobnym artykule na naszej stronie internetowej można znaleźć bardziej szczegółowe instrukcje dotyczące korzystania z Adobe Premiere Pro. Informuje, jak poprawnie edytować wideo i zapisać je później, co może się przydać podczas konwersji wideo na GIF.
Więcej szczegółów: Korzystanie z Adobe Premiere Pro