Metoda 1: Canva
Canva to usługa online, która koncentruje się na pracy z projektami graficznymi na wszystkich poziomach. Znajdują się tutaj puste miejsca, które pozwalają stworzyć kolaż przy minimalnym wysiłku. Możesz obejść się bez korzystania z obiektów premium, rozwijając je za darmo.
- Otwórz stronę główną serwisu Canva, klikając powyższy link. Jesteś zainteresowany przyciskiem „Utwórz kolaż”.
- Możesz samodzielnie ułożyć układ elementów, ale nic nie stoi na przeszkodzie, abyś używał gotowych przykładów, po prostu edytując je.
- Usuń wszystkie niepotrzebne etykiety i zdjęcia z szablonu, aby odbudować projekt.
- Teraz widzisz, że są tylko puste elementy o określonym kształcie, co oznacza, że możesz przystąpić do dodawania własnych zdjęć.
- Aby to zrobić, przejdź przez menu po lewej stronie do sekcji „Pobrane” i naciśnij „Prześlij obraz lub film”.
- Otworzy się okno "Poszukiwacz", gdzie po kolei dodaj każdą wymaganą migawkę.
- Zacznij przeciągać i upuszczać zdjęcia na obszar roboczy, wybierając optymalną pozycję dla każdego z nich.
- Na poniższym zrzucie ekranu możesz zobaczyć przykład, jak uporządkowaliśmy obrazy, dostosowując ich położenie.
- W razie potrzeby dodaj podpisy, przechodząc do sekcji "Tekst".
- Tam powinieneś wybrać jeden ze swoich ulubionych stylów lub zamiast tego dodać prosty tytuł.
- Ustaw lokalizację podpisu, określ rozmiar i kolor czcionki.
- Wybierając kolor, Canva automatycznie bierze pod uwagę odcienie, których już używasz na zdjęciach, dzięki czemu możesz znaleźć najlepszą opcję.
- Elementy są dodawane w taki sam sposób jak tekst, a większość z nich jest bezpłatna.
- Na przykład przenieś linie, dostosuj ich rozmiar i położenie, aby stworzyć rodzaj obramowania lub po prostu użyj naklejek.
- Upewnij się, że projekt jest ukończony i kliknij "Pobieranie".
- Wybierz format pliku do zapisania i naciśnij ponownie "Pobieranie".
- Poczekaj, aż projekt się zakończy, co zajmie kilka sekund.
- Plik zostanie automatycznie pobrany na Twój komputer. Teraz możesz przystąpić do dalszej interakcji z nim.
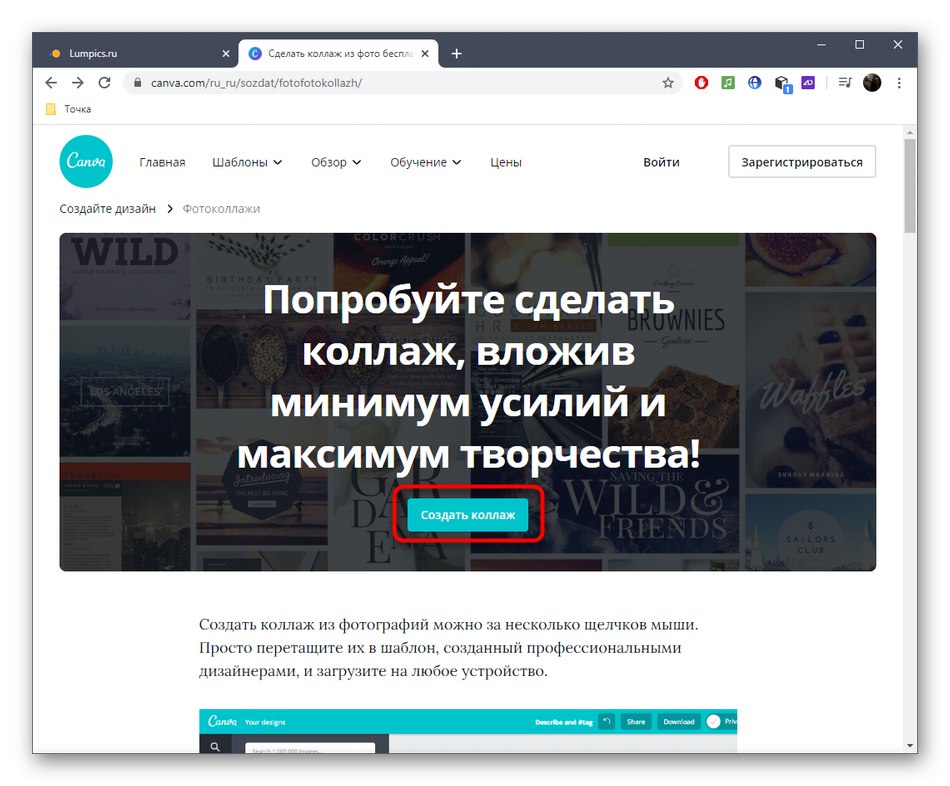
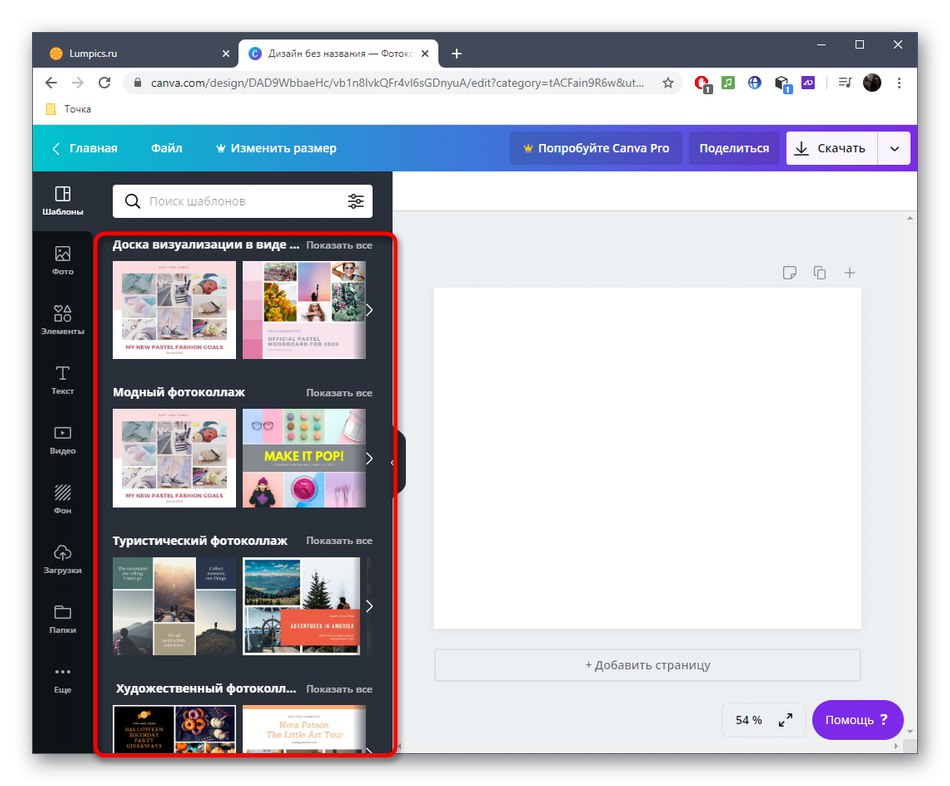
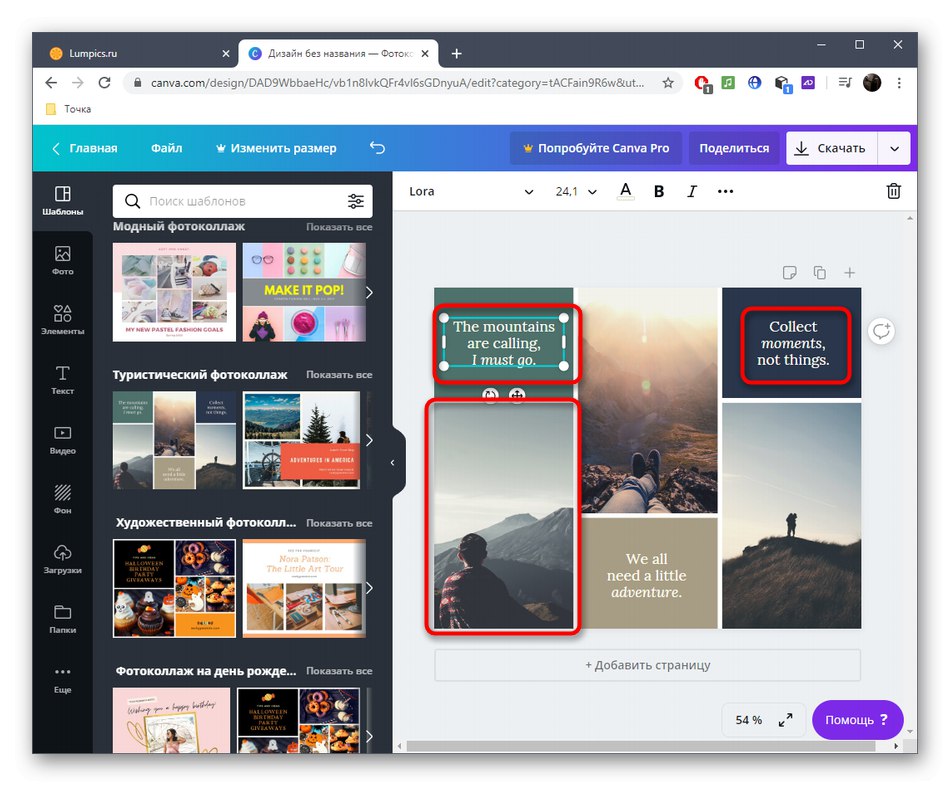
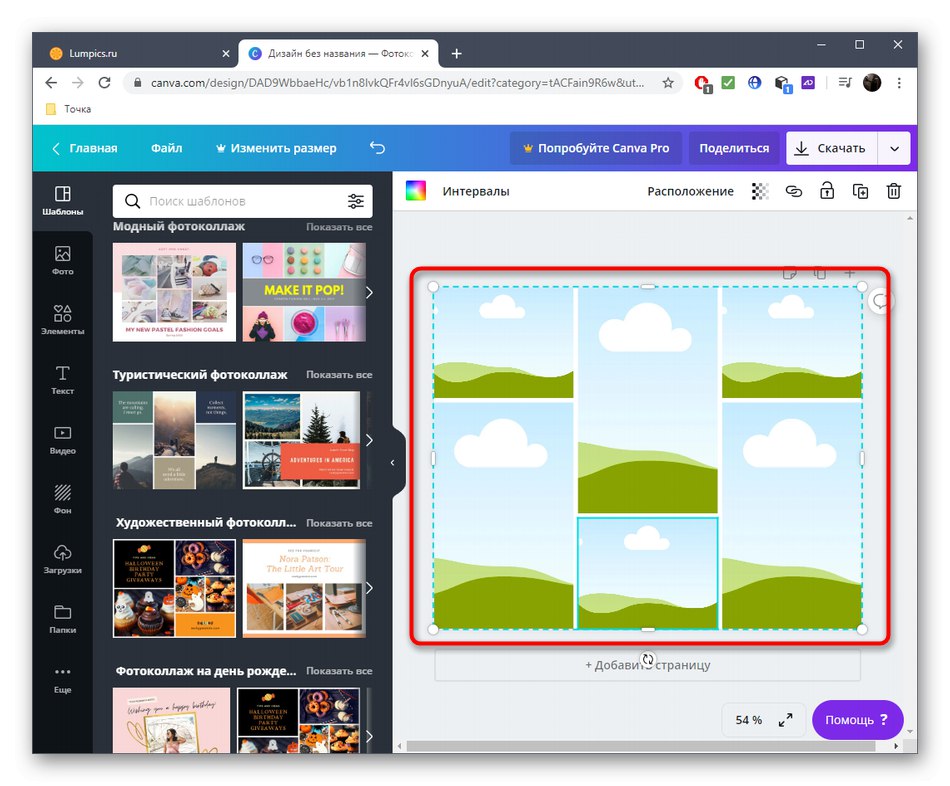

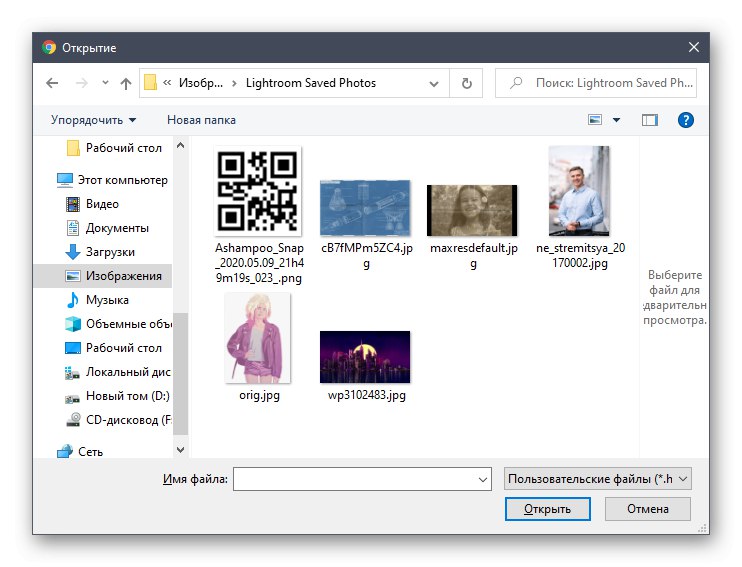
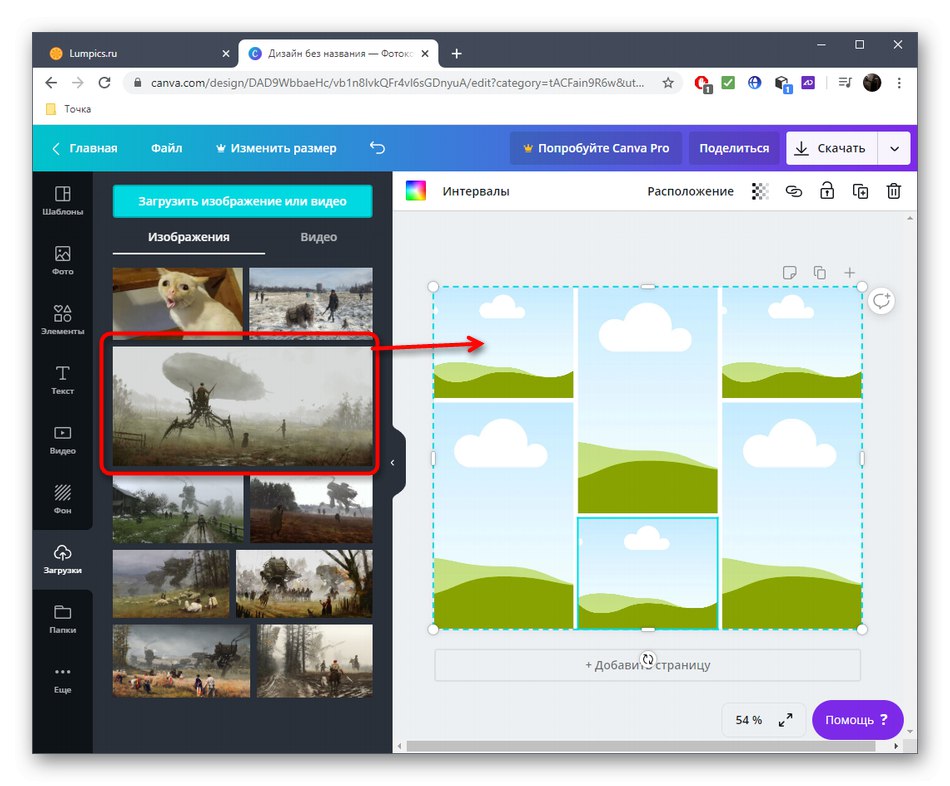
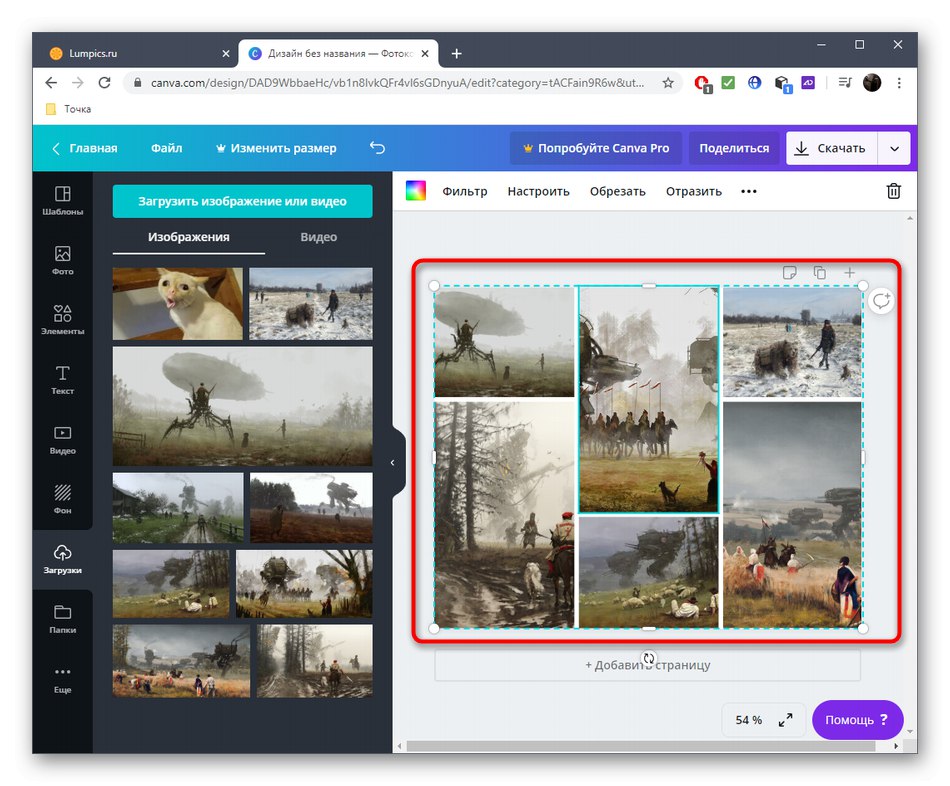
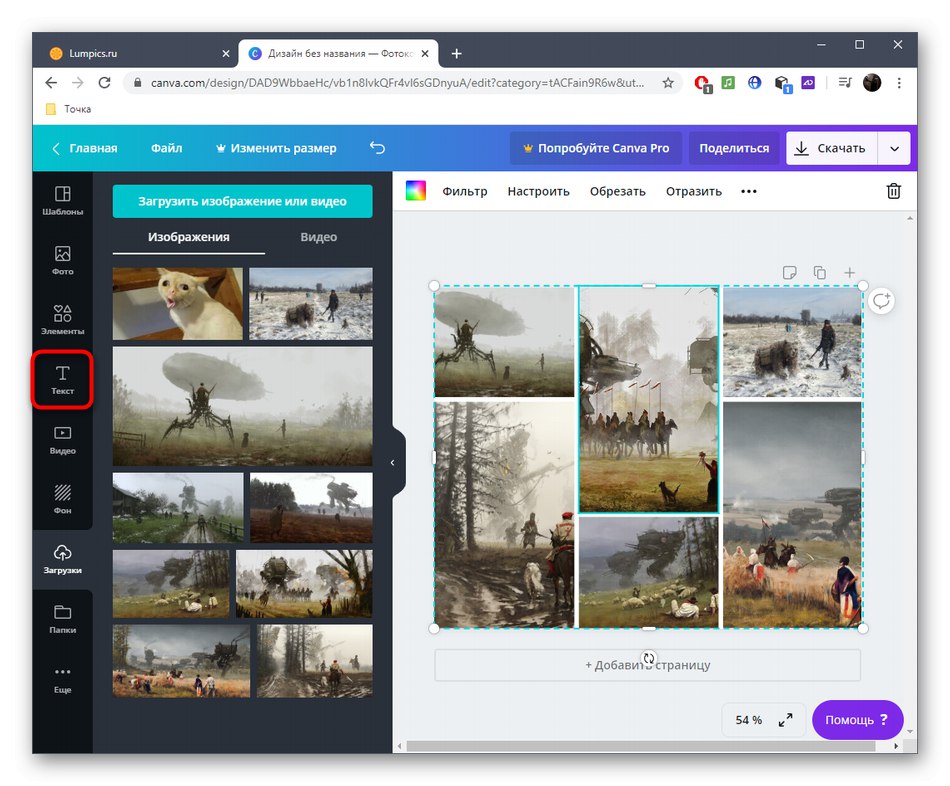
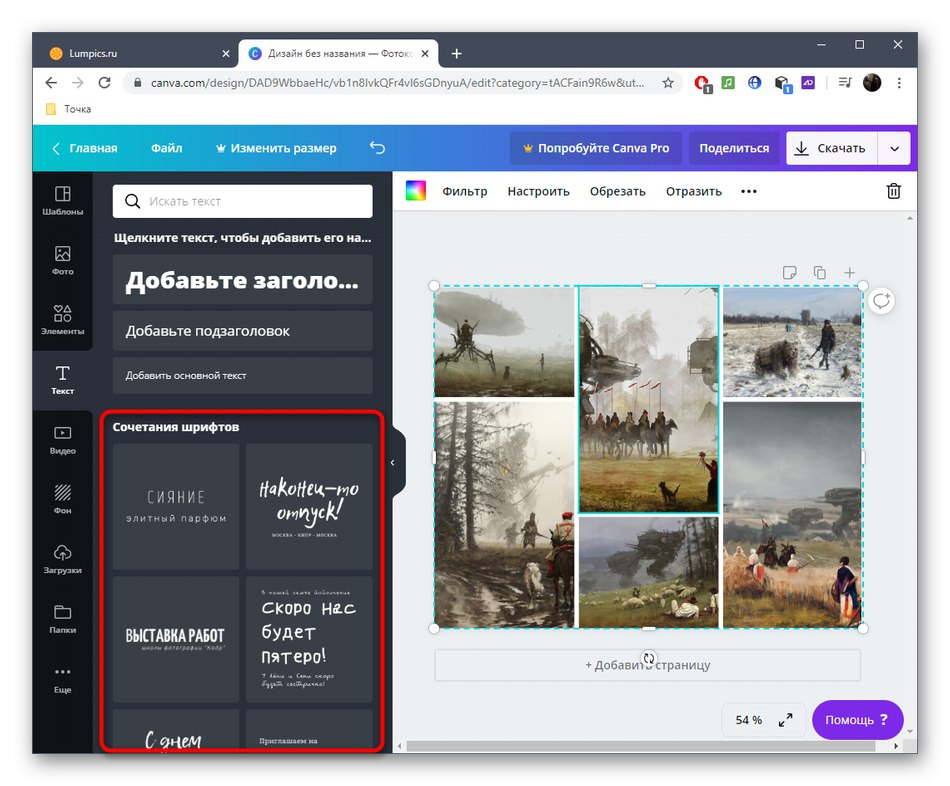

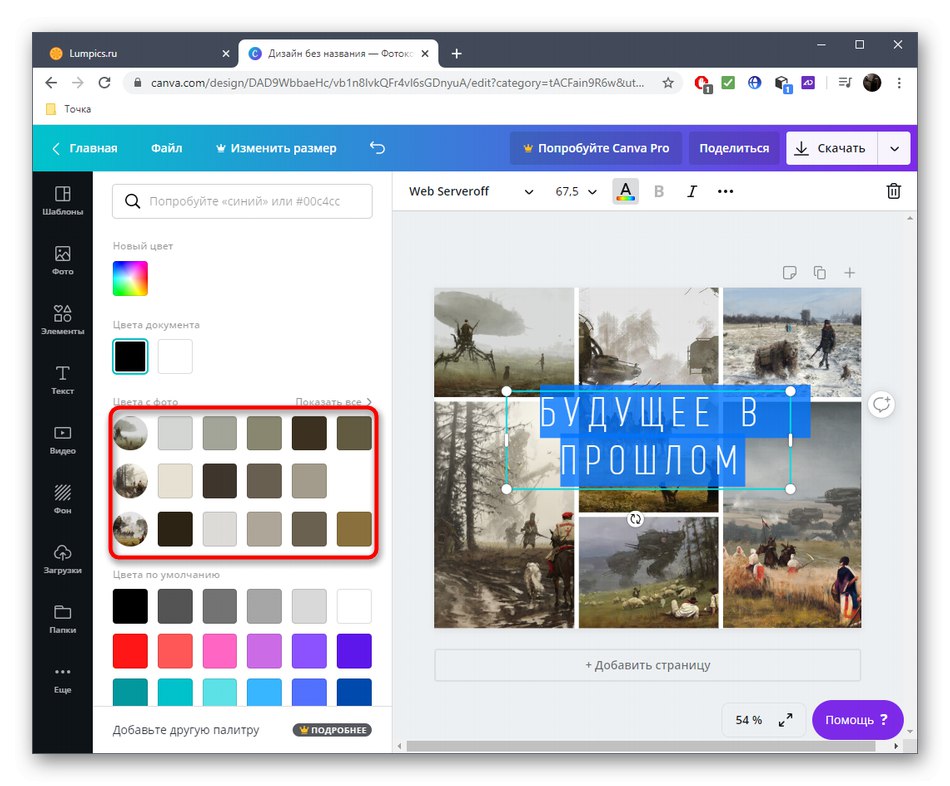
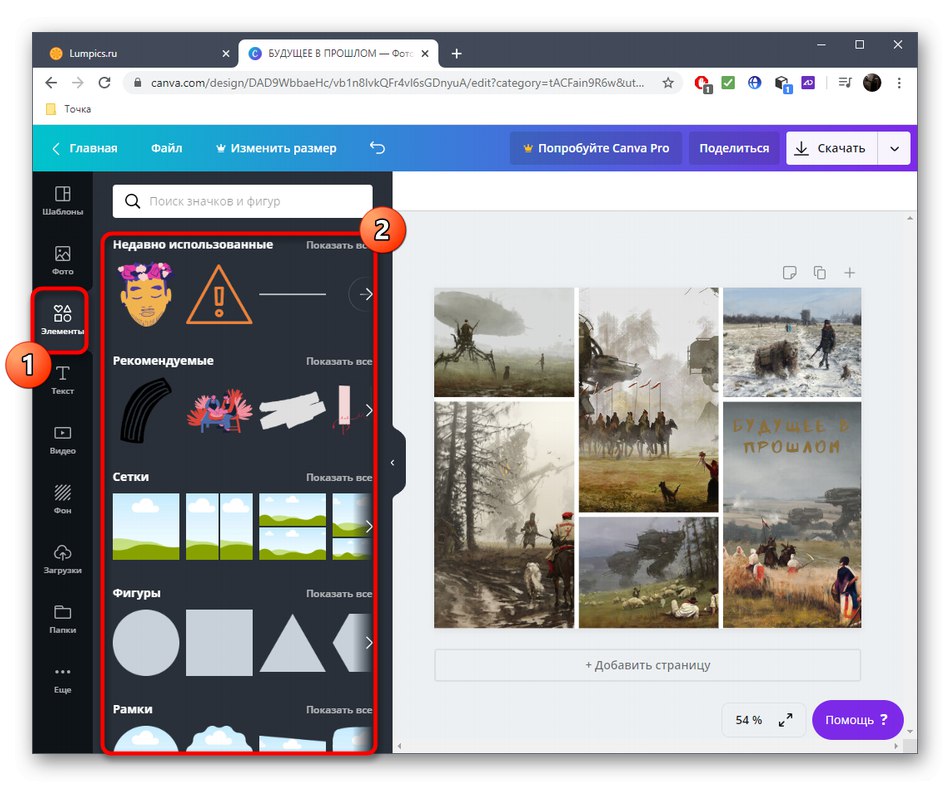
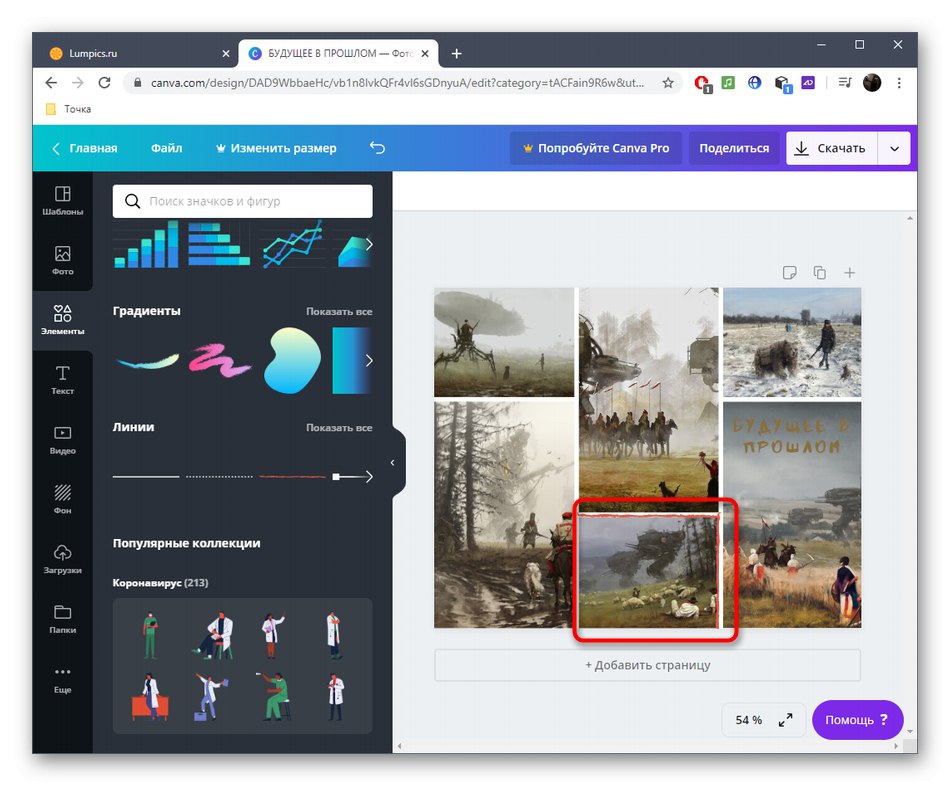
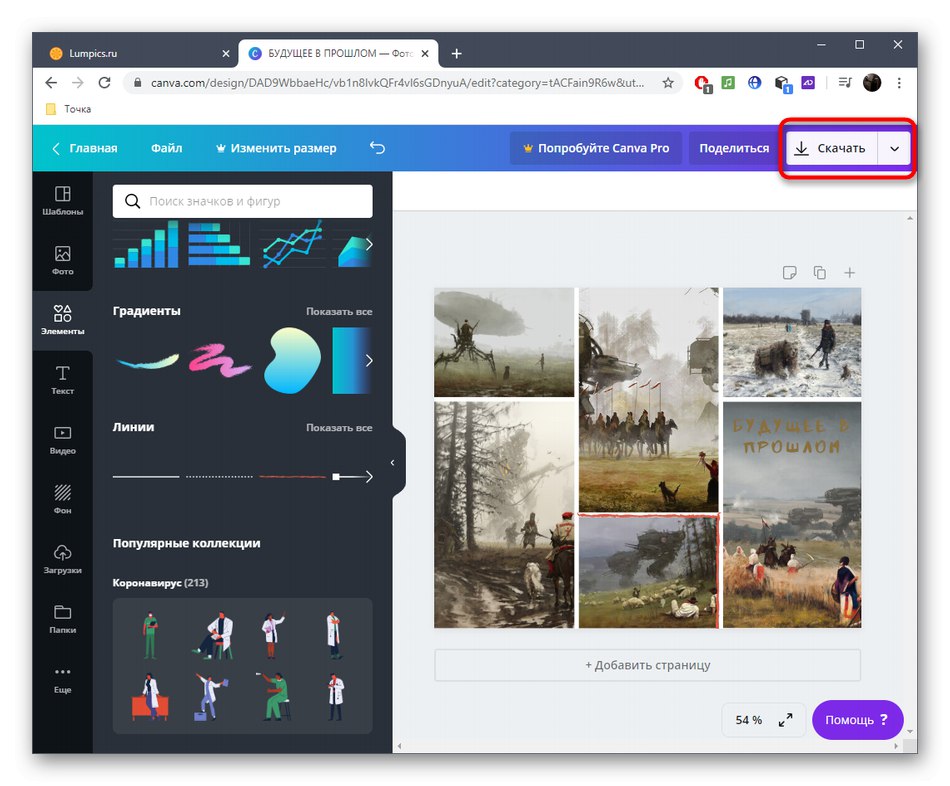
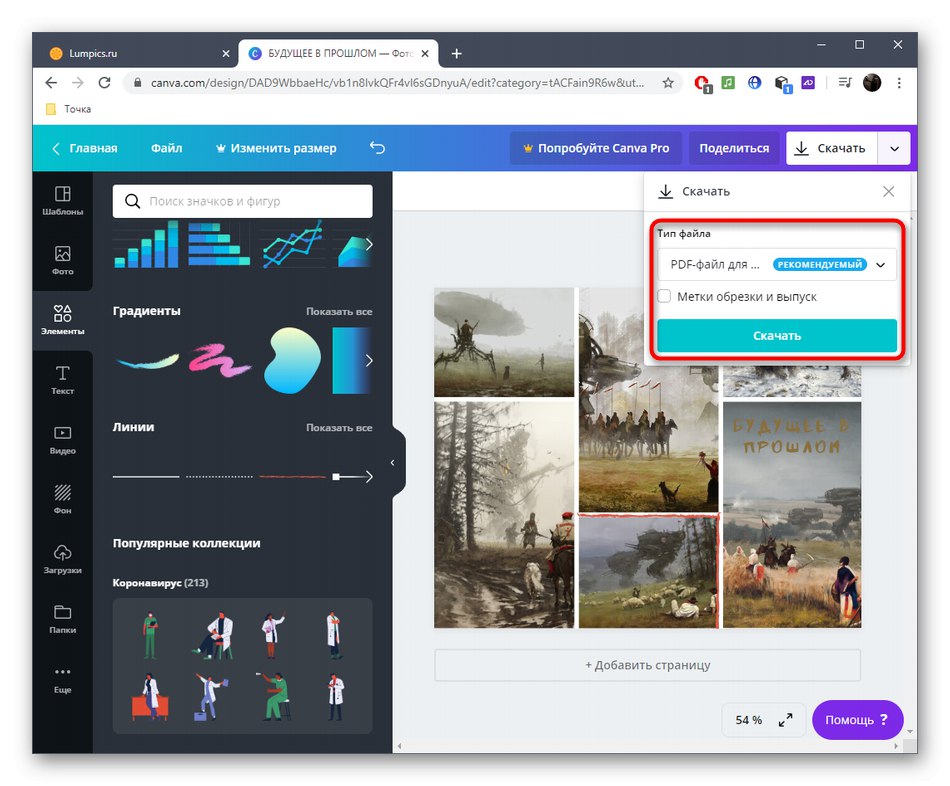
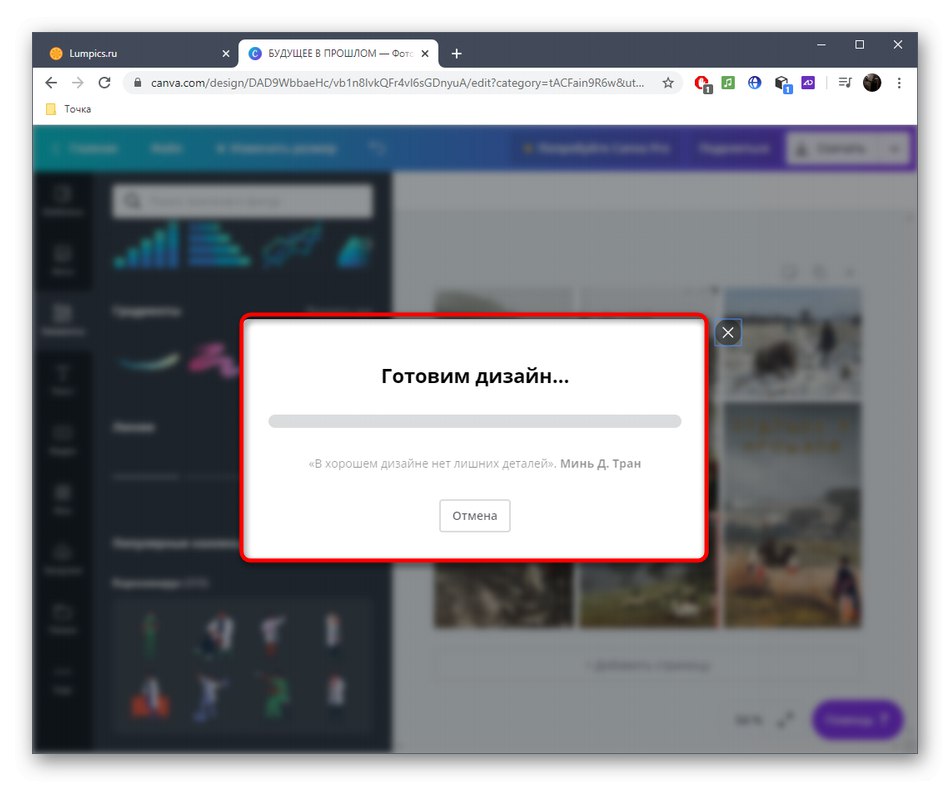
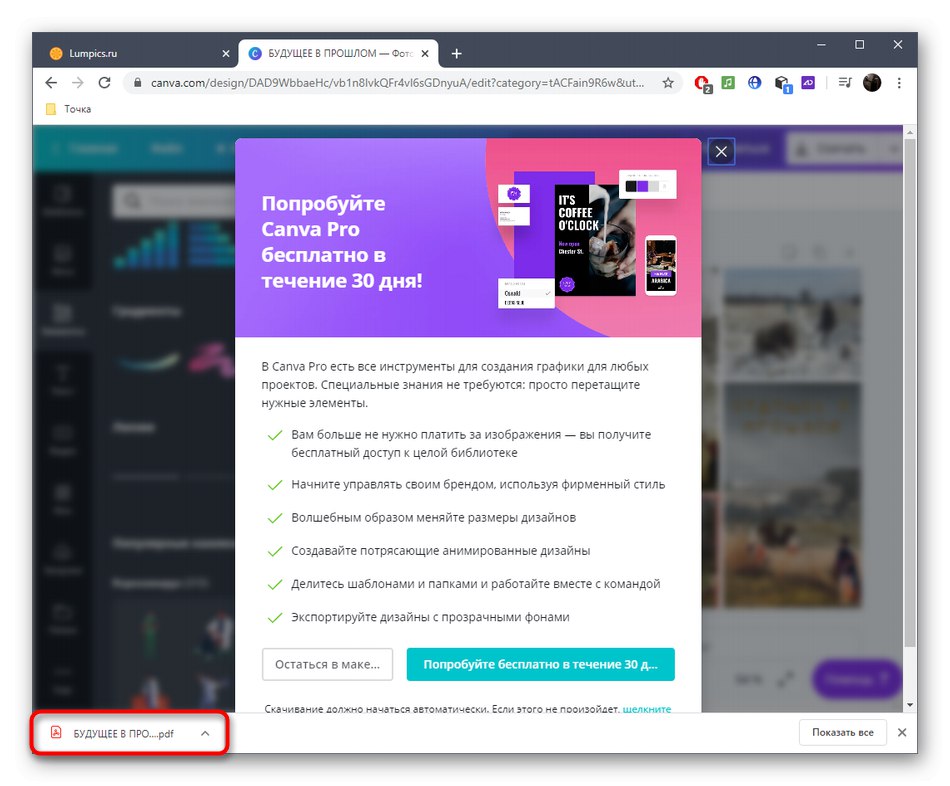
Metoda 2: BeFunky
Edytor graficzny BeFunky posiada również osobny moduł dedykowany do tworzenia kolaży. W nim puste miejsca są określane tylko przez granice między każdym obrazem a ich liczbą w obszarze roboczym.
Przejdź do usługi online BeFunky
- Będąc na stronie głównej witryny BeFunky, kliknij przycisk "Zaczynaj".
- Domyślnie zostanie już utworzony szablon dziewięciu zdjęć, ale taki układ nie jest odpowiedni dla wszystkich użytkowników. Aby zmienić opcję, przejdź do odpowiedniej sekcji przez menu po lewej stronie.
- Tam znajdź odpowiednią opcję, dystrybuowaną za darmo lub premium, jeśli chcesz kupić subskrypcję BeFunky.
- Kliknij LPM na jeden z bloków iz menu, które się pojawi, wybierz "Dodaj obraz".
- Będzie otwarte "Konduktor", gdzie znajdź odpowiedni obraz, a następnie w ten sam sposób roześlij resztę zdjęć.
- Przejdź do sekcji "Tekst" i naciśnij "Dodaj tekst" aby dodać podpis.
- Po lewej stronie pojawi się osobne menu ustawień, w którym można wybrać rozmiar, typ, kolor i tło czcionki. Następnie przesuń blok po obszarze roboczym, aby znaleźć dla niego odpowiednią pozycję.
- Korzystając z sekcji z elementami, w razie potrzeby możesz wybrać opcję bezpłatną lub premium.
- Elementy dodaje się przeciągając, skalując i wybierając żądane położenie.
- Po zakończeniu projektu rozwiń menu "Zapisać" i wybierz opcję "Komputer".
- Nadaj plikowi nazwę, format, jakość, a następnie kliknij "Zapisać".
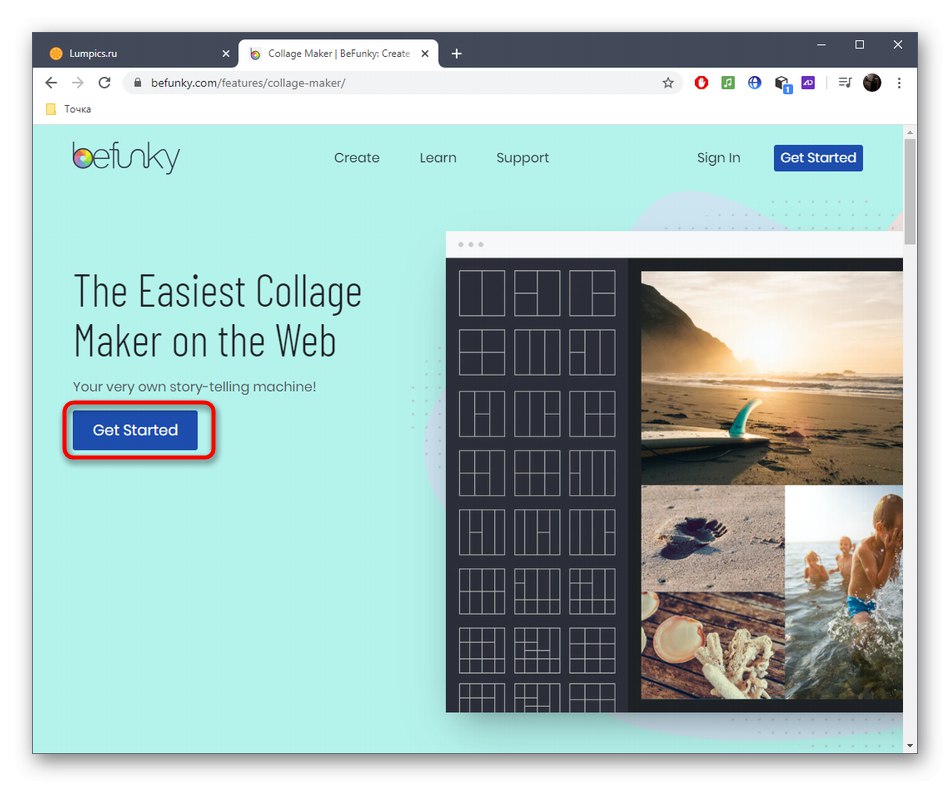
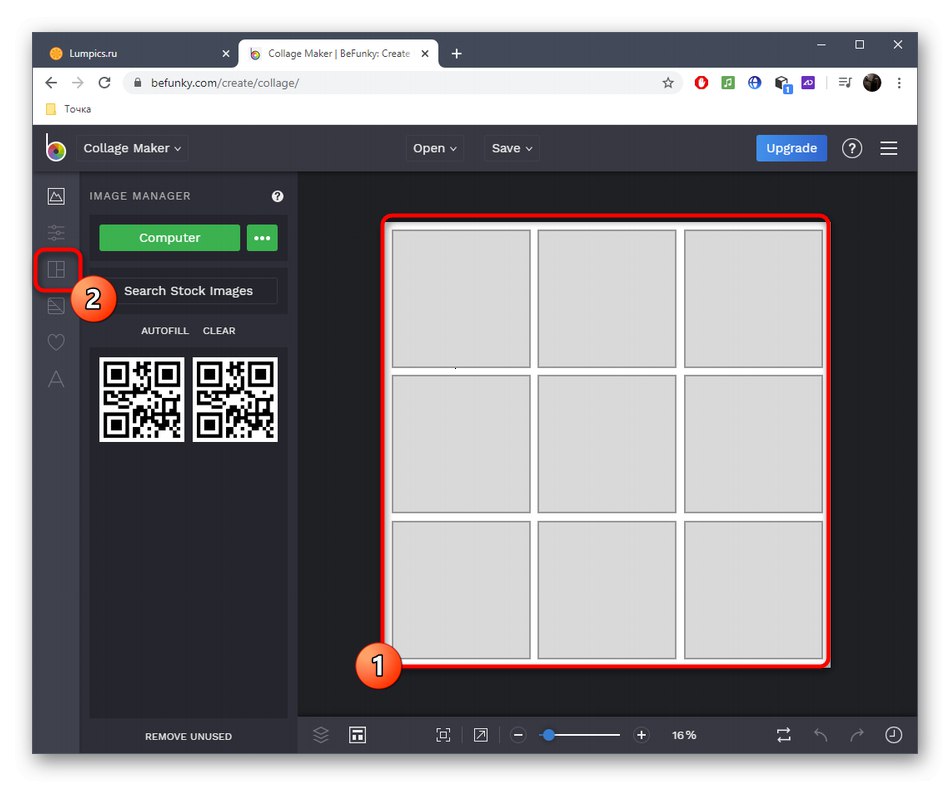
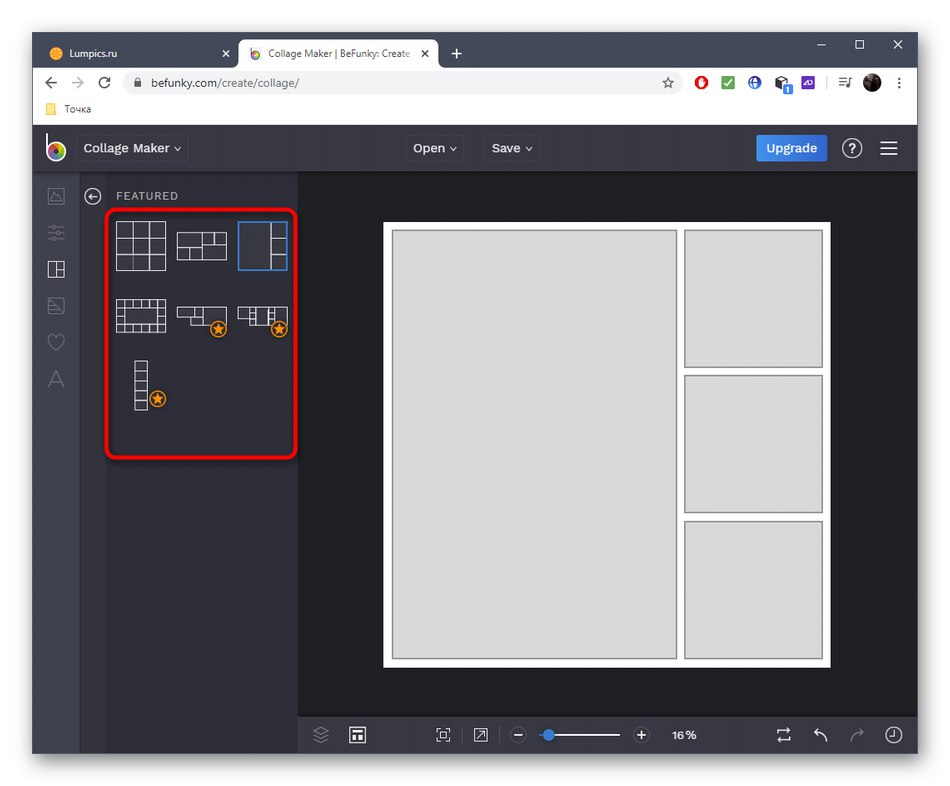
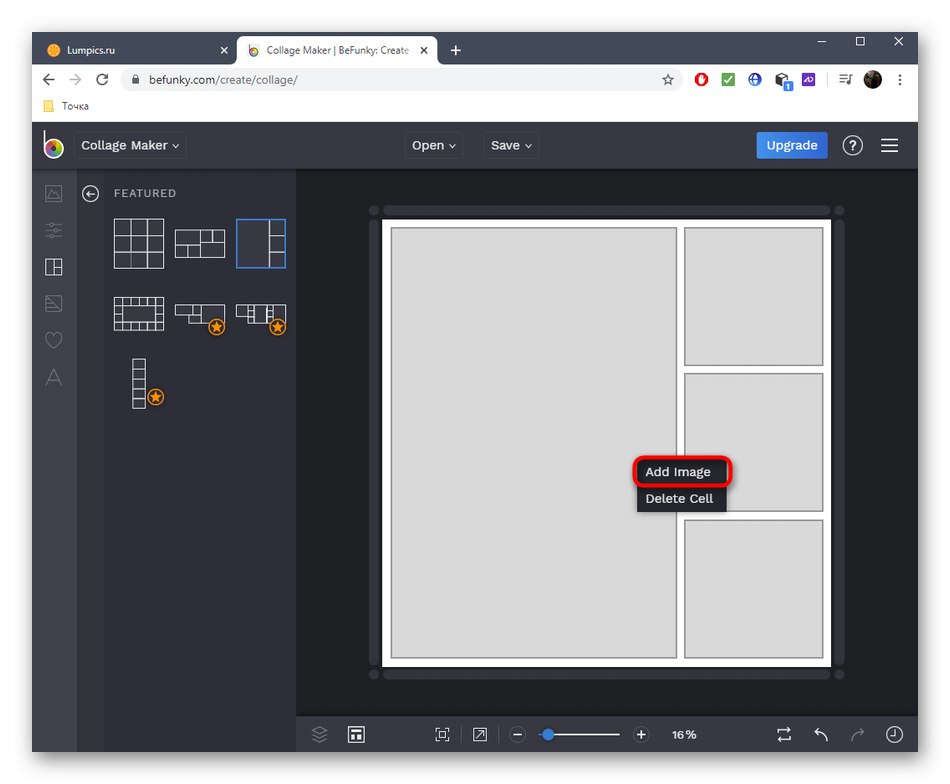
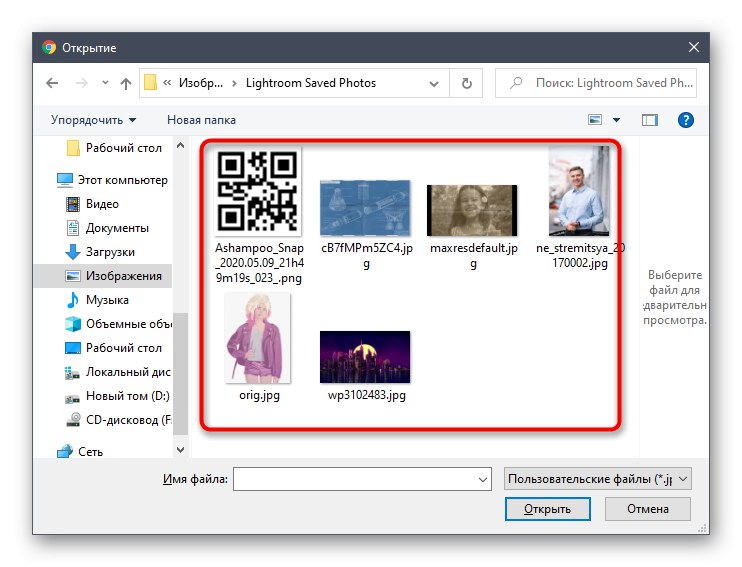
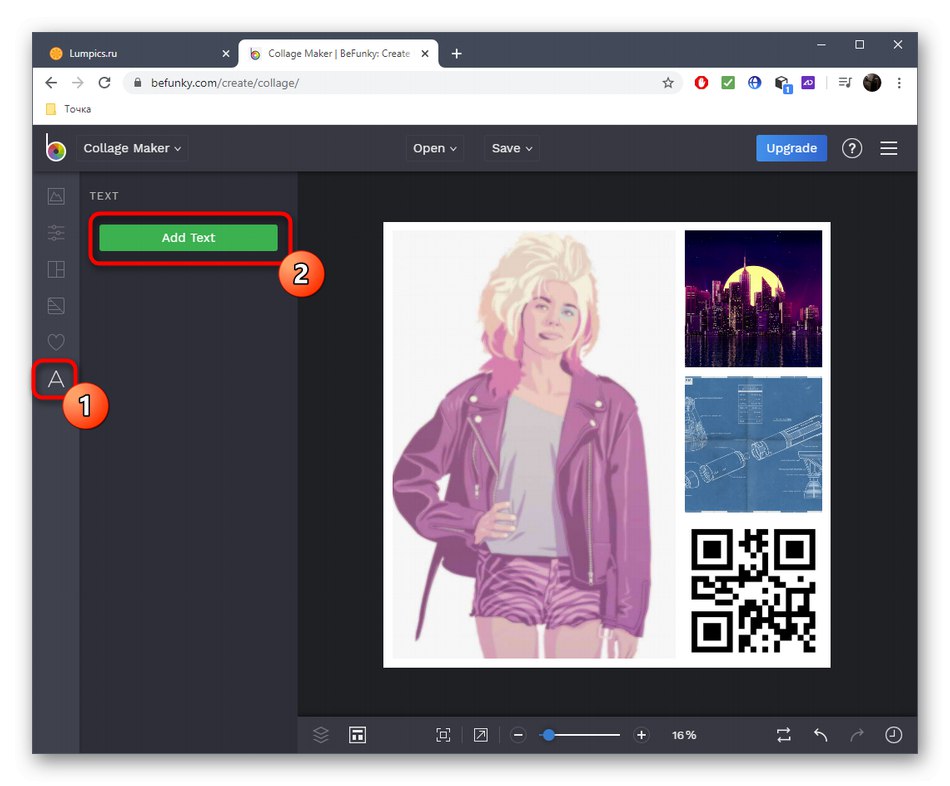

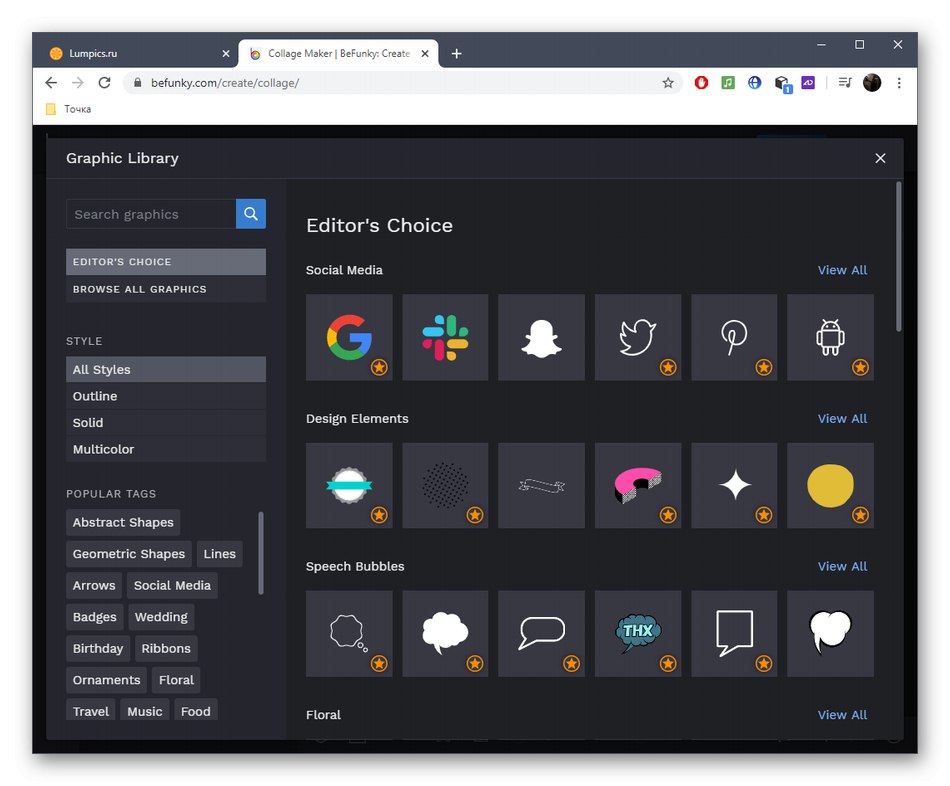
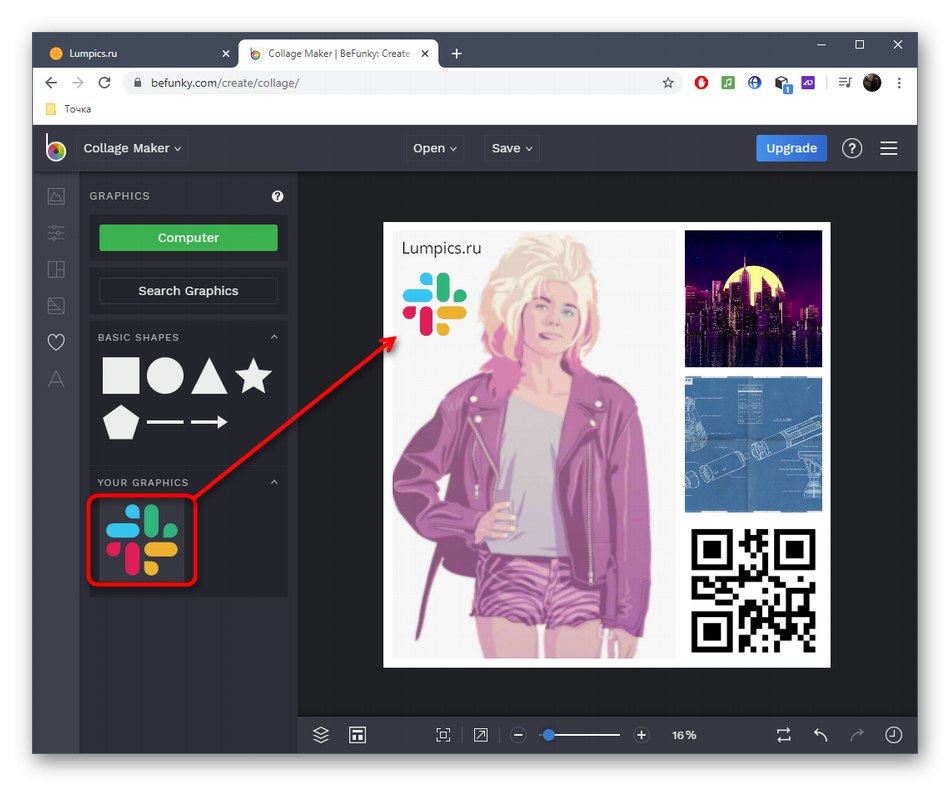
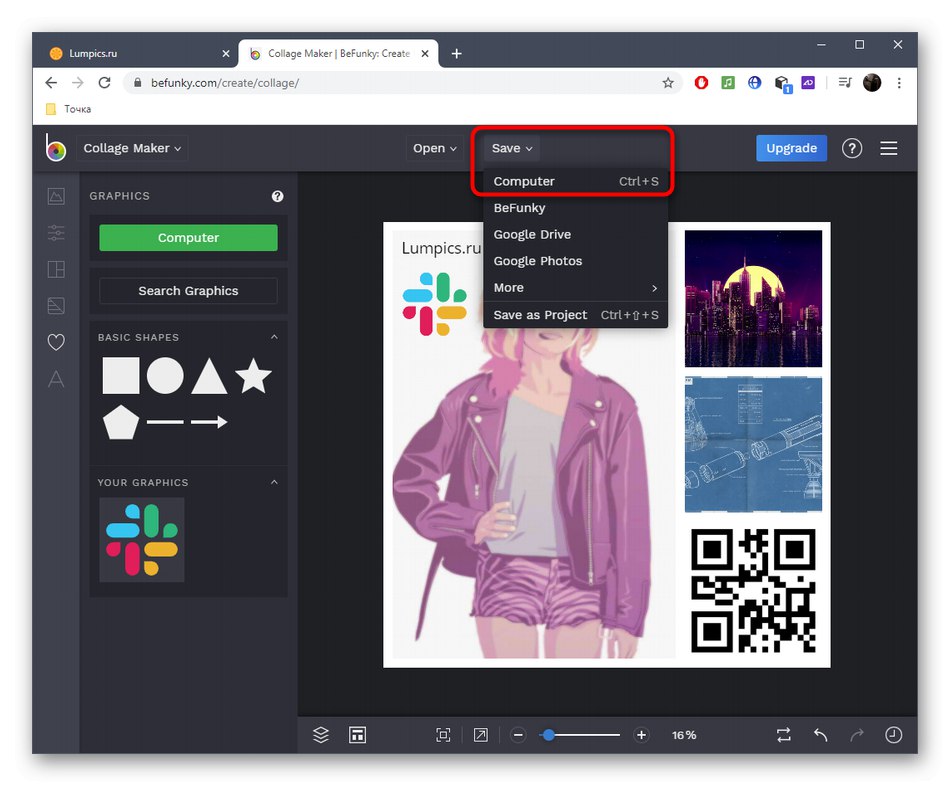
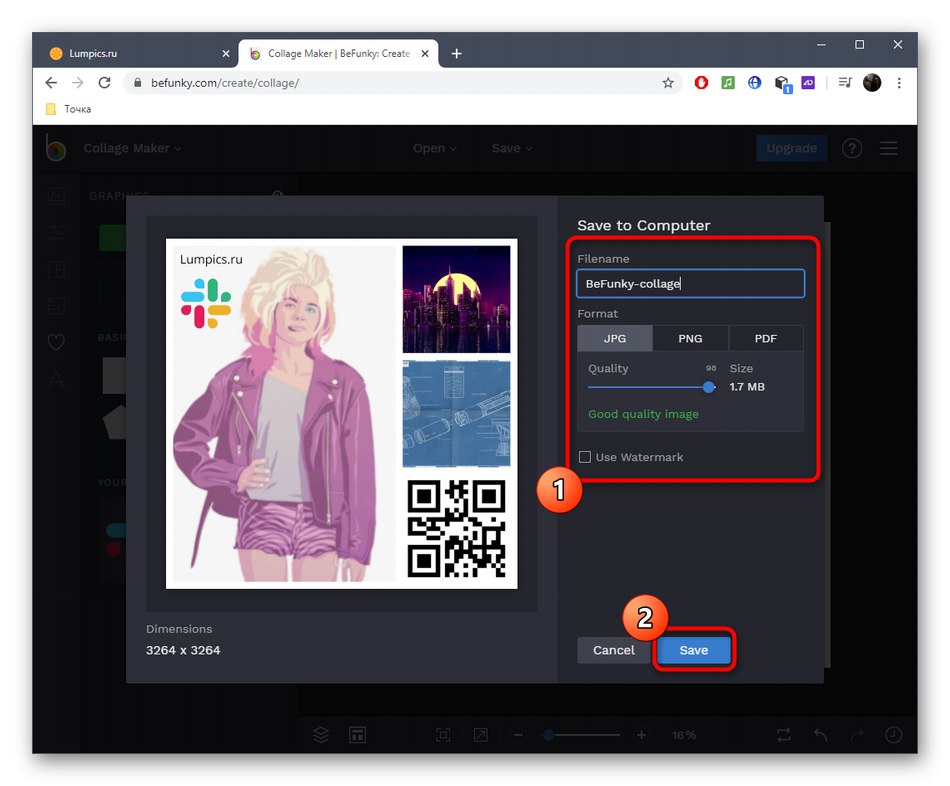
Metoda 3: Photovisi
Jeśli użytkownik jest zainteresowany prostszą usługą online do tworzenia kolaży, wyostrzoną specjalnie do pracy ze zdjęciami, zalecamy zwrócenie uwagi na Photovisi. Należy jednak pamiętać, że wynikowy kolaż bez znaku wodnego w dobrej jakości można pobrać dopiero po wykupieniu abonamentu.
Przejdź do serwisu internetowego Photovisi
- Kliknij powyższy link, a na stronie głównej Photovisi kliknij „Zacznij tworzyć”.
- Przewiń listę w dół, aby znaleźć szablon, który Ci odpowiada, a następnie wybierz go do edycji.
- Przede wszystkim użyj przycisku "Dodaj zdjęcie"dodawanie zdjęć.
- Możesz przesłać zdjęcie z Facebooka, Instagrama lub kliknąć "Mój komputerjeśli chcesz dodać pliki przechowywane na Twoim komputerze.
- Przez "Konduktor" Użyj zwykłej metody, aby zaznaczyć wszystkie zdjęcia, które chcesz zobaczyć na kolażu.
- Daj im przezroczystość, przytnij nadmiar krawędzi, skaluj i umieść w optymalnym miejscu w obszarze roboczym.
- Otwórz kartę „Dodaj kształt”jeśli chcesz dodać elementy tematyczne.
- Nie zapomnij ustawić ich w taki sam sposób, jak zrobiłeś to ze zdjęciami.
- Przez zakładkę "Dodaj tekst" dodawanie napisów. Dostępna jest edycja koloru, rozmiaru i rodzaju czcionki.
- Jeśli nagle potrzebujesz zmienić tło, możesz pobrać je z lokalnej pamięci lub wybrać wypełnienie kolorem.
- Gdy gotowe, naciśnij "Kontyntynuj" aby zapisać projekt.
- Poczekaj do końca jego przygotowania.
- Przejdź do zakupu pełnej wersji usługi online lub kliknij Pobierz w niskiej rozdzielczoścido pobrania w niskiej jakości.
- Poczekaj, aż pobieranie się zakończy i przejdź do dalszej pracy z plikiem.
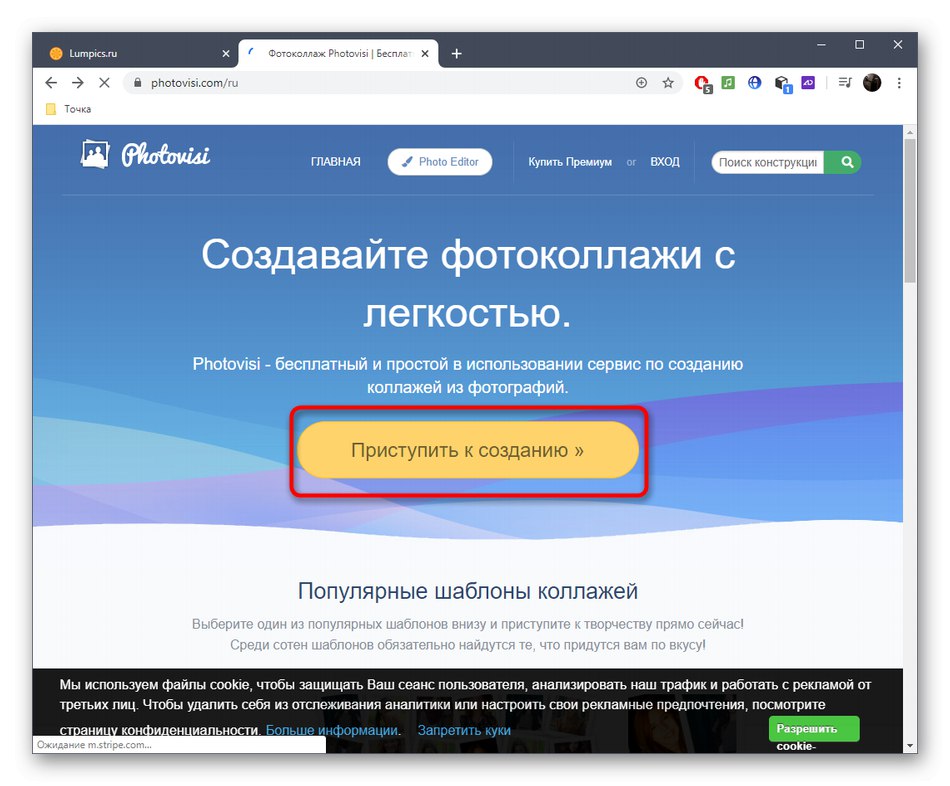
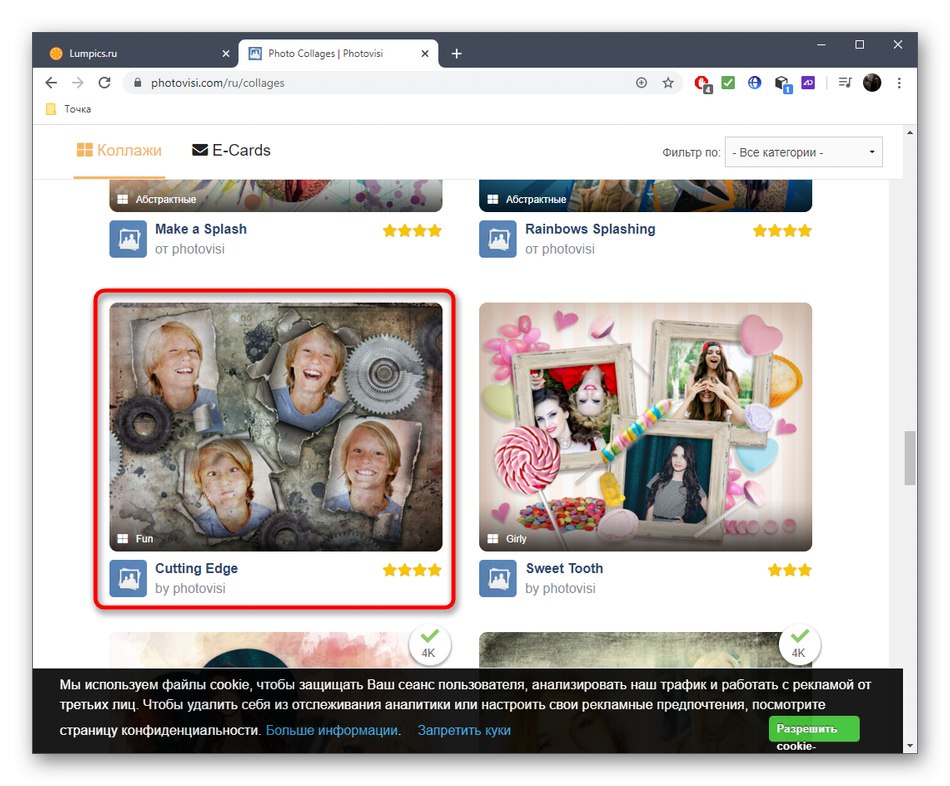
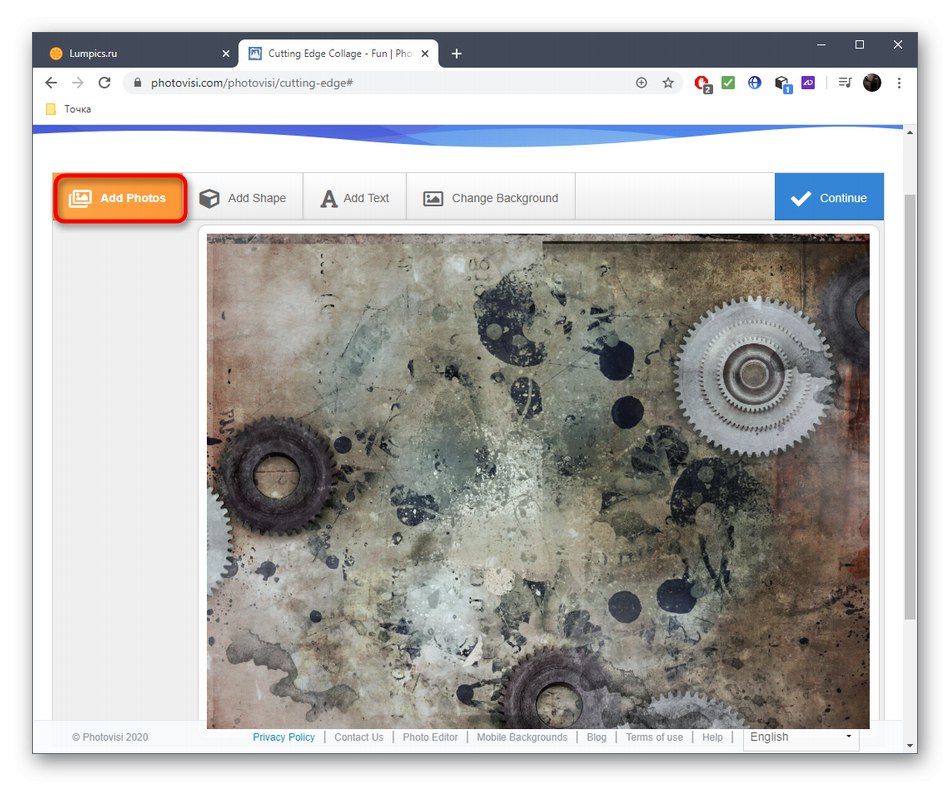
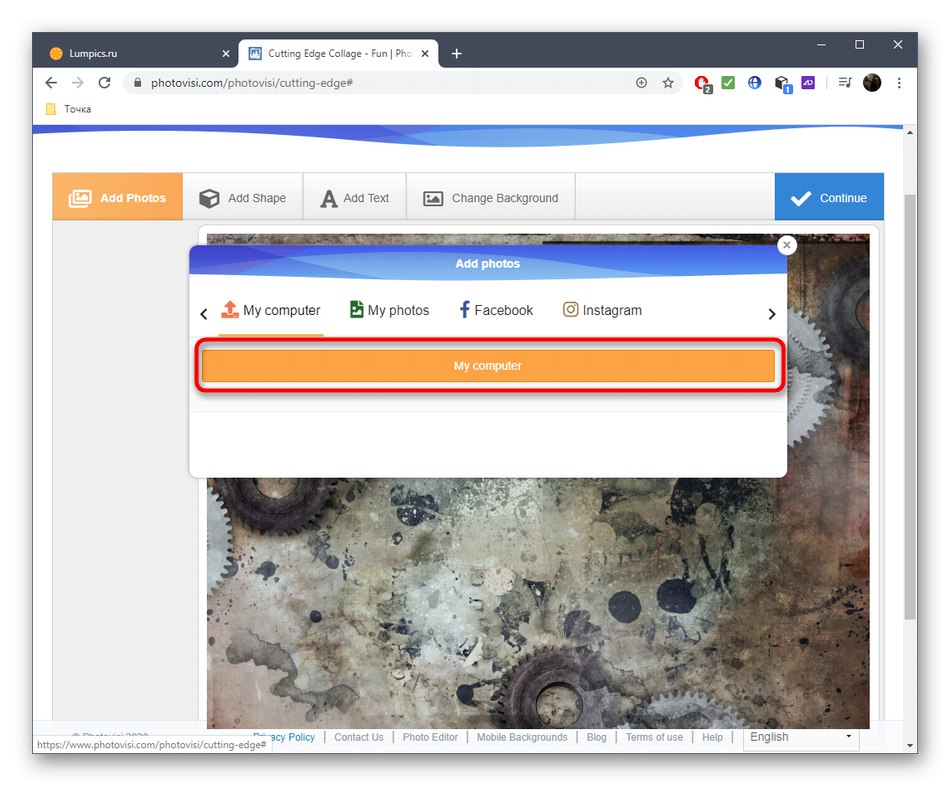
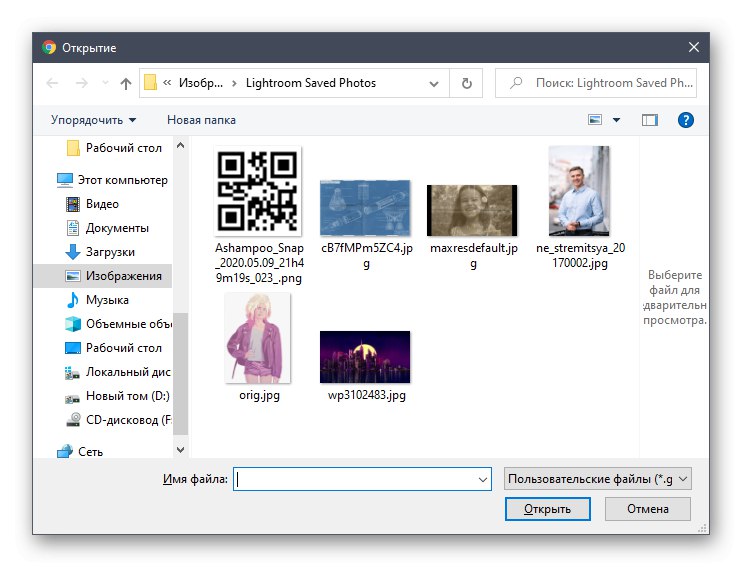
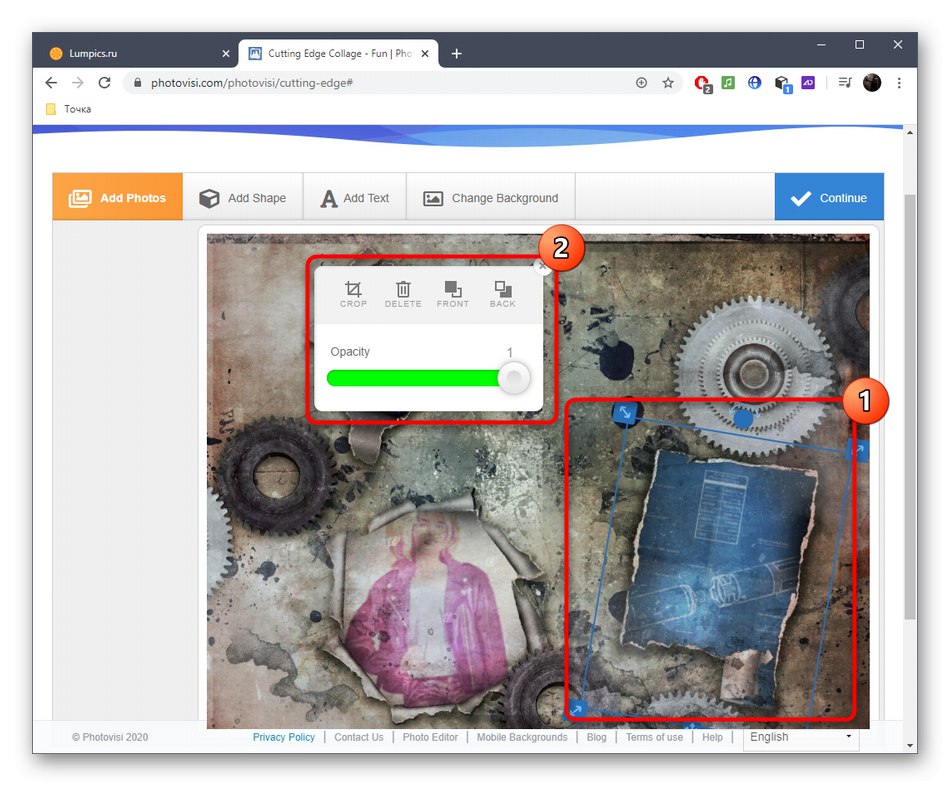
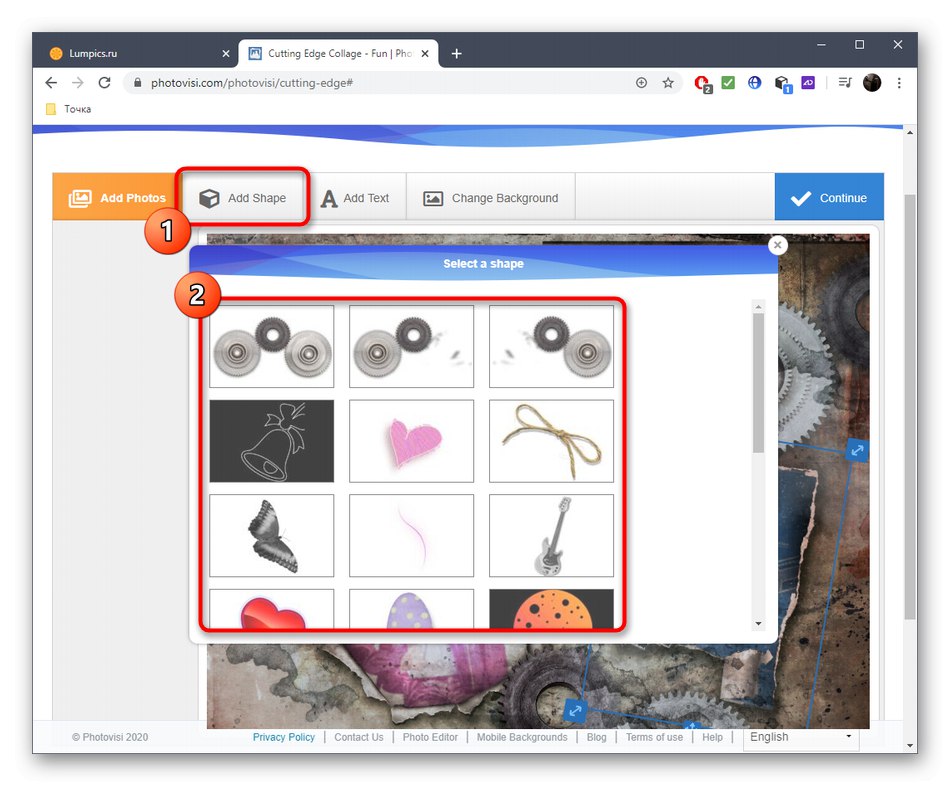
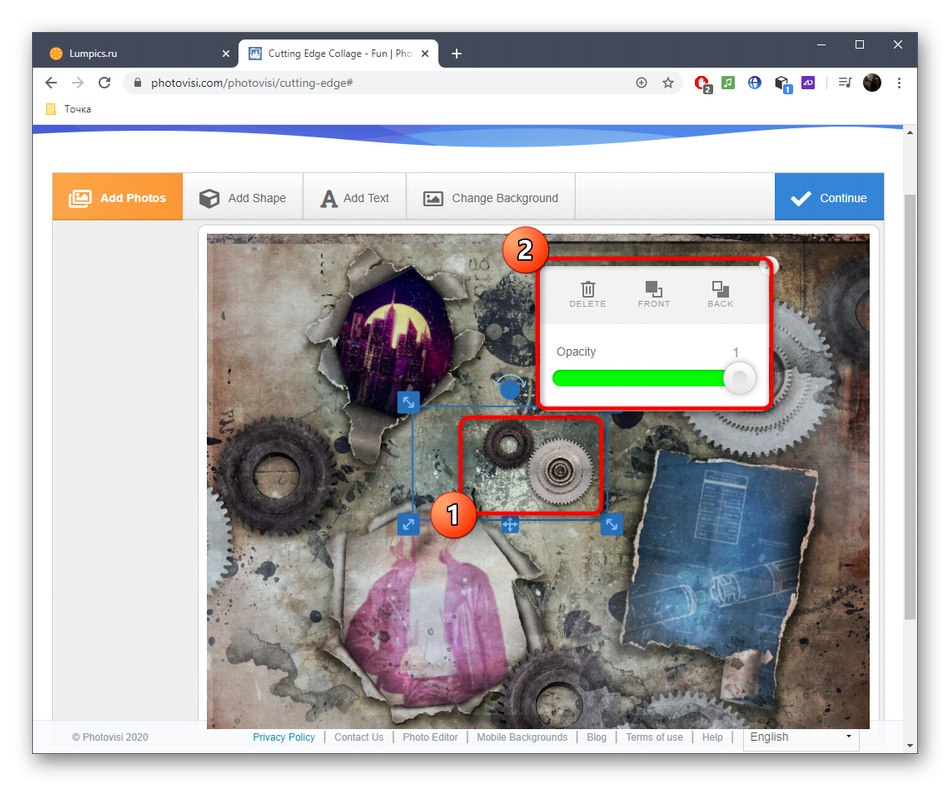
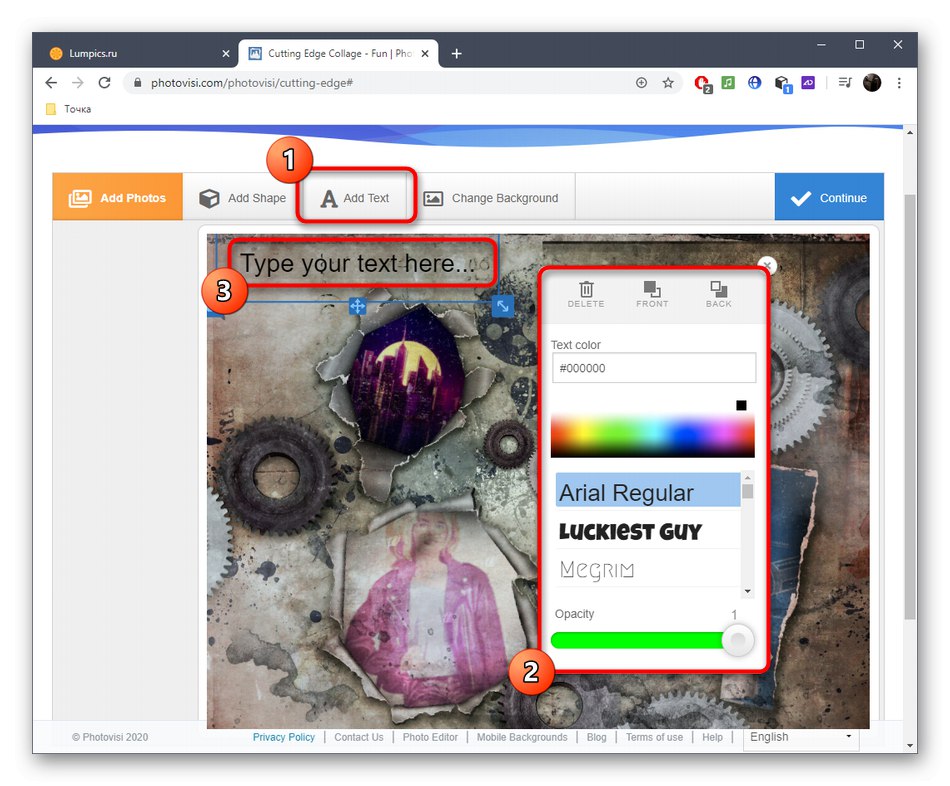
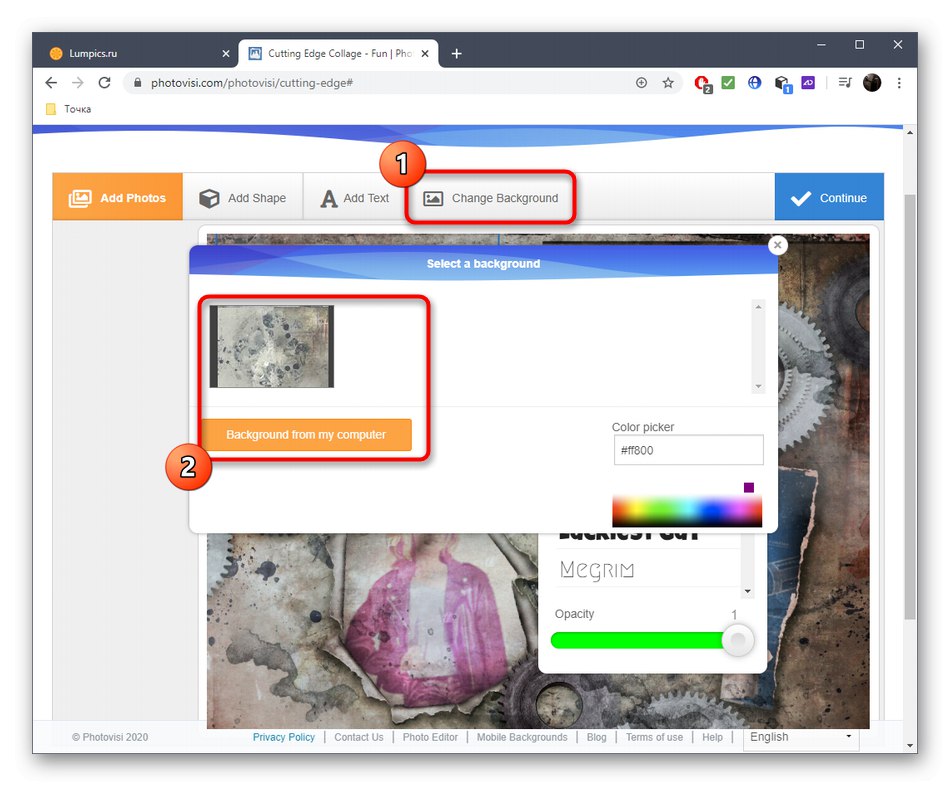
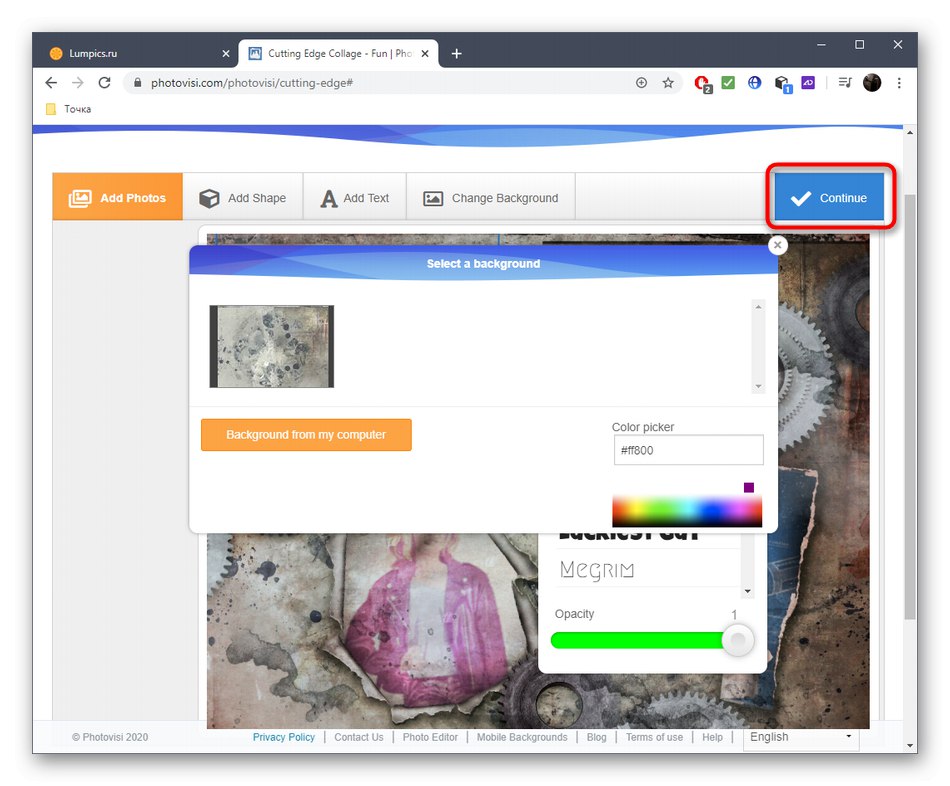
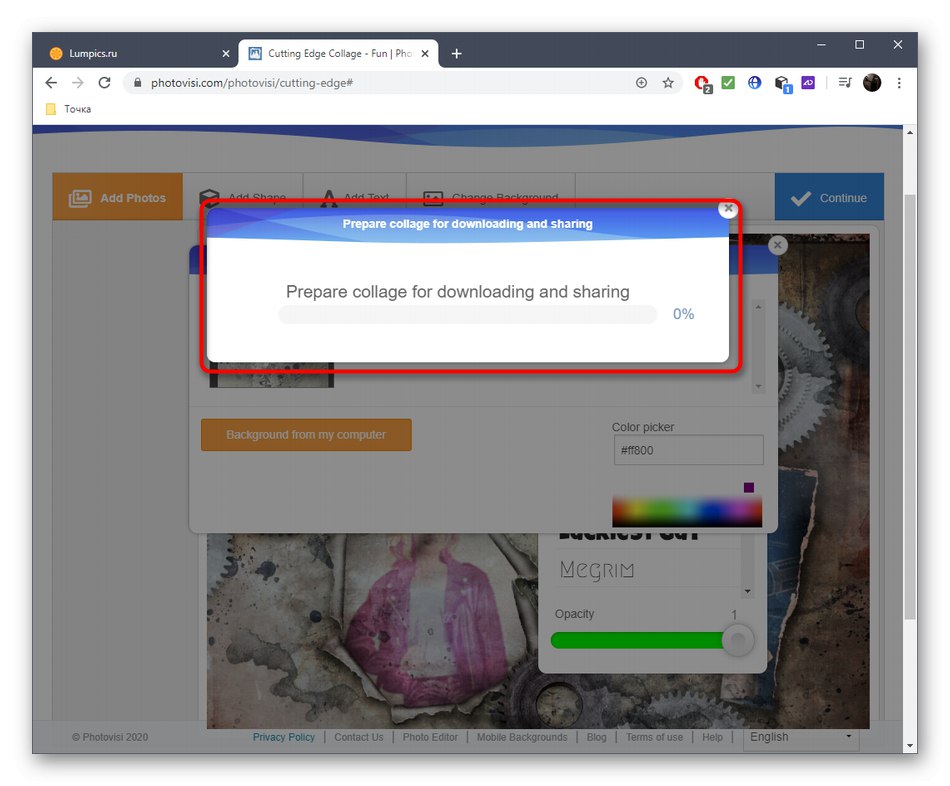
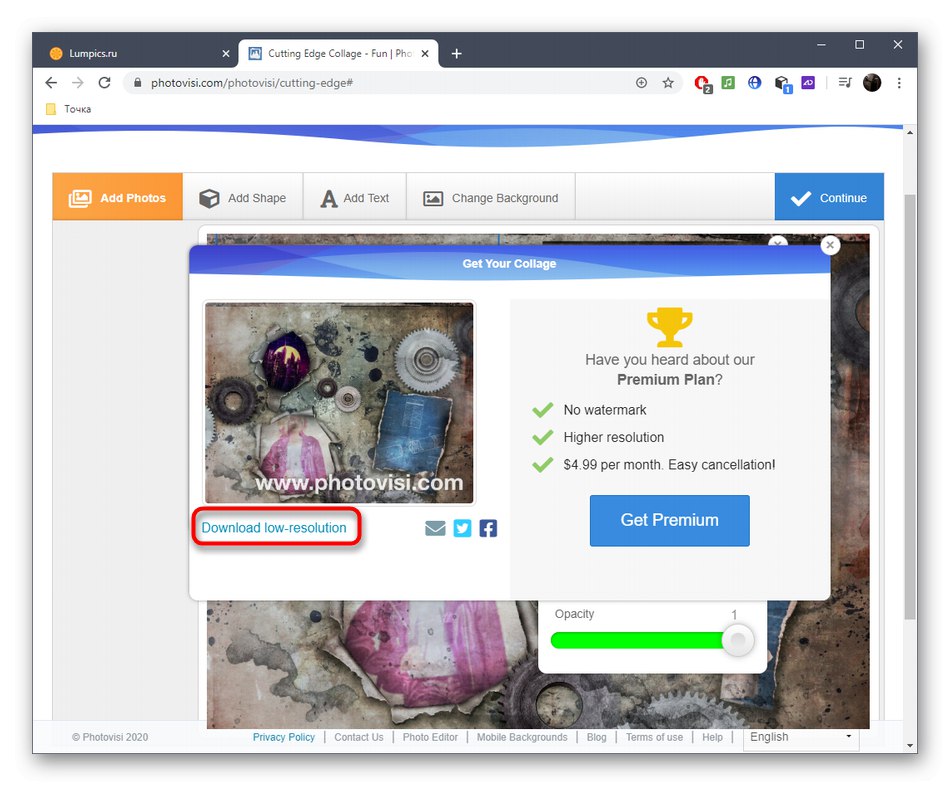
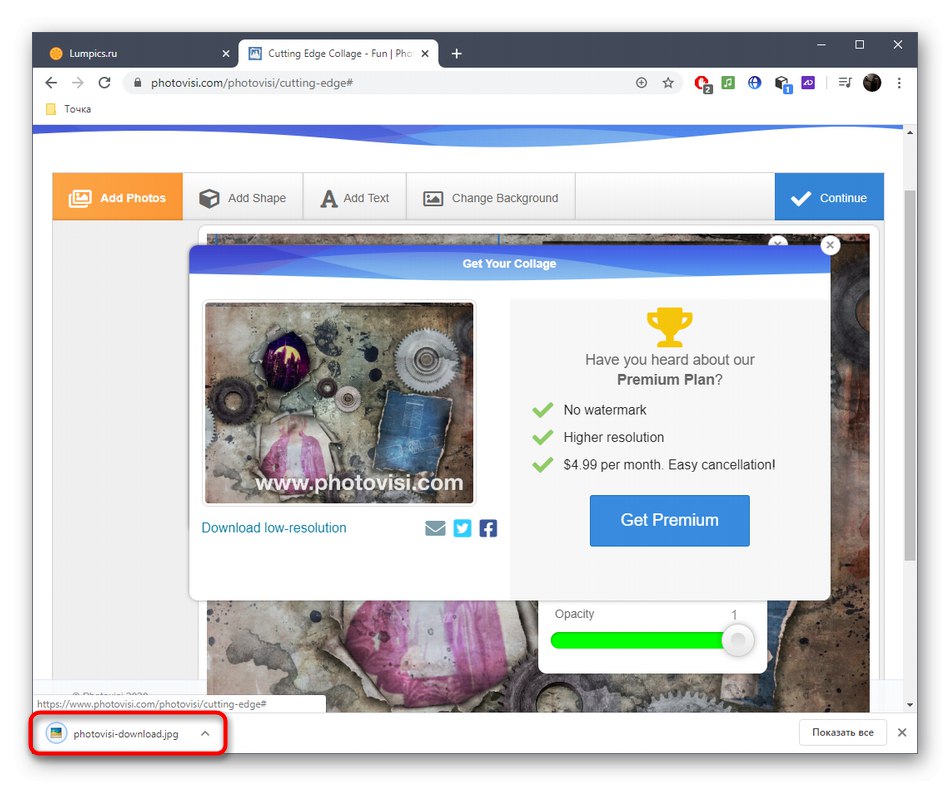
Jeśli po zapoznaniu się z usługami online dojdziesz do wniosku, że nie nadają się one dla Ciebie do tworzenia kolaży, zalecamy zapoznanie się z materiałem pod poniższym linkiem. Tam dowiesz się, jak zbudować taki projekt przy użyciu pełnoprawnego oprogramowania.
Więcej szczegółów: Jak zrobić kolaż zdjęć na komputerze