Tworzenie pliku BAT w systemie Windows 10
BAT - pliki wsadowe zawierające zestawy poleceń do automatyzacji niektórych działań w systemie Windows. Można go uruchomić jeden lub kilka razy w zależności od jego zawartości. Użytkownik definiuje zawartość pliku wsadowego niezależnie - w każdym razie muszą to być polecenia tekstowe obsługiwane przez DOS. W tym artykule rozważymy utworzenie takiego pliku na różne sposoby.
Tworzenie pliku BAT w systemie Windows 10
W dowolnej wersji systemu operacyjnego Windows można tworzyć pliki wsadowe i używać ich do pracy z aplikacjami, dokumentami lub innymi danymi. Programy innych firm nie są do tego potrzebne, ponieważ sam system Windows zapewnia wszystkie możliwości.
Bądź ostrożny, próbując stworzyć BAT o nieznanej i niezrozumiałej treści. Takie pliki mogą uszkodzić komputer, uruchamiając na komputerze wirusa, wyłudzacza lub kryptografa. Jeśli nie rozumiesz, z jakich poleceń składa się kod, najpierw znajdź ich znaczenie.
Metoda 1: Notatnik
Dzięki klasycznej aplikacji Notatnik możesz łatwo tworzyć i wypełniać BAT za pomocą niezbędnego zestawu poleceń.
Opcja 1: Uruchom Notatnik
Ta opcja jest najczęstsza, więc najpierw ją rozważ.
- Za pomocą „Start” uruchom wbudowany „Notatnik” systemu Windows.
- Wprowadź niezbędne linie, sprawdzając ich poprawność.
- Kliknij „Plik” > „Zapisz jako”.
- Najpierw wybierz katalog, w którym zostanie zapisany plik, w polu „Nazwa pliku” zamiast gwiazdki wpisz odpowiednią nazwę i zmień rozszerzenie po punkcie z .txt na .bat . W polu Typ pliku wybierz opcję Wszystkie pliki i kliknij Zapisz .
- Jeśli w tekście znajdują się rosyjskie litery, kodowanie podczas tworzenia pliku musi być „ANSI” . W przeciwnym razie zamiast nich w wierszu poleceń otrzymasz nieczytelny tekst.
- Plik wsadowy można uruchomić jako zwykły plik. Jeśli w treści, która wchodzi w interakcję z użytkownikiem, nie ma żadnych poleceń, linia poleceń jest wyświetlana przez sekundę. W przeciwnym razie otworzy się okno z pytaniami lub innymi działaniami, które wymagają odpowiedzi użytkownika.
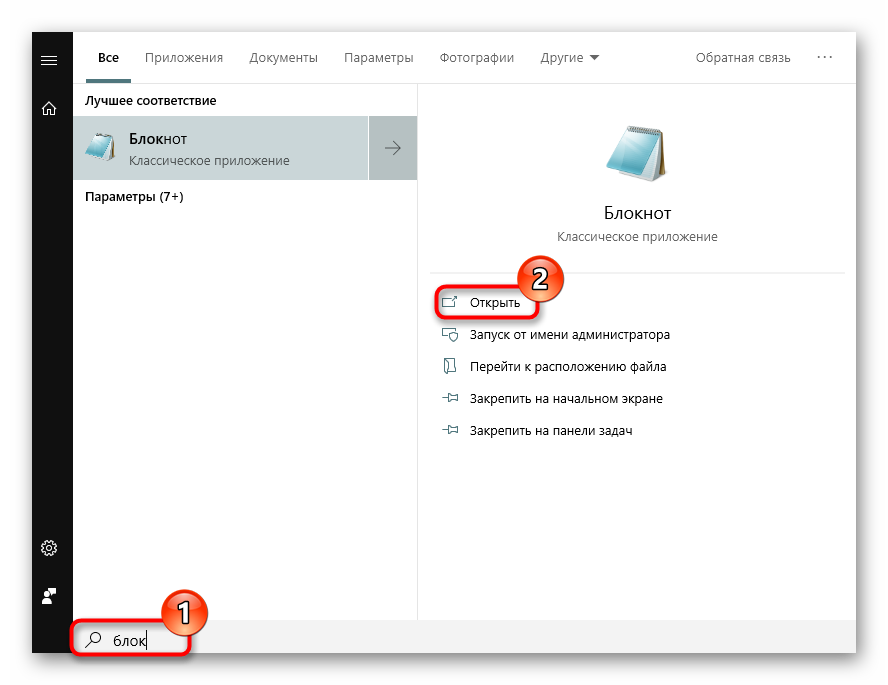
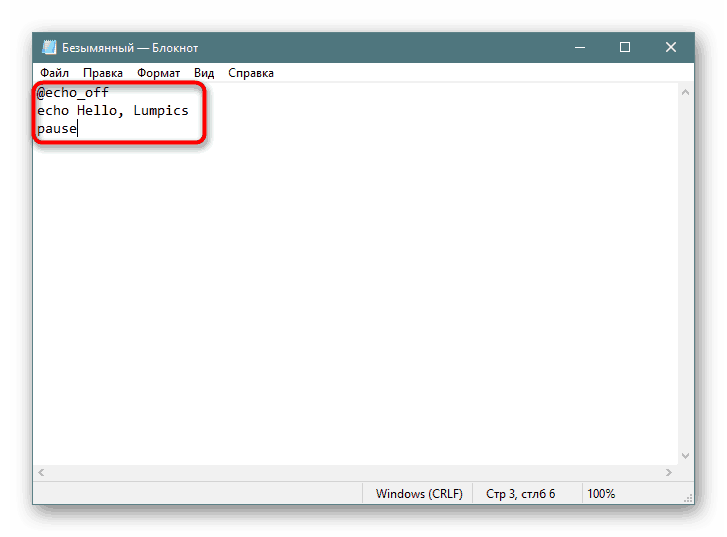
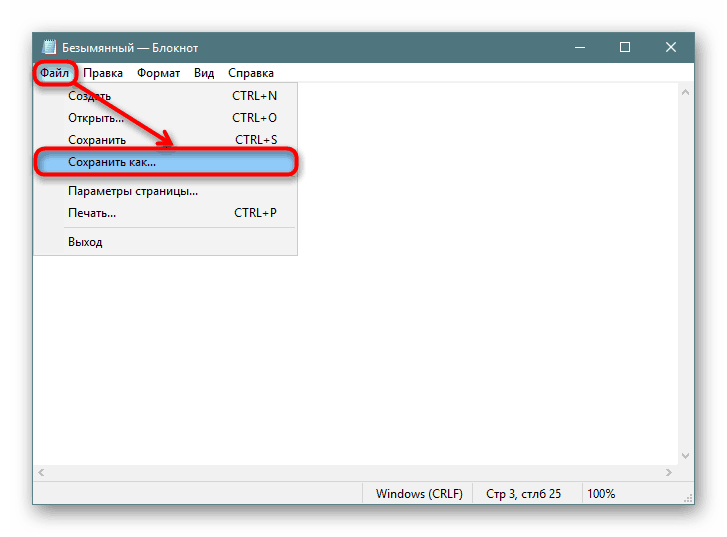
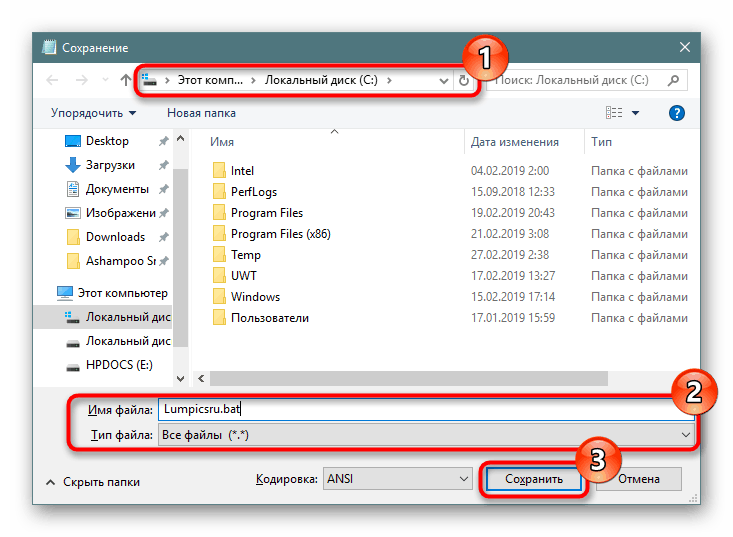
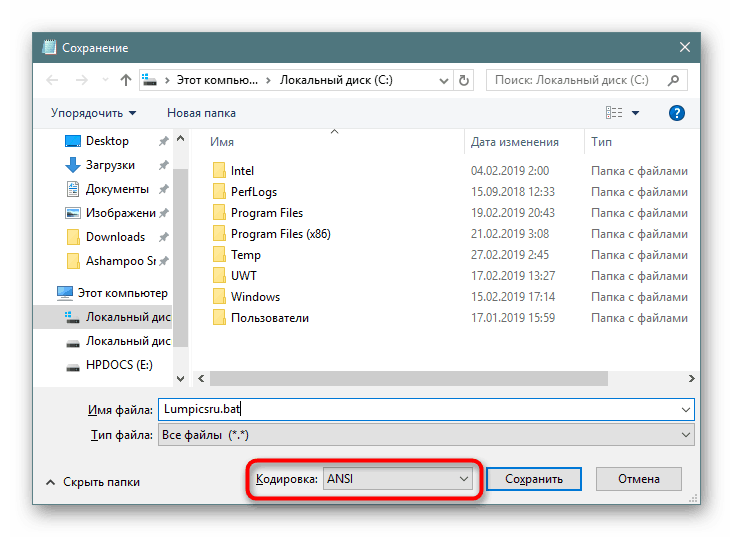
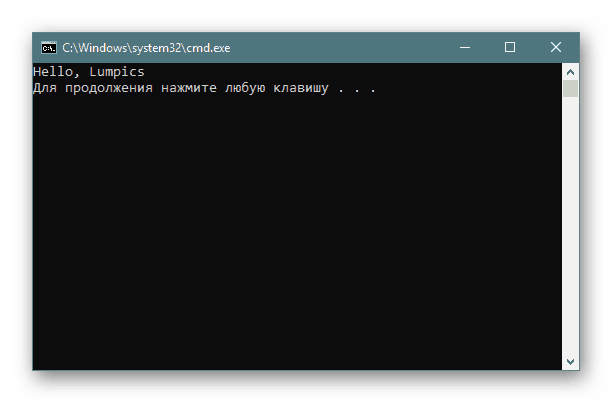
Opcja 2: Menu kontekstowe
- Możesz także natychmiast otworzyć katalog, w którym chcesz zapisać plik, kliknąć prawym przyciskiem myszy puste miejsce, wskazać „Utwórz” i wybrać z listy „Dokument tekstowy” .
- Nadaj mu żądaną nazwę i zmień rozszerzenie po kropce z .txt na .bat .
- Pojawi się obowiązkowe ostrzeżenie o zmianie rozszerzenia pliku. Zgadzam się z nim.
- Kliknij plik RMB i wybierz „Edytuj”.
- Plik zostanie otwarty w Notatniku pustym, a tam będziesz mógł go wypełnić samodzielnie.
- Po zakończeniu przejdź do Start > Zapisz i wprowadź wszystkie zmiany. W tym samym celu możesz użyć skrótu klawiaturowego Ctrl + S.
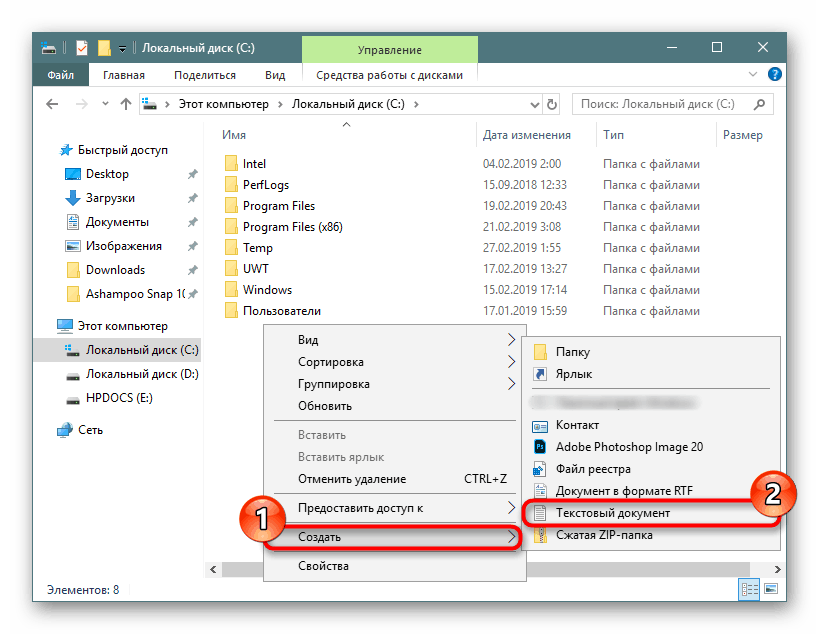
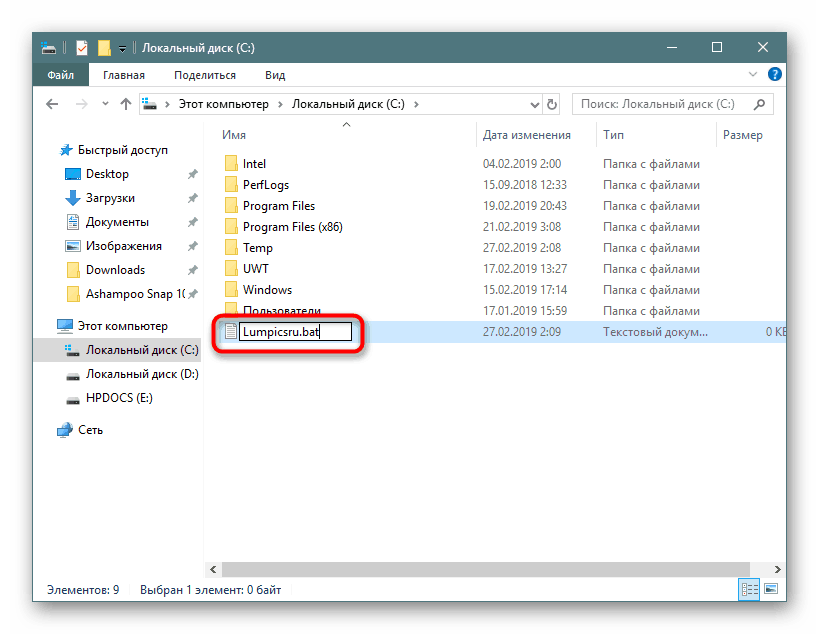
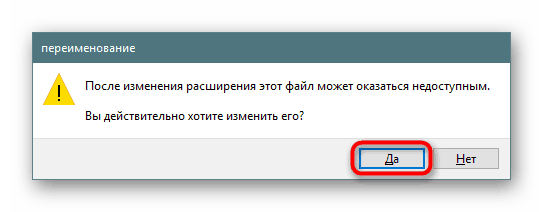
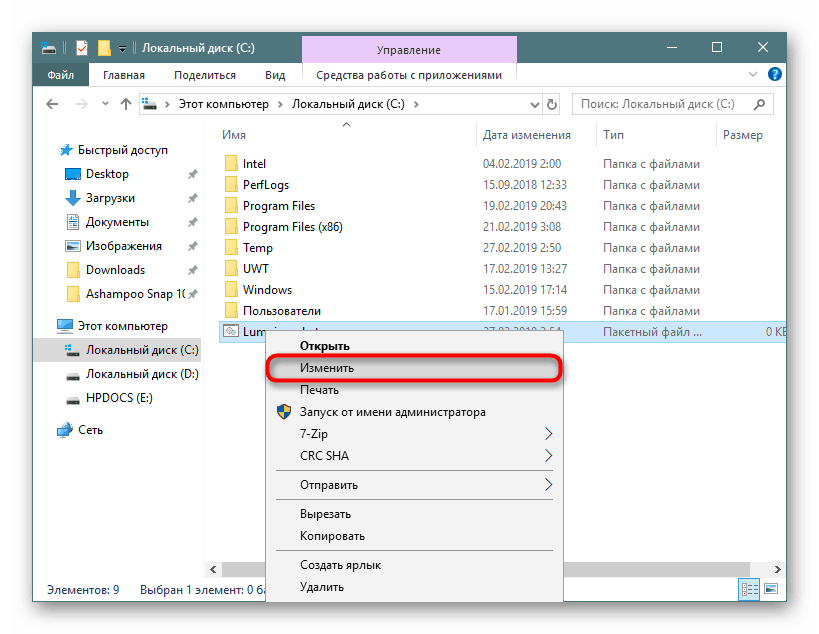
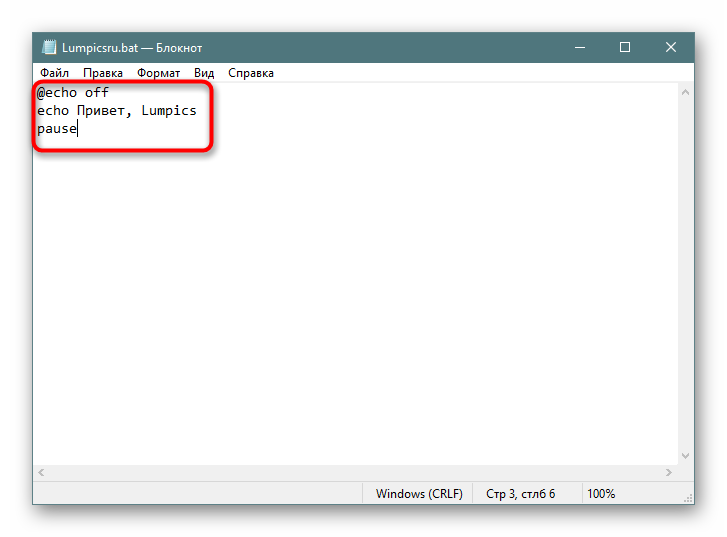
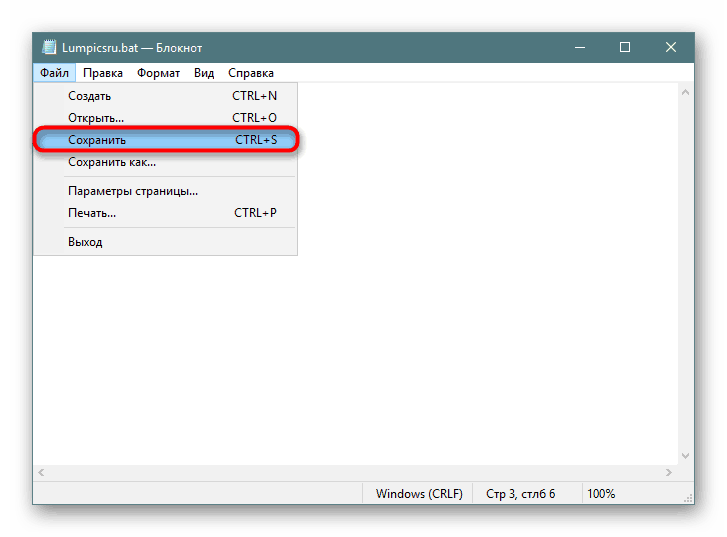
Jeśli masz zainstalowany na swoim komputerze Notatnik ++ lepiej z niego korzystać. Ta aplikacja podkreśla składnię, ułatwiając pracę z tworzeniem zestawu poleceń. Na górnym panelu można wybrać kodowanie znaków cyrylicy ( Kodowanie > Cyrylica > OEM 866 ), ponieważ standard ANSI dla niektórych osób nadal wyświetla pęknięcia zamiast normalnych liter wprowadzonych w układzie rosyjskim.
Metoda 2: Wiersz poleceń
Poprzez konsolę, bez żadnych problemów, możesz utworzyć pustą lub wypełnioną BAT, która będzie później przez nią uruchamiana.
- Otwórz wiersz poleceń w dowolny wygodny sposób, na przykład za pomocą „Start” , wprowadzając jego nazwę w wyszukiwaniu.
- Wprowadź polecenie
copy con c: _ru.batsoringpcrepair.comcopy con c: _ru.bat, gdzie copy con jest poleceniem, które utworzy dokument tekstowy, c: jest katalogiem zapisywania plików, soringpcrepair.com _ru to nazwa pliku, a .bat to rozszerzenie dokumentu tekstowego. - Zobaczysz, że migający kursor przesunął się do linii poniżej - tutaj możesz wpisać tekst. Możesz także zapisać pusty plik, a aby dowiedzieć się, jak to zrobić, przejdź do następnego kroku. Jednak użytkownicy zazwyczaj natychmiast wprowadzają tam niezbędne polecenia.
Jeśli wprowadzisz tekst ręcznie, przejdź do każdej nowej linii za pomocą skrótu klawiaturowego Ctrl + Enter . W obecności wcześniej przygotowanego i skopiowanego zestawu poleceń wystarczy kliknąć prawym przyciskiem myszy puste miejsce, a to, co znajduje się w schowku, zostanie wstawione automatycznie.
- Aby zapisać plik, użyj kombinacji klawiszy Ctrl + Z i naciśnij Enter . Ich naciśnięcie zostanie wyświetlone w konsoli, jak pokazano na zrzucie ekranu poniżej - jest to normalne. W pliku wsadowym te dwa znaki nie zostaną wyświetlone.
- Jeśli wszystko pójdzie dobrze, zobaczysz powiadomienie w wierszu poleceń.
- Aby sprawdzić poprawność utworzonego pliku, uruchom go jak każdy inny plik wykonywalny.
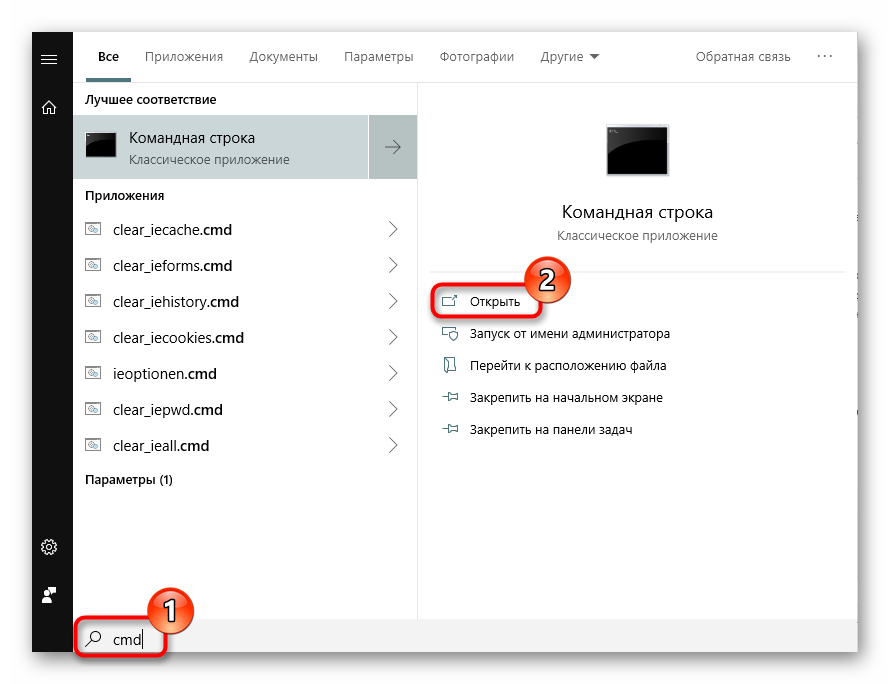
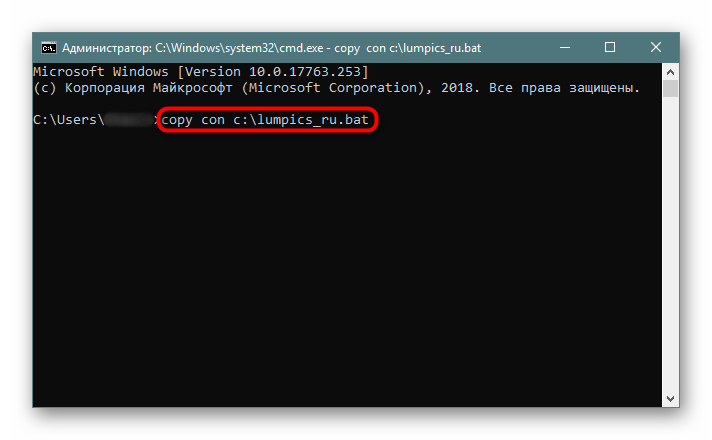
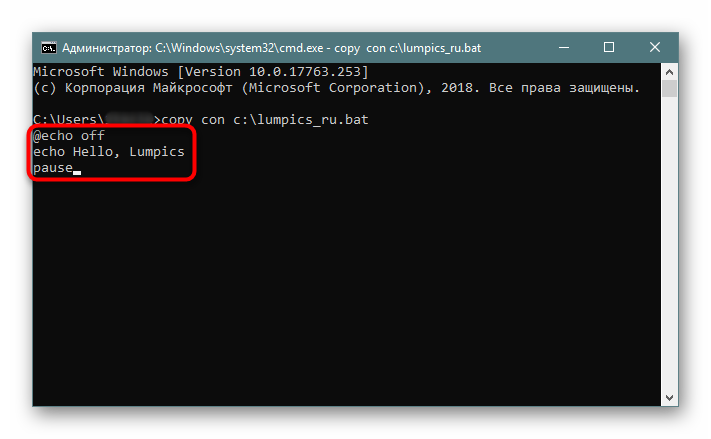
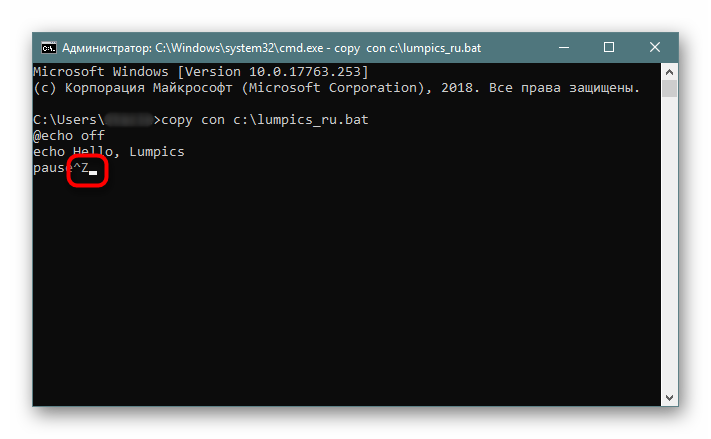
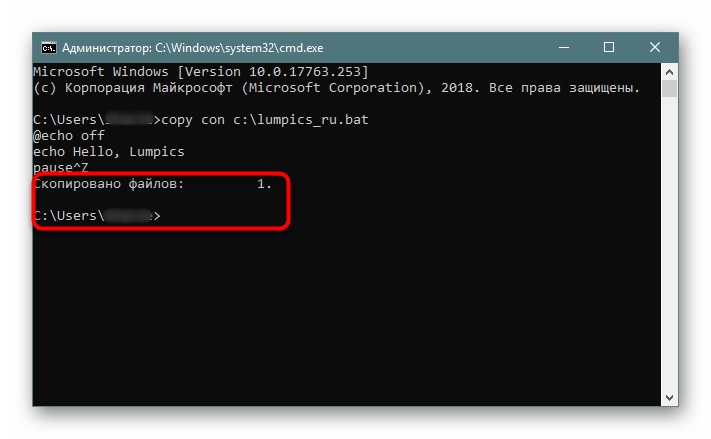
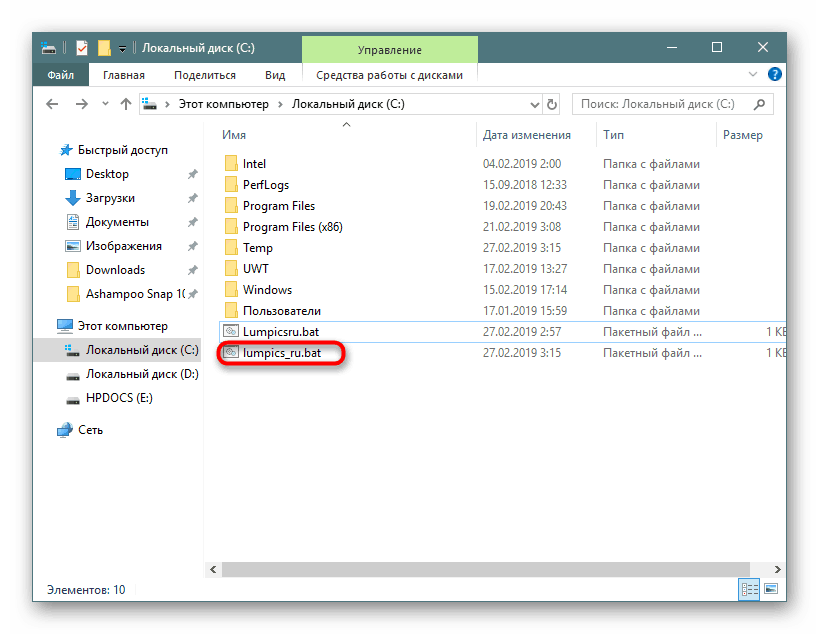
Nie zapominaj, że w każdej chwili możesz edytować pliki wsadowe, klikając je prawym przyciskiem myszy i wybierając element „Edytuj” , a aby zapisać, naciśnij Ctrl + S.