Tworzenie testów w Microsoft Excel
Często, aby przetestować jakość wiedzy, skorzystaj z testów. Są również wykorzystywane do testów psychologicznych i innych typów. Na komputerze różne specjalistyczne aplikacje są często używane do pisania testów. Ale nawet zwykły program Microsoft Excel, który jest dostępny na prawie wszystkich komputerach użytkowników, może obsłużyć to zadanie. Za pomocą narzędzi tej aplikacji można napisać test, który z funkcjonalności nie będzie niczym mniej niż rozwiązaniami wykonanymi przy pomocy specjalistycznego oprogramowania. Zobaczmy, jak wykonać to zadanie za pomocą programu Excel.
Spis treści
Wdrażanie testów
Każde badanie obejmuje wybór jednej z kilku odpowiedzi na postawione pytanie. Z reguły jest ich kilka. Pożądane jest, aby po zakończeniu testu użytkownik sam już widział, czy poradził sobie z testowaniem, czy nie. Wykonaj to zadanie w programie Excel na kilka sposobów. Opiszmy algorytm różnych sposobów, jak to zrobić.
Metoda 1: Pole wejściowe
Przede wszystkim przeanalizujemy najprostszą wersję. Zawiera listę pytań, w których prezentowane są odpowiedzi. Użytkownik musi określić w specjalnym polu wersję odpowiedzi, którą uważa za poprawną.
- Odpisujemy to pytanie. Używajmy wyrażeń matematycznych w tym charakterze dla uproszczenia, a jako odpowiedzi - ponumerowanych wariantów ich rozwiązania.
- Oddzielna komórka jest wybrana, aby użytkownik mógł wprowadzić tam odpowiedź, która według niego jest poprawna. Dla jasności oznaczamy je kolorem żółtym.
- Teraz przejdź do drugiego arkusza dokumentu. To na nim zlokalizowane będą prawidłowe odpowiedzi, z którymi program zweryfikuje dane przez użytkownika. W jednej komórce wpisujemy wyrażenie "Pytanie 1" , aw sąsiednim wpisujemy funkcję JEŻELI , która w rzeczywistości kontroluje poprawność działań użytkownika. Aby wywołać tę funkcję, wybierz komórkę docelową i kliknij ikonę "Wstaw funkcję" znajdującą się w pobliżu paska formuły.
- Otworzy się standardowe okno kreatora . Przechodzimy do kategorii "Logiczne" i szukamy tam nazwy "JEŻELI" . Wyszukiwanie nie powinno trwać długo, ponieważ ta nazwa znajduje się na pierwszym miejscu na liście operatorów logicznych. Następnie wybierz tę funkcję i kliknij przycisk "OK" .
- Aktywacja okna IF operatora jest aktywowana. Podany operator ma trzy pola odpowiadające liczbie jego argumentów. Składnia tej funkcji przyjmuje następującą postać:
=ЕСЛИ(Лог_выражение;Значение_если_истина;Значение_если_ложь)W polu "Wyrażenie logiczne" należy wprowadzić współrzędne komórki, w której użytkownik wpisuje odpowiedź. Ponadto w tym samym polu należy podać poprawną opcję. Aby wprowadzić współrzędne komórki docelowej, ustaw kursor w polu. Następnie wróć do Arkusza 1 i zaznacz element, który zamierzamy zapisać jako numer opcji. Jego współrzędne natychmiast pojawią się w polu argumentów. Następnie, aby określić poprawną odpowiedź w tym samym polu po adresie komórki, wprowadź wyrażenie bez cudzysłowów "= 3" . Teraz, jeśli użytkownik umieści liczbę "3" w elemencie docelowym, odpowiedź zostanie uznana za poprawną, a we wszystkich innych przypadkach - niepoprawną.
W polu "Value if true" ustaw liczbę "1" , aw polu "Value if false" ustaw liczbę "0" . Teraz, jeśli użytkownik wybierze odpowiednią opcję, otrzyma 1 punkt, a jeśli zły 0 punktów. Aby zapisać wprowadzone dane, kliknij przycisk "OK" u dołu okna argumentów.
- Podobnie, tworzymy dwa kolejne zadania (lub dowolną liczbę potrzebną) na arkuszu widocznym dla użytkownika.
- Na arkuszu 2 , używając funkcji IF , oznaczamy prawidłowe warianty, tak jak w poprzednim przypadku.
- Teraz organizujemy punktowanie. Można to zrobić za pomocą prostej sumy automatycznej. Aby to zrobić, zaznacz wszystkie elementy zawierające formułę IF i kliknij ikonę automatycznego sumowania, która znajduje się na wstążce w zakładce "Strona główna" w bloku "Edycja" .
- Jak widać, podczas gdy kwota wynosi zero punktów, ponieważ nie odpowiedzieliśmy na żaden testowany przedmiot. Największa liczba punktów, które użytkownik może zyskać w tym przypadku, wynosi 3, jeśli poprawnie odpowie na wszystkie pytania.
- W razie potrzeby można ustawić, aby liczba wyników była wyświetlana w arkuszu użytkownika. Oznacza to, że użytkownik natychmiast zobaczy, jak poradził sobie z zadaniem. Aby to zrobić, wybierz osobną komórkę na arkuszu 1 , którą nazywamy "Wynik" (lub inną wygodną nazwą). Aby nie męczyć naszych mózgów przez długi czas, po prostu wpisujemy wyrażenie "= Arkusz2!" W nim , a następnie wpisujemy adres tego elementu na arkuszu 2 , który zawiera wynik autosum.
- Sprawdźmy, jak działa nasz test, celowo dopuszczając jeden błąd. Jak widać, wynikiem tego testu są 2 punkty, co odpowiada jednemu błędowi. Test działa poprawnie.
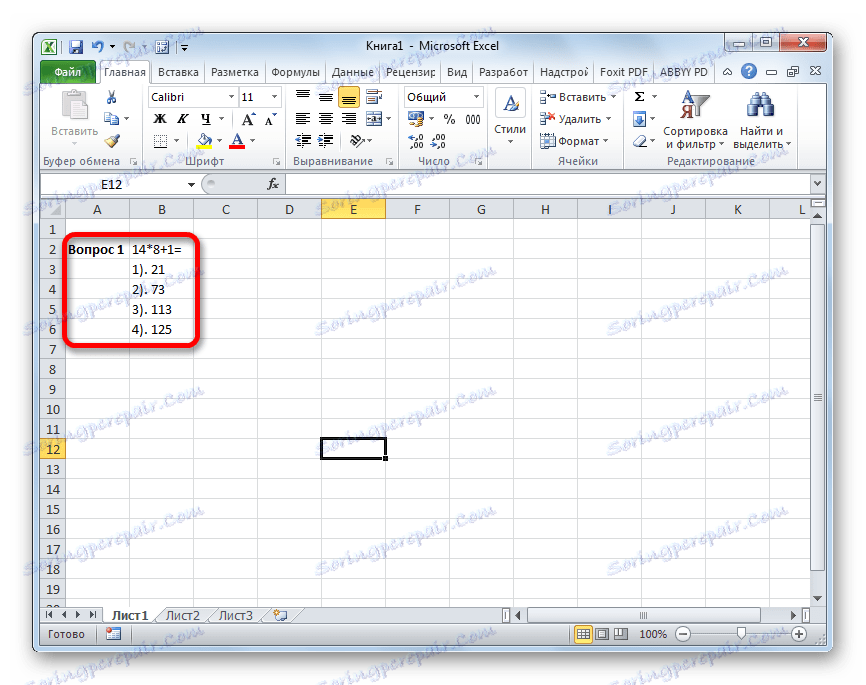
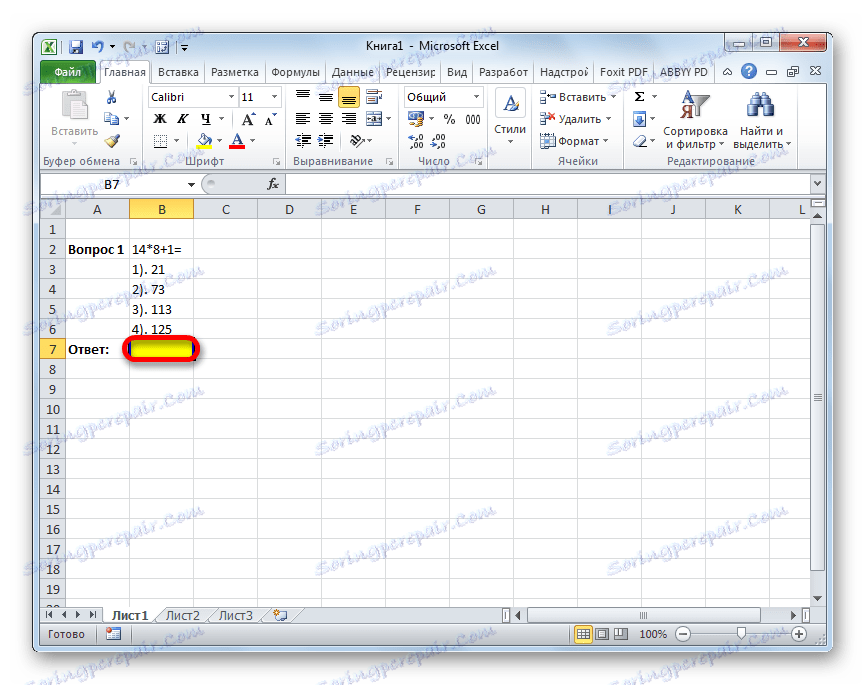
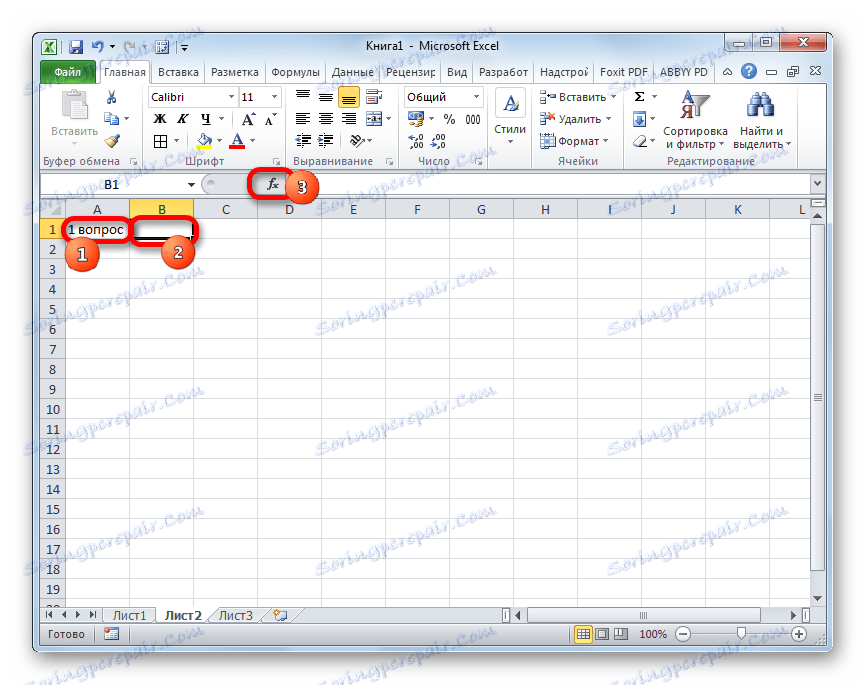
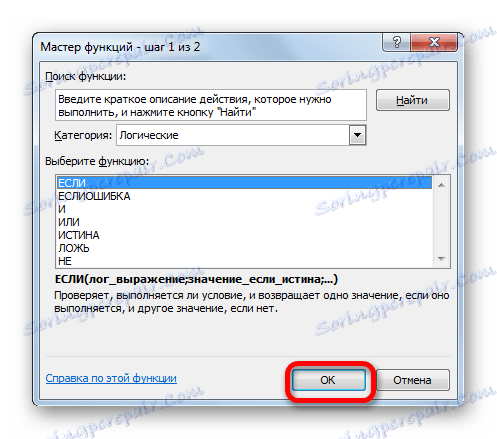
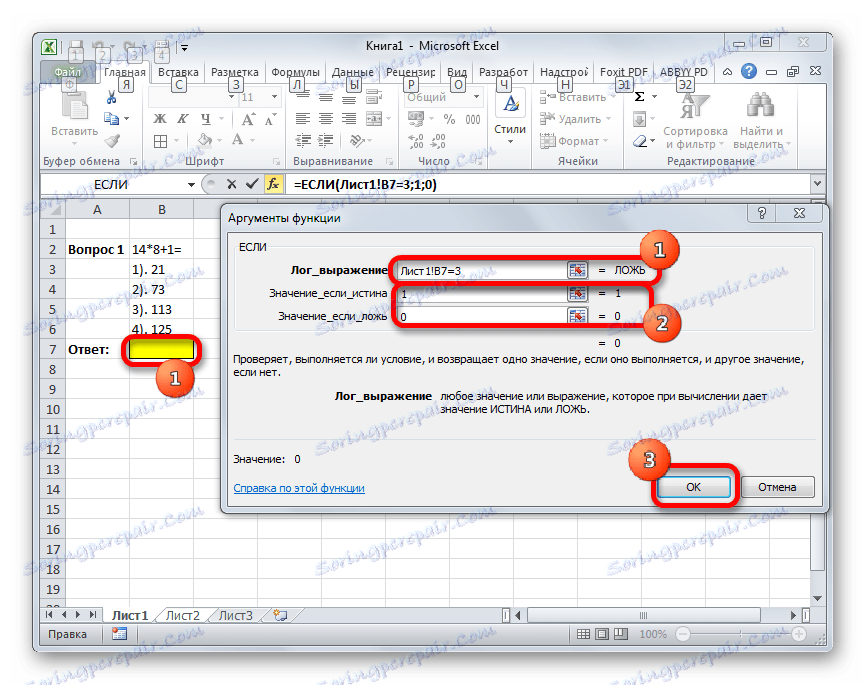
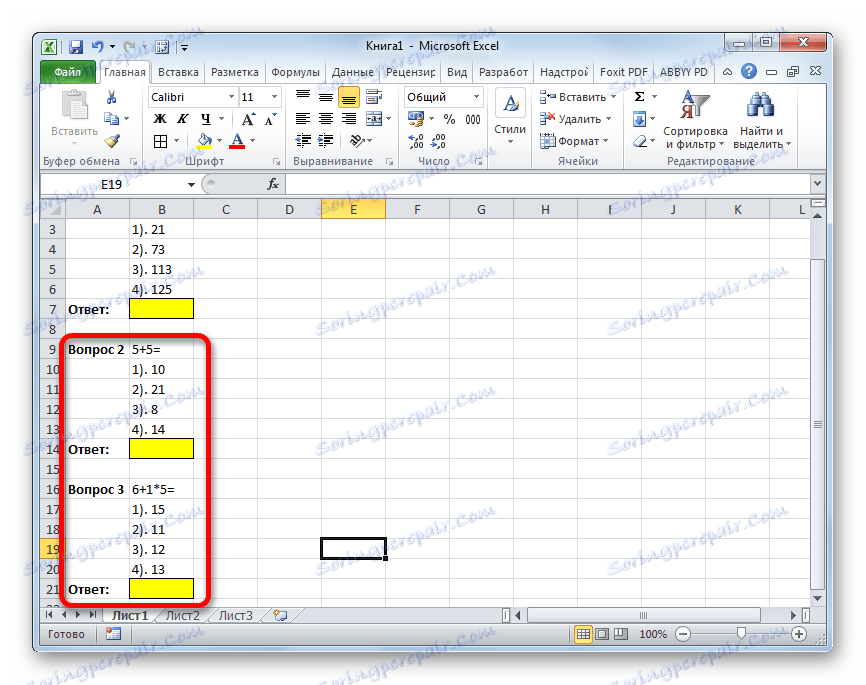
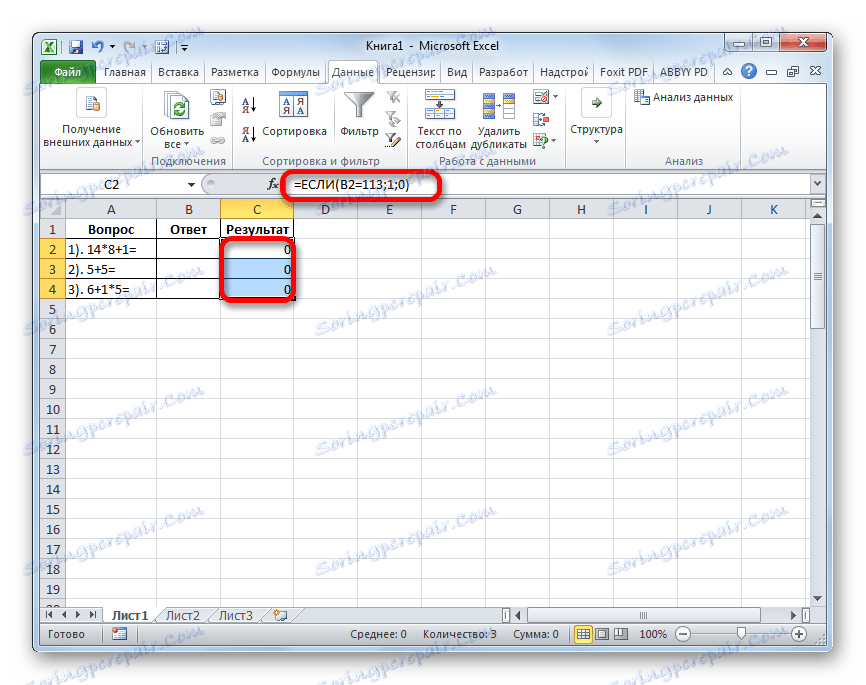
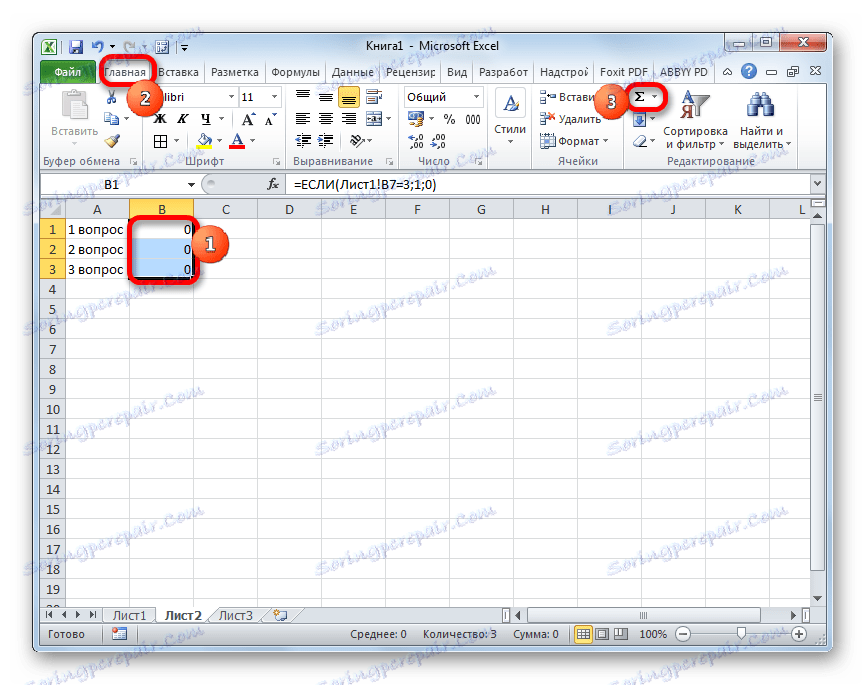
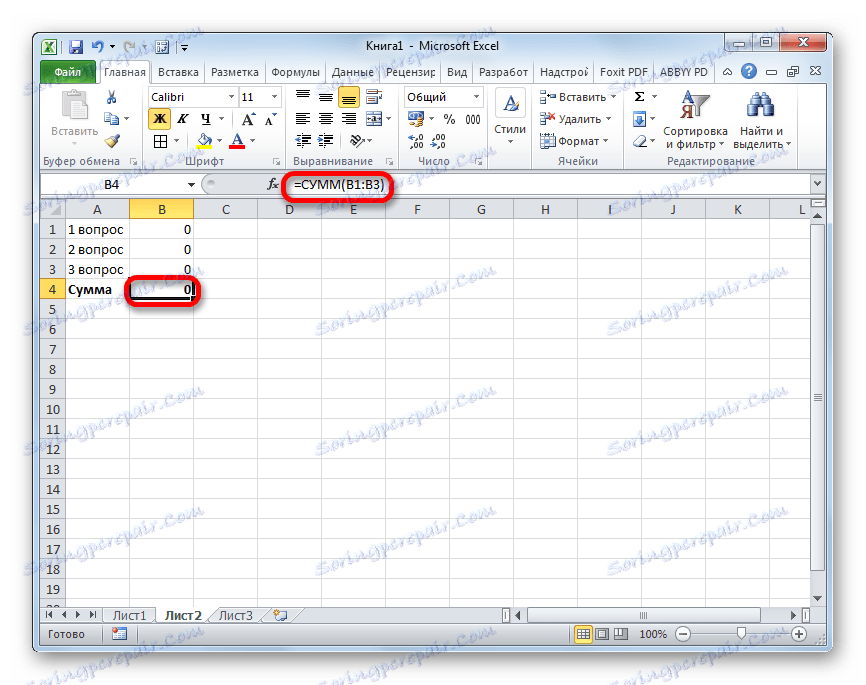

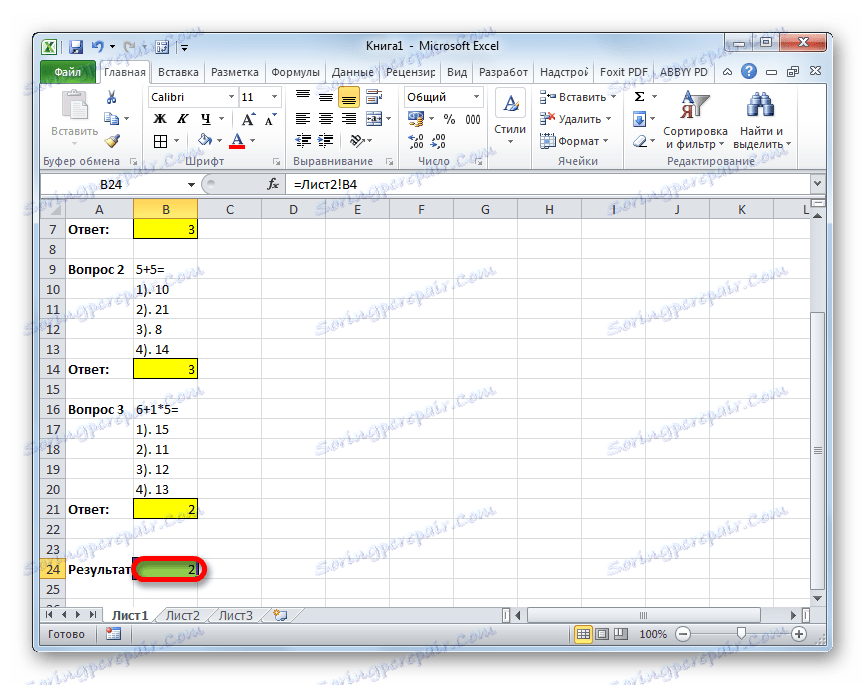
Metoda 2: rozwijana lista
Aby zorganizować test w Excelu, możesz również użyć listy rozwijanej. Zobaczmy, jak to zrobić w praktyce.
- Utwórz tabelę. W lewej części znajdą się zadania, w części centralnej - odpowiedzi, które użytkownik powinien wybrać z rozwijanej listy proponowanej przez programistę. Prawa część wyświetli wynik, który jest generowany automatycznie zgodnie z poprawnością wybranych odpowiedzi przez użytkownika. Tak więc, na początek, tworzymy ramy stołu i wpisujemy pytania. Zastosuj te same zadania, które zostały użyte w poprzedniej metodzie.
- Teraz musimy utworzyć listę z dostępnymi odpowiedziami. Aby to zrobić, wybierz pierwszy element w kolumnie "Odpowiedź" . Następnie przejdź do zakładki "Dane" . Następnie kliknij ikonę "Sprawdzanie poprawności danych" , która znajduje się w oknie narzędziowym " Narzędzia danych" .
- Po wykonaniu tych czynności aktywowane jest okno do sprawdzania widocznych wartości. Przejście do karty "Opcje" , jeśli zostało uruchomione w innej karcie. Następnie w polu "Typ danych" wybierz "Listę" z rozwijanej listy. W polu "Źródło" przez średnik należy zapisać rozwiązania, które będą wyświetlane do wyboru z naszej rozwijanej listy. Następnie kliknij przycisk "OK" u dołu aktywnego okna.
- Po wykonaniu tych czynności po prawej stronie komórki pojawi się ikona trójkąta z kątem skierowanym w dół z wprowadzonymi wartościami. Kliknięcie na nią otworzy listę z wcześniej wprowadzonymi opcjami, z których jedną należy wybrać.
- Podobnie, tworzymy listy dla innych komórek w kolumnie "Odpowiedź" .
- Teraz musimy upewnić się, że odpowiednie komórki w kolumnie "Wynik" pokazują, że odpowiedź na zadanie jest prawidłowa, czy nie. Podobnie jak w poprzedniej metodzie, możesz to zrobić za pomocą operatora IF . Wybierz pierwszą komórkę w kolumnie "Wynik" i wywołaj Kreatora funkcji , klikając ikonę "Wstaw funkcję" .
- Następnie za pomocą Kreatora funkcji , używając tej samej opcji, która została opisana w poprzedniej metodzie, przejdź do okna argumentów funkcji IF . Przed nami otwiera to samo okno, które widzieliśmy w poprzednim przypadku. W polu "Wyrażenie logiczne" wskazujemy adres komórki, w której wybieramy odpowiedź. Następnie umieszczamy znak "=" i zapisujemy poprawną wersję rozwiązania. W naszym przypadku będzie to liczba 113 . W polu "Wartość, jeśli jest prawdą", ustalamy liczbę punktów, które mają być naliczone, dla użytkownika z właściwą decyzją. Niech to, tak jak w poprzednim przypadku, będzie liczbą "1" . W polu "Value if false" ustaw liczbę punktów. W przypadku złej decyzji niech będzie zero. Po zakończeniu powyższych operacji kliknij przycisk "OK" .
- Podobnie, wprowadzamy funkcję IF w pozostałych komórkach kolumny "Wynik" . Oczywiście w każdym przypadku pole "Wyrażenie logiczne" będzie miało własną wersję poprawnego rozwiązania, odpowiadającą pytaniu w tym wierszu.
- Następnie robimy ostatnią linię, w której suma punktów zostanie przypięta. Zaznacz wszystkie komórki w kolumnie "Wynik" i kliknij znaną ikonę automatycznego sumowania na karcie "Strona główna" .
- Następnie, korzystając z list rozwijanych w komórkach kolumny "Odpowiedź", próbujemy wskazać prawidłowe rozwiązania dla przypisanych zadań. Podobnie jak w poprzednim przypadku, w jednym miejscu celowo popełniamy błąd. Jak widać, teraz widzimy nie tylko ogólny wynik testowania, ale także konkretne pytanie, którego rozwiązanie zawiera błąd.
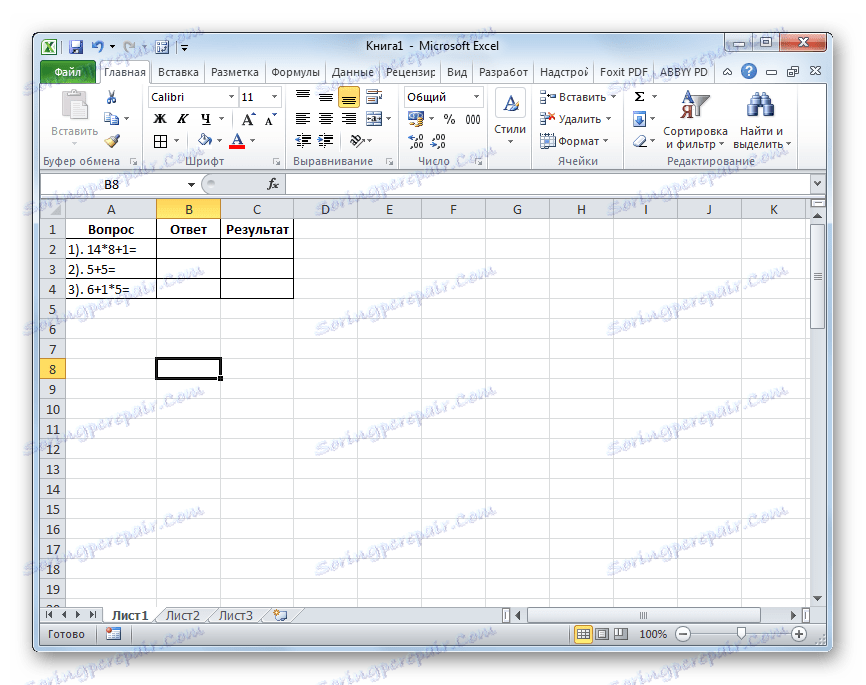
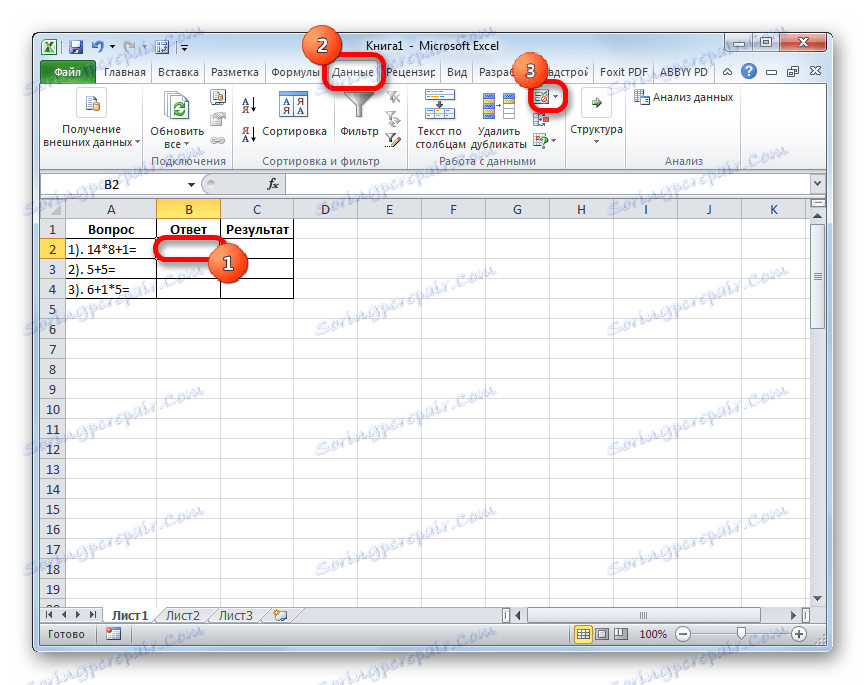
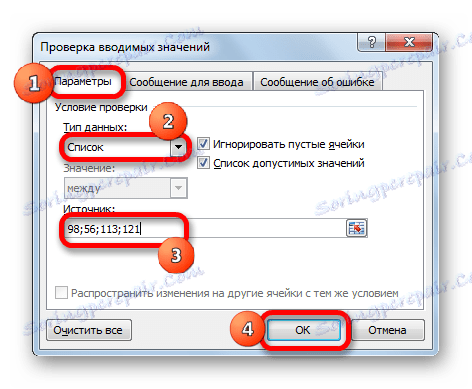
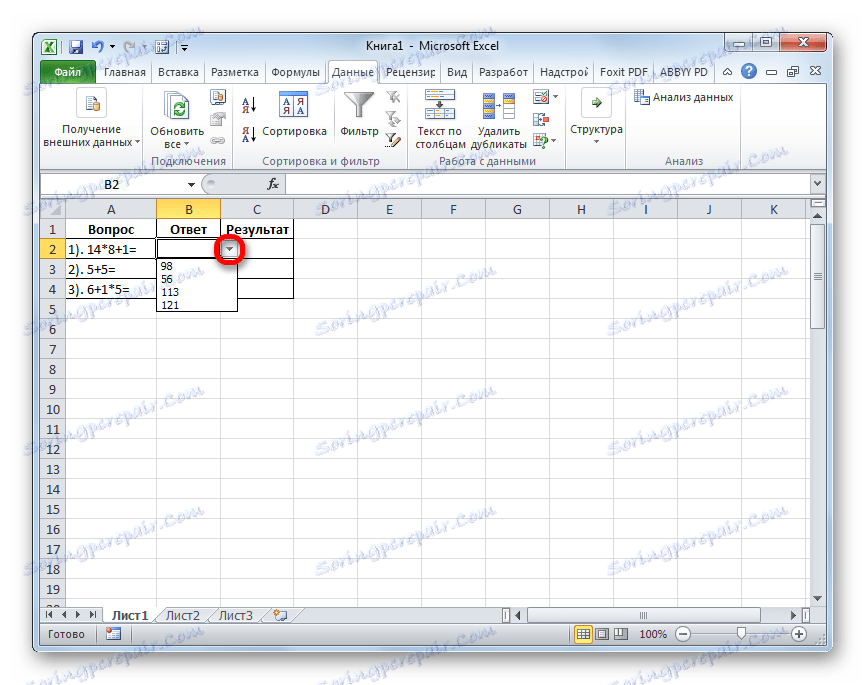
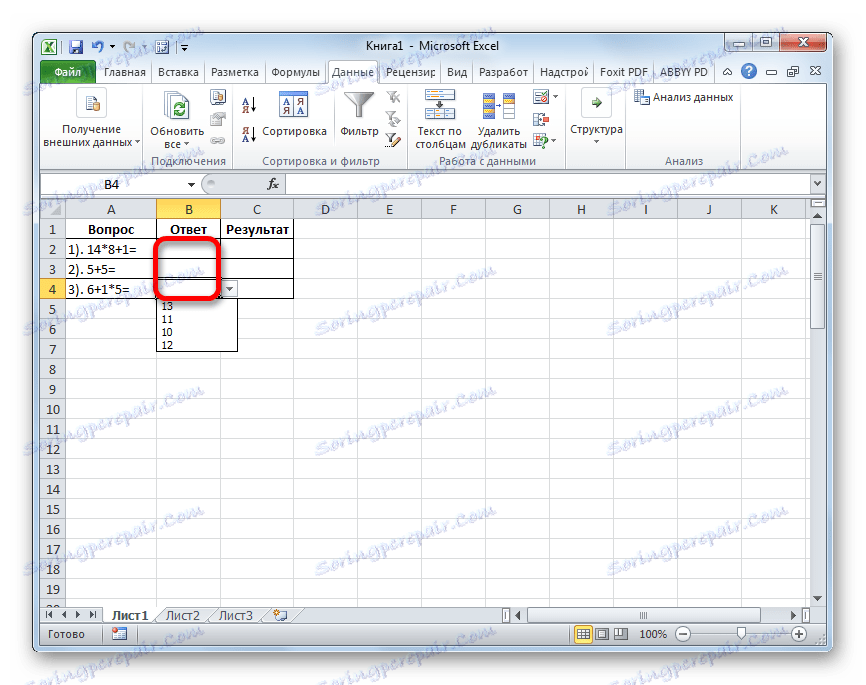
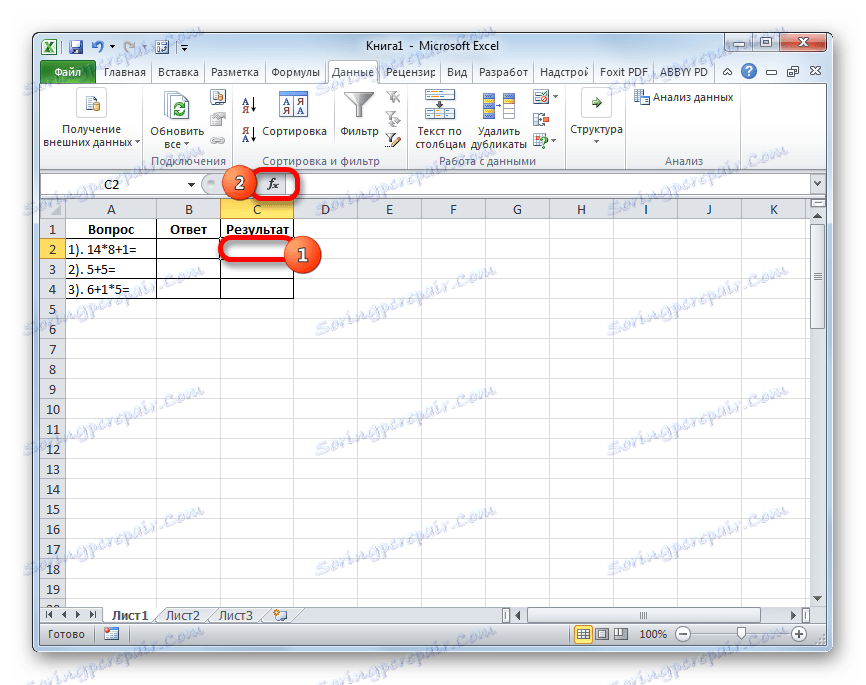
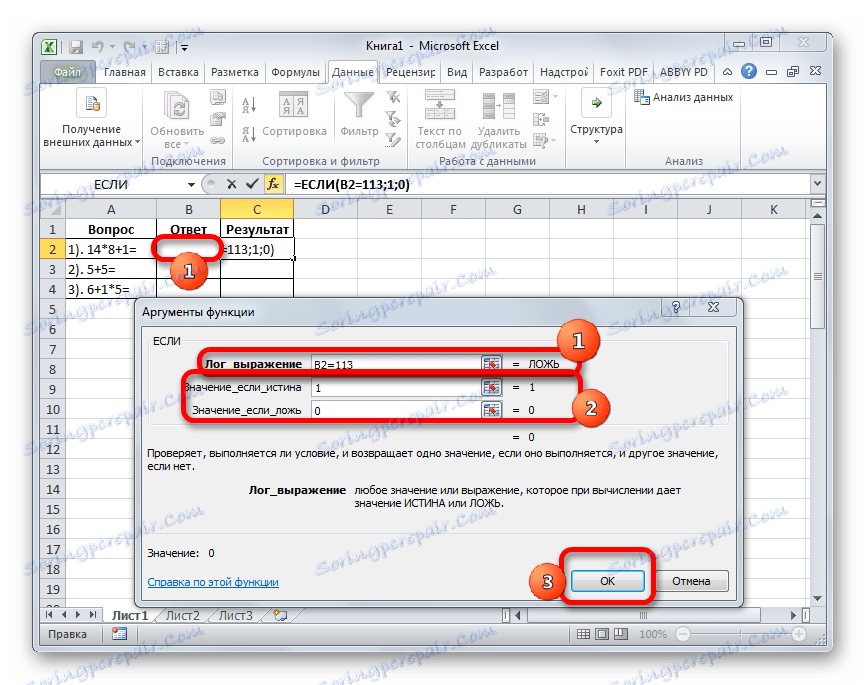
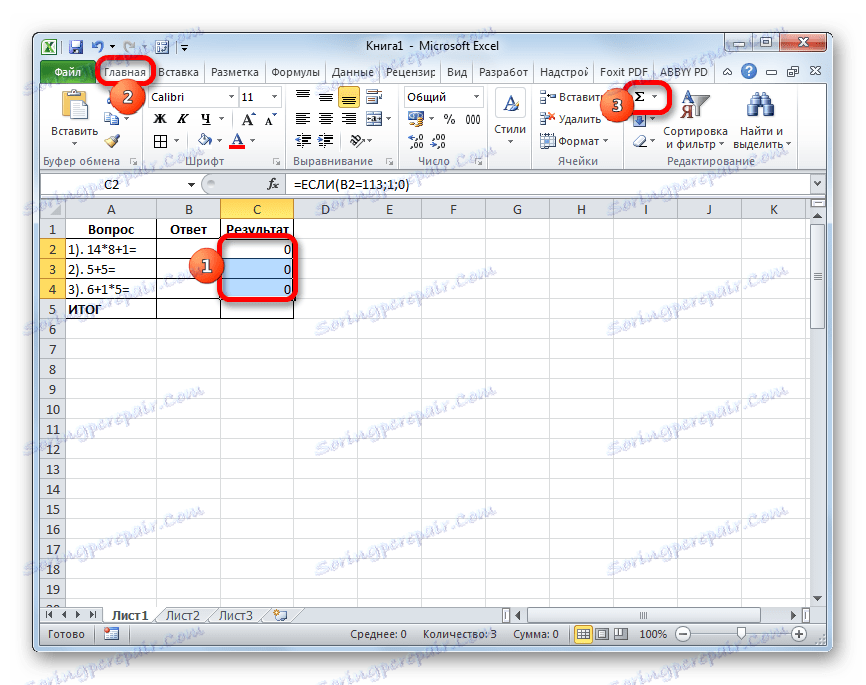
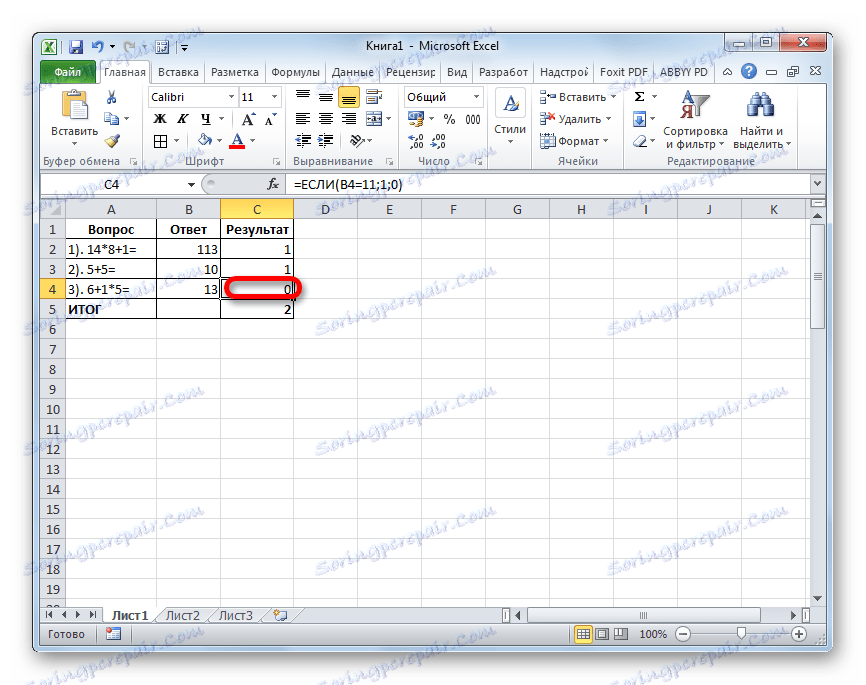
Metoda 3: Użyj kontrolek
Można również przeprowadzać testy za pomocą elementów sterujących w postaci przycisku wyboru rozwiązań.
- Aby móc korzystać z form kontroli, musisz najpierw włączyć zakładkę "Programista" . Domyślnie jest wyłączony. Dlatego jeśli w Twojej wersji programu Excel nie jest już aktywowana, należy wykonać pewne manipulacje. Przede wszystkim przechodzimy do zakładki "Plik" . Przechodzimy do sekcji "Parametry" .
- Okno opcji jest aktywne. W tym miejscu należy przejść do sekcji "Konfigurowanie wstążki" . Następnie w prawej części okna zaznacz pole wyboru obok pozycji "Programista" . Aby zmiany zaczęły obowiązywać, kliknij przycisk "OK" w dolnej części okna. Po wykonaniu tych czynności karta wstążki zostanie wyświetlona na wstążce.
- Przede wszystkim wchodzimy w to zadanie. Podczas korzystania z tej metody każdy z nich zostanie umieszczony na oddzielnym arkuszu.
- Następnie przejdź do ostatnio aktywowanej karty "Programista" . Klikamy na ikonę "Wstaw" , która znajduje się w oknie narzędziowym "Sterowanie" . W grupie ikon "Form Controls" wybierz obiekt o nazwie "Switch" . Wygląda jak okrągły przycisk.
- Klikamy miejsce dokumentu, w którym chcemy umieścić odpowiedzi. Tutaj pojawia się potrzebny element kontrolny.
- Następnie wpisujemy jedno z rozwiązań zamiast standardowej nazwy przycisku.
- Następnie wybierz obiekt i kliknij go prawym przyciskiem myszy. Z dostępnych opcji wybierz "Kopiuj" .
- Wybierz komórki poniżej. Następnie kliknij prawym przyciskiem myszy. Na wyświetlonej liście wybierz element "Wklej" .
- Następnie produkujemy wkładkę jeszcze dwa razy, ponieważ zdecydowaliśmy, że będą cztery rozwiązania, chociaż w każdym konkretnym przypadku ich liczba może się różnić.
- Następnie zmień nazwę każdej z opcji, aby się nie zgadzały. Ale nie zapominaj, że jedna z opcji musi być koniecznie prawdą.
- Następnie projektujemy obiekt, aby przejść do następnego zadania, w naszym przypadku oznacza to przejście do następnego arkusza. Ponownie kliknij ikonę "Wklej" znajdującą się w zakładce "Programista" . Tym razem przejdziemy do wybierania obiektów w grupie ActiveX Controls . Wybierz obiekt "Przycisk" , który ma postać prostokąta.
- Klikamy na obszar dokumentu, który znajduje się pod wcześniej wprowadzonymi danymi. Następnie wyświetli nam potrzebny obiekt.
- Teraz musimy zmienić niektóre właściwości utworzonego przycisku. Kliknij na nim prawym przyciskiem myszy i wybierz element "Właściwości" w otwartym menu.
- Otworzy się okno właściwości kontrolki. W polu "Nazwa" zmienimy nazwę na taką, która będzie bardziej odpowiednia dla tego obiektu, w naszym przykładzie będzie to nazwa "Next_Voice" . Zwróć uwagę, że spacje nie są dozwolone w tym polu. W polu "Podpis" wpisujemy wartość "Następne pytanie" . Tutaj dozwolone są już spacje, a ta nazwa będzie wyświetlana na naszym przycisku. W polu "BackColor" wybierz kolor obiektu. Następnie możesz zamknąć okno właściwości, klikając standardową ikonę zamykania w prawym górnym rogu.
- Teraz kliknij prawym przyciskiem myszy nazwę bieżącego arkusza. W menu, które zostanie otwarte, wybierz element "Zmień nazwę" .
- Następnie nazwa arkusza staje się aktywna, a my wpisujemy tam nową nazwę "Pytanie 1" .
- Ponownie kliknij prawym przyciskiem myszy, ale teraz w menu przestajemy wybierać "Przenieś lub skopiuj ..." .
- Otworzy się okno tworzenia kopii. Zainstaluj znacznik wyboru obok pozycji "Utwórz kopię" i kliknij przycisk "OK" .
- Następnie zmień nazwę arkusza na "Pytanie 2" w taki sam sposób jak wcześniej. Ten arkusz nadal zawiera całkowicie identyczną treść, jak w poprzednim arkuszu.
- Zmieniamy numer zadania, tekst, a także odpowiedzi w tym arkuszu na te, które uważamy za niezbędne.
- Podobnie tworzymy i modyfikujemy zawartość arkusza "Pytanie 3" . Tylko w tym, ponieważ jest to ostatnie zadanie, zamiast nazwy przycisku "Następne pytanie" możesz wpisać nazwę "Kompletne testowanie" . Jak to zrobić zostało już wcześniej omówione.
- Teraz wróć do zakładki "Pytanie 1" . Musimy powiązać przełącznik z konkretną komórką. Aby to zrobić, kliknij prawym przyciskiem myszy dowolny z przełączników. W otwartym menu wybieramy pozycję "Format obiektu ..." .
- Zostanie aktywowane okno formatu kontrolki. Przechodzimy do zakładki "Sterowanie" . W polu "Link do komórki" ustaw adres dowolnego pustego obiektu. Numer zostanie wyświetlony zgodnie z którym przełącznik jest aktywny na koncie.
- Podobna procedura jest wykonywana na arkuszach z innymi zadaniami. Dla wygody pożądane jest, aby połączona komórka znajdowała się w tym samym miejscu, ale na różnych arkuszach. Następnie wracamy do arkusza "Pytanie 1" . Kliknij prawym przyciskiem myszy element "Następne pytanie" . W menu wybierz pozycję "Tekst źródłowy" .
- Edytor poleceń jest otwarty. Pomiędzy poleceniami "Prywatna Sub" i "End Sub" powinniśmy napisać kod, aby przejść do następnej zakładki. W takim przypadku będzie wyglądać tak:
Worksheets("Вопрос 2").ActivateNastępnie zamknij okno edytora.
- Podobne manipulowanie przy użyciu odpowiedniego przycisku odbywa się na arkuszu "Pytanie 2" . Dopiero tam wprowadzamy następujące polecenie:
Worksheets("Вопрос 3").Activate - W edytorze poleceń przycisku "Pytanie 3" wprowadzamy następujący wpis:
Worksheets("Результат").Activate - Następnie utwórz nowy arkusz o nazwie "Wynik" . Wyświetli wynik przejścia testu. W tym celu tworzymy tabelę z czterema kolumnami: "Numer pytania" , "Poprawna odpowiedź" , "Odpowiedź wejściowa" i "Wynik" . W pierwszej kolumnie wpisujemy kolejno "1" , "2" i "3" . W drugiej kolumnie, naprzeciwko każdego zadania, wpisujemy numer pozycji przełącznika odpowiadający poprawnemu rozwiązaniu.
- W pierwszej komórce, w polu "Wprowadzono odpowiedź", umieszczamy znak "=" i określamy odwołanie do komórki, którą połączono z przełącznikiem na arkuszu "Pytanie 1" . Podobne manipulacje są przeprowadzane z komórkami poniżej, tylko dla nich wskazujemy odnośniki do odpowiednich komórek na arkuszach "Pytanie 2" i "Pytanie 3" .
- Następnie wybierz pierwszy element kolumny "Wynik" i wywołaj okno argumentu funkcji IF w taki sam sposób jak powyżej. W polu "Wyrażenie boolean" wskazujemy adres komórki "Wprowadzona odpowiedź" odpowiedniej linii. Następnie umieszczamy znak "=", a następnie określamy współrzędne elementu w kolumnie "Prawidłowa odpowiedź" w tej samej linii. W polach "Value if true" i "Value if false" wpisujemy odpowiednio cyfry "1" i "0" . Następnie kliknij przycisk "OK" .
- Aby skopiować tę formułę do poniższego zakresu, umieść kursor w prawym dolnym rogu elementu, w którym znajduje się funkcja. W takim przypadku znacznik wypełnienia pojawia się w formie krzyża. Kliknij lewym przyciskiem myszy i przeciągnij znacznik w dół na koniec stołu.
- Następnie, aby podsumować sumę, stosujemy auto-sumę, tak jak zrobiliśmy to więcej niż raz.
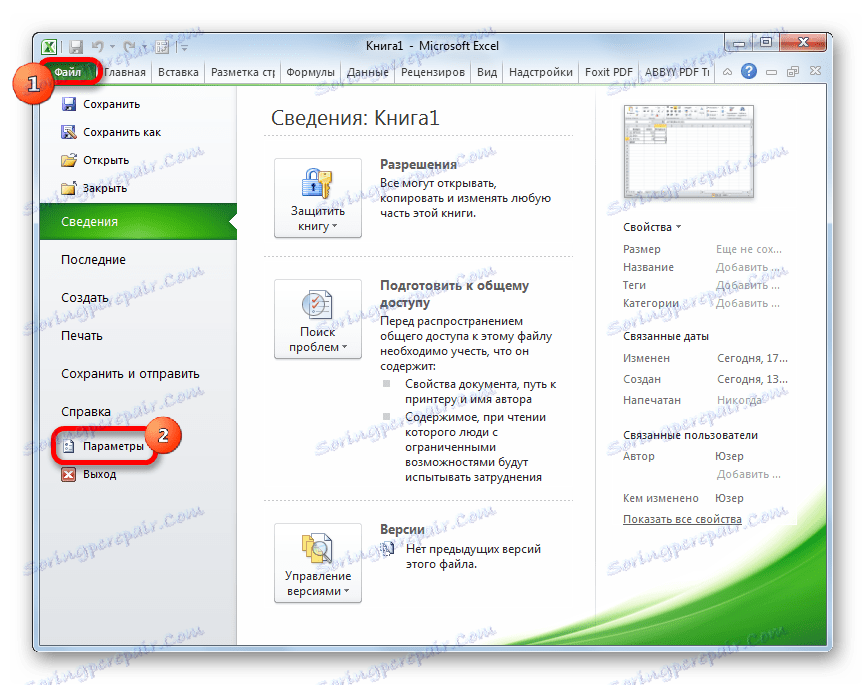
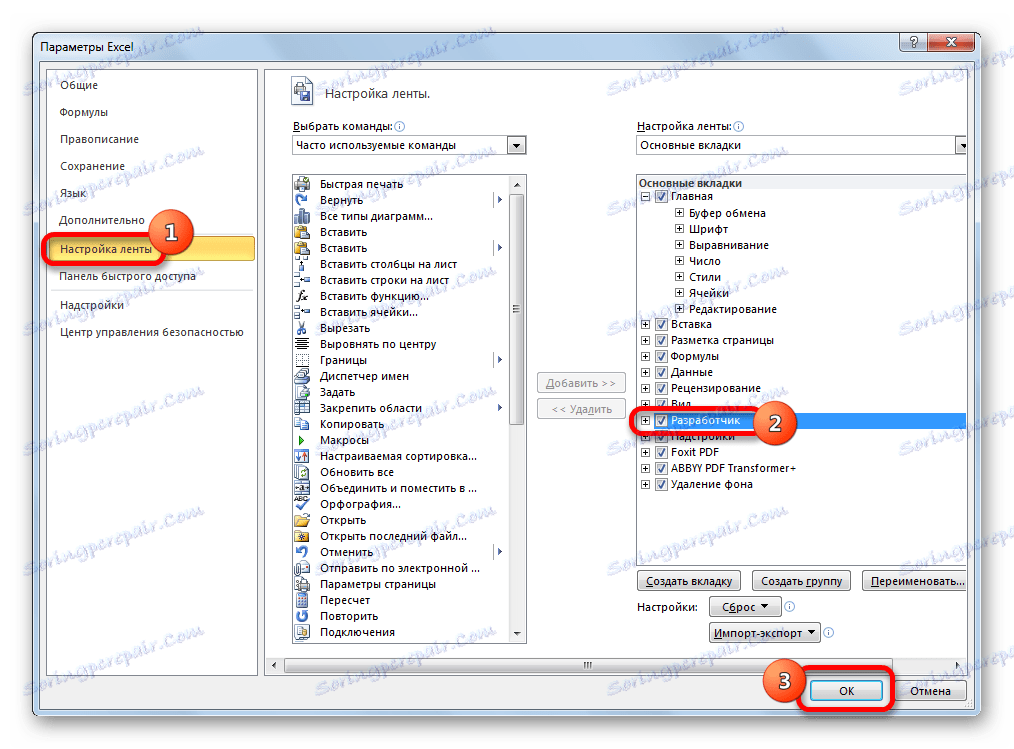
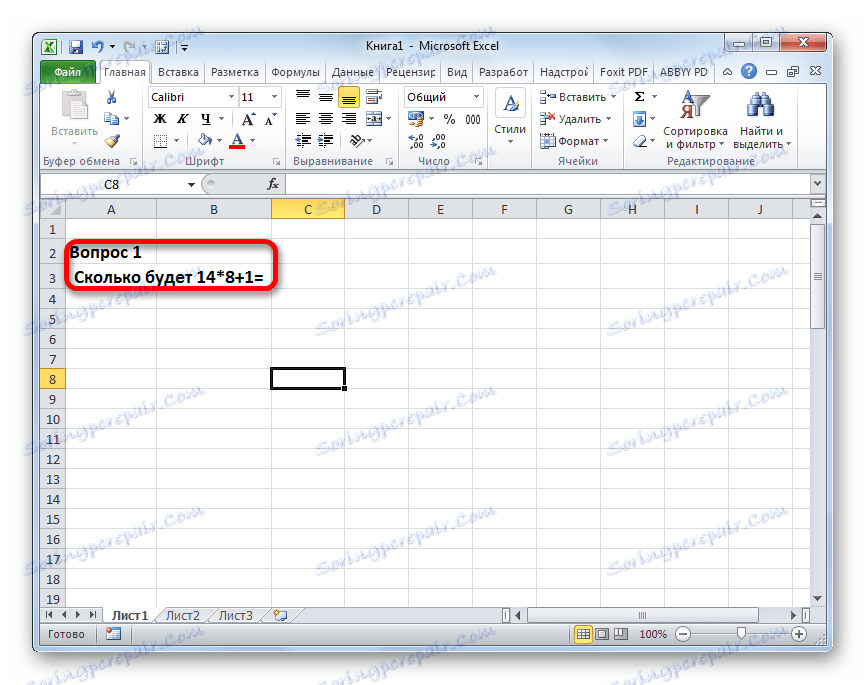
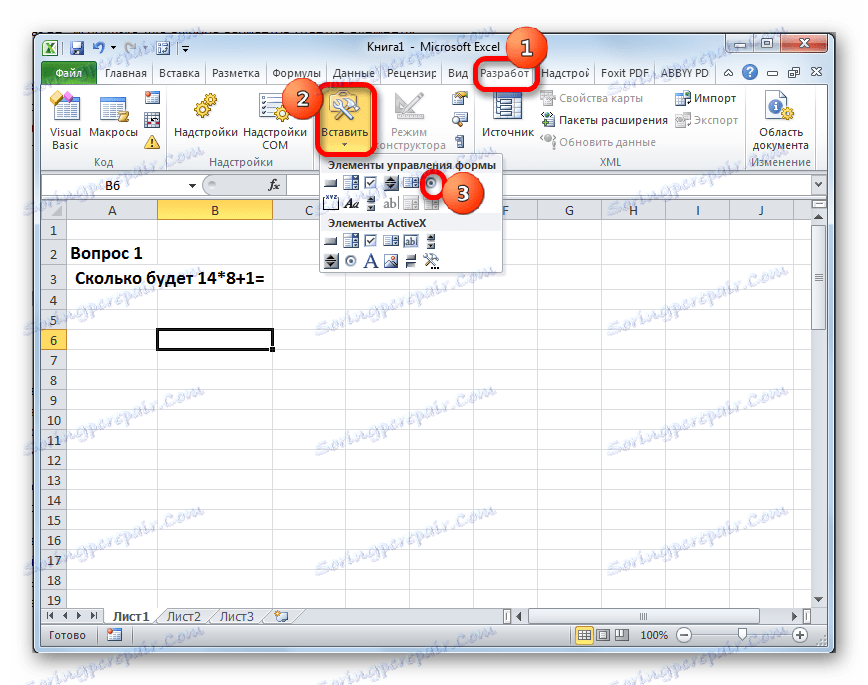
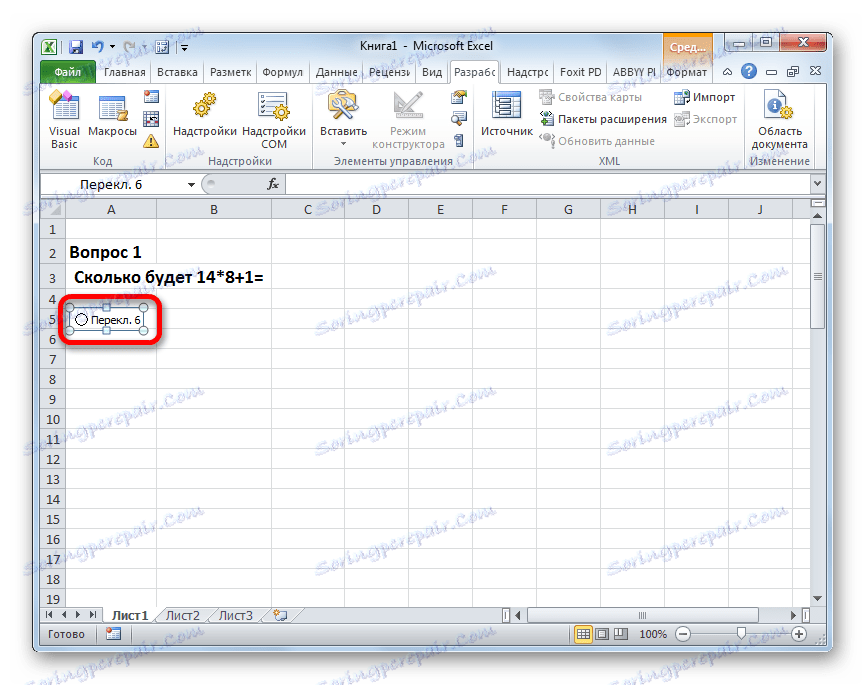
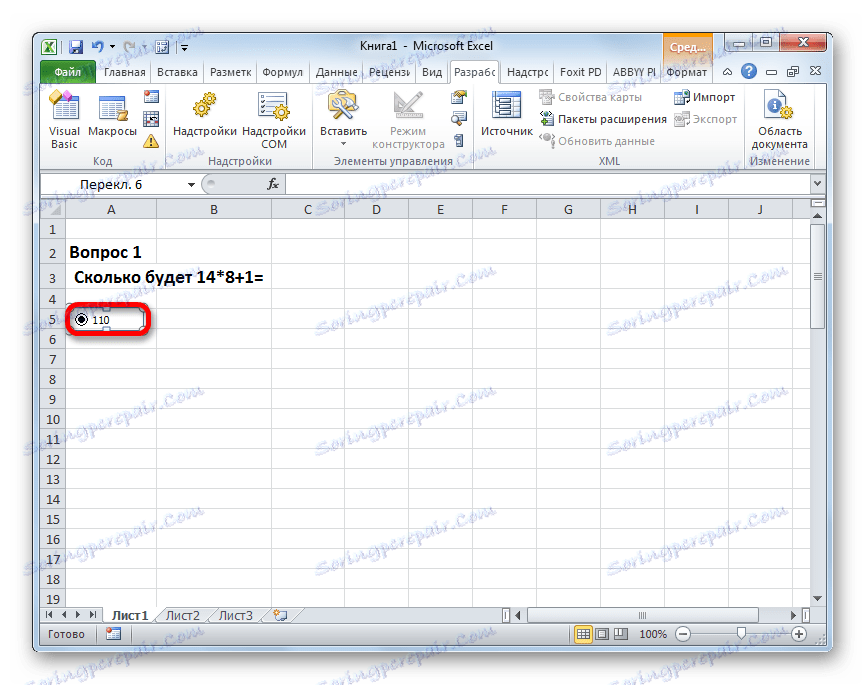
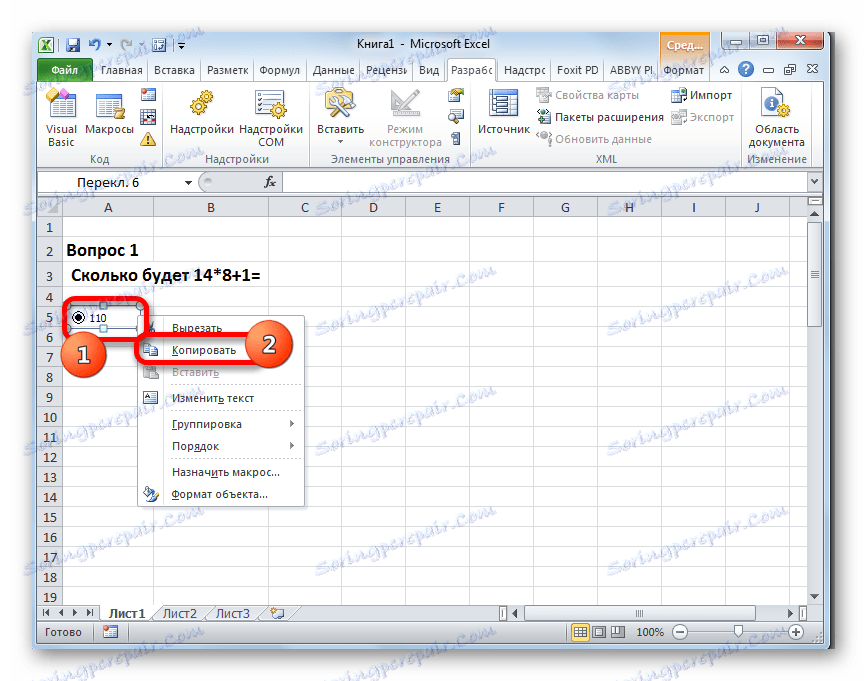
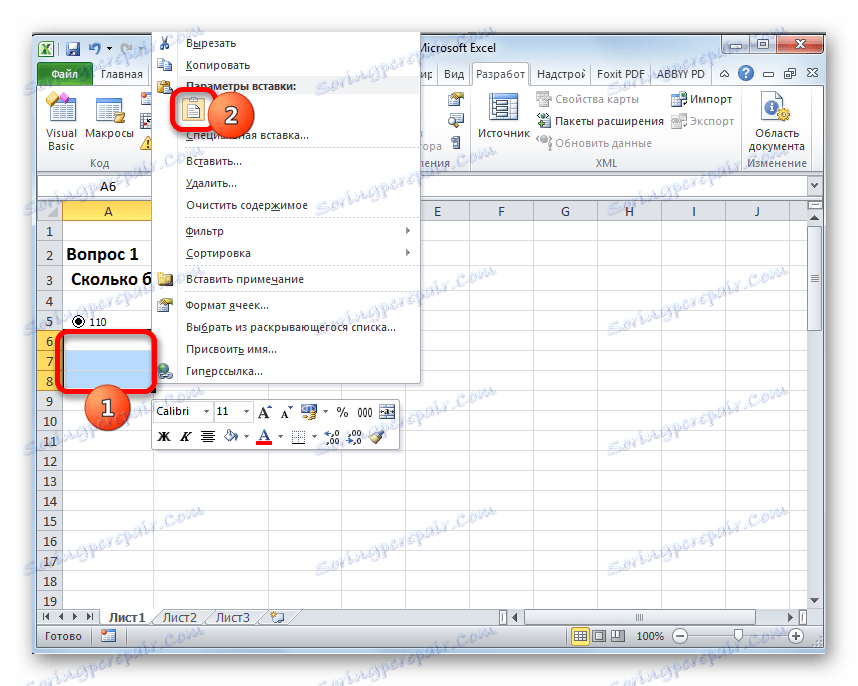
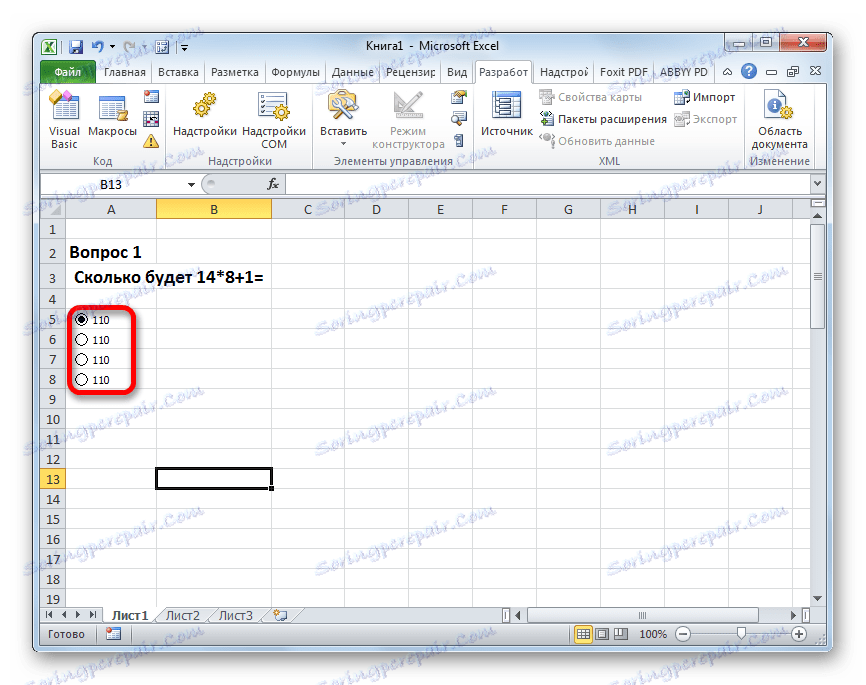
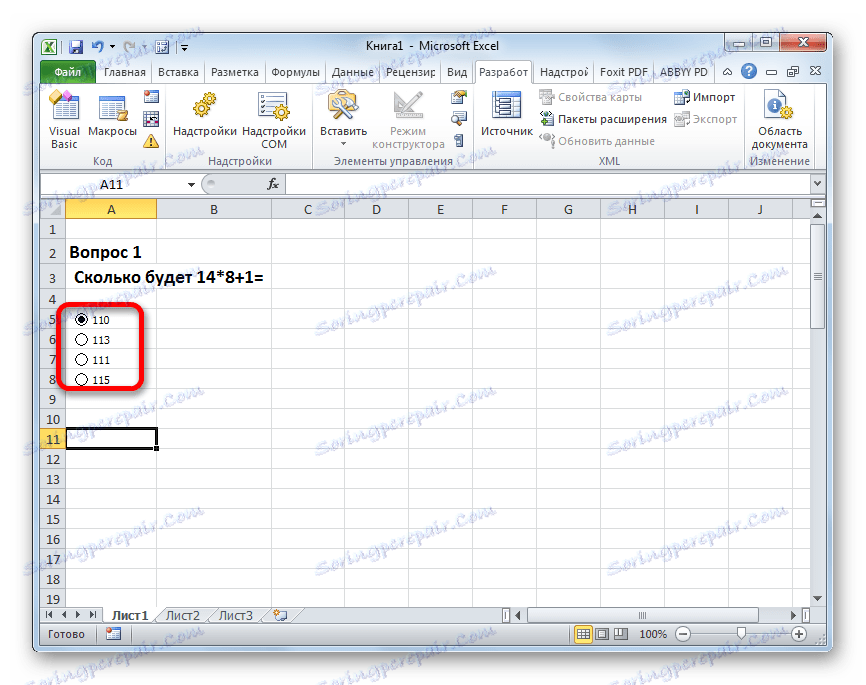
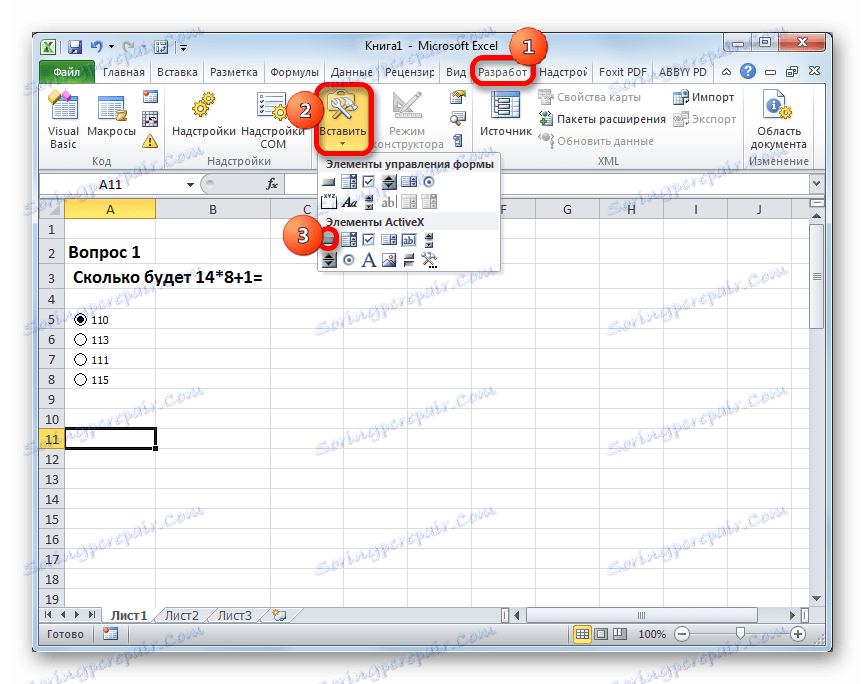
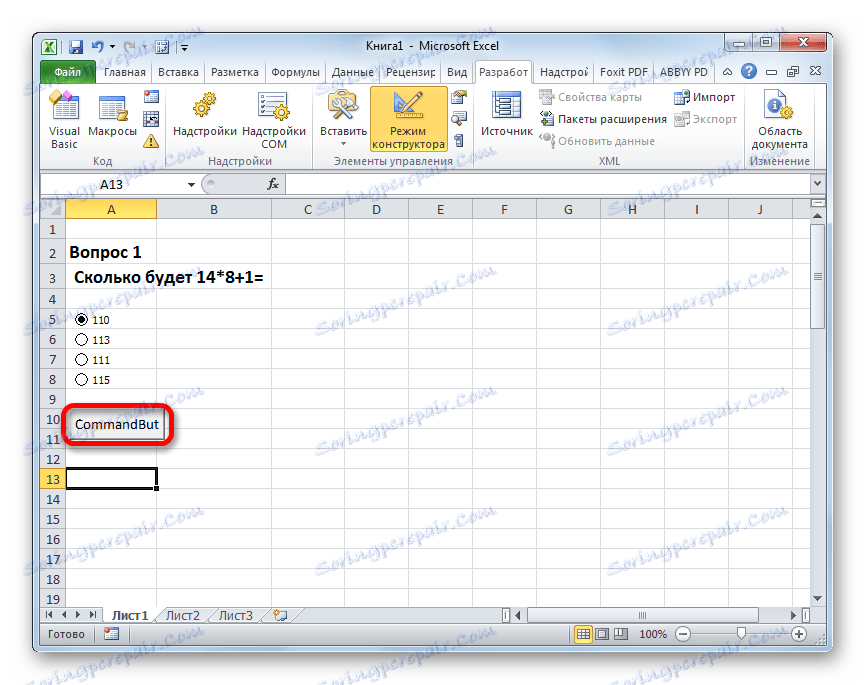
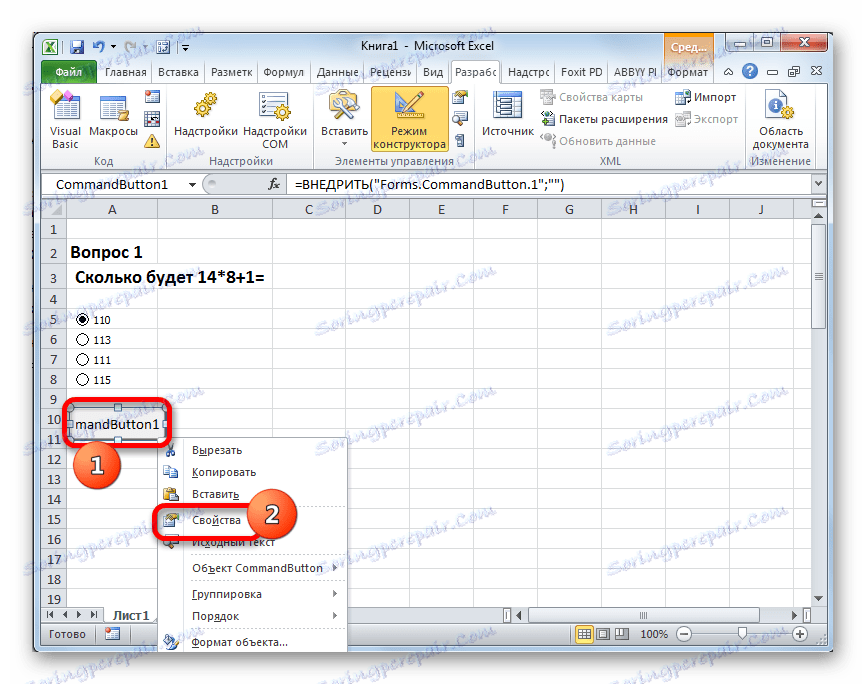
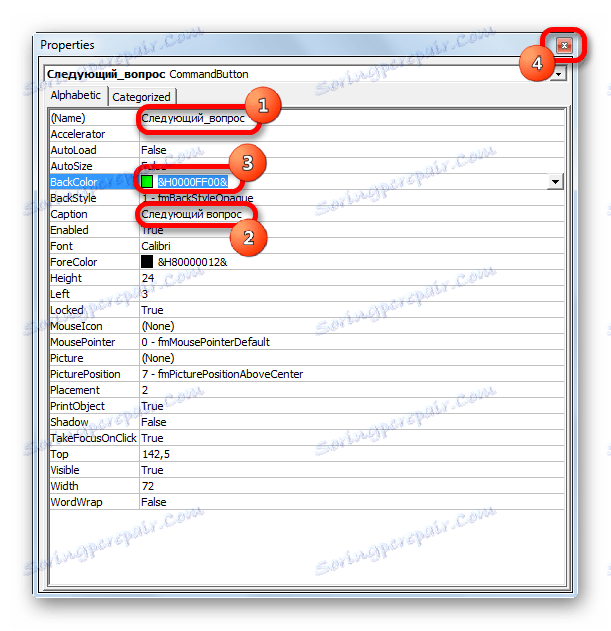
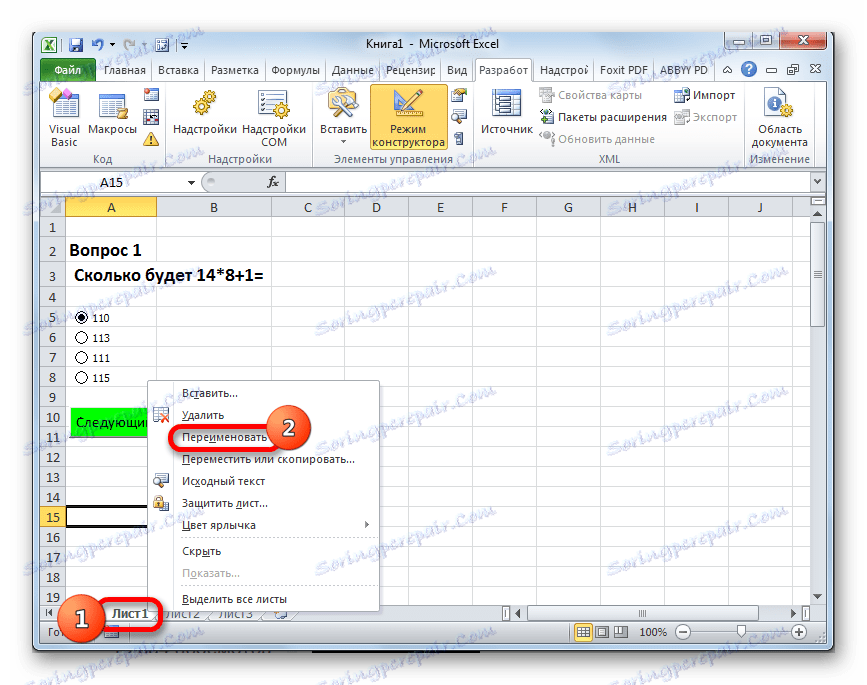
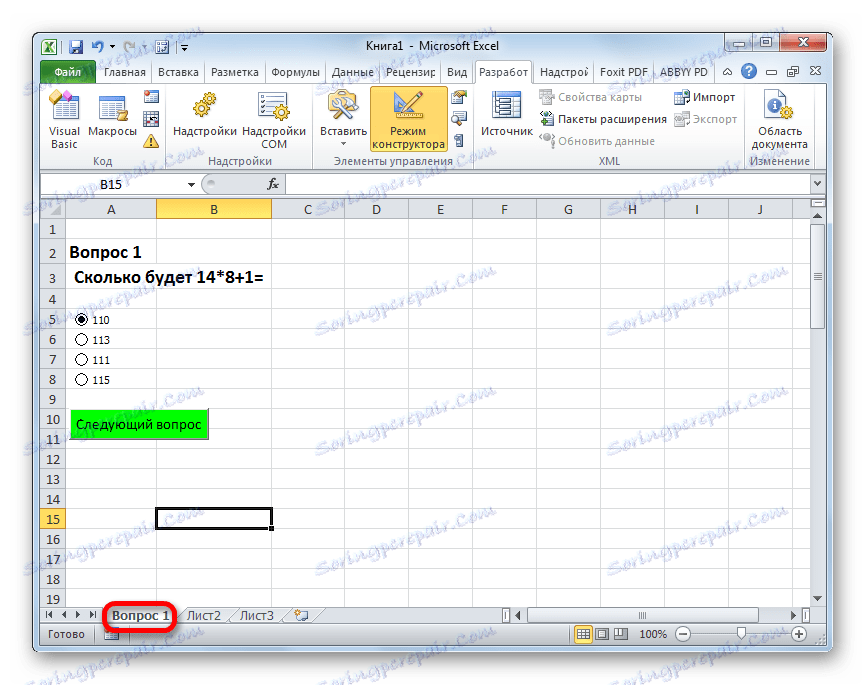
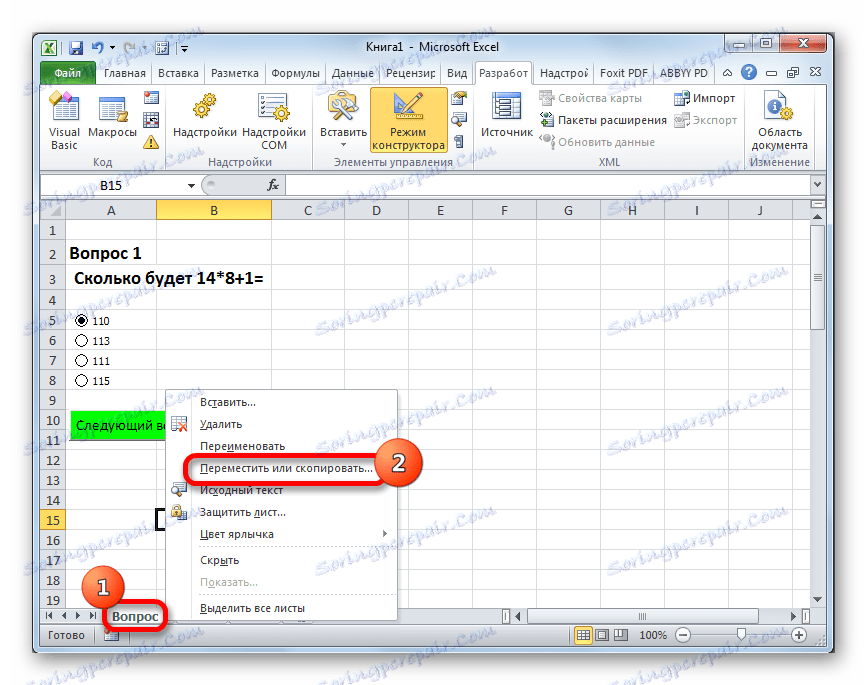
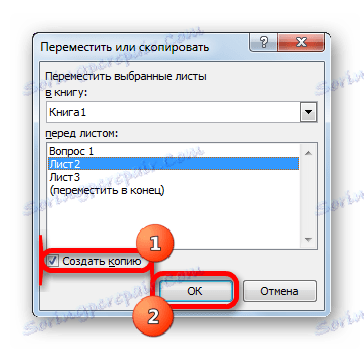
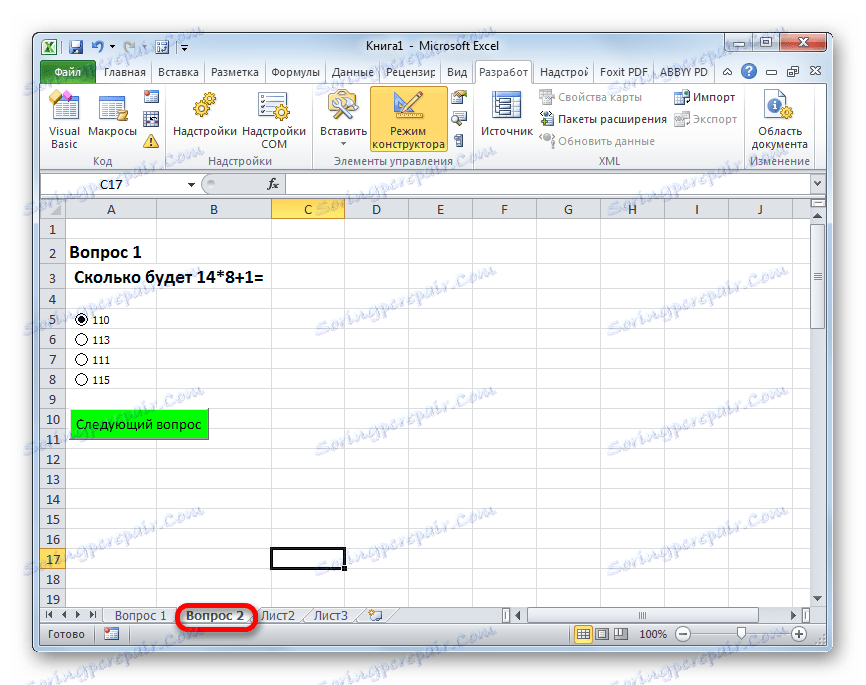
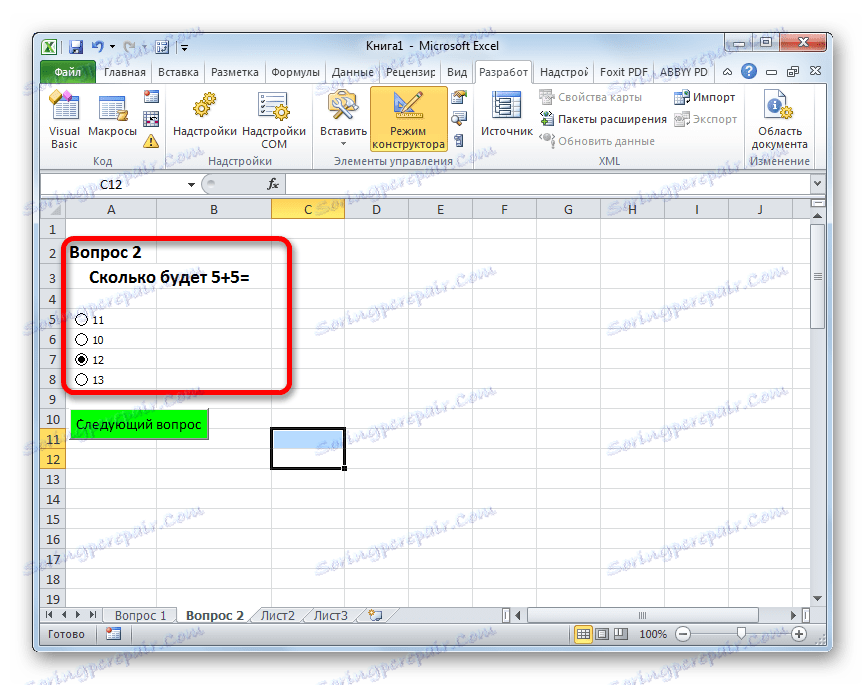
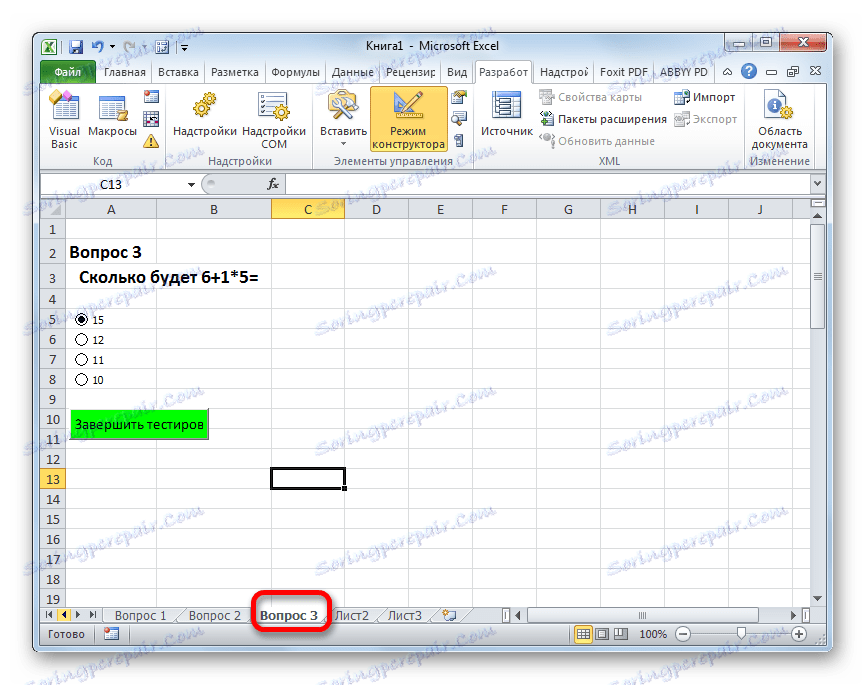
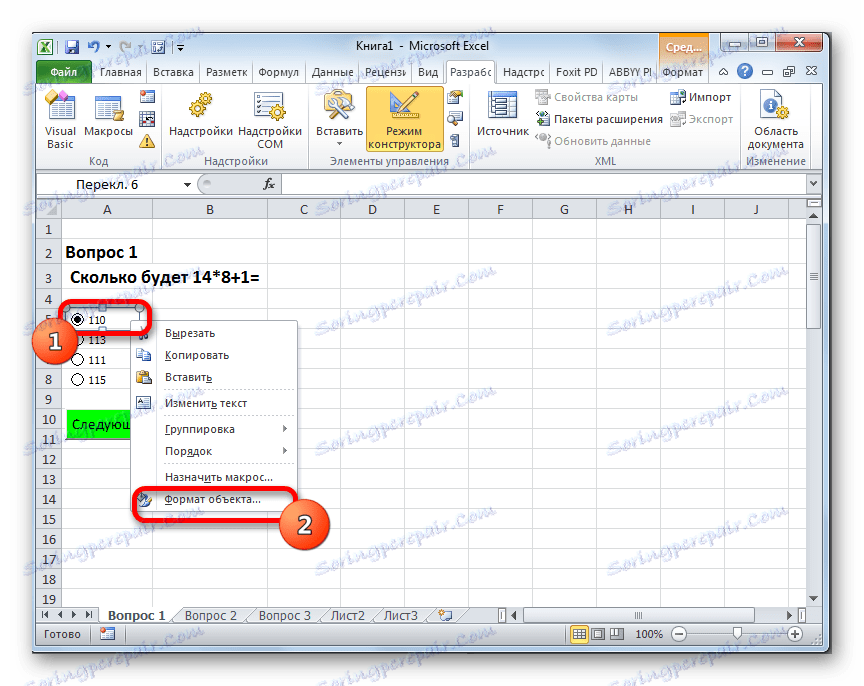
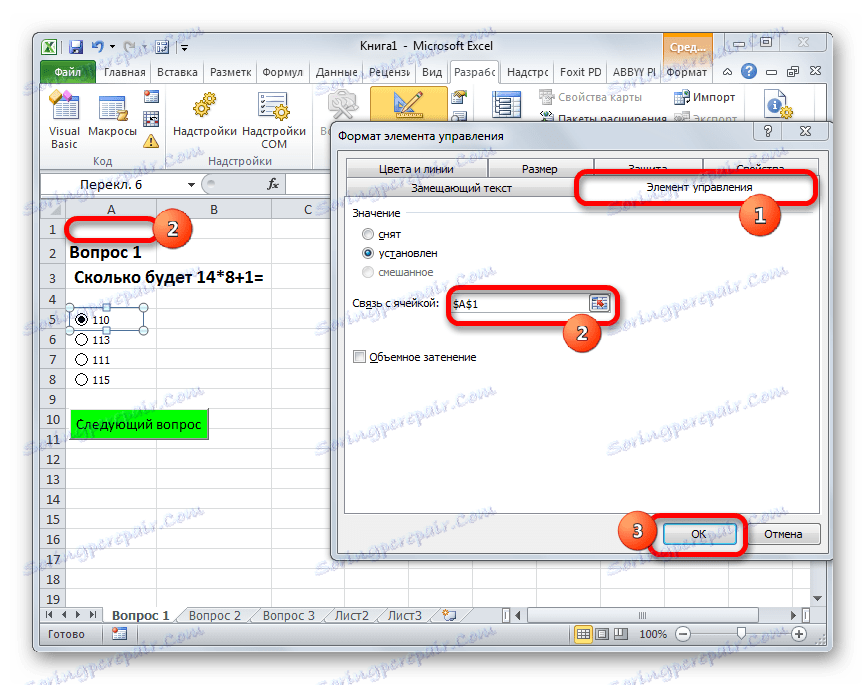
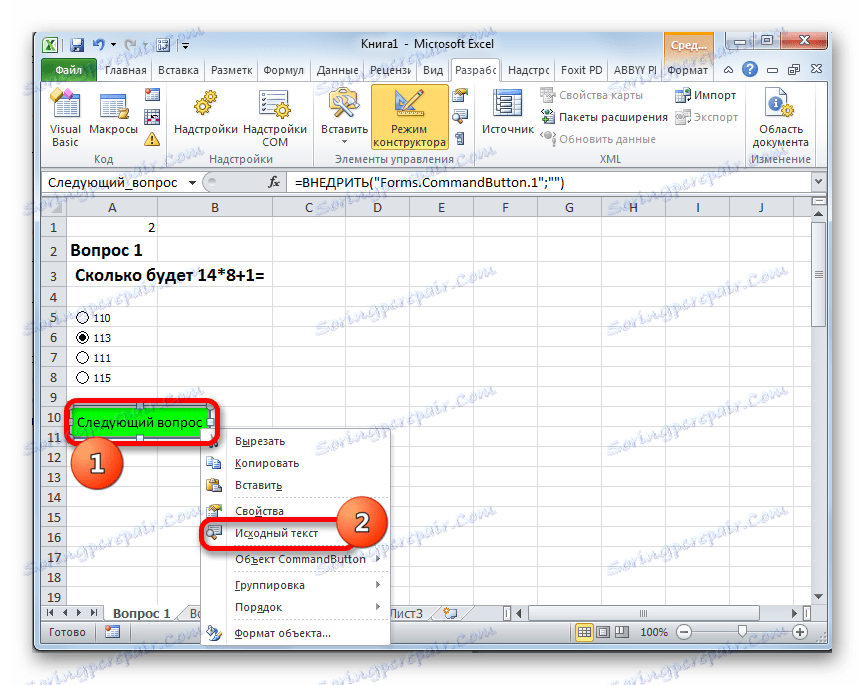
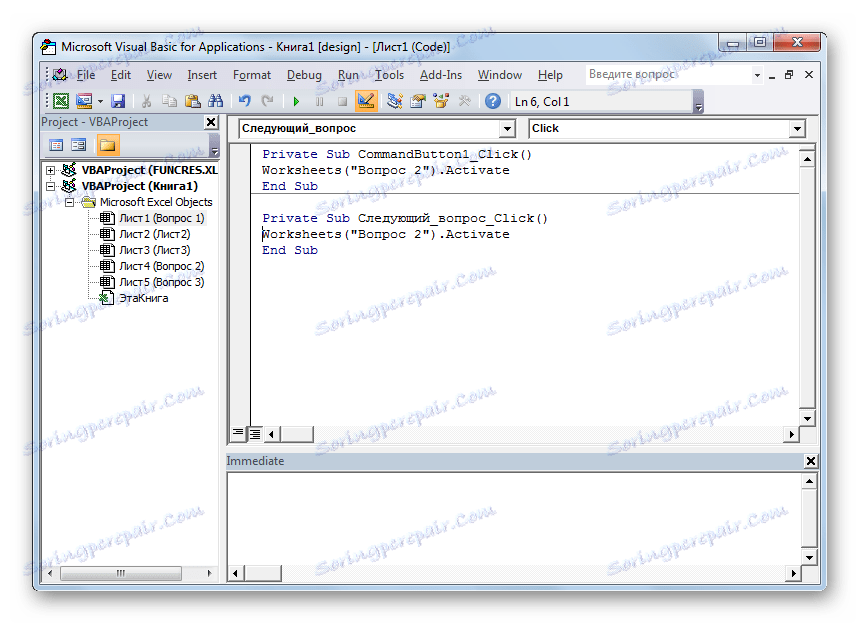
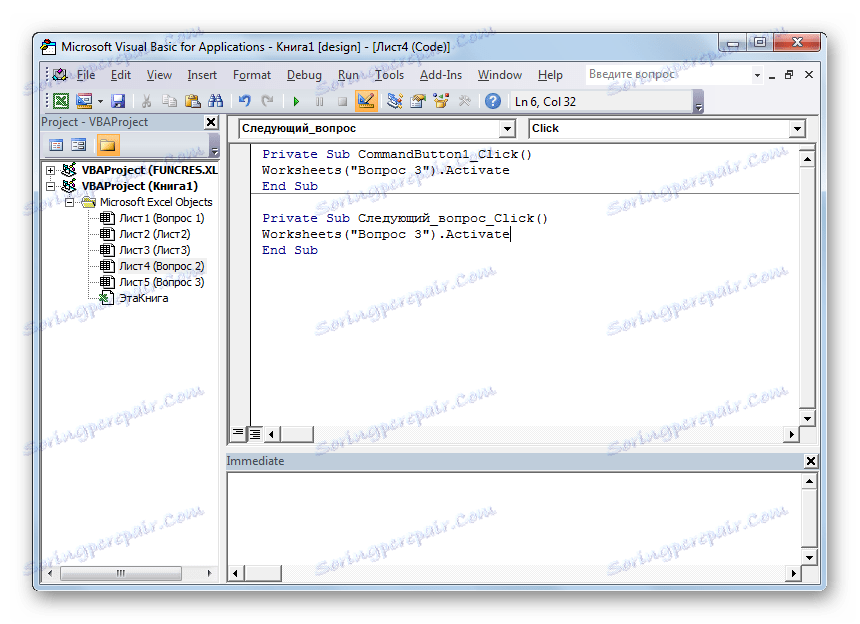
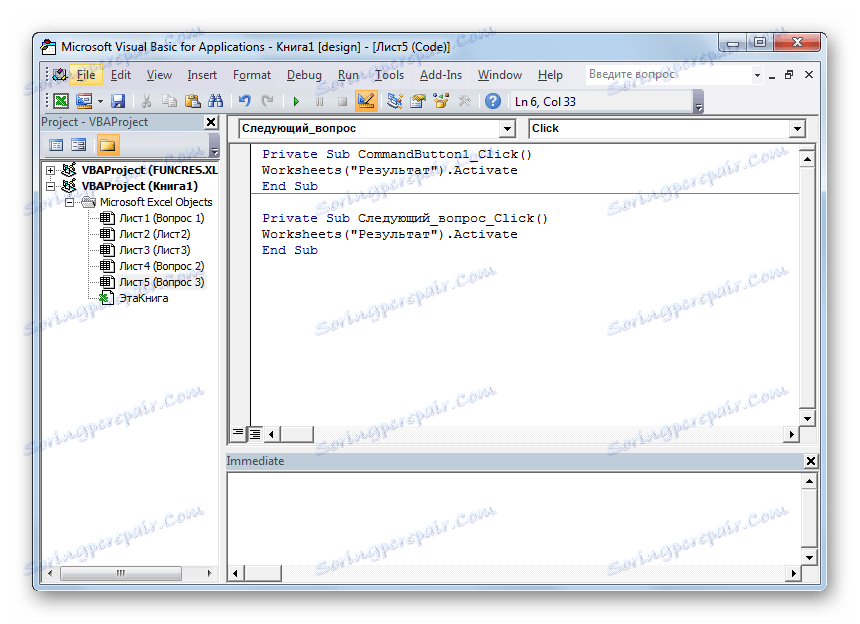
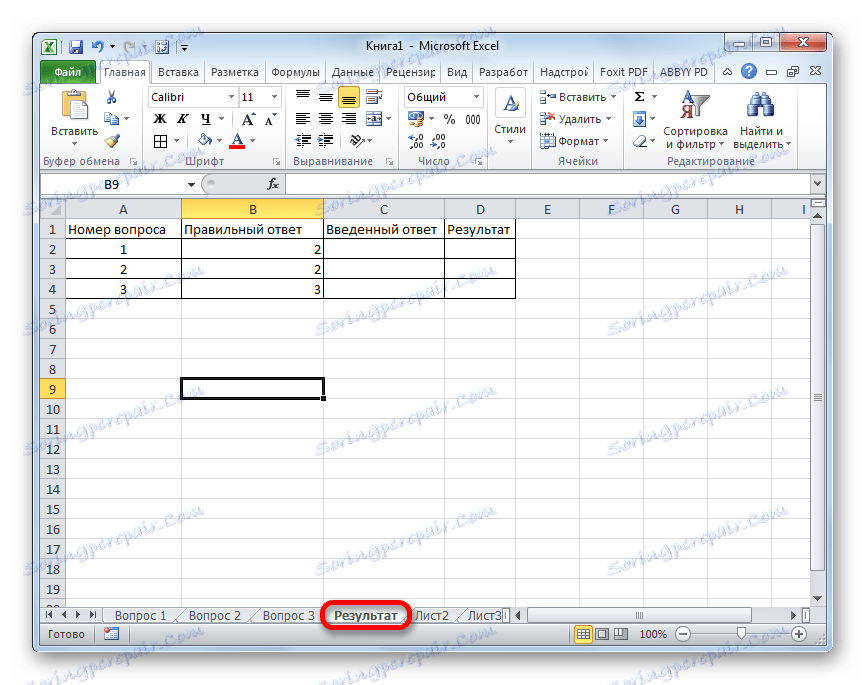
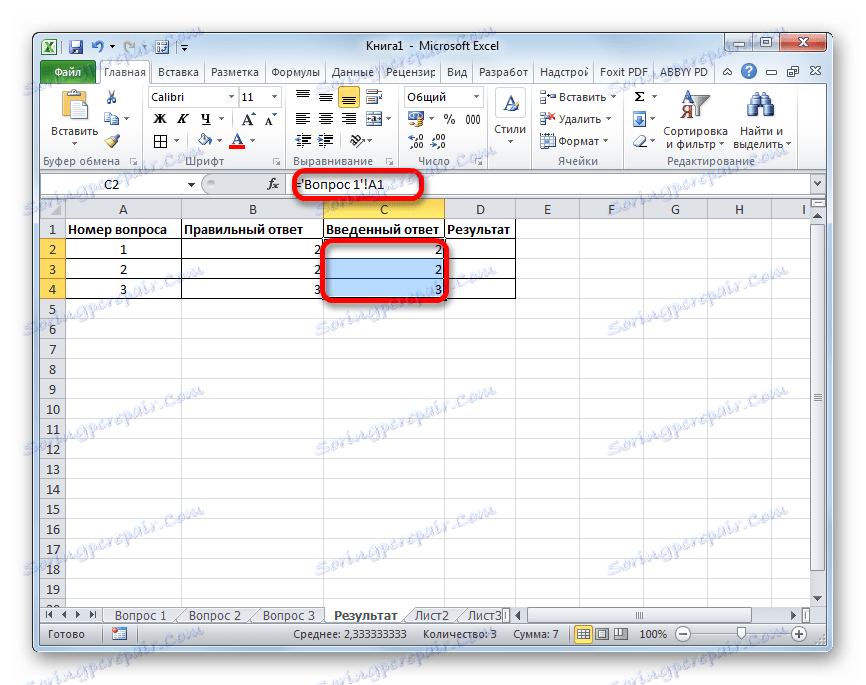
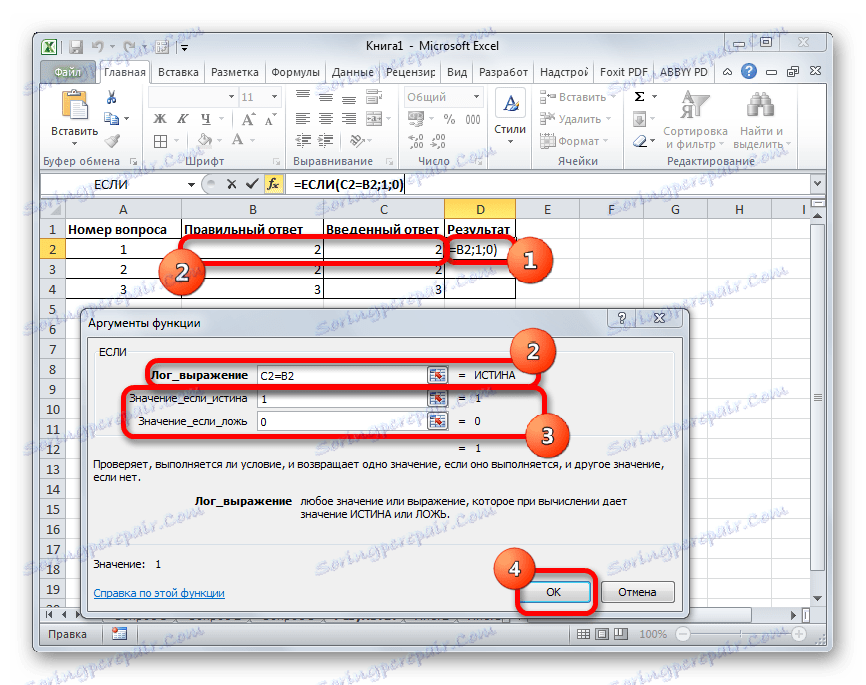
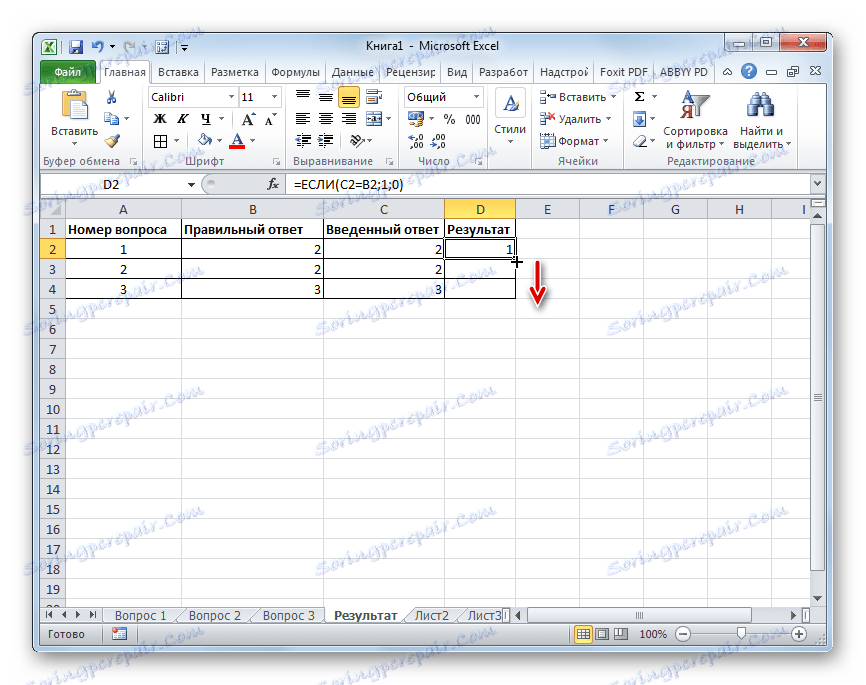
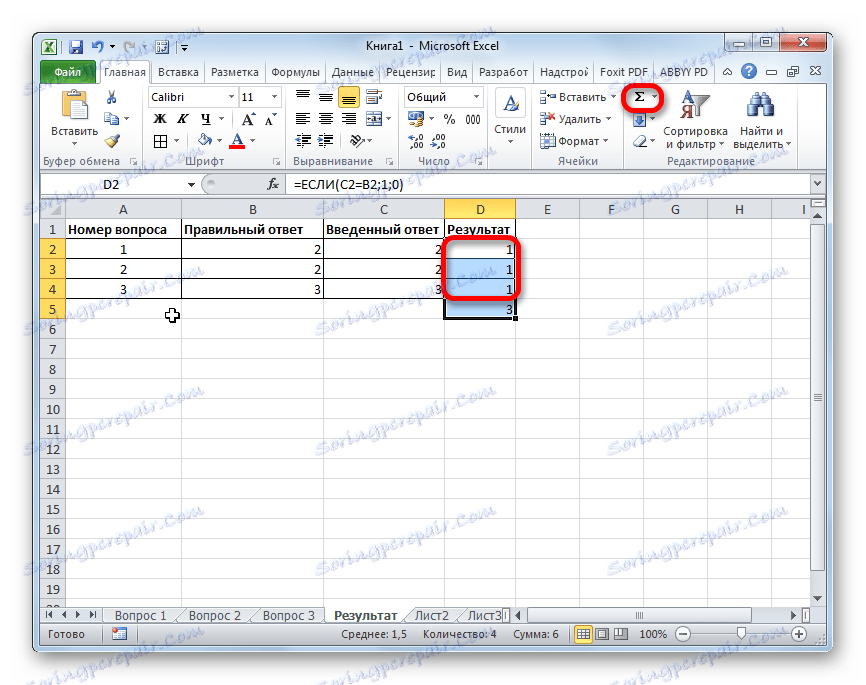
To sprawia, że tworzenie testu jest kompletne. Он полностью готов к прохождению.
Мы остановили внимание на различных способах создания тестирования с помощью инструментов программы Excel. Конечно, это далеко не полный перечень всех возможных вариантов создания тестов в этом приложении. Комбинируя различные инструменты и объекты, можно создать тесты абсолютно непохожие друг на друга по функционалу. В то же время нельзя не отметить, что во всех случаях при создании тестов используется логическая функция ЕСЛИ .