Tworzenie makr w celu uproszczenia pracy z programem Microsoft Word
Makro to zbiór określonych akcji, poleceń i / lub instrukcji pogrupowanych w jedno pełne polecenie, które automatycznie wykonuje jedno lub drugie zadanie. Jeśli jesteś aktywnym użytkownikiem MS Word, możesz również zautomatyzować często wykonywane zadania, tworząc dla nich odpowiednie makra.
Chodzi o to, jak uwzględnić makra w programie Word, jak je tworzyć i wykorzystywać w celu uproszczenia, przyspieszenia przepływu pracy, a ten artykuł zostanie omówiony. A jednak, na początek, nie będzie zbyteczne, aby bardziej szczegółowo rozumieć, dlaczego są one w ogóle potrzebne.
Spis treści
Obszary używania makr:
- 1. Przyspieszanie często wykonywanych operacji. Wśród nich jest formatowanie i edycja.
2. Łączenie kilku zespołów w holistyczne działanie "od i do". Na przykład za pomocą makra można wstawić tabelę o danym rozmiarze z wymaganą liczbą wierszy i kolumn.
3. Uprość dostęp do niektórych parametrów i narzędzi znajdujących się w różnych oknach dialogowych programu.
4. Automatyzacja złożonych sekwencji działań.
Sekwencję makr można zapisać lub utworzyć od podstaw, wprowadzając kod do edytora Visual Basic w tym samym języku programowania.
Włączanie makr
Domyślnie makra nie są dostępne we wszystkich wersjach MS Word, a dokładniej, po prostu nie są uwzględniane. Aby je aktywować, musisz włączyć narzędzia programistyczne. Następnie w panelu kontrolnym programu pojawi się zakładka "Programista" . Jak to zrobić, przeczytaj poniżej.
Uwaga: W wersjach programu, w których makra są dostępne początkowo (na przykład Word 2016), narzędzia do pracy z nimi znajdują się w zakładce "Widok" w grupie "Makra" .
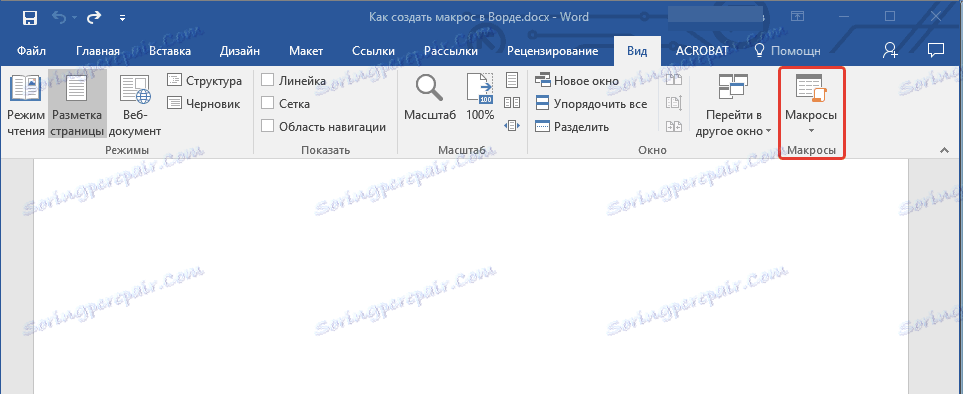
1. Otwórz menu "Plik" (wcześniej przycisk "Microsoft Office").
2. Wybierz "Opcje" (wcześniej "Opcje wyrazów").
3. Otwórz kategorię "Basic " w oknie "Options" i przejdź do grupy "Basic Operation" .
4. Sprawdź zakładkę "Show Developer" na wstążce .
5. Na panelu sterowania pojawi się zakładka "Developer" , w której zostanie wyświetlony element "Makra" .
Nagrywanie makr
1. W zakładce "Programista" lub, w zależności od wersji używanego słowa, w zakładce "Widok" , kliknij przycisk "Makra" i wybierz "Nagraj makro" .

2. Podaj nazwę tworzonego makra.

Uwaga: Jeśli utworzysz nowe makro i nadasz mu dokładnie taką samą nazwę, jak nazwa wbudowana w program, działania zapisane w nowym makrze zostaną wykonane zamiast standardowego. Aby wyświetlić makra dostępne domyślnie w MS Word, wybierz "Polecenia programu Word" z menu przycisku "Makra" .
3. W polu "Makro dostępne dla" wybierz, do czego będzie on dostępny: szablon lub dokument, w którym ma zostać zapisany.

- Wskazówka: Jeśli chcesz, aby utworzone makro było dostępne we wszystkich dokumentach, z którymi będziesz pracować w przyszłości, wybierz opcję "Normal.dotm" .
4. W polu "Opis" wprowadź opis utworzonego makra.

5. Wykonaj jedną z następujących czynności:
- Kliknij "przycisk" ;
- Wybierz dokument lub dokumenty, do których chcesz dodać utworzone makro do paska narzędzi szybkiego dostępu (patrz "Dostosowywanie paska narzędzi szybkiego dostępu" );
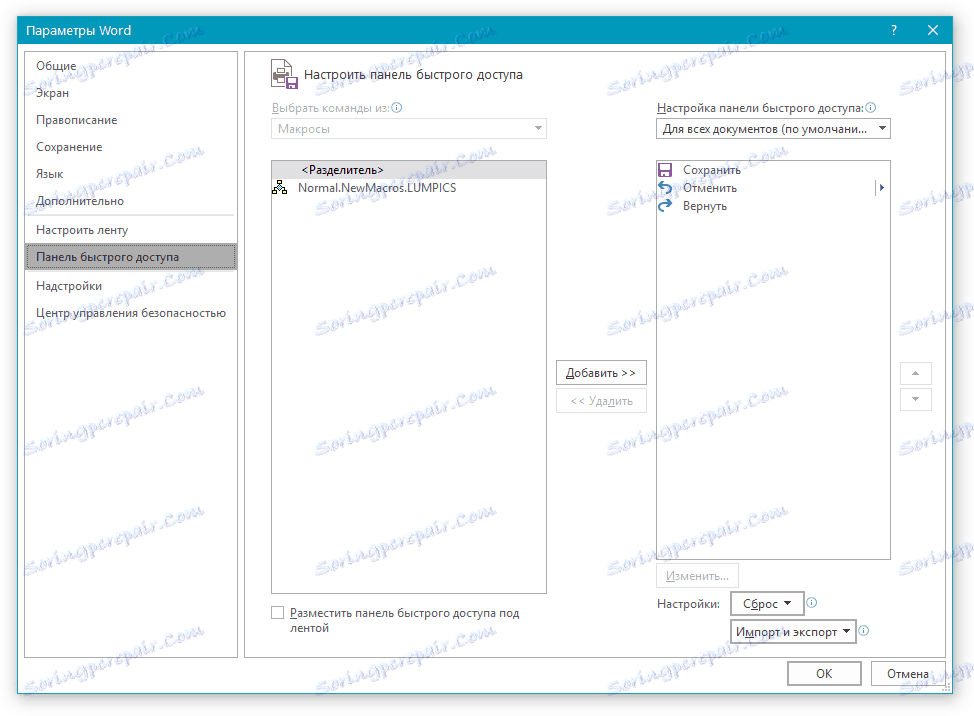
- Wskazówka: Aby udostępnić makro dla wszystkich dokumentów, wybierz opcję "Normal.dotm" .
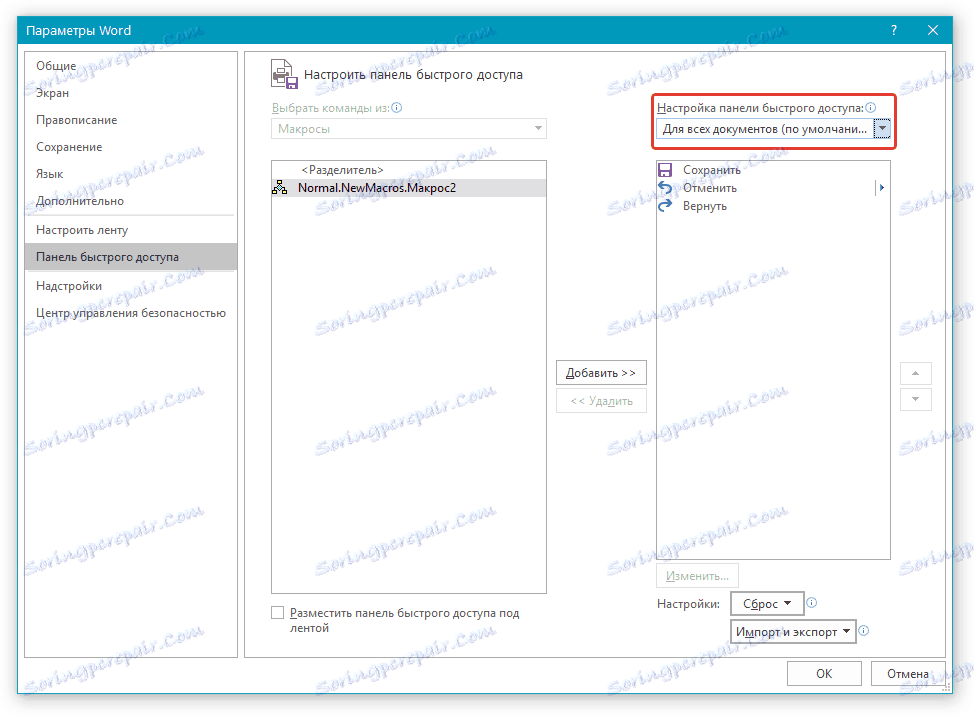
W oknie "Makra z" (wcześniej "Wybierz polecenia z" ) wybierz makro, które chcesz zarejestrować, kliknij "Dodaj" .
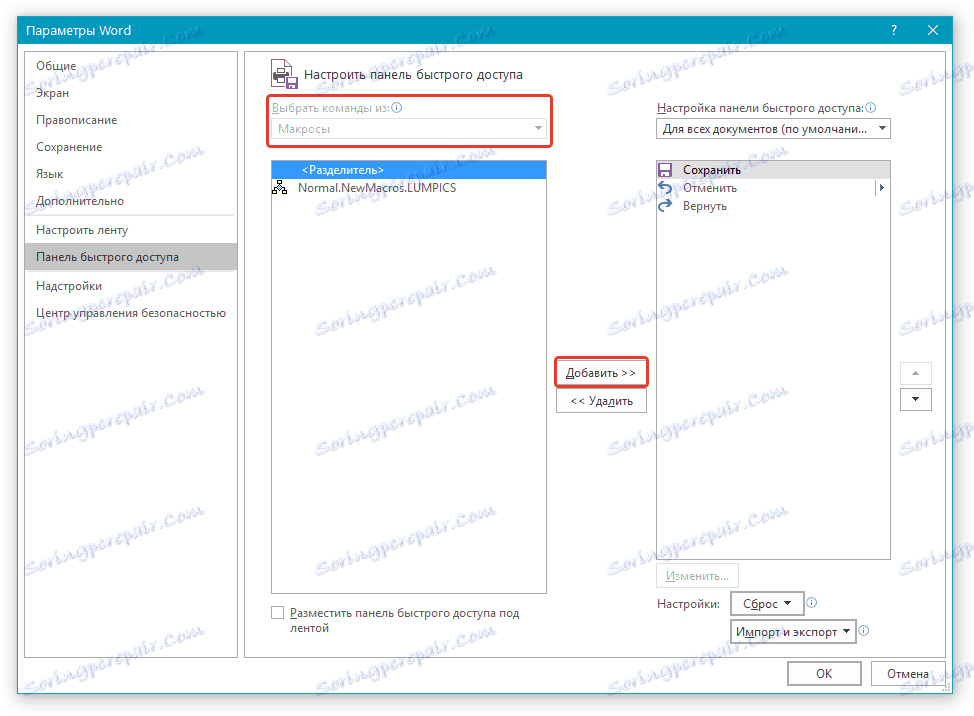
- Jeśli chcesz skonfigurować ten przycisk, kliknij "Edytuj" ;
- Wybierz odpowiedni symbol dla przycisku, który utworzysz w polu "Symbol" ;
- Wprowadź nazwę makra, która będzie wyświetlana w polu "Wyświetlana nazwa" ;
- Aby rozpocząć nagrywanie makra, dwukrotnie kliknij przycisk "OK" .

Wybrany symbol zostanie wyświetlony na pasku narzędzi szybkiego dostępu. Po najechaniu kursorem na ten symbol zostanie wyświetlona jego nazwa.
- Kliknij przycisk "Klawisze" (poprzednio "Klawiatura" );

- W sekcji "Polecenia" wybierz makro, które chcesz nagrać;
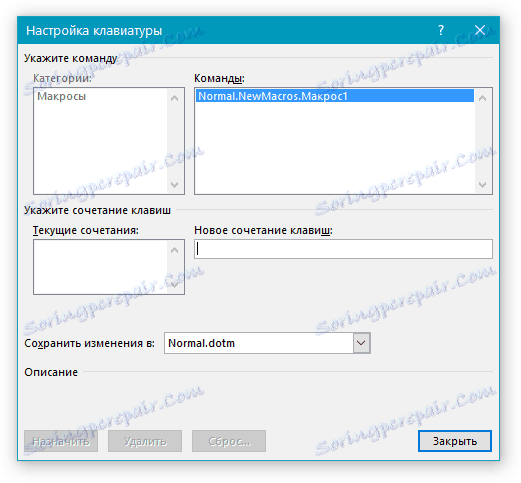
- W sekcji "Nowy skrót klawiszowy" wprowadź dowolną kombinację, która jest dla Ciebie wygodna, a następnie kliknij przycisk "Przypisz" ;
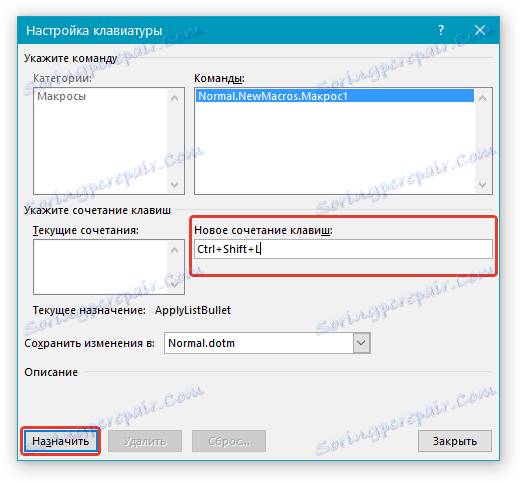
- Aby rozpocząć rejestrowanie makra, kliknij Zamknij .
6. Wykonaj kolejno wszystkie akcje, które chcesz uwzględnić w makrze.
Uwaga: Podczas nagrywania makra nie można używać myszy do wybierania tekstu, ale do wybierania poleceń i parametrów, których należy użyć. W razie potrzeby możesz wybrać tekst za pomocą klawiatury.
7. Aby zatrzymać nagrywanie makra, kliknij przycisk Zatrzymaj nagrywanie , polecenie to znajduje się w menu przycisku Makra na panelu sterowania.
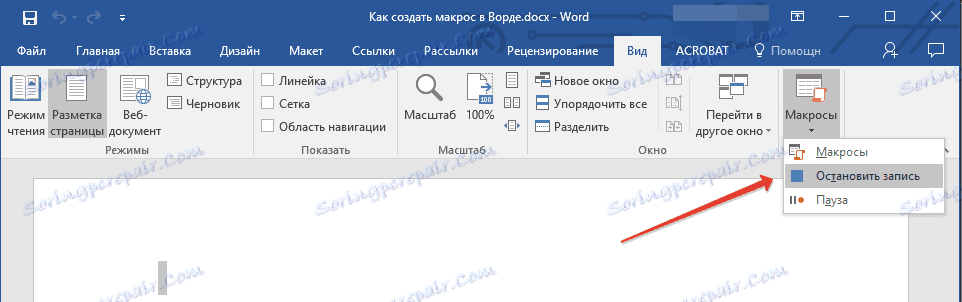
Zmiana skrótów klawiaturowych dla makra
1. Otwórz okno "Opcje" (menu "Plik" lub przycisk "MS Office" ).
2. Wybierz "Ustawienia" .
3. Kliknij przycisk "Ustawienia" znajdujący się obok pola "Skrót klawiaturowy" .
4. W sekcji Kategorie kliknij Makra .
5. Na liście, która się otworzy, wybierz makro, które chcesz zmienić.
6. Kliknij pole "Nowa kombinacja klawiszy" i naciśnij klawisze lub kombinację klawiszy, którą chcesz przypisać do określonego makra.
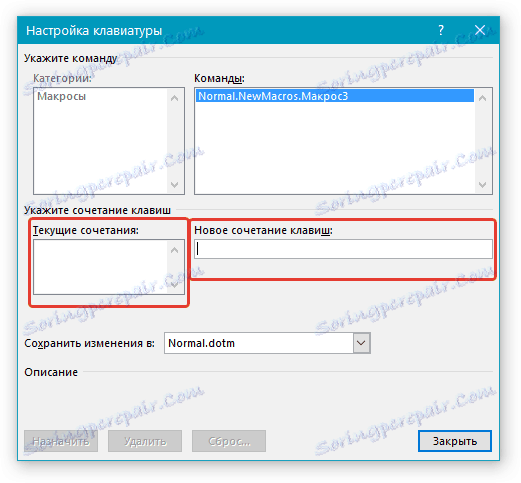
7. Upewnij się, że przypisana kombinacja klawiszy nie jest używana do wykonywania innego zadania (pole "Aktualna kombinacja" ).
8. W sekcji "Zapisz zmiany" wybierz odpowiednią opcję (lokalizację), aby zapisać lokalizację, w której zostanie uruchomione makro.
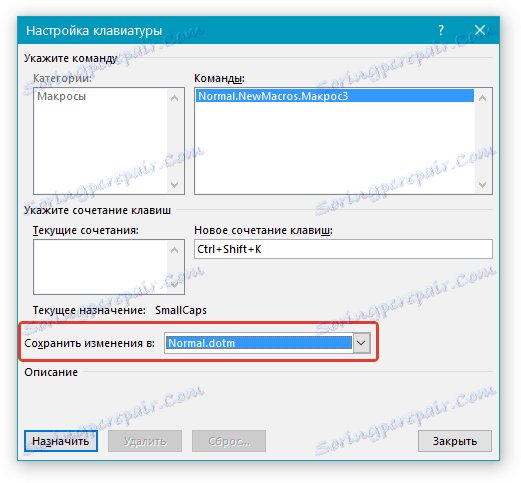
- Wskazówka: jeśli chcesz, aby makro było dostępne we wszystkich dokumentach, wybierz opcję "Normal.dotm" .
9. Kliknij Zamknij .
Uruchamianie makra
1. Kliknij przycisk "Makra" ( zakładka "Widok" lub "Programista" , w zależności od wersji używanego programu).
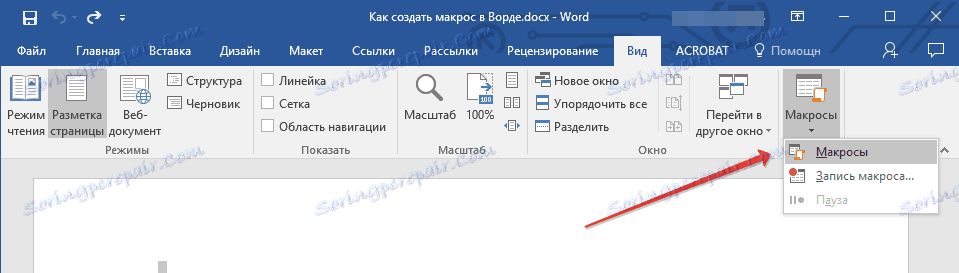
2. Wybierz makro, które chcesz uruchomić (lista "Nazwa makra" ).
3. Kliknij "Uruchom".
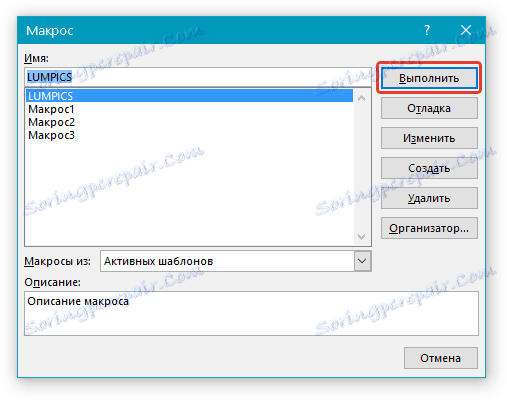
Tworzenie nowego makra
1. Kliknij przycisk "Makra" .

2. Podaj nazwę nowego makra w odpowiednim polu.
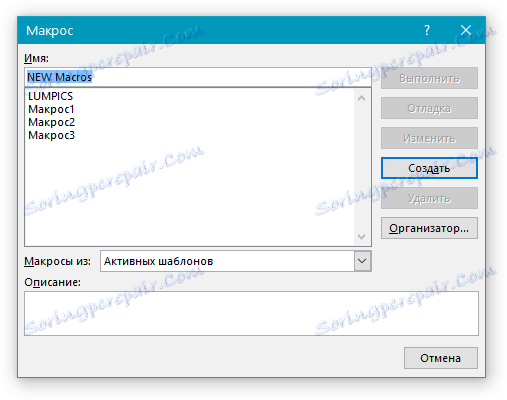
3. W sekcji "Makra z" wybierz szablon lub dokument, dla którego zostanie zapisane utworzone makro.
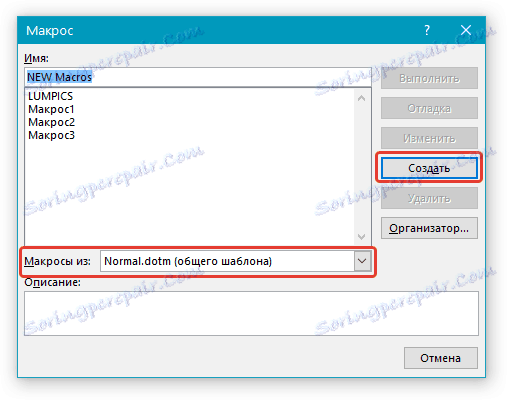
- Wskazówka: jeśli chcesz, aby makro było dostępne we wszystkich dokumentach, wybierz opcję "Normal.dotm" .
4. Kliknij "Utwórz" . Otworzy się edytor Visual Basic , w którym można utworzyć nowe makro w Visual Basic.
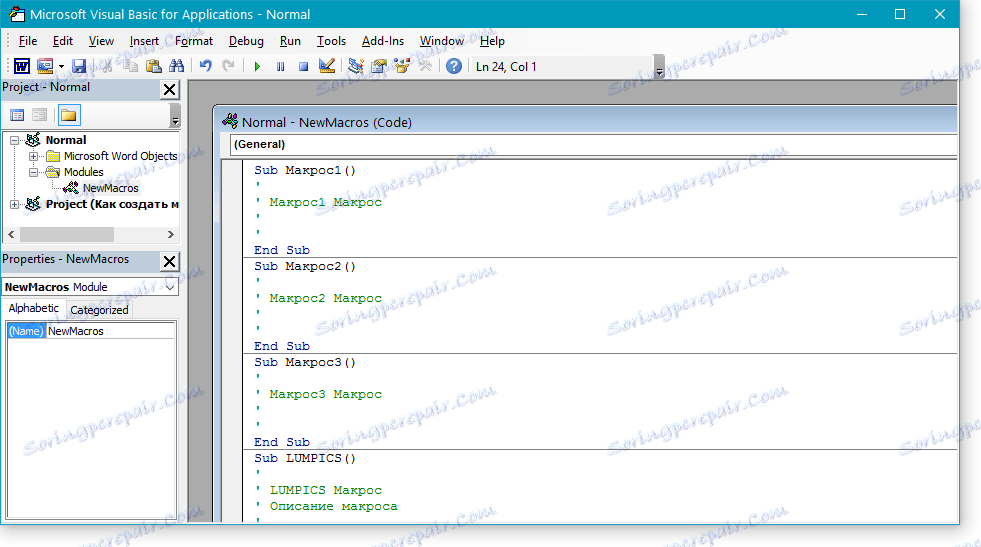
To wszystko, teraz już wiesz, jakie makra są w MS Word, dlaczego są potrzebne, jak je tworzyć i jak z nimi pracować. Mamy nadzieję, że informacje zawarte w tym artykule będą dla Ciebie przydatne i naprawdę pomogą uprościć, przyspieszyć pracę dzięki tak zaawansowanemu programowi biurowemu.