Maski w Photoshopie
W dzisiejszym świecie bez pracy z programem Photoshop, niestety, nie. I na pewnym etapie pracy z nim, możesz potrzebować informacji na temat tworzenia warstwy maski.
W tym artykule dowiesz się, jak używać maski w Photoshopie.
Dla użytkowników programu Photoshop wiedza na temat korzystania z maski jest bardzo ważna, ponieważ często konieczne staje się korzystanie z tej warstwy.
Ma wiele zalet. Po pierwsze, pod względem skuteczności warstwa maski nie ustępuje gumce. Po drugie, to narzędzie pozwala w kilka sekund zrobić niewidzialny jeden lub inny obszar na obrazie. Po trzecie, nawet dziecko będzie w stanie zrozumieć instrukcje korzystania z niego.
Spis treści
Co to jest warstwa maski?
"Maska" narzędzia Photoshop jest dobrze znana. Zasadniczo jest przeznaczony do maskowania jakiejś części obrazu lub do częściowego lub całkowitego zatrzymania aktywności procesu w Photoshopie.
Nie każdy, nawet najbardziej zaawansowany użytkownik komputera wie, że maska jest trójkolorowa, a mianowicie jest kombinacją szarości, czerni i bieli.
Każdy z tych kolorów ma swoją własną funkcję. W przypadku maskowania, ciemny kolor jest zamierzony, efekt szarego koloru wpływa na przezroczystość, ale biały kolor sprawia, że ten lub inny obraz jest widoczny.
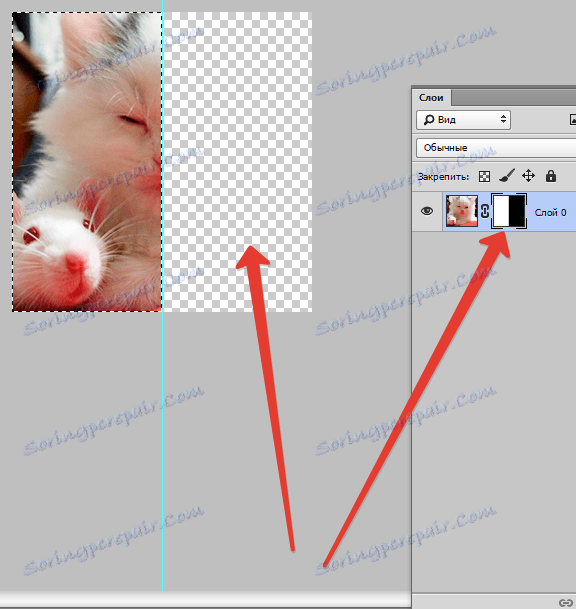
Wszystkie te kolory w masce można dostosować w zależności od tego, do czego dążysz: aby warstwa była praktycznie niewidoczna lub ostrożnie zamaskować część jej obszaru.

Używając maski w Photoshopie możesz ukryć wiele rodzajów warstw: obiekty inteligentne, warstwy zawierające kształty lub tekst ... Nikt nie zabrania również umieszczania maski na jednej, ale bezpośrednio na grupie warstw.
W rzeczywistości maska ma takie same właściwości jak gumka. Obraz znajdujący się na warstwie pozostanie nienaruszony, nawet jeśli maska zostanie dostosowana inaczej lub usunięta. W przeciwieństwie do maski, gumki nie można zastosować do grafiki wektorowej.
Algorytm dodawania maski do warstwy
Jak wspomniano wcześniej, maskę można nakładać na kilka warstw lub na jedną warstwę dowolnego rodzaju. Do pracy z maskami twórców programu Photoshop specjalnie przydzielono polecenie "Dodaj do maski warstwy" . Aby znaleźć tę ikonę, należy spojrzeć na panel warstw, który znajduje się tuż pod nią.
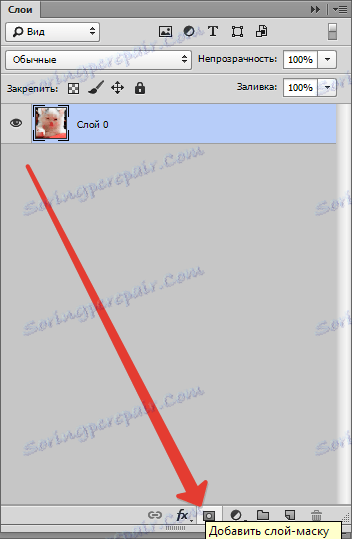
Istnieją dwa rodzaje masek, różniące się ich przeznaczeniem, maska czerni i maska białych kwiatów. Maska w kolorze czarnym sprawia, że niewidzialna część obrazu jest niewidoczna. Po prostu kliknij czarny pędzel i wybierz tę część obrazu, którą chcesz ukryć, a ona zniknie.
Efekt odwrotny ma maskę koloru białego - powinien być użyty, jeśli chcesz, aby obraz pozostał widoczny.
Ale to nie jedyny sposób na nałożenie maski na obraz. Druga metoda jest znacznie prostsza, dlatego należy zwrócić uwagę na tych, którzy wciąż tylko opanowują program Photoshop.
Najpierw kliknij menu "Warstwy" , a następnie wybierz maskę warstwy z warstw oferowanych przez program do wyboru.
Następnie musisz dokonać innego wyboru, tylko teraz z dwóch rodzajów maski - czarnej i białej. Przy wyborze należy kierować się rozmiarem części obrazu, którą chcesz ukryć.
Jeśli jest mały, wówczas optymalny asystent będzie maską białego koloru. Jeśli obszar na obrazku jest duży, dobrze jest użyć maski koloru czarnego.

Jak pracować z maską warstwy
Mamy nadzieję, że teraz nie jest dla was tajemnicą, czym jest maska i jak nakładać ją na obraz. Jeśli tak, to czas zacząć z nim pracować.
W przyszłości musisz zdecydować, jaki efekt chcesz uzyskać na obrazie. W zależności od tego, wybierasz odpowiednie narzędzie z proponowanego w Photoshopie.
Powiedzmy, że musisz wybrać maskę. W takim przypadku jedno z trzech narzędzi zostanie sprowadzone: narzędzie do wyboru, pędzel lub palec. Wybierz ten, który najlepiej Ci odpowiada.
Użyj wybranego narzędzia, tak jak w przypadku zwykłej warstwy. Chcesz dodać niezwykły efekt do obrazu - użyj gradientu, pędzla lub innych narzędzi do rysowania.
Niestety, warstwa maski nie pozwala na użycie jasnych, soczystych kolorów, więc musisz ograniczyć się do czarno-białej palety odcieni.
Na przykład wygląda tak. Powiedzmy, że musisz zmienić nudny szary ton na zdjęciu, aby był jasny i oryginalny. Narzędzie "Pędzel" na czarno pomoże ci w tym.
Klikając na niego, wybierz tło, które chcesz ukryć. Zamiast tego po prostu umieść inne tło, a zdjęcie zostanie odtworzone w nowych kolorach.
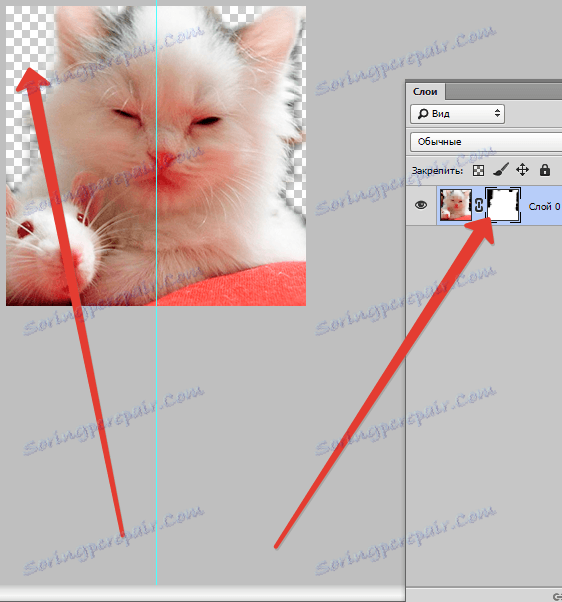
Do jakich filtrów i narzędzi mogę użyć maski warstwy?
Na początku artykułu pojawiły się już informacje dotyczące możliwości zastosowania filtrów i narzędzi do warstwy maski. Wybór filtrów i narzędzi zależy od rodzaju wyniku, jaki chcesz uzyskać. Poniżej wymienione są narzędzia najczęściej wybierane przez użytkowników Photoshopa.
1. Gradient
Mało kto używa programu Photoshop kiedykolwiek słyszał o Gradientzie. Gradient sprawia, że przejście między dwoma lub więcej zdjęciami jest dyskretne ze względu na grę światła i cienia.
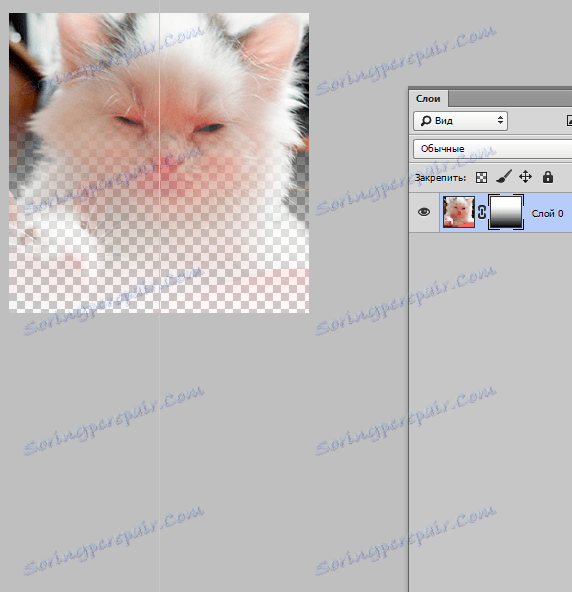
2. Formularze i tekst
Różne słowa, frazy drukowane na warstwie maski, są również popularne wśród użytkowników Photoshopa. Jeśli chcesz pracować z narzędziem "Tekst", kliknij jego ikonę, a następnie w linii wyświetlanej na ekranie wpisz swoją ulubioną frazę lub tekst.
Następnie zaznacz wpisany tekst, przytrzymując klawisz CTRL na klawiaturze i klikając narzędzie "Narzędzie tekstowe" na pasku narzędzi.
Następnie jeszcze raz wyświetl warstwę na pierwszym zdjęciu i po prostu umieść ją warstwą maski. Warstwa, w której znajduje się kot, powinna znajdować się poniżej warstwy tekstowej. Poniżej znajduje się obraz, na którym można prześledzić wynik wszystkich tych działań.
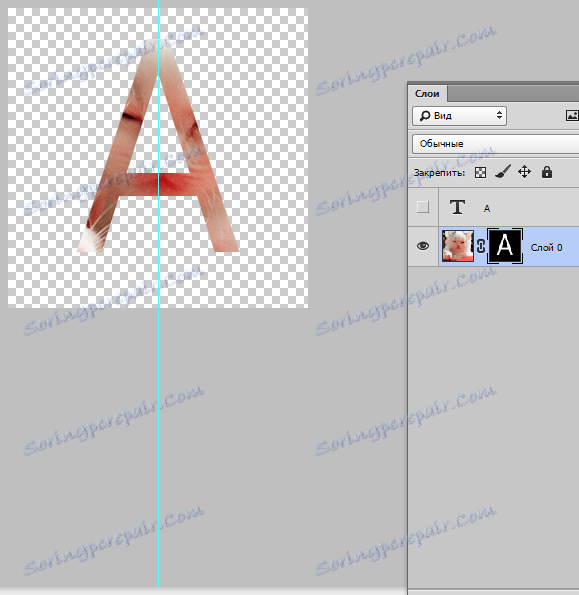
3. Pędzel
Pędzel jest często używany, gdy trzeba zastąpić tło na zdjęciu lub zmniejszyć jego rozmiar. Jednak warstwa maski jest nie mniej skutecznym narzędziem do zastępowania tła.
4. Filtry
Filtry powinny być używane, jeśli Twoim celem jest dekorowanie, dywersyfikacja obrazu. Istnieje na to wiele sposobów. Ale większość z nich nadaje się tylko dla tych, którzy mają "Photoshopa" na "ty" i mają bogatą wyobraźnię.
Aby ułatwić zrozumienie - mały przykład. Wróćmy do zdjęcia z kotem. Dlaczego nie narysować oryginalnego wzoru wokół krawędzi zdjęcia? Aby to zrobić, musisz utworzyć maskę warstwy za pomocą wyboru prostokąta. W rezultacie obraz staje się mniejszy, a jego część staje się niewidoczna, a nie obrzezana.
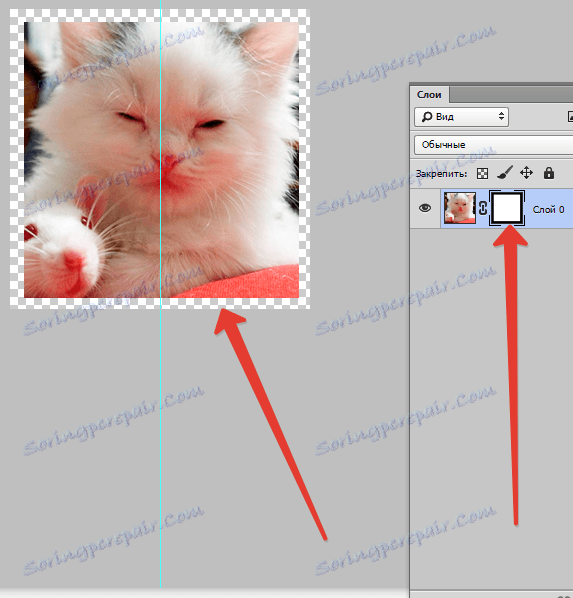
Następnie otwórz okno z maskowanymi warstwami, kliknij ikonę "Filtr" , następnie "Wygląd", a następnie ikonę "Kolorowy półton" .
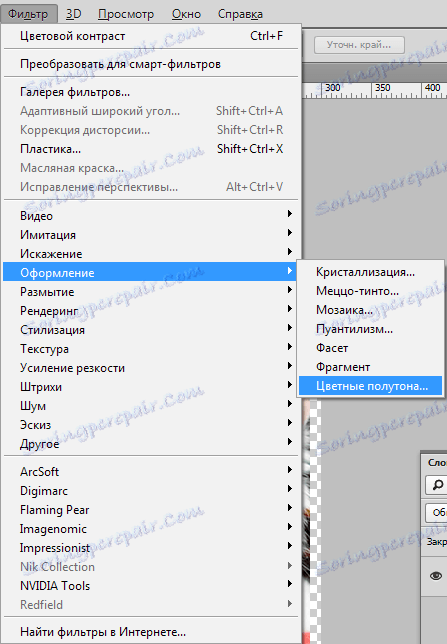
Po tym będziesz musiał wprowadzić liczby w rozwijanym menu, a które nauczysz się, patrząc na obraz po tekście. Jeśli zrobisz wszystko dobrze, to w końcu możesz podziwiać zdjęcie, którego brzegi są ozdobione ramą z oryginalnym wzorem.
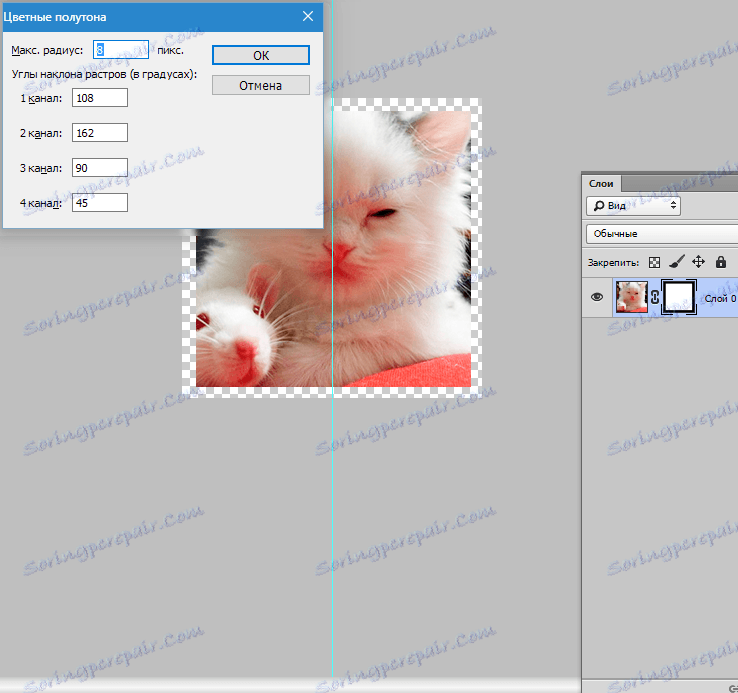
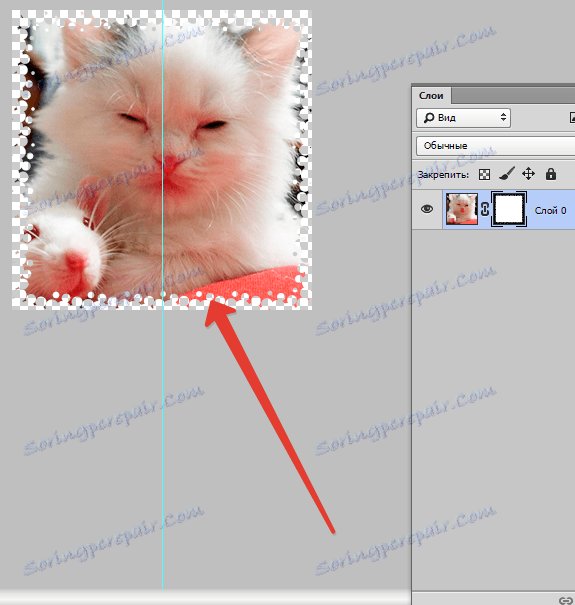
5. Narzędzia selekcji
Dowolną warstwę można zidentyfikować tak łatwo, jak warstwę tekstową i utworzyć jej warstwę maskującą, jak omówiono wcześniej. Do wyboru można użyć dowolnego narzędzia, na przykład wyboru prostokątnego. Następnie maska jest po prostu nałożona na wybraną warstwę. Formy zrasteryzowanej warstwy umożliwiają natychmiastowe zastosowanie maski.
Inne narzędzia
Warstwę, na której nakładana jest maska, można łatwo edytować. Aby to zrobić, stosuje się do niego kolory czarno-białe. Na początku artykułu podano szczegółowe instrukcje dotyczące edycji warstwy. Jednak w programie Photoshop istnieją inne narzędzia, które wpływają na maskę warstwy. Pojawiają się na ekranie, jeśli klikniesz prawym przyciskiem myszy na miniaturkę maski. Jeśli opanujesz program Photoshop, warto będzie się z nimi zapoznać.
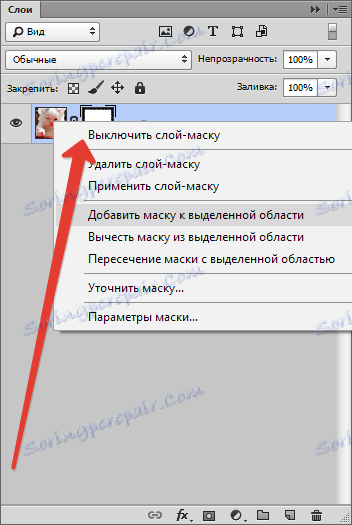
1. Usuń maskę warstwy. Po kliknięciu tego polecenia maska warstwy znika.
2. Zastosuj maskę warstwy. Po kliknięciu tego polecenia pojawia się kombinacja obrazu na warstwie i masce. Tak więc warstwa jest rasteryzowana.
3. Wyłącz maskę warstwy. To narzędzie pozwala na chwilę usunąć maskę warstwy. Ale aby go przywrócić jest tak proste jak usunięcie: po prostu kliknij na ikonę maski, a maska ponownie stanie się aktywna.
W zależności od wersji programu Photoshop możesz także zobaczyć inne polecenia: "Odejmij maskę od wybranego obszaru" , "Przekrocz maskę z zaznaczonym obszarem" i "Dodaj maskę do wybranego obszaru".
Na których warstwach można dodać maskę warstwy
Niemal wszystkie rodzaje warstw obsługują maskowanie. Należą do nich warstwy z zrasteryzowanym obrazem, z inteligentnym obiektem, warstwami z tekstem, z różnymi formami. Nawet na kilka warstw naraz możesz dodać maskę.
Jak style warstw wpływają na maskę
Maski nie można używać we wszystkich przypadkach. Jeśli do edycji obrazu użyto stylów takich jak "Shadow" lub "Exterior Glow" , maska warstwy nie będzie działać. Ale przekształcenie takiej warstwy "problemu" w obiekt inteligentny, rasteryzowanie go lub połączenie warstwy ze stylem na niej zastosowanym, neutralizuje problem.
Powyżej podano wszystkie informacje, które mogą się przydać podczas pracy w Photoshopie z maskami warstw. Najprawdopodobniej, po zapoznaniu się z nim i zastosowaniu zawartych w nim porad, w praktyce początkujący użytkownicy znacznie poprawią swoje umiejętności.