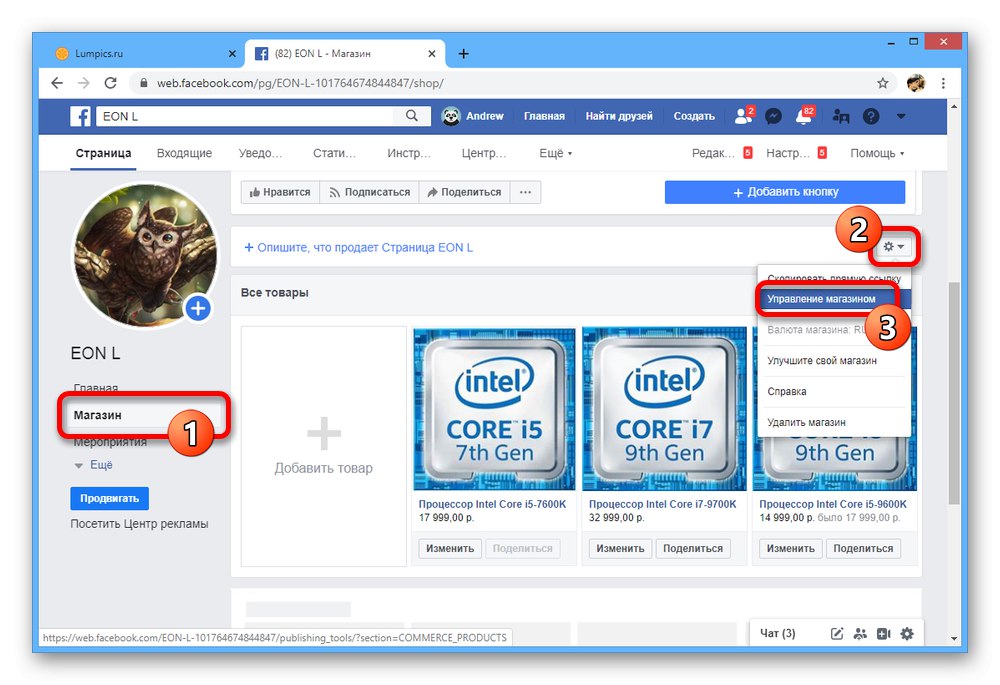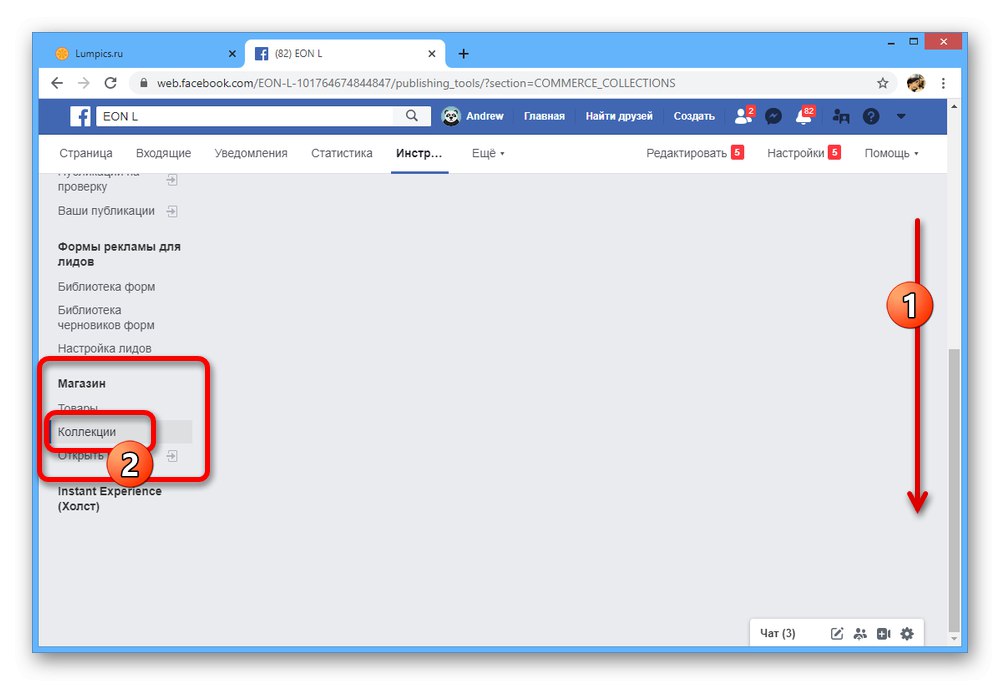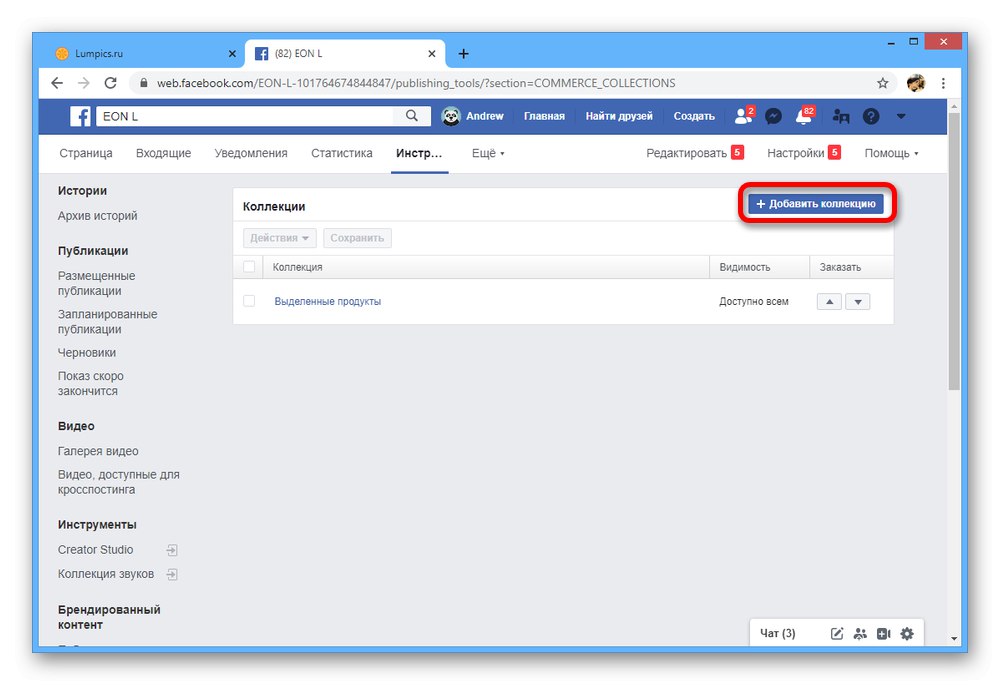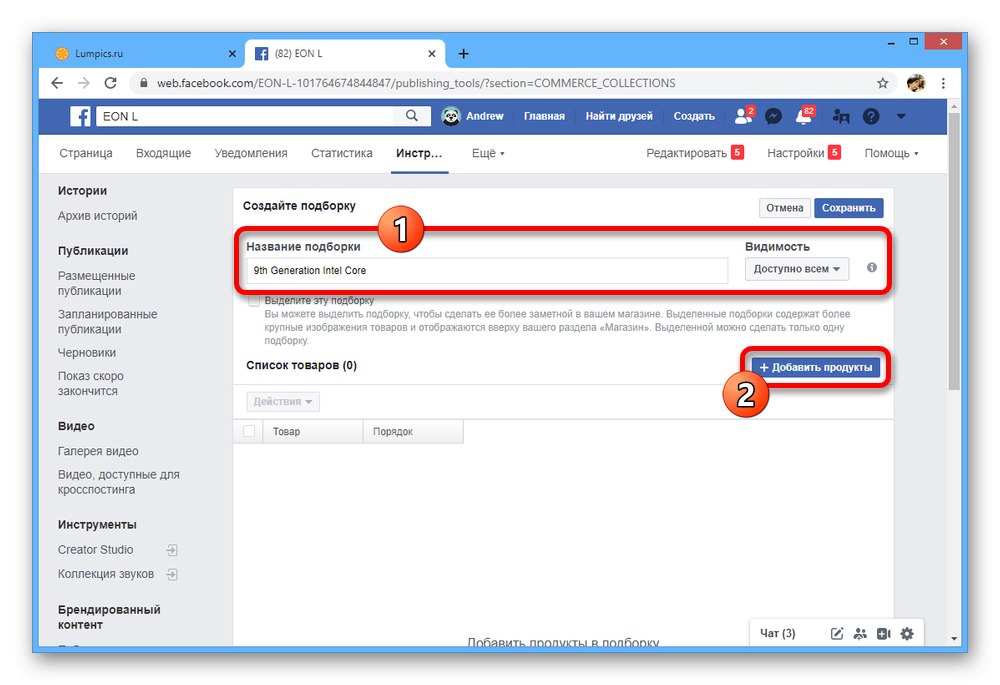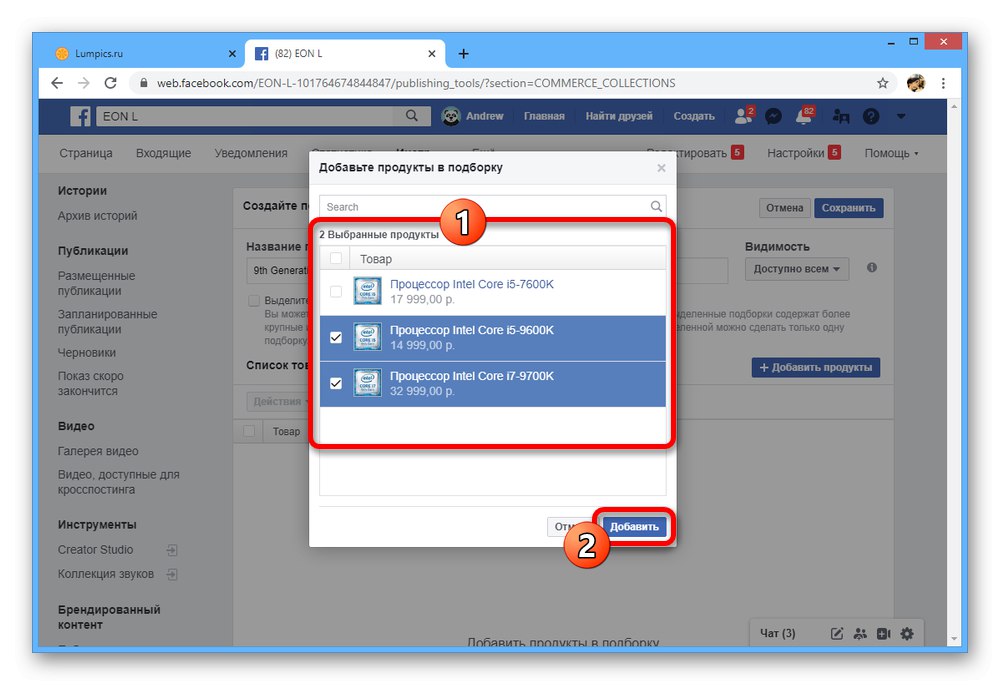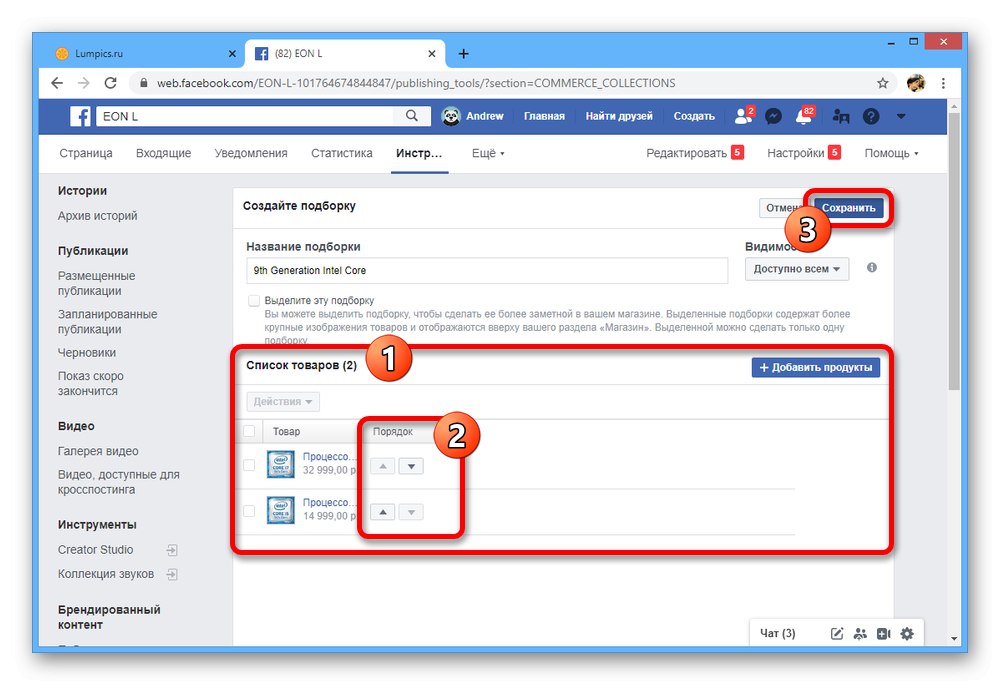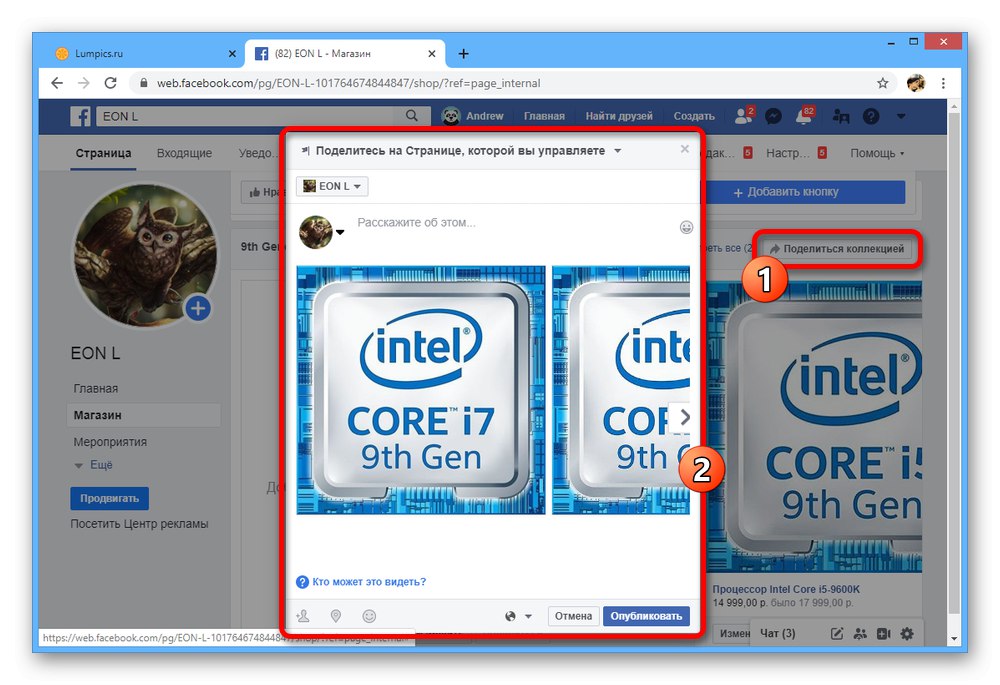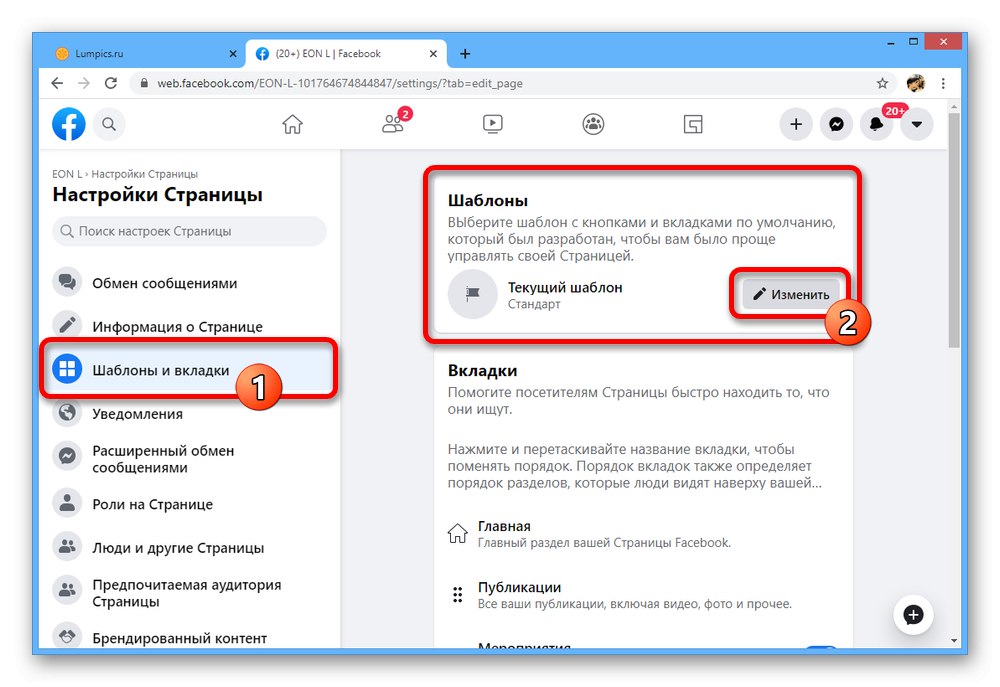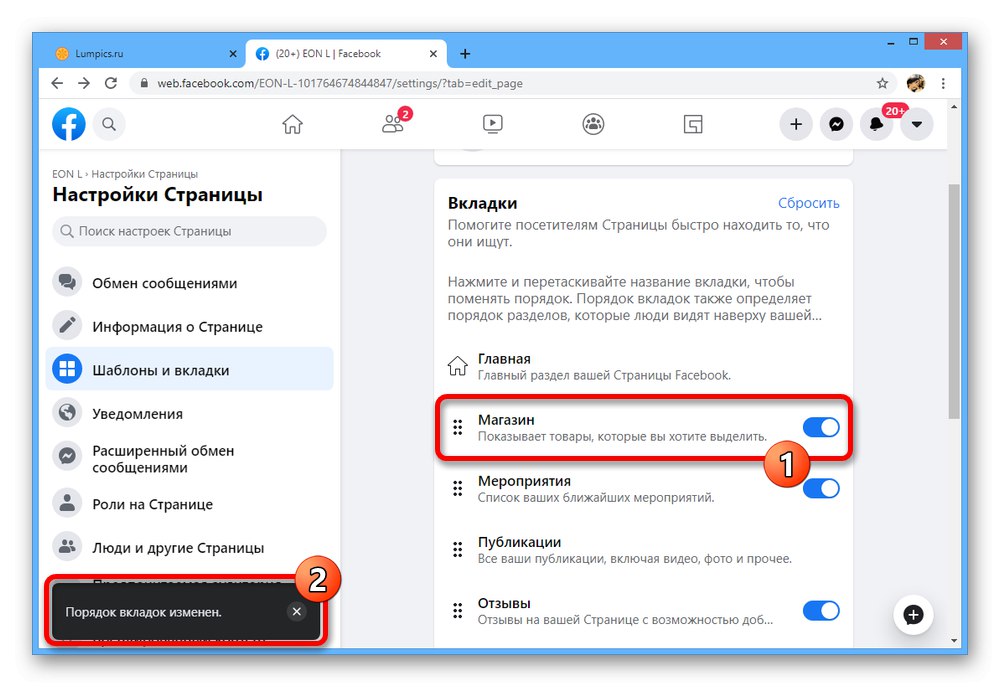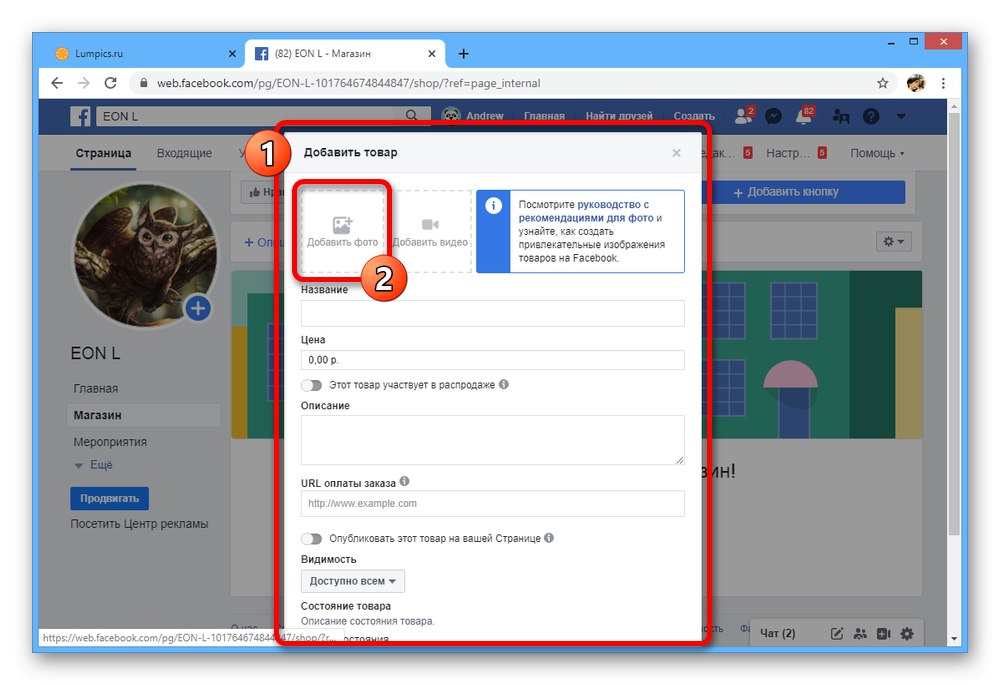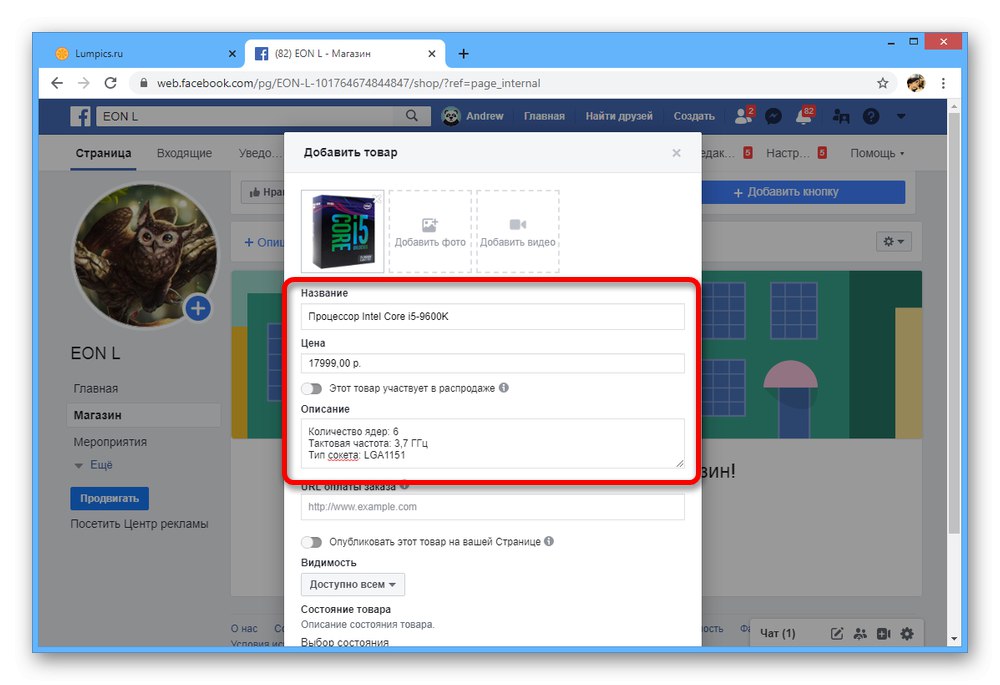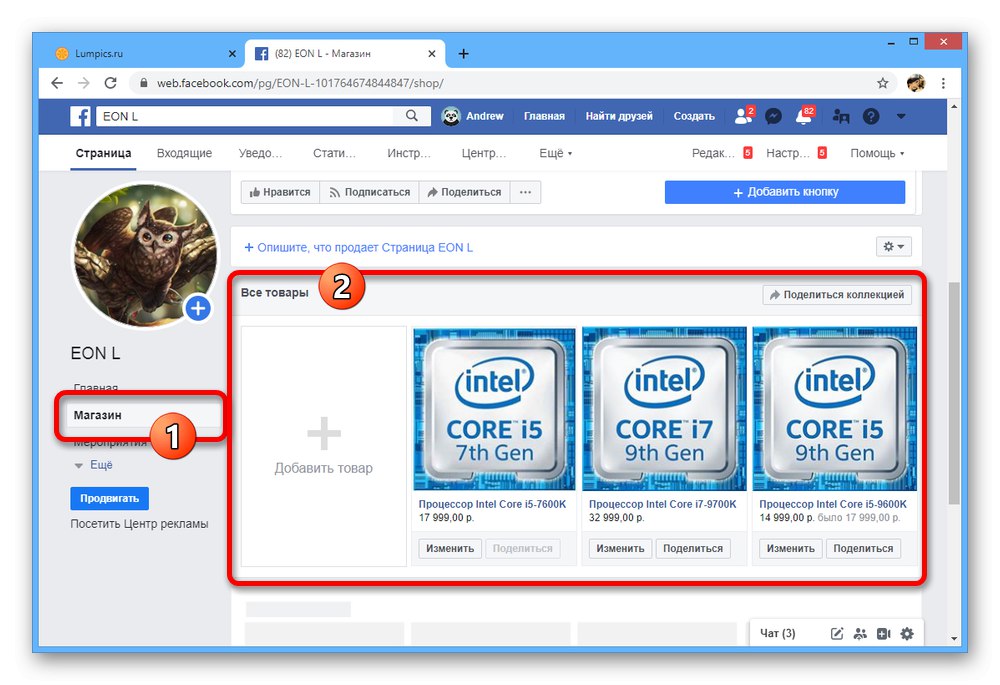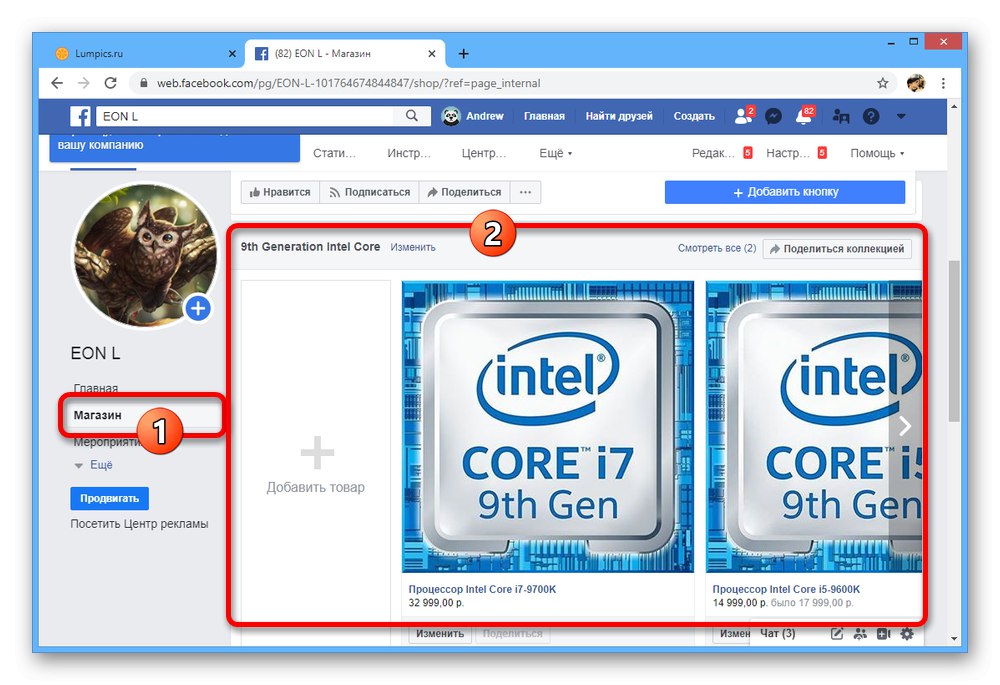Krok 1: utwórz stronę biznesową
W sieci społecznościowej Facebook możesz zorganizować własny sklep internetowy, aby sprzedawać dowolne towary lub usługi, ale z pewnością będzie to wymagało strony biznesowej połączonej z Twoim kontem. Aby stworzyć, musisz rozwinąć menu «+» na górnym pasku, wybierając "Strona" i ustawiając odpowiednie ustawienia. Dokładniej opisaliśmy tę procedurę, a także związane z nią parametry, w osobnej instrukcji.
Więcej szczegółów: Stworzenie strony biznesowej na Facebooku
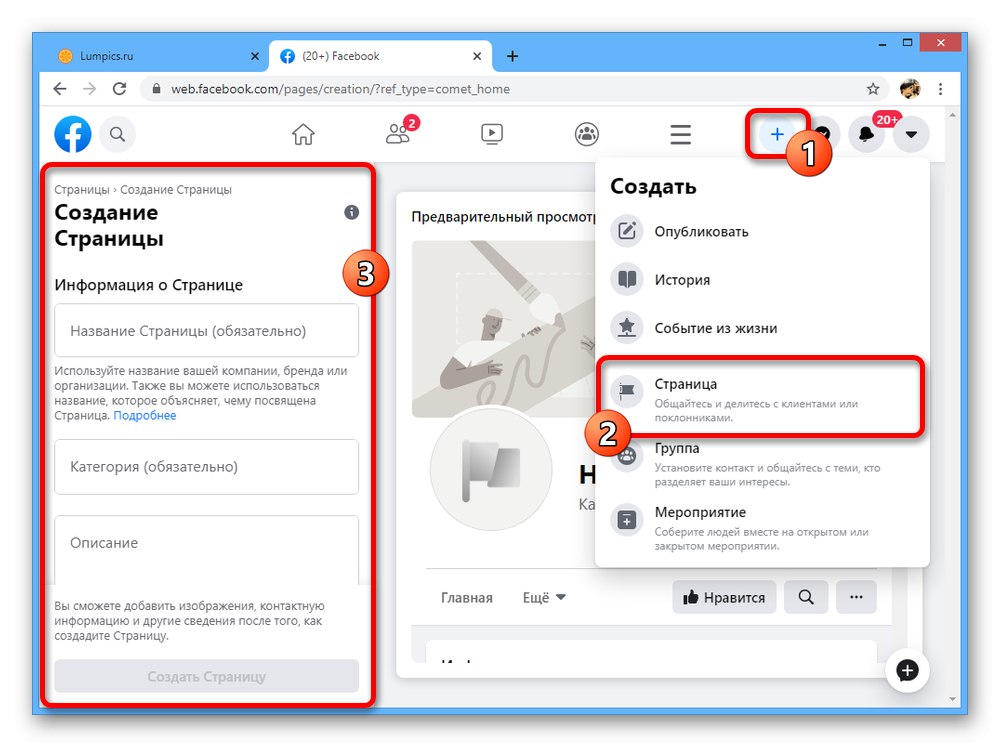
Krok 2: Dodaj sklep
Po zakończeniu tworzenia strony biznesowej i ustaleniu podstawowych ustawień według własnego uznania, funkcję sklepu należy podłączyć osobno.
- Wejdź na stronę swojej firmy i przejdź przez menu "Kontrola" w lewej części okna otwórz sekcję "Edytować" lub „Ustawienia strony”.
- Tutaj musisz otworzyć kartę „Szablony i karty” i znajdź podsekcję „Szablony”... Aby przejść do parametrów, użyj przycisku "Zmiana".
![Przejdź do zmiany szablonu strony biznesowej w serwisie Facebook]()
Pomimo dużej liczby szablonów, tylko niektóre warianty są początkowo wyposażone w "Sklep"... Z tego powodu najłatwiej jest kliknąć linię „Zakupy”.
- Po przejrzeniu głównych różnic konstrukcyjnych i upewnieniu się, że przedmiot jest dostępny "Wynik" w menu "Jeszcze", naciśnij przycisk „Zastosuj szablon”... Następnie wygląd strony biznesowej będzie musiał się zmienić.
- Jeśli używasz innego szablonu i nie chcesz go zmieniać, w sekcji „Szablony i karty” znajdź przedmiot "Wynik" i użyj suwaka obok niego. Wymusi to uwzględnienie sekcji niezależnie od szablonu.
- Dodatkowo można chwycić lewym przyciskiem myszy ikonę, którą zaznaczyliśmy po lewej stronie okna i przesunąć ją wyżej. W ten sposób możesz przenieść kartę do strony głównej społeczności.
![Przenieś zakładkę Sklep na stronie biznesowej na Facebooku]()
Po zakończeniu edycji ustawień koniecznie wróć do strony i upewnij się, że sklep został pomyślnie dodany do listy "Jeszcze" lub na jednej z widocznych zakładek. Jeśli aktualizacja się nie powiedzie, może być konieczne ponowne załadowanie karty przeglądarki.
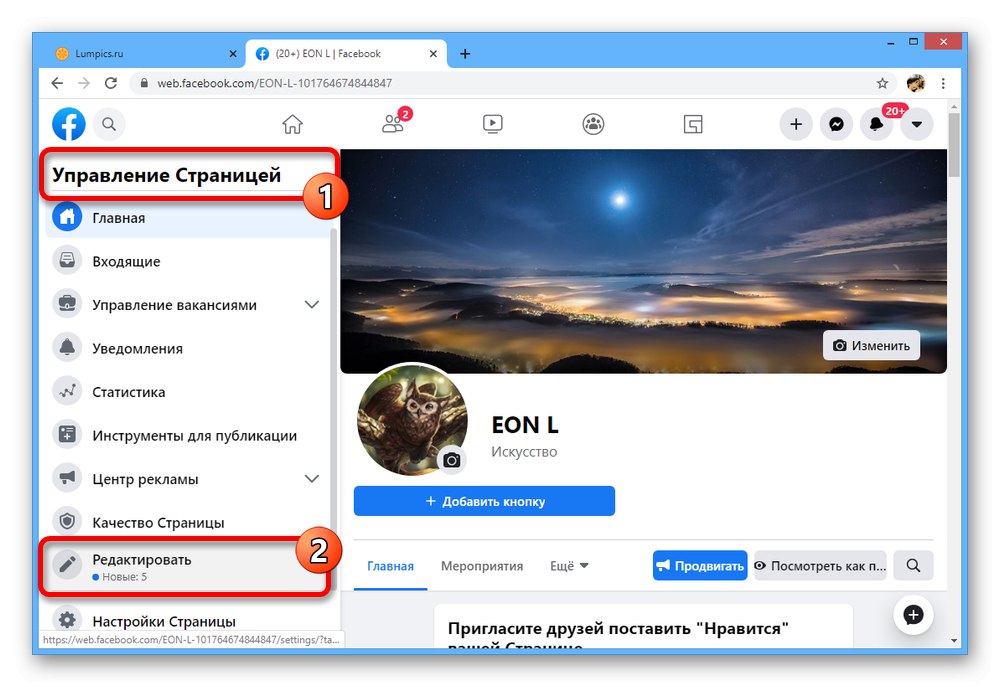
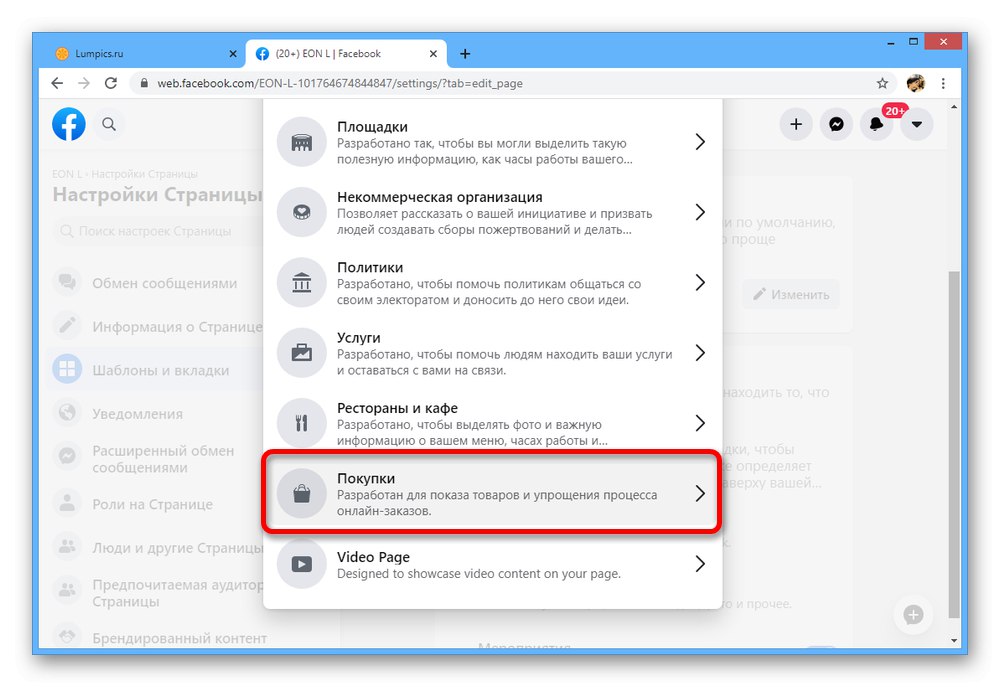
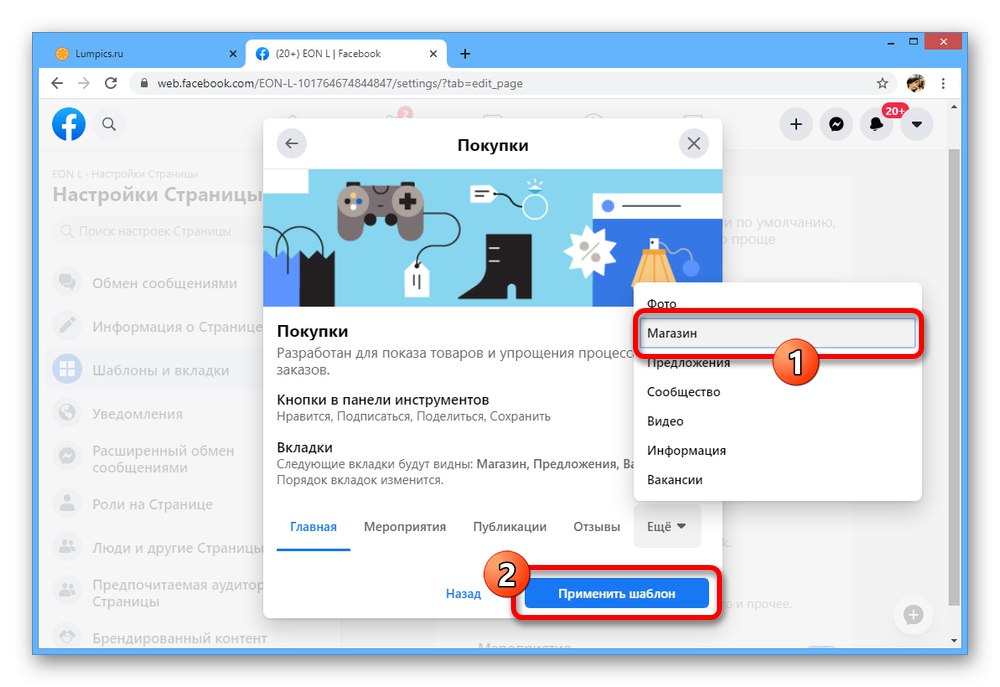

Ten krok pozwoli ci tylko przygotować żądaną sekcję. Aby uzyskać dostęp do instrumentów handlowych, musisz dokonać ustawień.
Krok 3: Zapisz ustawienia
Po wykonaniu poprzedniego kroku i dodaniu zakładki do menu głównego strony biznesowej możesz przejść do ustawień. Należy jednak od razu pamiętać, że tylko jeden sklep internetowy może być powiązany z tą samą społecznością.
Uwaga: w chwili pisania tego tekstu funkcje, o których mowa, nie były dostosowane do nowego projektu Facebooka, co może mieć wpływ na wymagane działania po pełnym przejściu.
- Kliknij kartę "Wynik" Zapoznaj się z warunkami handlowymi w menu głównym strony firmy oraz w wyskakującym okienku. Jeśli wszystko Ci odpowiada, zaznacz pole i kliknij "Kontynuować".
- W oknie „Wybierz sposób składania zamówienia” obok jednej z opcji umieść znacznik w oparciu o przedstawiony opis.
- W ostatnim kroku wybierz odpowiednią walutę z listy rozwijanej i kliknij "Zapisać"... Ustawiona tutaj opcja będzie połączona ze wszystkimi produktami jednocześnie.
- Po wyświetleniu ekranu powitalnego dodaj opis, klikając łącze „Opisz, co sprzedaje strona”.
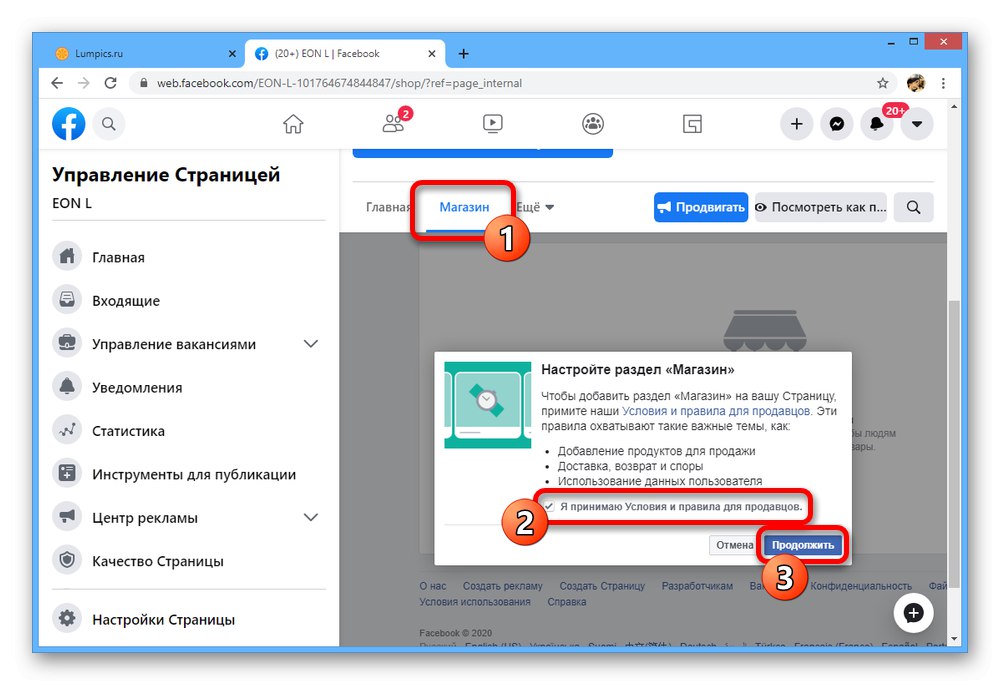
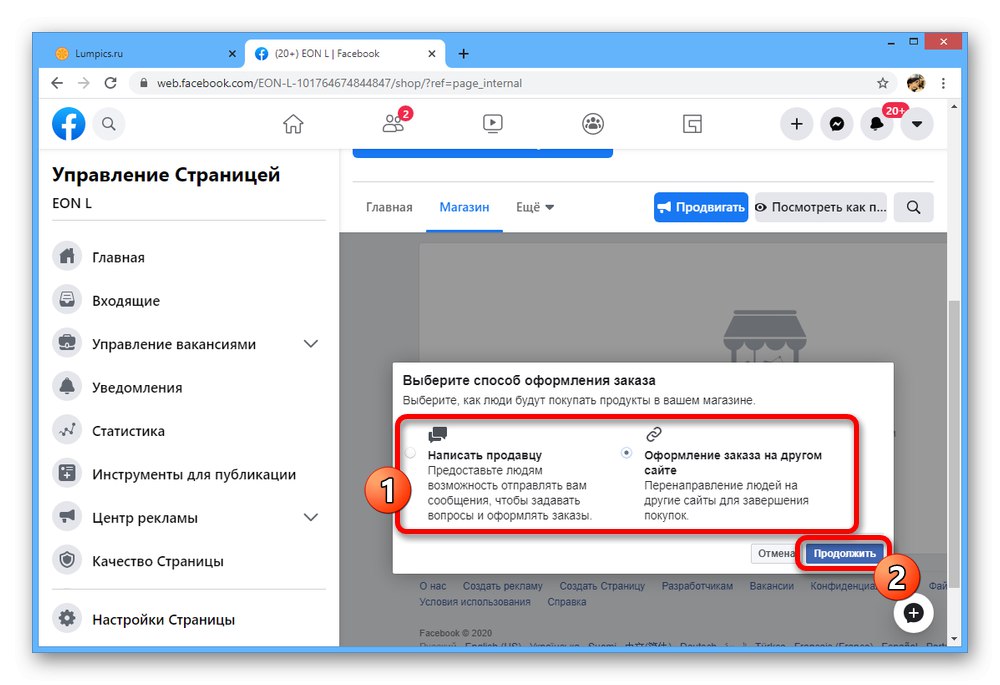
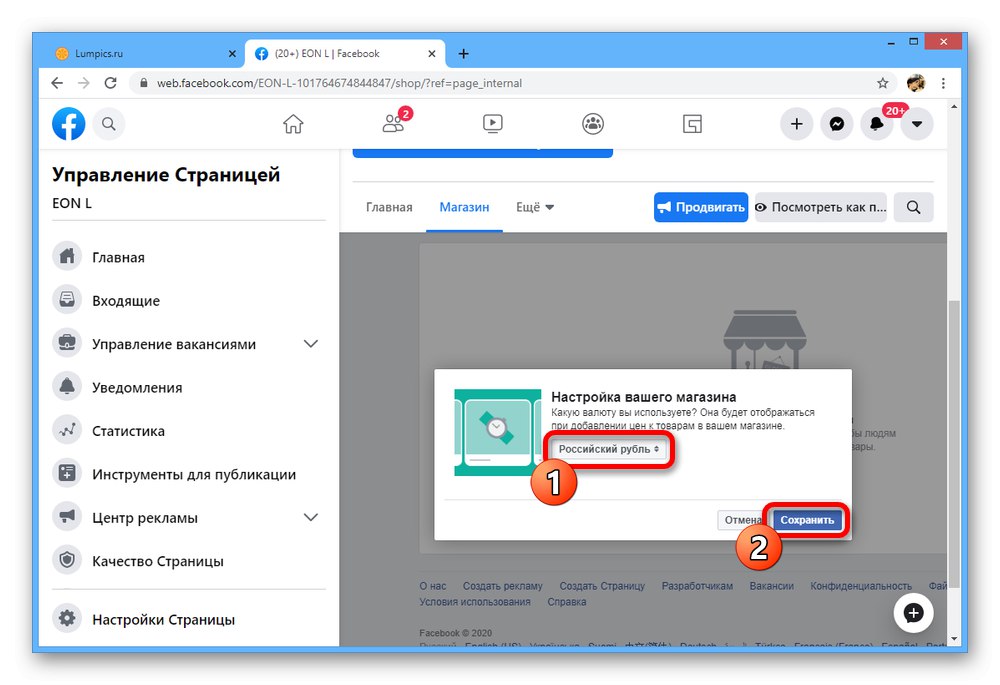
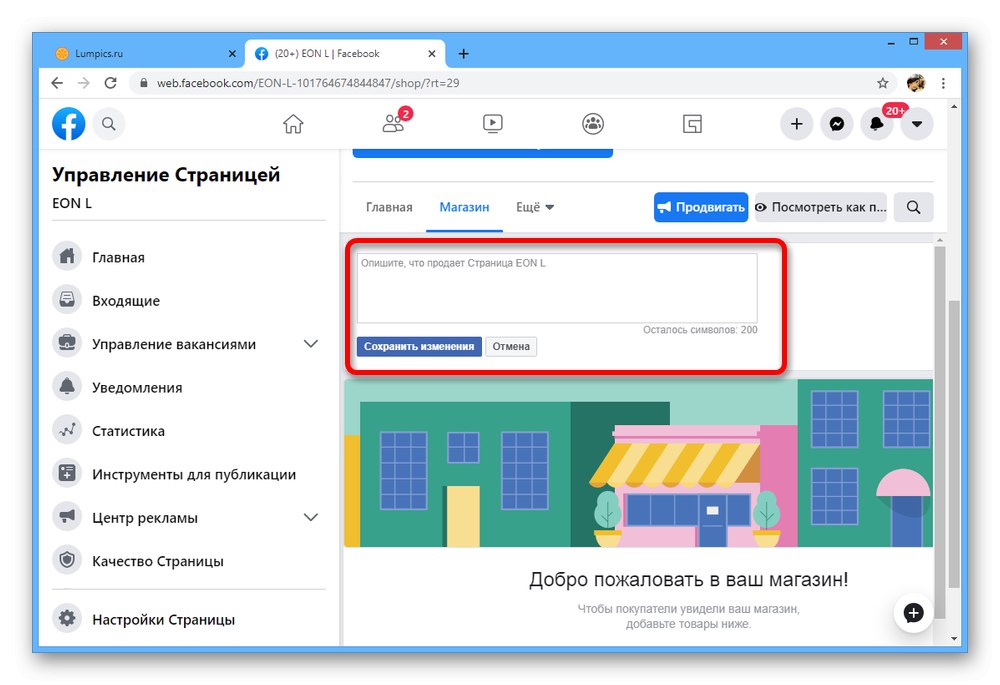
Nie można zmienić początkowych parametrów sekcji, ale jeśli mimo to jest to konieczne, można skorzystać z opcji usuwania. Nie będziemy szczegółowo omawiać procedury, jednak zauważamy, że cały towar zniknie wraz ze sklepem bez możliwości ich przywrócenia.
Krok 4: dodawanie produktów
Po przygotowaniu możesz przystąpić do dodawania i konfigurowania produktów.
- Otwórz kartę "Wynik" a na środku strony użyj przycisku „Dodaj produkt”.
- Kliknij ikonę "Dodaj zdjęcie" w nagłówku wyskakującego okienka, aby przejść do pobrania podglądu produktu. Alternatywnie zapewnia również możliwość dodania wideo, na przykład, jeśli chcesz przedstawić klientom przegląd produktu.
![Przejdź do dodawania zdjęcia produktu w sklepie na Facebooku]()
Dodawanie obrazów odbywa się poprzez specjalne okienko z kolejnym naciśnięciem przycisku „Użyj zdjęcia”... W takim przypadku kilka plików może być jednocześnie połączonych z jednym produktem.
- Po zakończeniu pracy ze zdjęciami w oknie „Dodaj produkt” wypełnij pole tekstowe "Nazwa", "Cena £" i "Opis"... Należy pamiętać, że opis produktu można sporządzić w kilku wierszach, po prostu klikając "Wchodzić" lub wstawiając przygotowany tekst.
![Podstawowe ustawienia produktu w sklepie na Facebooku]()
W przypadku ceny produktu można skorzystać z suwaka „Ten przedmiot jest w sprzedaży”. i wskaż nowy koszt w dodatkowym polu. Dopóki nie zmienisz zdania, jest to główna cena.
- Jeśli podczas tworzenia sklepu została wybrana opcja zakupu w serwisie zewnętrznym, koniecznie wypełnij „URL płatności za zamówienie”... Ponadto możesz od razu włączyć automatyczną publikację produktu w kronice Twojej osobistej strony i ustawić odpowiednie parametry prywatności.
- Ostatnie wymagane pole to „Wybór stanu”... Rozwiń listę o tej samej nazwie, ustaw odpowiednią opcję i kliknij „Dodaj produkt” do publikacji.
- Zaraz po pojawieniu się jednego lub kilku produktów wygląd strony głównej sklepu nieznacznie się zmieni. O ile jednak produkty pojawią się dla Ciebie od razu, inni odwiedzający zobaczą zaktualizowany asortyment dopiero po sprawdzeniu przez samego Facebooka, przeprowadzonym przy pierwszej publikacji lub po wprowadzeniu zmian.
![Udana publikacja produktu w sklepie na Facebooku]()
Produkty, które zostały już zatwierdzone, można dystrybuować ręcznie za pomocą przycisku Dzielić a następnie publikacja w kronice lub w kanale strony biznesowej.
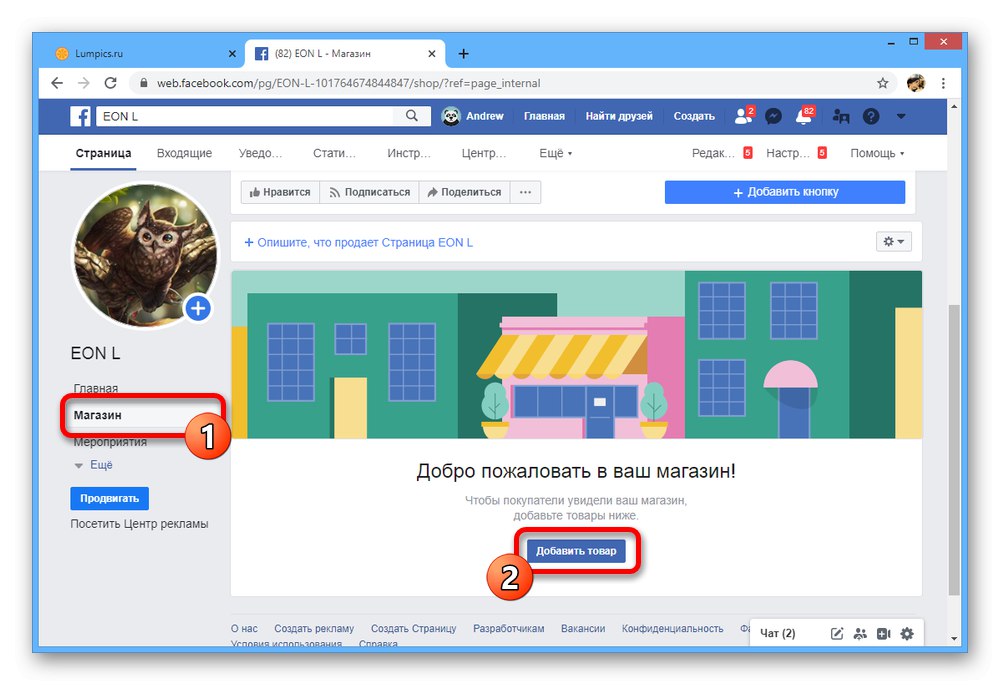
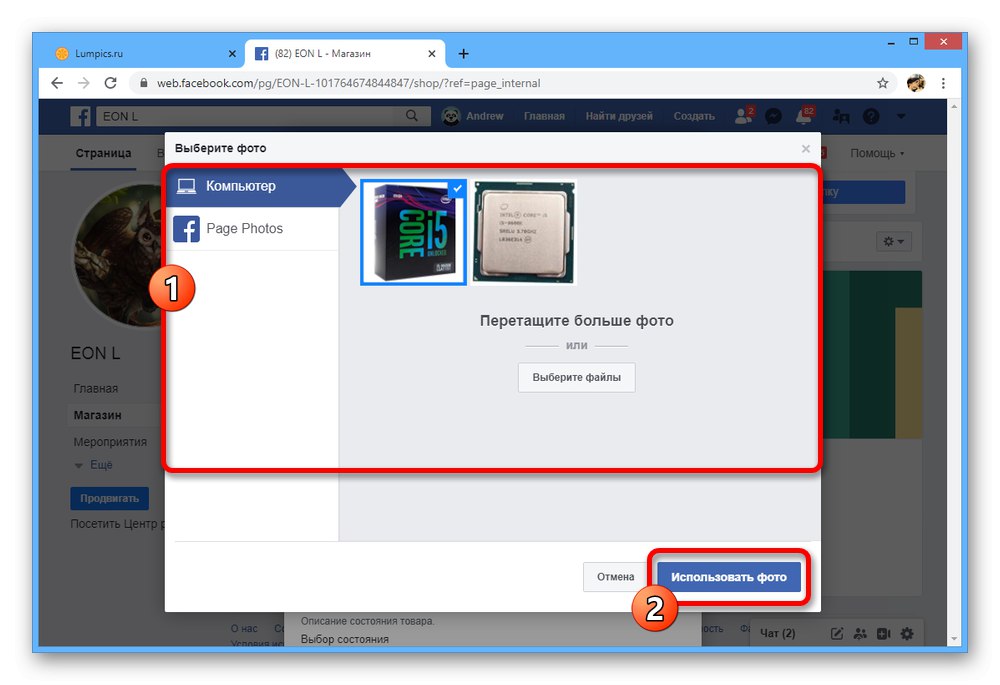
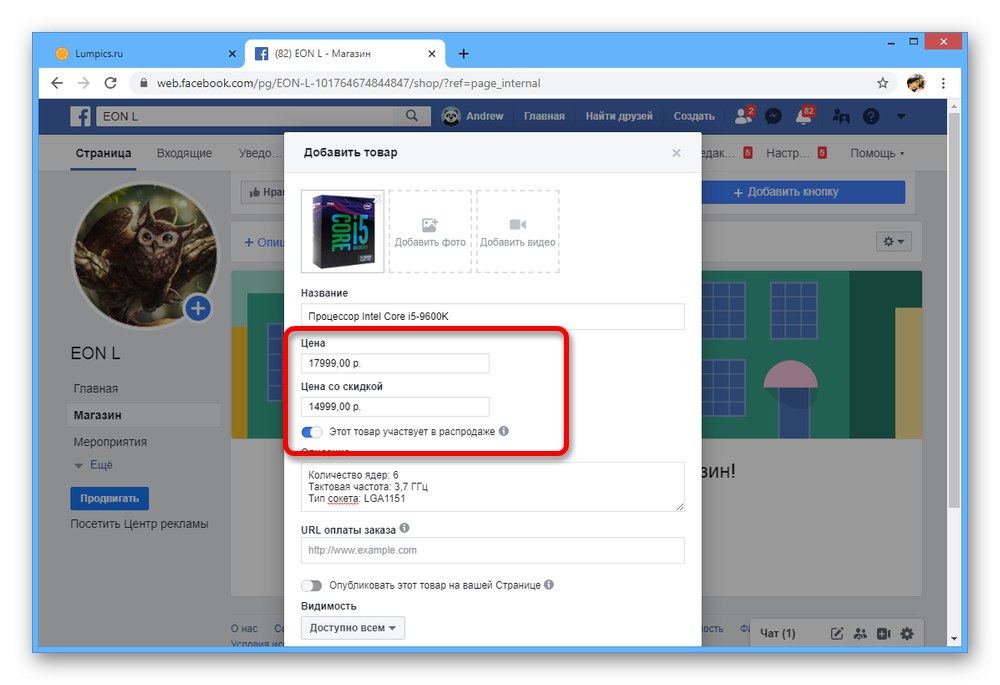
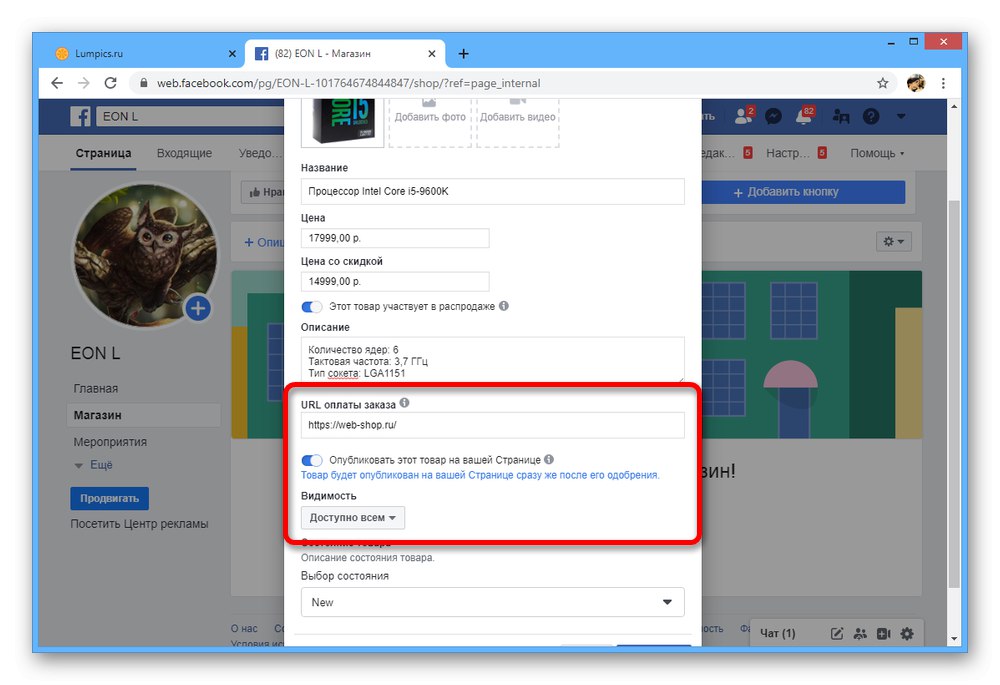
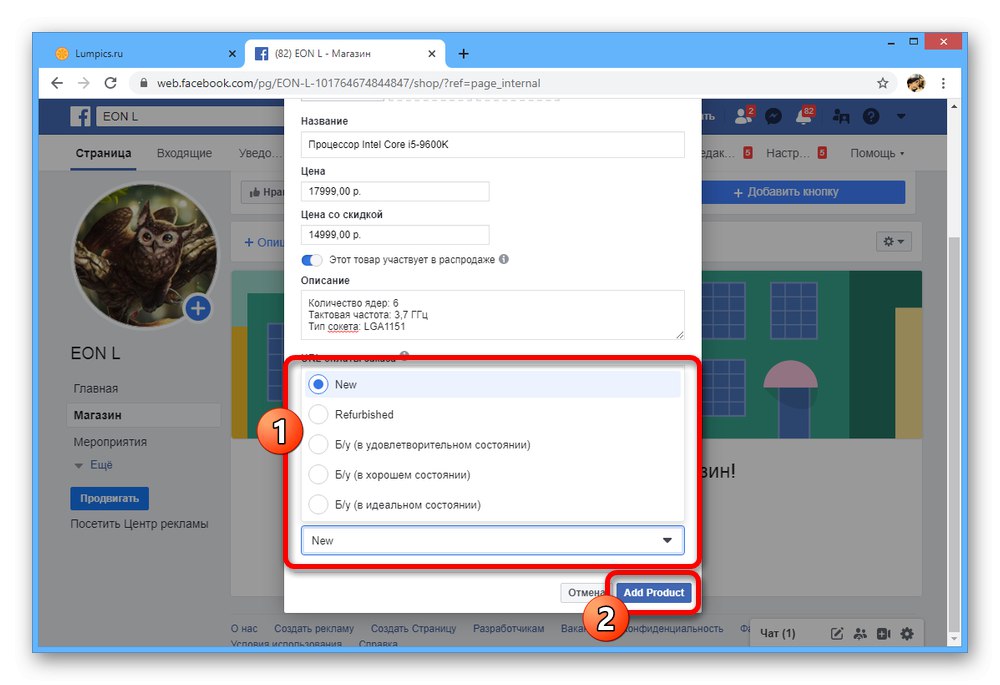
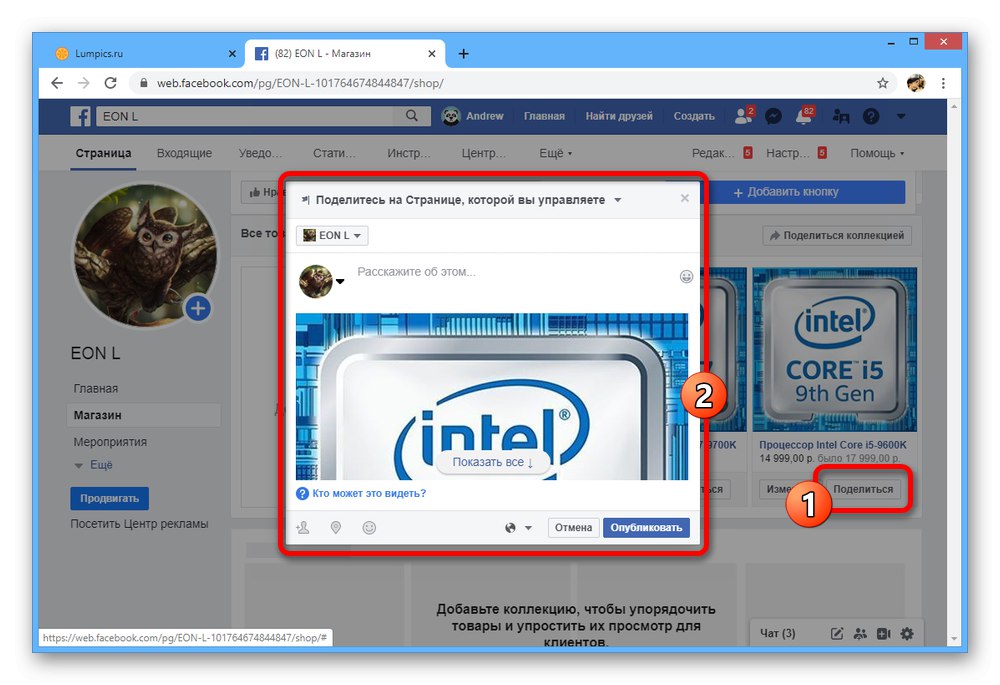
Dodając produkty nie zapomnij o regulaminie dla sprzedawców, o którym wspomniano wcześniej na etapie tworzenia sklepu. W przeciwnym razie nie będziesz mógł handlować, ponieważ produkty po prostu się nie pojawią.
Krok 5: stwórz wybór produktów
Jeśli planujesz handlować dużą liczbą różnych rodzajów towarów, możesz być zainteresowany kolekcjami. Pozwoli to nie tylko na grupowanie według własnego uznania, ale także wyświetlanie poszczególnych kolekcji na stronie głównej.
- Przejdź do zakładki "Wynik" i rozwiń menu w prawym górnym rogu. Za pomocą tej listy musisz otworzyć "Kierownictwo sklepu".
- Korzystanie z dodatkowej listy sekcji po lewej stronie opcji otwiera „Kolekcje”.
- W prawym górnym rogu okna użyj przycisku „Dodaj kolekcję”.
- Wypełnij pole „Tytuł kolekcji”aby nadać odpowiednią nazwę i ustawić opcje prywatności w kolumnie "Widoczność"... Następnie w podrozdziale „Lista towarów” Kliknij „Dodaj produkty”.
- W wyskakującym okienku wybierz produkty, które powinny znajdować się w kolekcji i kliknij Dodaj.
- W razie potrzeby zmień zamówienie towaru korzystając z opcji o tej samej nazwie i użyj przycisku "Zapisać" aby wyjść z ustawień.
- W rezultacie na karcie "Wynik" pojawi się wybór towarów, z których każdy będzie mógł przeglądać osobno z ogólnej listy.
![Pomyślnie utworzono kolekcję w sklepie na Facebooku]()
Podobnie jak w przypadku produktów, każda kolekcja może być dołączona do posta i opublikowana na stronie.