Chronimy obraz za pomocą praw autorskich
Prawa autorskie (stygmatyzacja lub znak wodny) mają na celu ochronę praw autorskich twórcy obrazu (zdjęcia).
Często zaniedbujący użytkownicy usuwają znaki wodne ze zdjęć i przypisują sobie autorstwo lub korzystają z płatnych zdjęć za darmo.
Podczas tej lekcji stworzymy prawa autorskie i pełny obraz.
Utwórz nowy dokument o małym rozmiarze.

Forma i treść praw autorskich może być dowolna. Odpowiednia nazwa strony, logo lub nazwisko autora.

Ustaw style tekstu. Kliknij dwukrotnie warstwę z napisem, otwierając okno do ustawiania stylów.
Przejdź do sekcji "Wytłaczanie" i ustaw minimalny rozmiar.
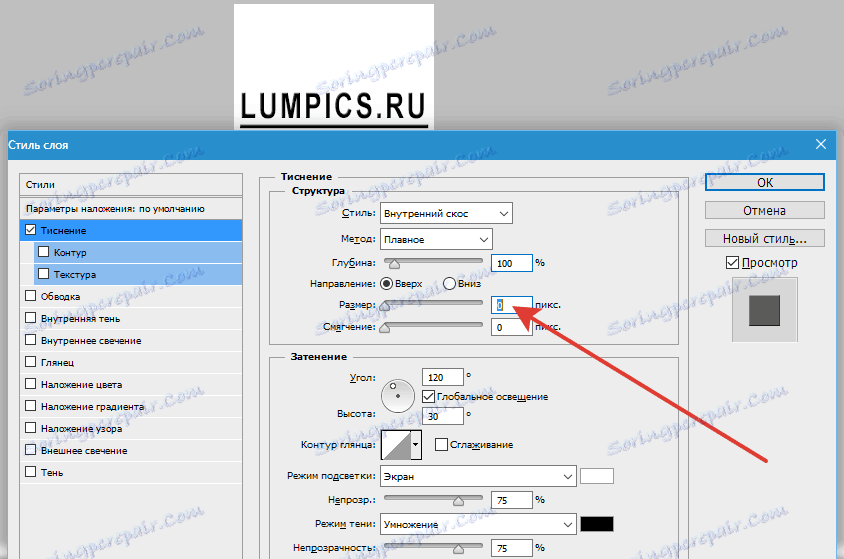
Następnie dodaj mały cień.

Kliknij OK .
Przejdź do palety warstw i ustaw wypełnienie i krycie. Wartości wybieraj własne, podglądając zrzut ekranu z wynikiem.
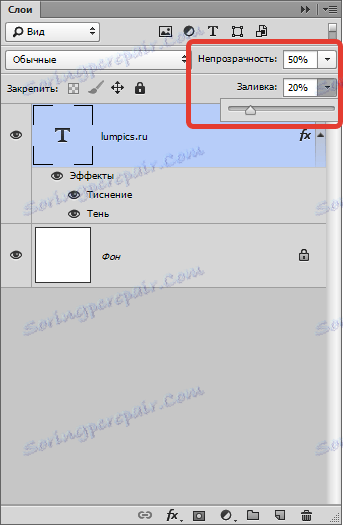

Teraz musisz obrócić tekst o 45 stopni w kierunku przeciwnym do ruchu wskazówek zegara.
Naciśnij CTRL + T , przytrzymaj SHIFT i obróć. Po zakończeniu naciśnij ENTER .
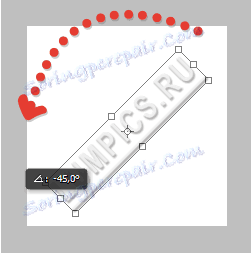
Następnie musimy wybrać napis w taki sposób, aby nie pozostały żadne granice.
Narysuj prowadnice.
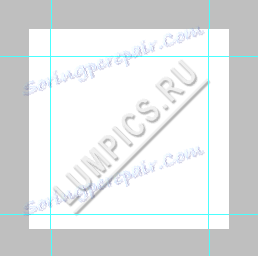
Wybierz narzędzie Prostokąt i utwórz zaznaczenie.

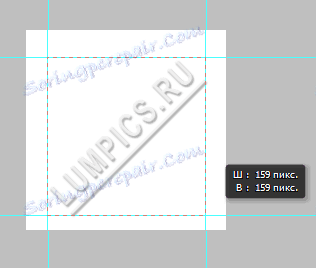
Wyłącz widoczność warstwy tła.
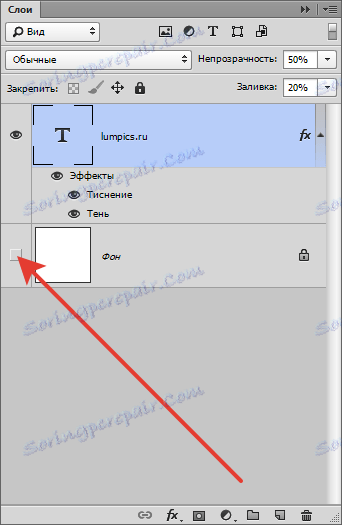
Następnie przejdź do menu "Edycja" i wybierz "Zdefiniuj wzór" .
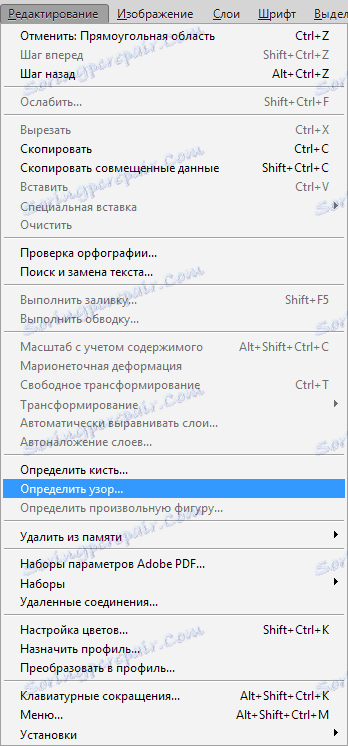
Przypisz nazwę do wzoru i kliknij OK .
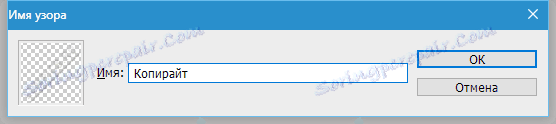
Zamówienie na prawa autorskie jest gotowe, możesz złożyć wniosek.
Otwórz obraz i utwórz nową pustą warstwę.
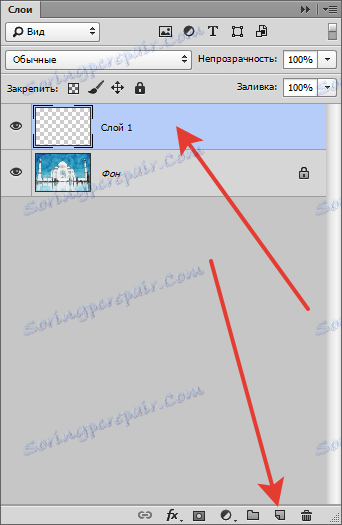
Następnie naciśnij kombinację klawiszy SHIFT + F5 i wybierz "Regular" w ustawieniach.
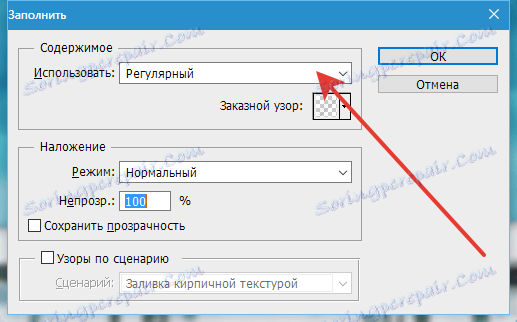
Z rozwijanej listy "Custom Pattern" wybierz nasze prawa autorskie (będzie na dole, na końcu).
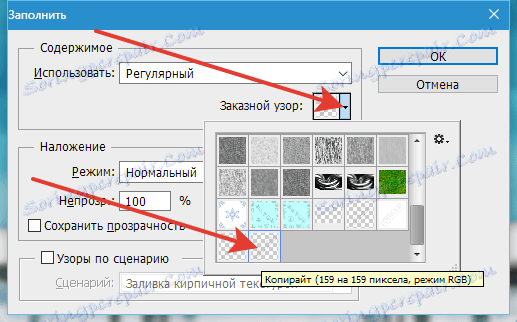
Kliknij OK .

Jeśli prawa autorskie wydają się zbyt wyraźne, możesz zmniejszyć krycie warstwy.
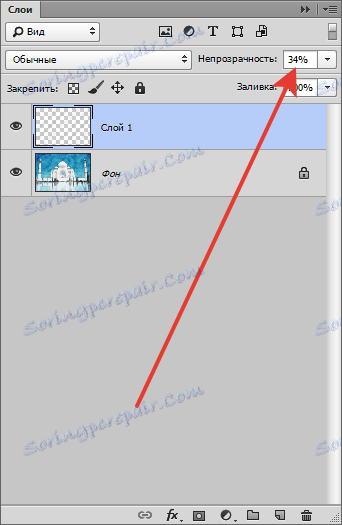

W ten sposób chroniliśmy obrazy przed nieautoryzowanym użyciem. Wymyśl i stwórz własne prawa autorskie i wykorzystaj je.
