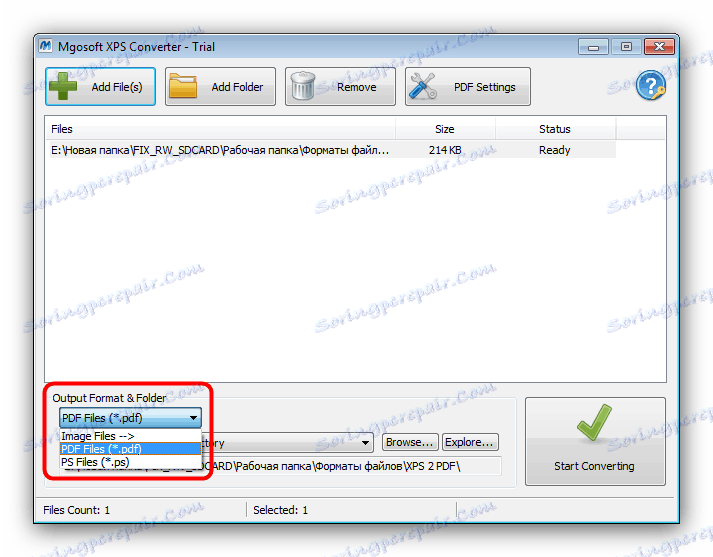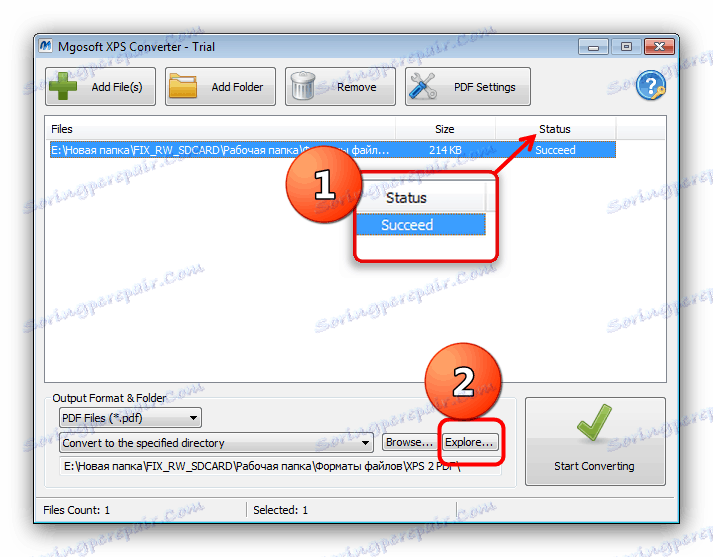Konwertuj dokumenty XPS do formatu PDF
Formaty dokumentów elektronicznych XPS i PDF są do siebie bardzo podobne, ponieważ można je łatwo przekonwertować na inne. Dzisiaj chcemy przedstawić Wam możliwe rozwiązania tego problemu.
Treść
Sposoby przekonwertowania pliku XPS na format PDF
Pomimo ogólnego podobieństwa tych formatów różnica między nimi jest dość znaczna, ponieważ do konwertowania dokumentów jednego rodzaju na inny nie można obejść się bez specjalistycznej aplikacji konwertera. Do naszych celów odpowiednie są zarówno konwertery wąskie, jak i wielofunkcyjne.
Metoda 1: Konwerter dokumentów AVS
AVS4YOU bezpłatne rozwiązanie może konwertować dokumenty XPS na wiele formatów, między innymi oczywiście PDF.
Pobierz AVS Document Converter z oficjalnej strony internetowej
- Po uruchomieniu ABC Document Converter użyj pozycji menu "Plik" , gdzie wybierz opcję "Dodaj pliki ..." .
- Otwiera się "Explorer", który prowadzi do katalogu z plikiem XPS. Po wykonaniu tej czynności wybierz plik i kliknij "Otwórz", aby załadować go do programu.
- Po otwarciu dokumentu kliknij przycisk "W PDF" w bloku "Format wyjściowy" . W razie potrzeby dostosuj ustawienia konwersji.
- Ustaw docelową lokalizację pliku do konwersji, klikając przycisk "Przeglądaj" , a następnie "Start", aby rozpocząć proces konwersji.
- Po zakończeniu procedury zostanie wyświetlony komunikat o pomyślnym zakończeniu. Kliknij "Otwórz folder", aby zobaczyć wyniki pracy.
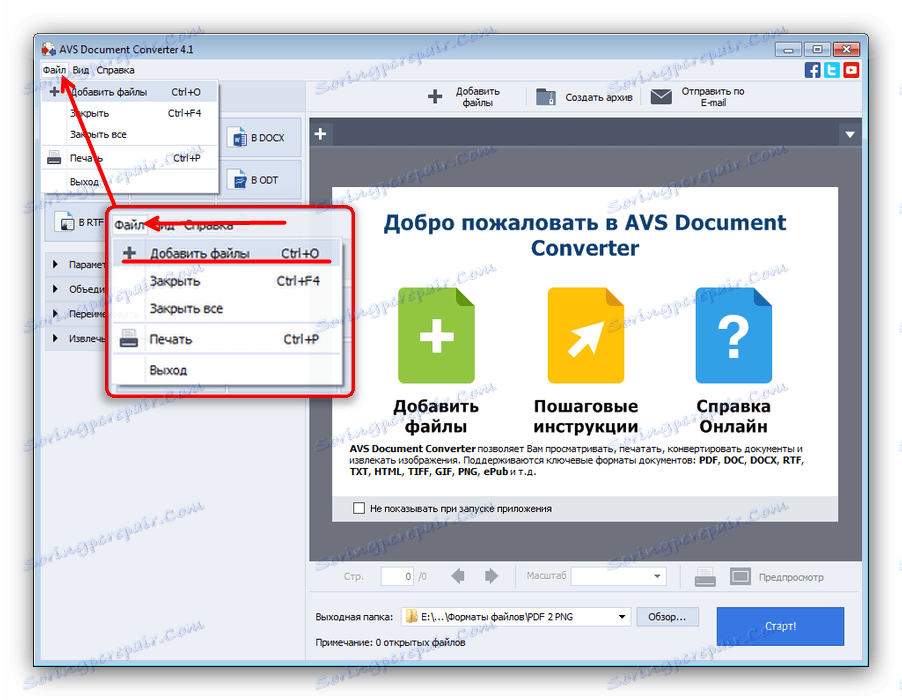
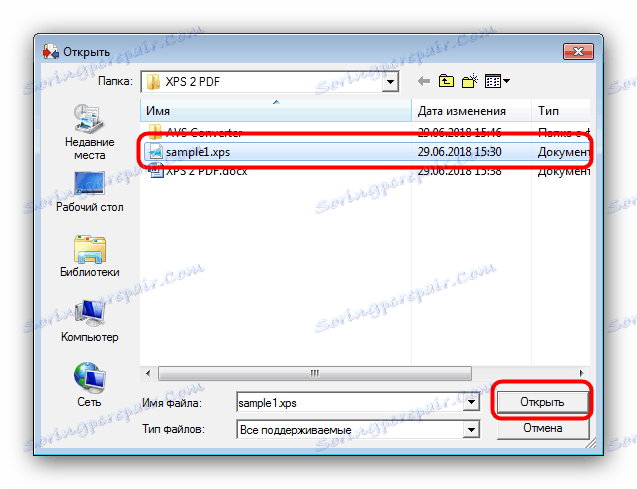

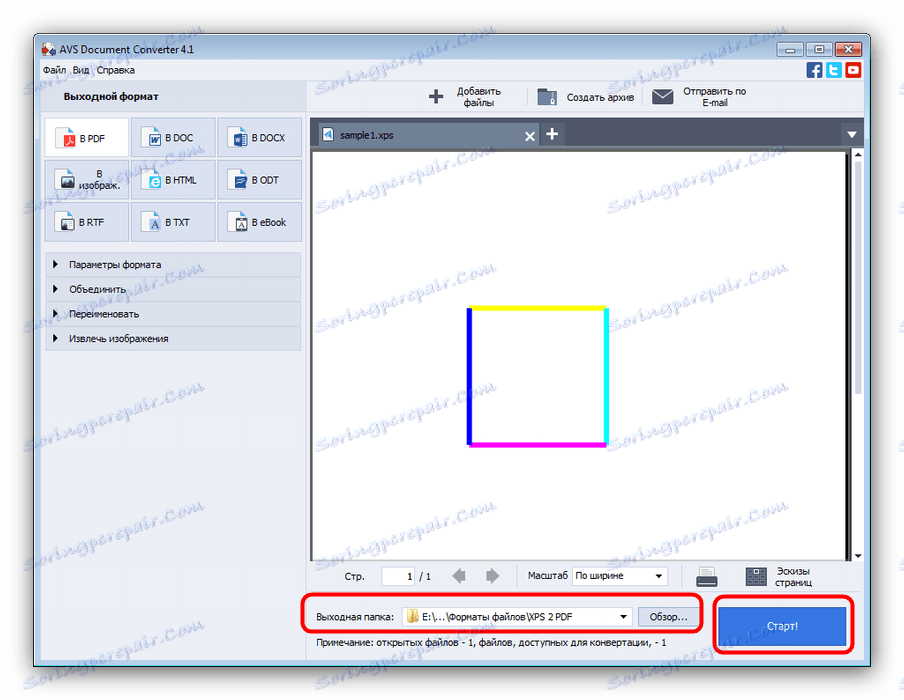

Jedyną wadą AVS Document Converter jest powolna praca z dokumentami wielostronicowymi.
Metoda 2: Konwerter Mgosoft XPS
Małe narzędzie konwerterowe, którego jedynym zadaniem jest przekształcanie dokumentów XPS w różne formaty graficzne i tekstowe, w tym PDF.
Pobierz Mgosoft XPS Converter z oficjalnej strony internetowej.
- Po otwarciu programu kliknij przycisk "Dodaj pliki ..." .
- W oknie dialogowym wyboru pliku przejdź do lokalizacji XPS, którą chcesz przekonwertować, zaznacz ją i kliknij Otwórz .
- Po załadowaniu XPS do programu należy zwrócić uwagę na blok opcji "Format wyjściowy i folder" . Przede wszystkim na liście rozwijanej po lewej wybierz opcję "Pliki PDF" .
![Określ format konwersji PDF za pomocą Mgosoft XPS Converter]()
Następnie, jeśli to konieczne, zmień folder wyjściowy dokumentu. Aby to zrobić, kliknij przycisk "Przeglądaj ..." i użyj okna wyboru katalogu w "Eksploratorze" . - Aby rozpocząć proces konwersji, kliknij duży przycisk "Rozpocznij przeliczanie " znajdujący się w prawym dolnym rogu okna programu.
- Po zakończeniu procedury w kolumnie "Status" pojawia się komunikat "Succeed " , po czym można otworzyć folder z wynikiem, klikając przycisk "Eksploruj" .
![Pomyślna konwersja XPS na PDF za pomocą Mgosoft XPS Converter]()
W wybranym katalogu będzie konwertowany dokument.
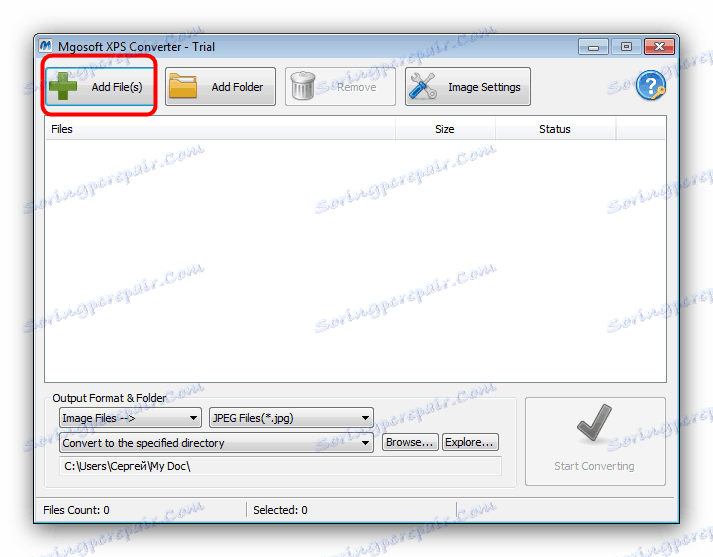
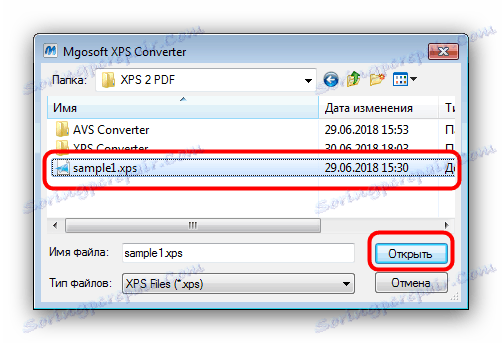
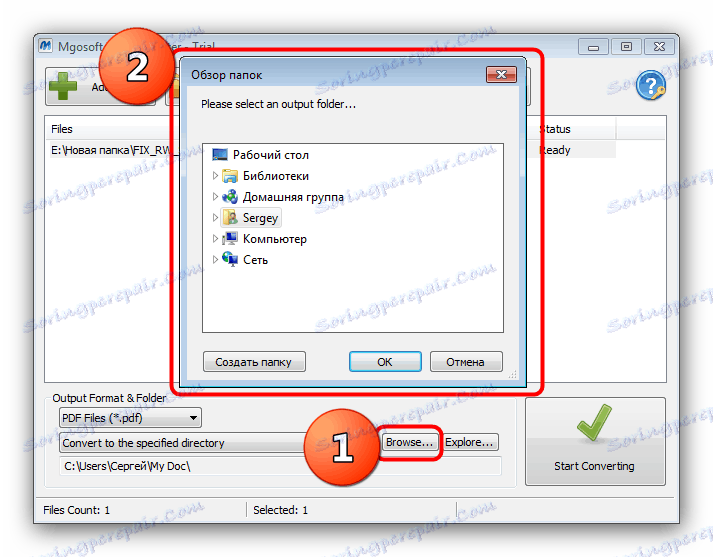
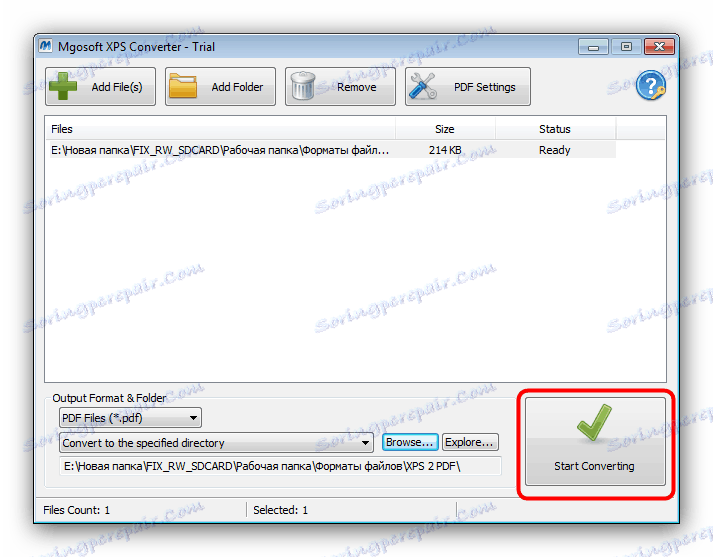

Niestety, Mgosoft XPS Converter nie jest pozbawiony wad - aplikacja jest płatna, wersja testowa nie jest ograniczona funkcjonalnością, ale jest aktywna tylko przez 14 dni.
Wniosek
Jak widać, każde z przedstawionych rozwiązań ma wady. Dobrą wiadomością jest to, że ich lista nie ogranicza się do dwóch programów: większość konwerterów zdolnych do pracy z dokumentami biurowymi może również poradzić sobie z konwersją XPS na PDF.