Konwertuj WMV na MP4
Jednym z kierunków konwersji plików wideo jest konwertowanie klipów WMV na MPEG-4 część 14 lub po prostu nazwane MP4. Zobaczmy, jakie środki można wykorzystać do realizacji tego zadania.
Spis treści
Metody konwersji
Istnieją dwie podstawowe grupy metod konwersji WMV do MP4: application konwertery online i korzystanie z oprogramowania zainstalowanego na komputerze. To drugi zestaw metod, który będzie w centrum naszych badań.
Metoda 1: Dowolny konwerter wideo
Zacznijmy od analizy algorytmu rozwiązania problemu za pomocą konwertera wideo Każdy konwerter .
- Aktywuj konwerter. Kliknij Dodaj pliki .
- Okno jest aktywne, najpierw trzeba przejść do katalogu lokalizacji filmu WMV, a następnie kliknąć "Otwórz" po wybraniu.
- Tytuł wideo zostanie wyświetlony w głównym oknie konwertera wideo. Wybierz kierunek konwersji. Kliknij pole po lewej stronie nazwy "Konwertuj!" .
- Rozwijana lista jest otwarta. W lewej części kliknij ikonę "Pliki wideo" , która jest reprezentowana przez ikonę z obrazem wideo. Następnie w grupie "Formaty wideo" znajdź nazwę "Dostosowany film MP4" i kliknij na nią.
- Po wybraniu kierunku konwersji należy określić folder docelowy. Jego adres jest wyświetlany w polu "Katalog wyjściowy" w bloku "Ustawienia podstawowe" . Jeśli bieżący katalog zapisywania nie spełnia warunków pliku wideo i chcesz go zmienić, kliknij ikonę w obrazie katalogu po prawej stronie określonego pola.
- W narzędziu Przeglądaj folder , które otwiera się po tym kroku, znajdź katalog, w którym chcesz umieścić przekonwertowany plik wideo. Po wybraniu pliku użyj "OK" .
- Teraz ścieżka do wybranego folderu jest rejestrowana w polu "Katalog wyjściowy" . Następnie możesz przejść do procedury formatowania. Kliknij "Konwertuj!" .
- Istnieje procedura przetwarzania, której dynamika jest graficznie przedstawiona za pomocą wskaźnika graficznego.
- Po jej zakończeniu zostanie uruchomiony "Explorer" , w którym znajduje się odebrany MP4.
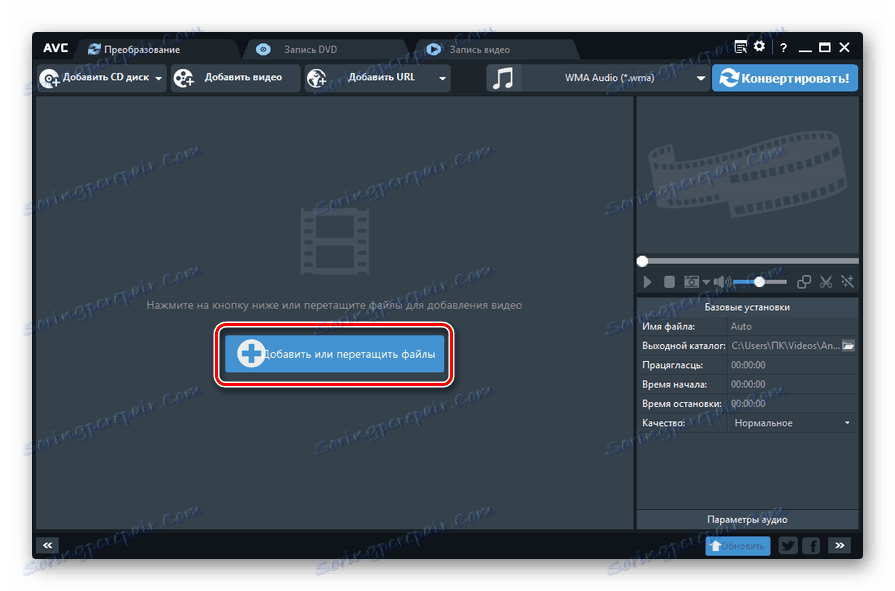
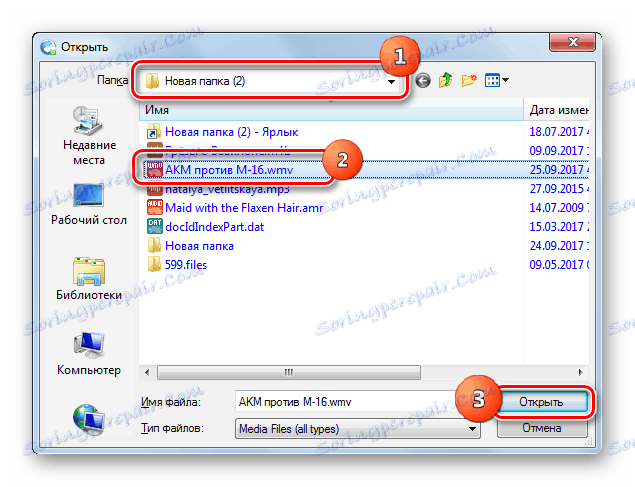
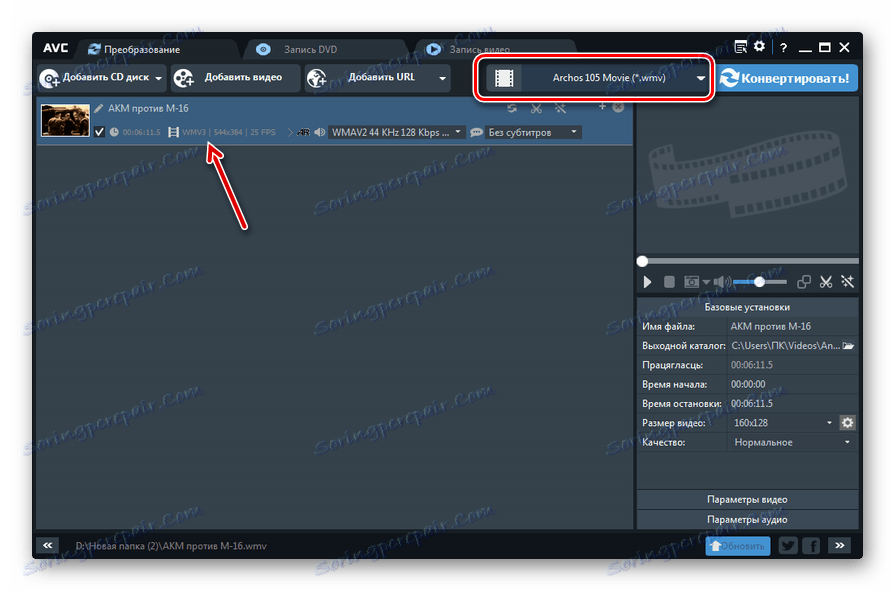
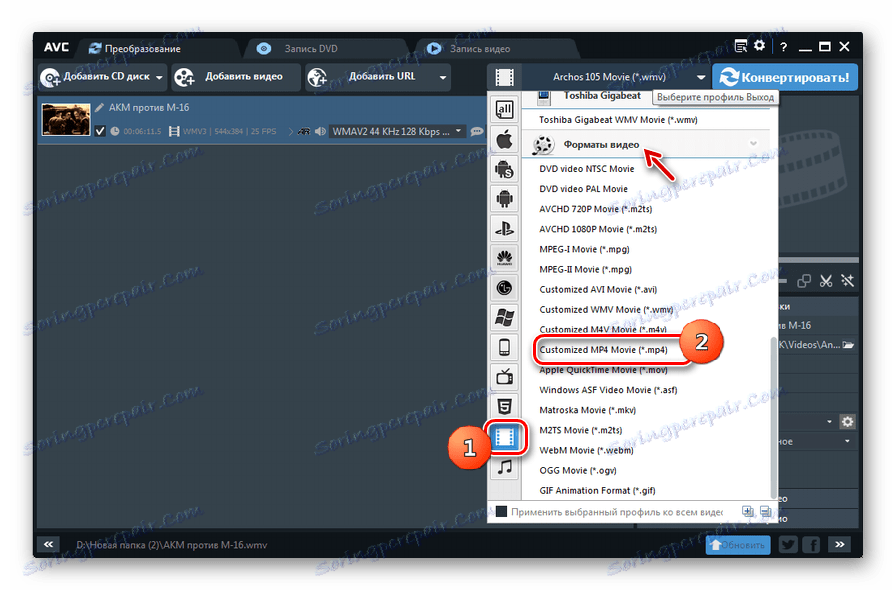
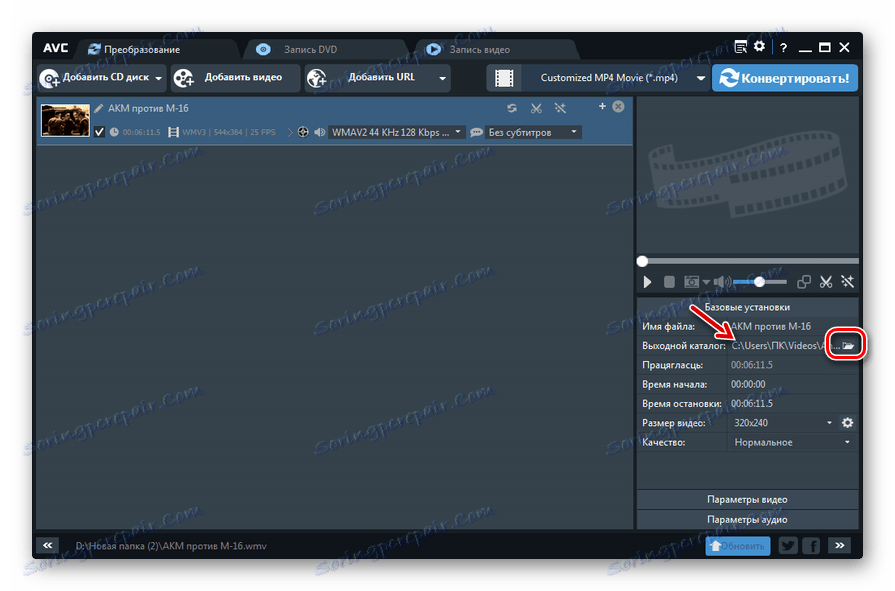
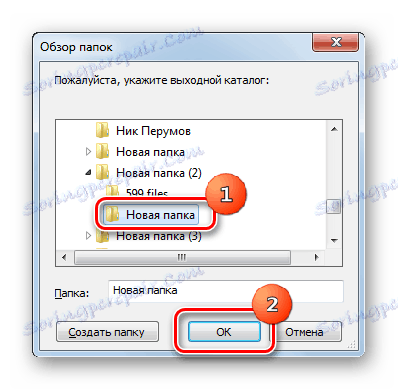


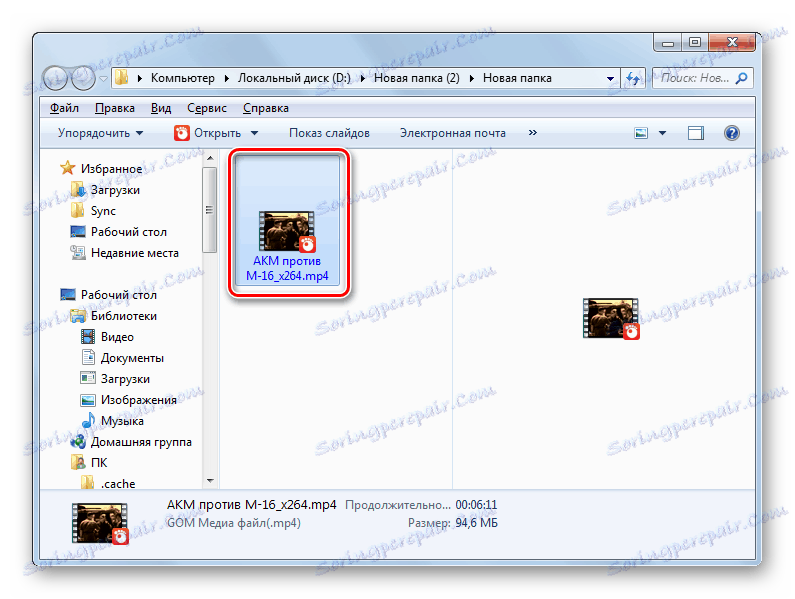
Metoda 2: Convertilla
Inną metodą konwersji WMV na MP4 jest prosty konwerter mediów Convertilla .
- Uruchom Convertillę. Kliknij "Otwórz" .
- Otworzy się okno wyszukiwania pliku multimedialnego. Otwórz katalog wdrażania WMV i zaznacz ten obiekt. Kliknij "Otwórz" .
- Adres wybranego obiektu zostanie zarejestrowany w obszarze "Plik do konwersji" .
- Następnie wybierz kierunek konwersji. Kliknij pole "Format" .
- Z rozwijanej listy wybierz pozycję "MP4" .
- W razie potrzeby można również dostosować jakość wideo, ale nie jest to działanie obowiązkowe. Musimy określić folder zapisywania odebranego MP4, jeśli nie odpowiada katalogowi, którego adres jest aktualnie zarejestrowany w polu "Plik" . Kliknij obraz folderu po lewej stronie pola nazwanego.
- Zostanie uruchomione narzędzie wyboru folderu. Przejdź do katalogu, który uważasz za konieczny, i kliknij "Otwórz" .
- Po wyświetleniu nowej ścieżki do folderu zapisywania w polu "Plik" można rozpocząć przetwarzanie. Kliknij "Konwertuj" .
- Dokonuje się transformacja, której dynamika jest wskazywana przez wskaźnik.
- Po zakończeniu przetwarzania status "Konwersja zakończona" pojawi się u dołu okna programu nad wskaźnikiem. Aby otworzyć folder, w którym plik został odebrany, kliknij ikonę folderu po prawej stronie obszaru "Plik" .
- Obszar wdrażania MP4 zostanie otwarty w powłoce eksploratora .
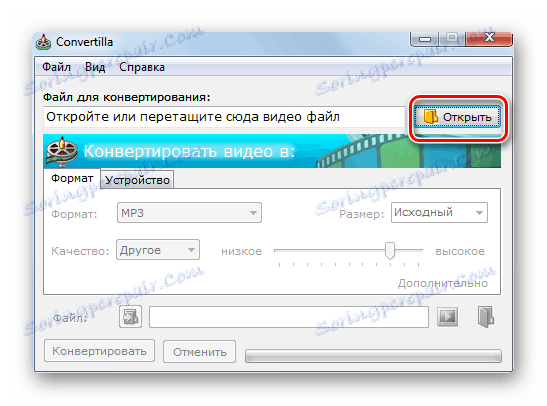
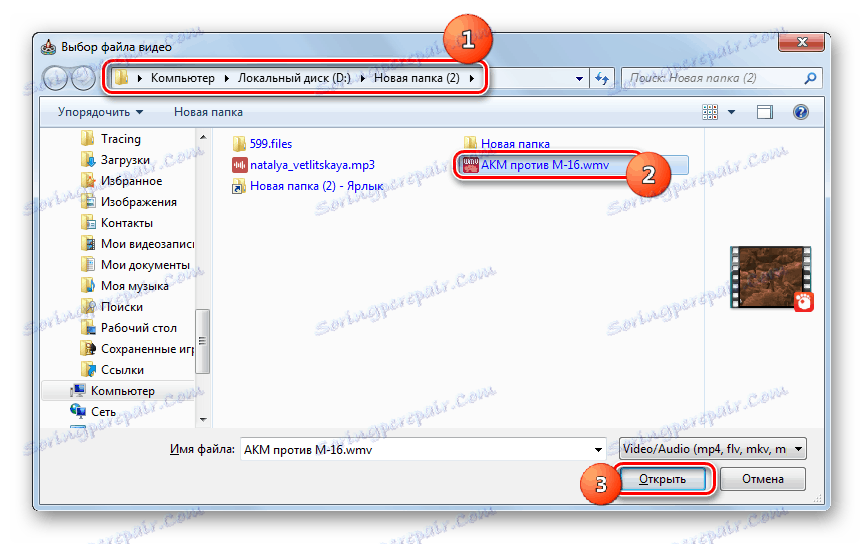




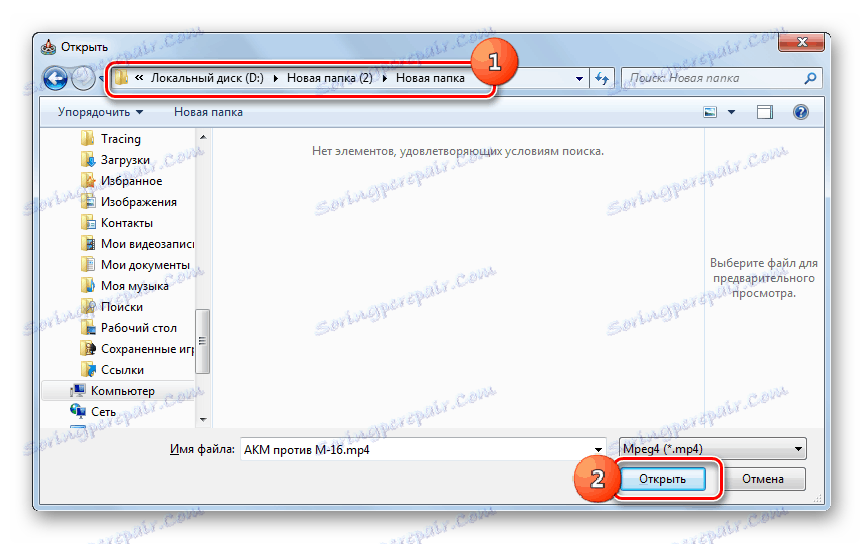



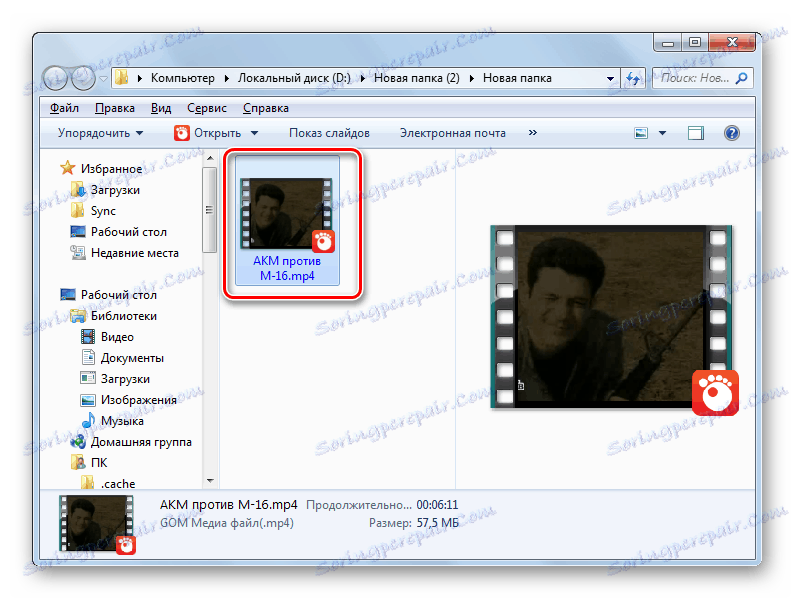
Ta metoda jest dobra ze względu na swoją prostotę, dzięki intuicyjnej przejrzystości i zwartości programu, ale nadal oferuje mniej opcji do określania ustawień konwersji niż podczas wykonywania zadania za pomocą programów konkurencji.
Metoda 3: Formatuj fabrykę
Następny konwerter, który może ponownie sformatować WMV na MP4, nazywa się Factory Format lub Formatuj fabrykę .
- Aktywuj Format Factory. Kliknij nazwę bloku "Wideo" , jeśli otwarto inną grupę formatów, a następnie kliknij ikonę "MP4" .
- Otwiera okno Ustawienia formatu w MP4. Aby określić oryginalny klip wideo WMV, kliknij przycisk Dodaj plik .
- Otworzy się okno Dodaj. Wejdź do folderu lokalizacji WMV i po zaznaczeniu go kliknij "Otwórz" . Możesz dodać grupę obiektów w tym samym czasie.
- Nazwa zaznaczonego klipu i ścieżka do niego zostaną zapisane w oknie opcji konwersji w MP4. Adres do katalogu, w którym znajduje się sformatowany plik, jest wyświetlany w obszarze "Folder docelowy" . Jeśli bieżący katalog nie pasuje, kliknij "Zmień" .
- W "Ankiecie folderów" , która rozpocznie się po tym czasie, znajdź potrzebny katalog, zaznacz go i zastosuj "OK" .
- Teraz przypisana ścieżka jest zarejestrowana w elemencie "Folder docelowy " . Kliknij OK, aby powrócić do głównego okna Format Factor.
- W głównym oknie pojawił się nowy wpis. W kolumnie "Źródło" wyświetlana jest nazwa filmu docelowego, w kolumnie "Status" - kierunek konwersji, w kolumnie "Wynik" - końcowy katalog konwersji. Aby rozpocząć ponowne formatowanie, wybierz ten wpis i naciśnij "Start" .
- Rozpocznie się przetwarzanie źródła, którego dynamika będzie widoczna w kolumnie "Stan" w procentach i formie graficznej.
- Po zakończeniu przetwarzania status "zakończone" pojawi się w kolumnie "Stan" .
- Aby przejść do katalogu lokalizacji odebranego pliku, wybierz pozycję procedury i kliknij "Zakończ folder" na pasku narzędzi.
- W "Explorer" otworzy się lokalizacja ukończonego wideo MP4.
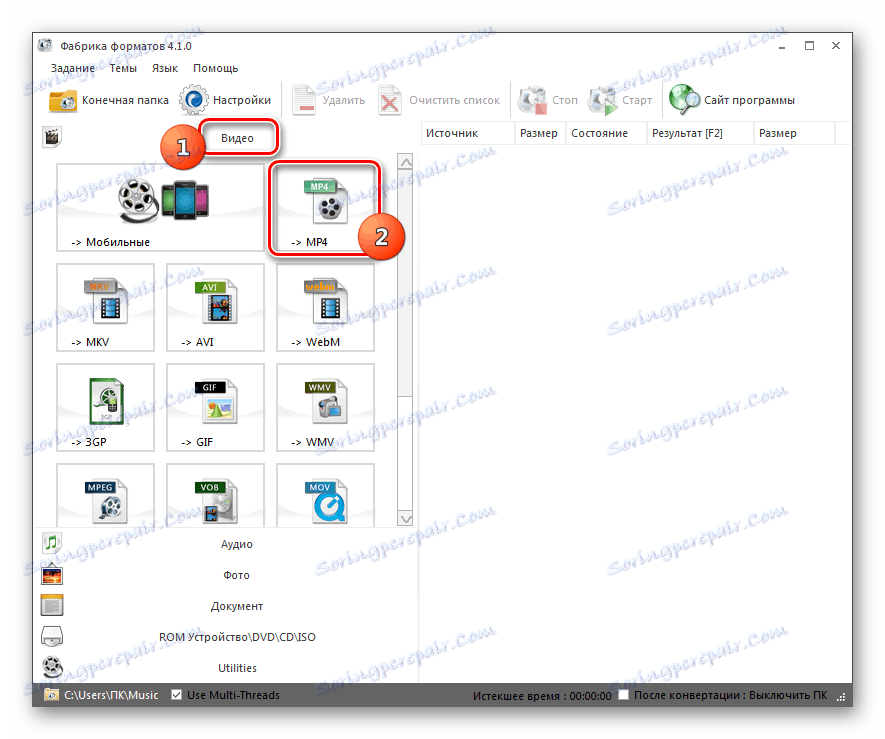
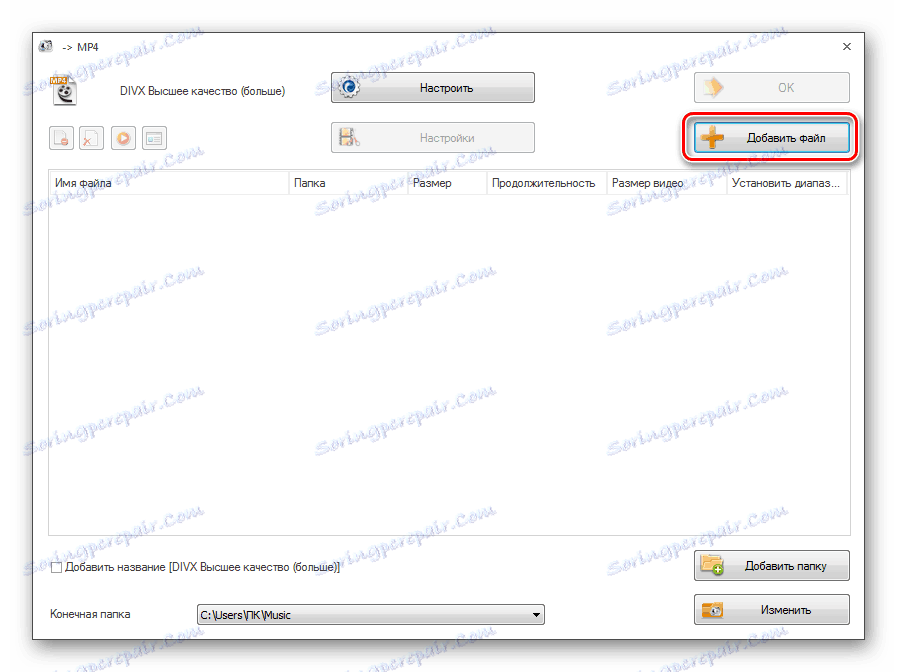
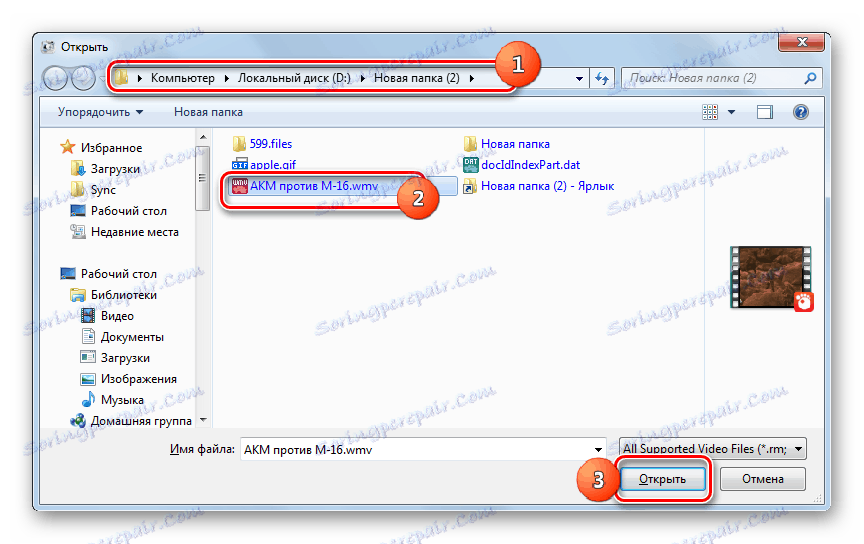
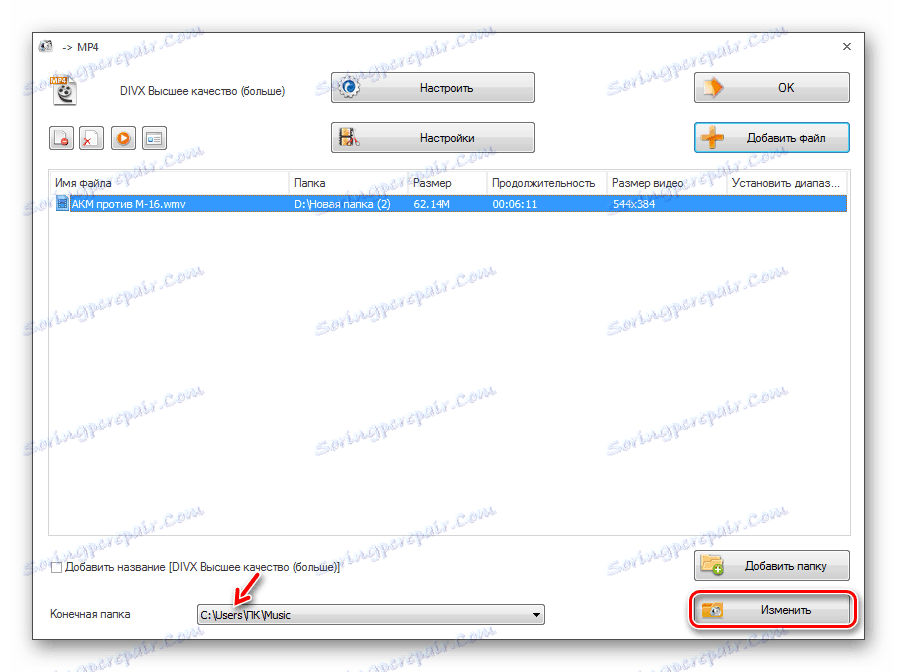
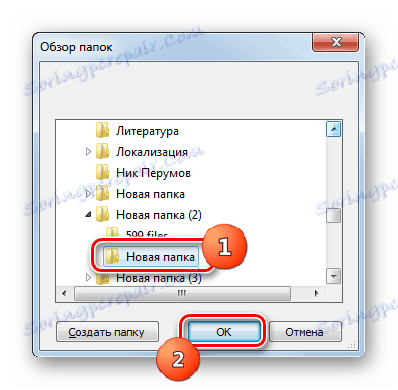
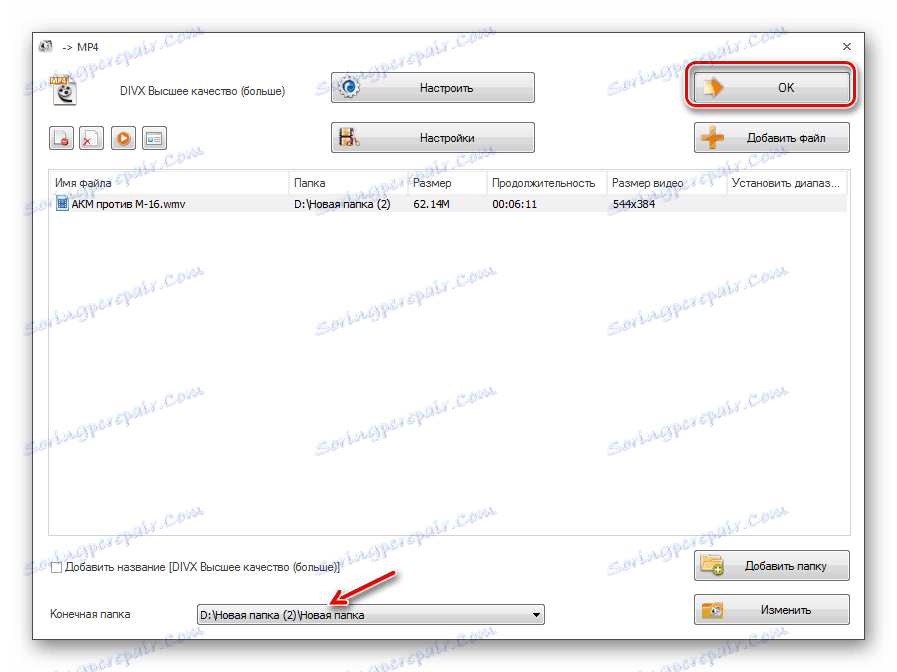
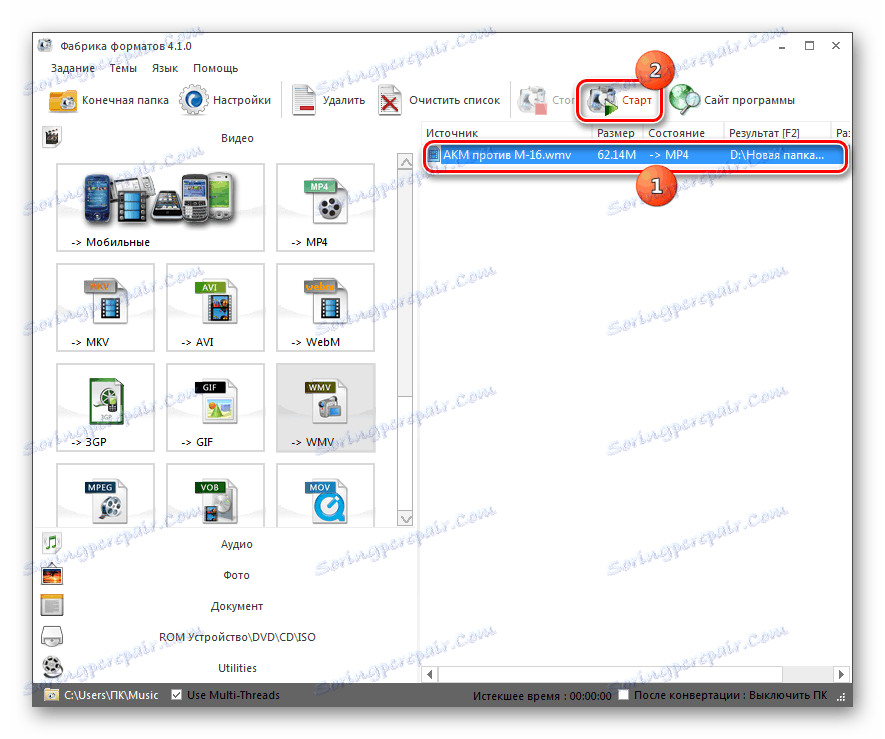
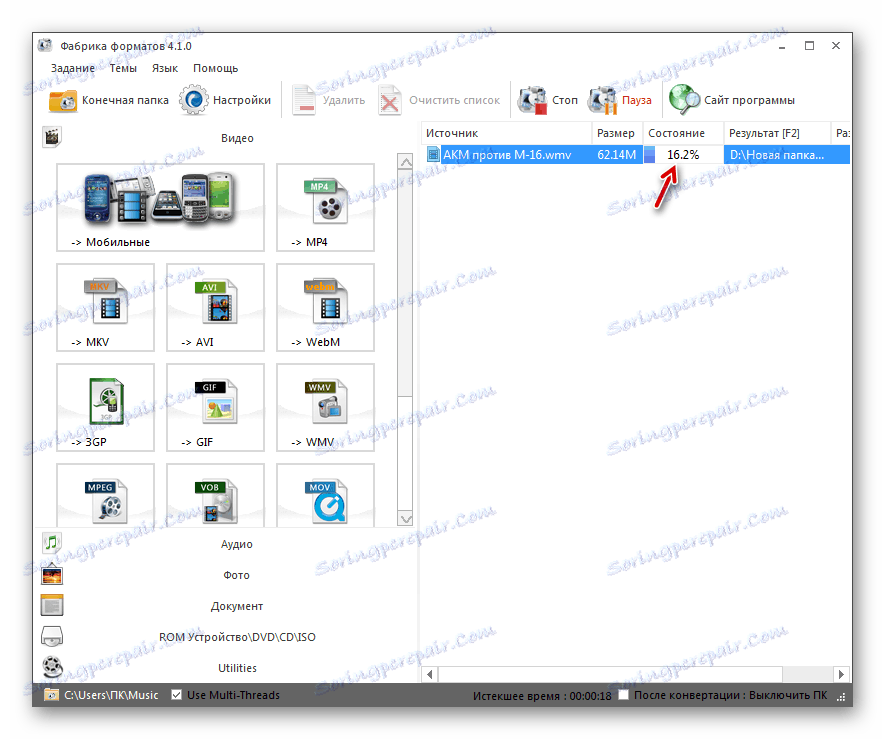
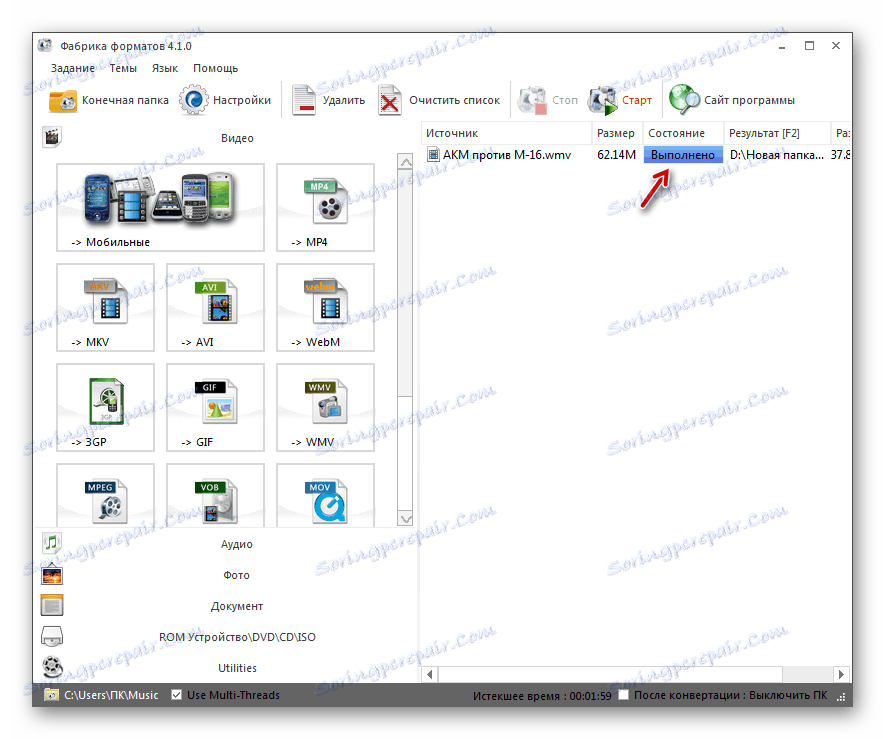
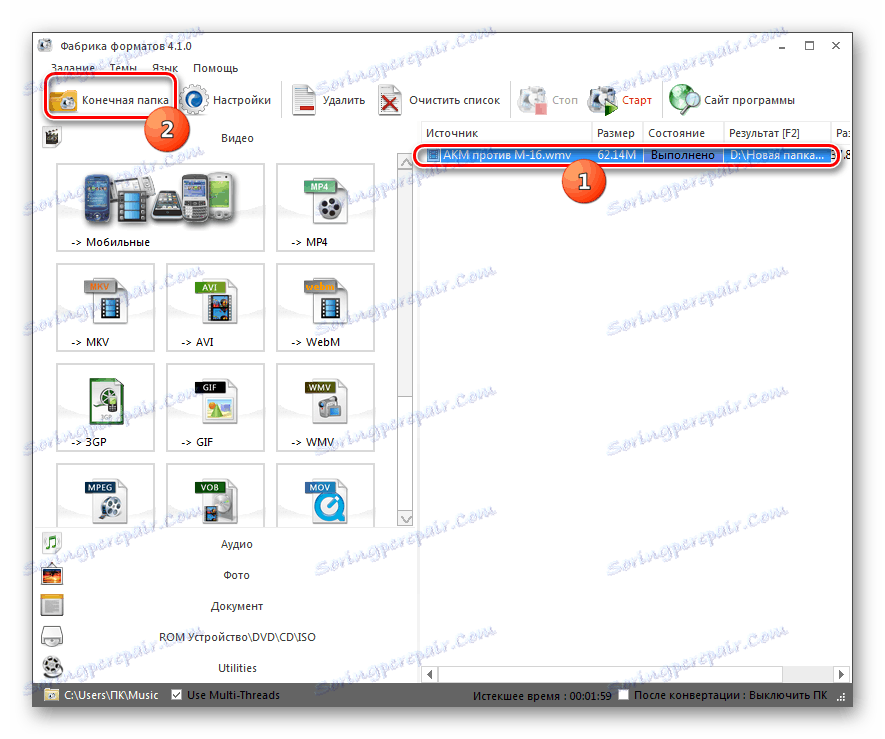
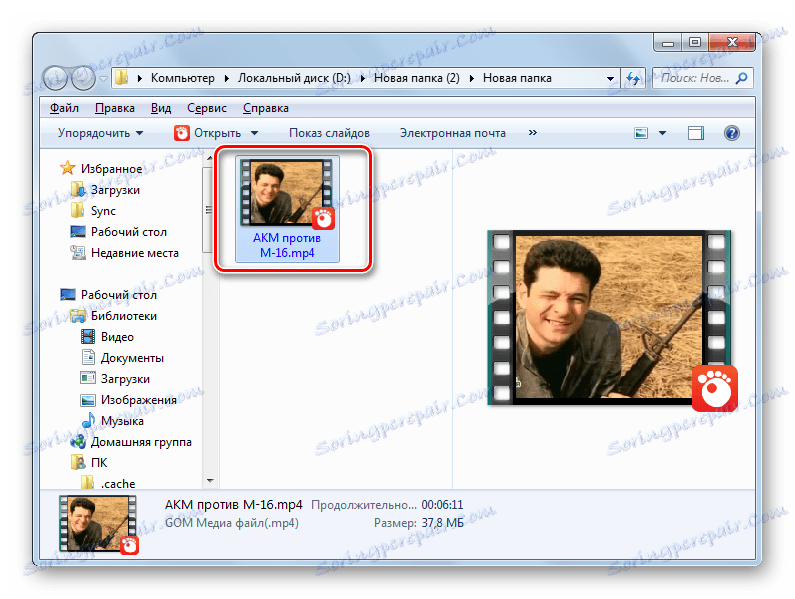
Metoda 4: Konwerter wideo Xilisoft
Zakończmy rozważanie sposobów transformacji WMV w MP4 opisu algorytmu działania w aplikacji Ksilitoft Converter .
- Uruchom konwerter wideo. Przede wszystkim musisz dodać plik. Kliknij "Dodaj" .
- Otworzy się standardowe okno otwierania. Wprowadź katalog lokalizacji WMV. Wybierz plik i kliknij "Otwórz" .
- Następnie wybrane wideo zostanie wyświetlone na liście. Musisz przypisać kierunek formatowania. Kliknij pole "Profil" , które znajduje się w dolnej części okna.
- Wyświetlana jest lista formatów. W lewej części tej listy znajdują się dwie skierowane pionowo etykiety "Format multimediów" i "Urządzenie" . Kliknij pierwszy. W środkowym bloku rozwijanej listy wybierz grupę "MP4 / M4V / MOV" . W prawym polu listy wśród pozycji wybranej kategorii znajdź pozycję "MP4" i kliknij na nią.
- Teraz pole "Profil" wyświetla żądany format. Ścieżka do katalogu, w którym zostanie umieszczony przetworzony plik, zostanie zarejestrowana w polu "Miejsce docelowe" . Jeśli chcesz zmienić ten folder na inny, kliknij "Przeglądaj ..." .
- Rozpocznie się narzędzie wyboru folderu. Przejdź do katalogu, w którym chcesz umieścić gotowy MP4. Kliknij "Wybierz folder" .
- Po wyświetleniu adresu żądanego folderu w obszarze "Miejsce docelowe" można rozpocząć ponowne formatowanie. Kliknij Start .
- Rozpocznie się przetwarzanie. Jego dynamikę można monitorować, obserwując wskaźniki w kolumnie "Status" naprzeciwko nazwy pliku, a także w dolnej części okna programu. Aplikacja użytkownika informuje również o procentowym wykonaniu zadania, czasie, jaki upłynął od rozpoczęcia procedury i pozostałego czasu do zakończenia procedury.
- Po zakończeniu przetwarzania naprzeciwko nazwy klipu w kolumnie "Status" wyświetlony zostanie zielony haczyk. Aby przejść do katalogu, w którym znajduje się plik, kliknij Otwórz . Ten element znajduje się po prawej stronie znanego już przycisku "Przeglądaj ..." .
- W "Explorer" otworzy się okno w katalogu, w którym przekonwertowany MP4.
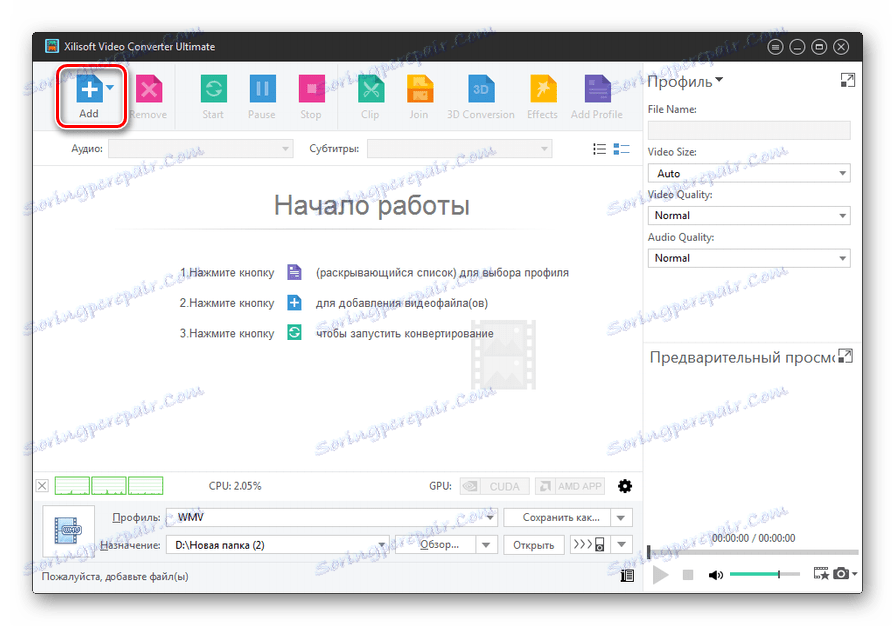
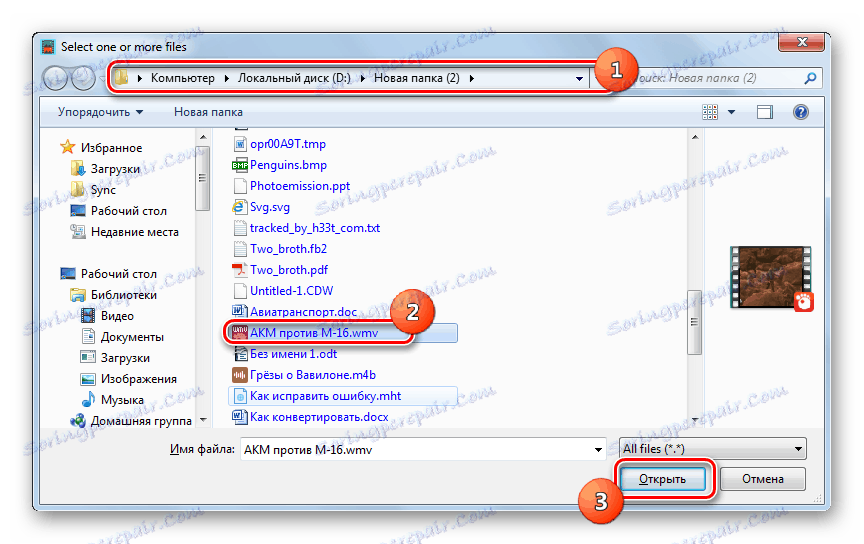
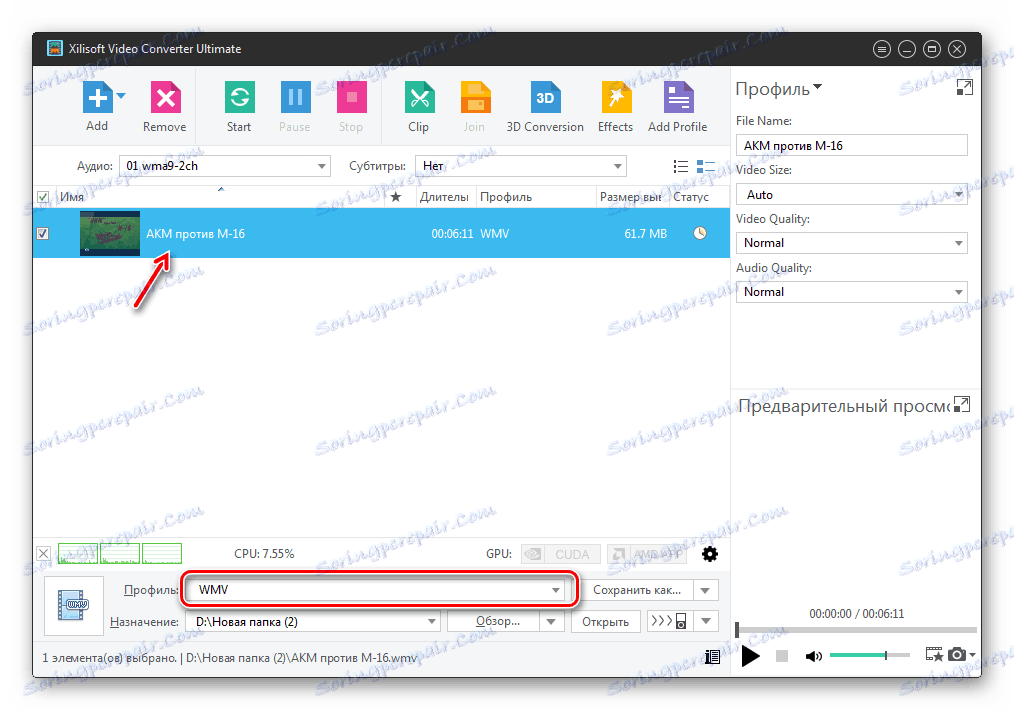
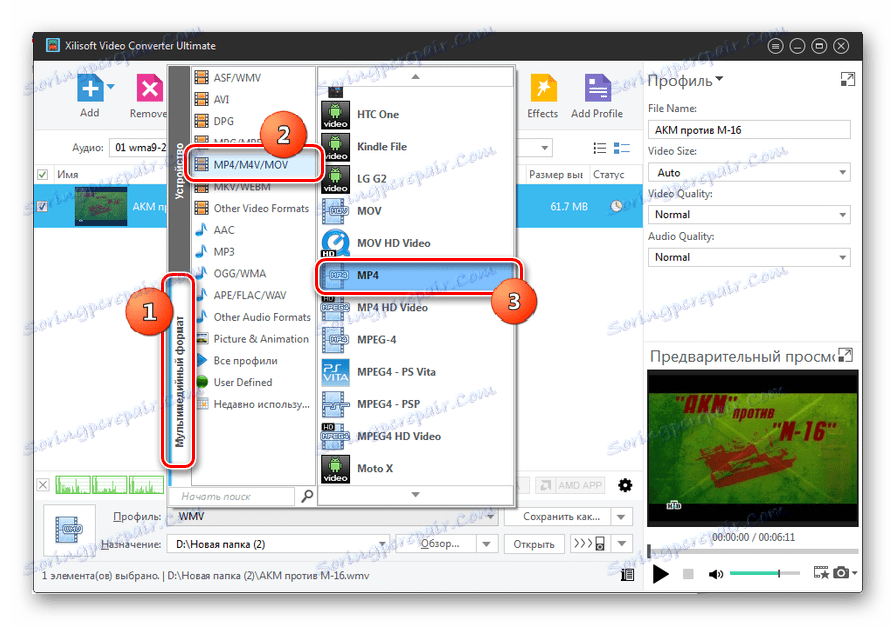
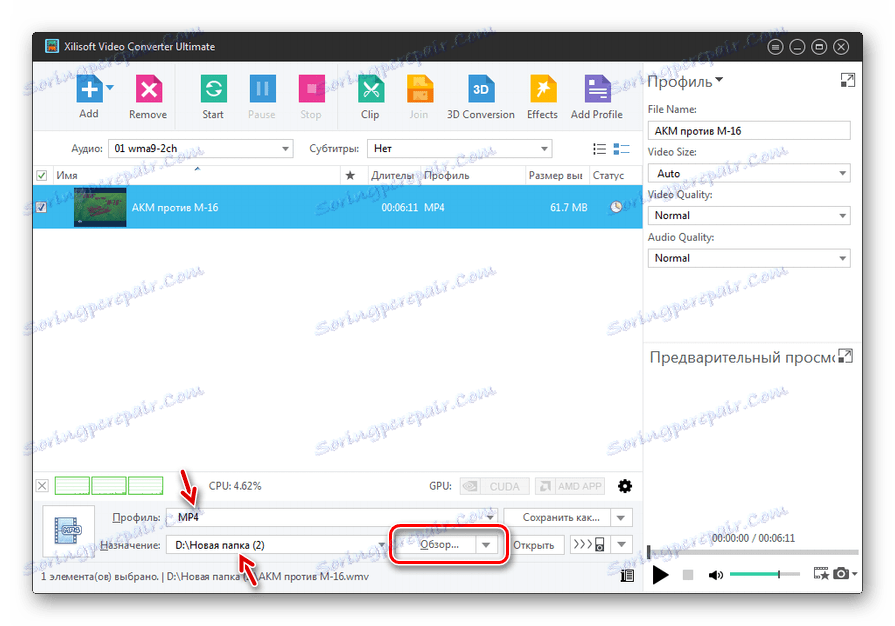
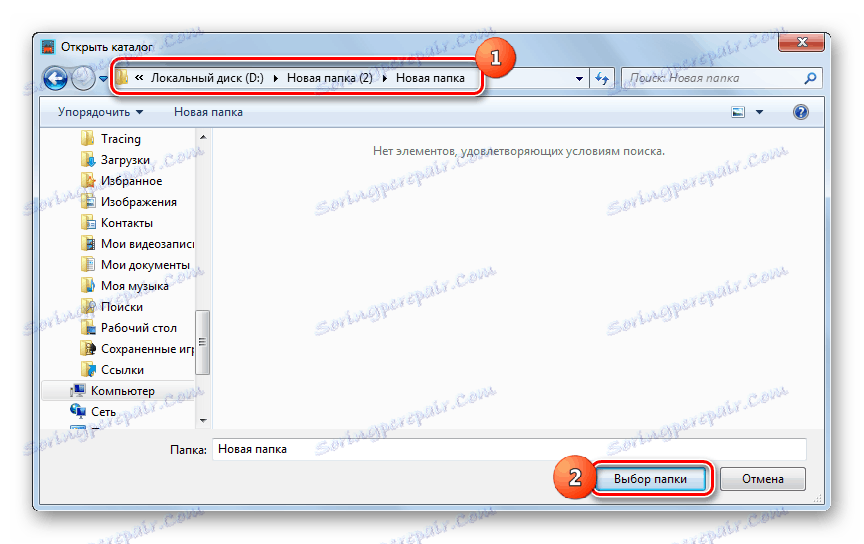
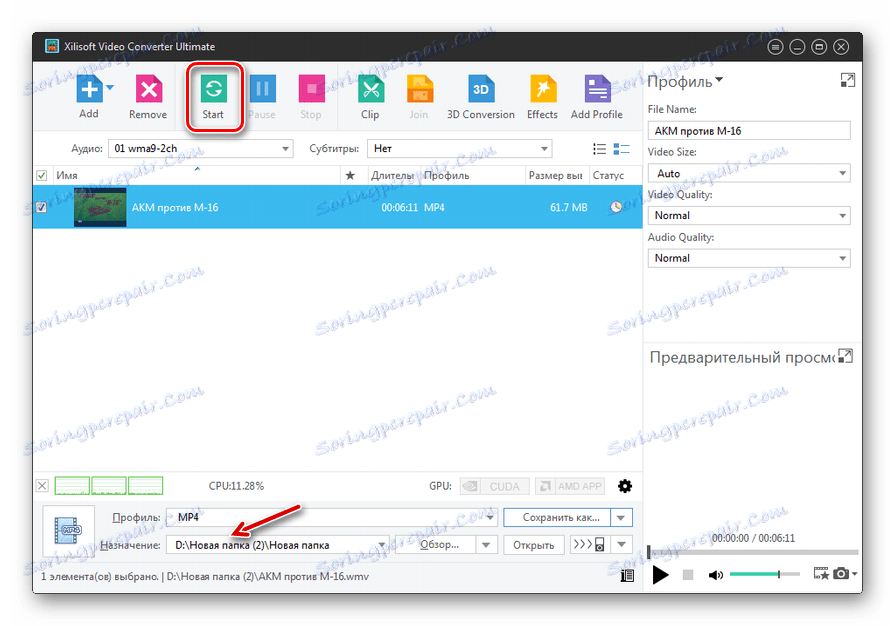
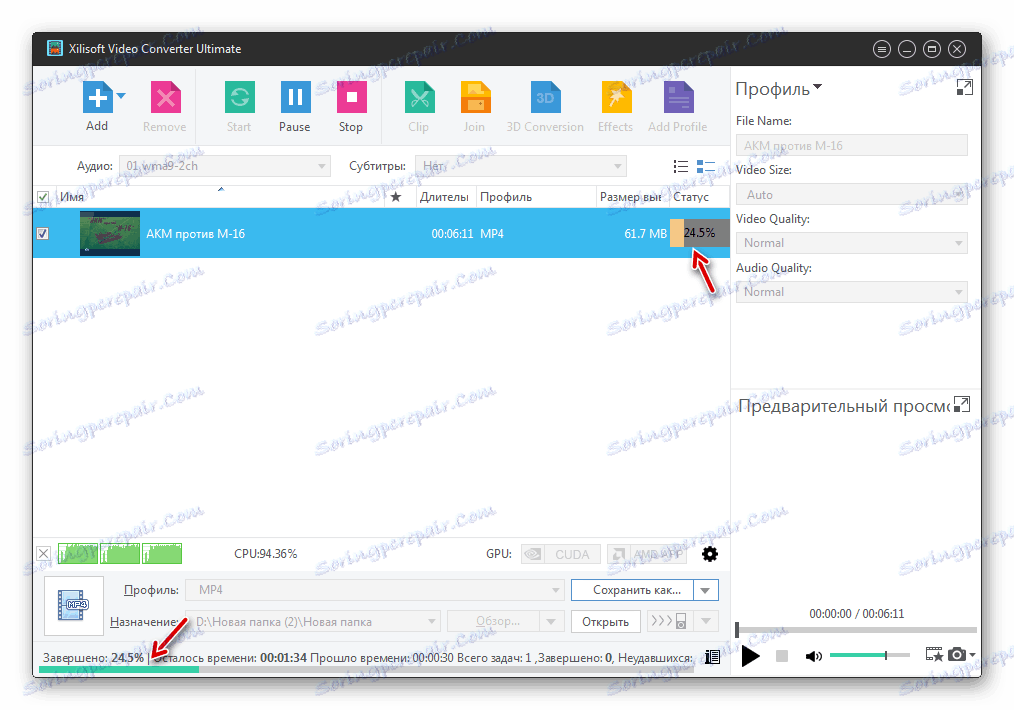
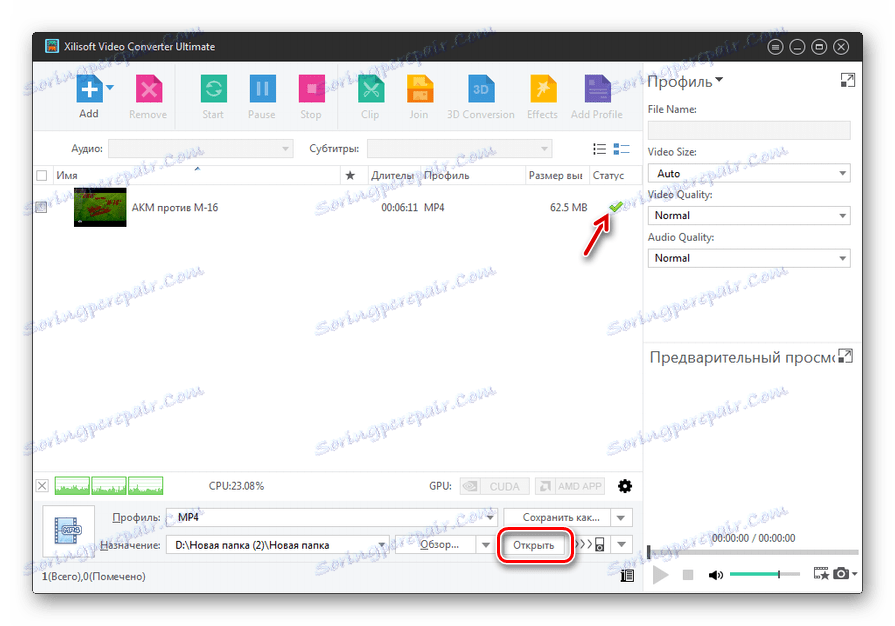
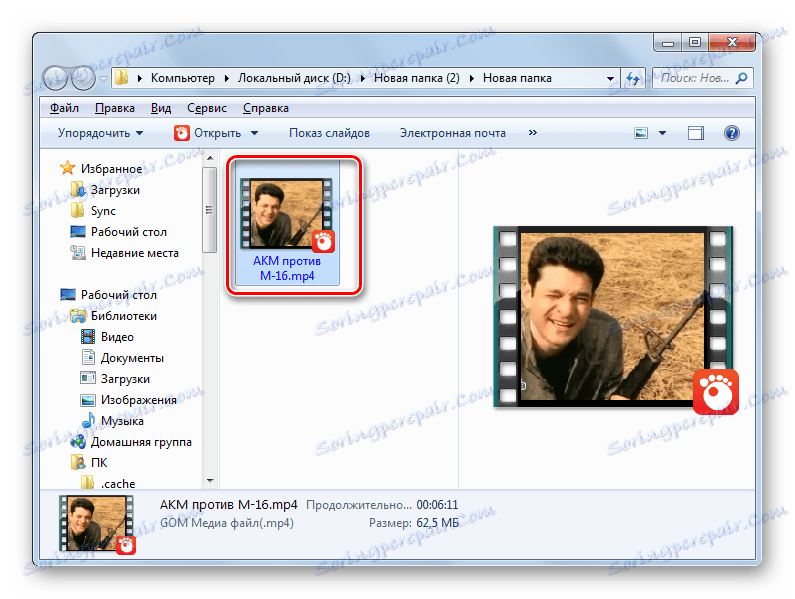
To nie jest pełna lista programów konwertujących, które mogą przekonwertować WMV na MP4. Ale staraliśmy się pozostać w najwygodniejszym z nich. Jeśli nie potrzebujesz szczegółowych ustawień pliku wychodzącego, ale doceniasz łatwość wykonywania operacji, w tym przypadku większość opisanych aplikacji będzie pasować do Convertilla. Pozostałe programy mają większą funkcjonalność i w zasadzie nie różnią się zbytnio pod względem ustawień od siebie nawzajem. Dlatego przy wyborze konkretnego rozwiązania ważną rolę odegrają preferencje użytkownika.