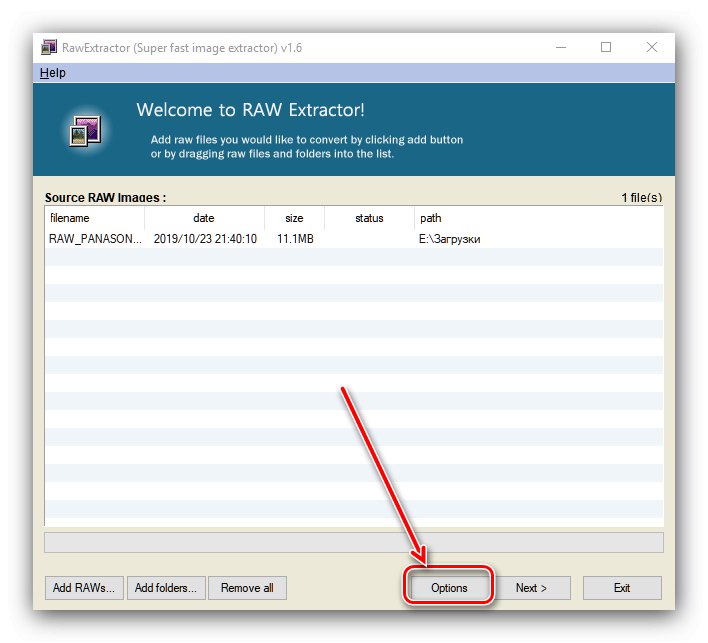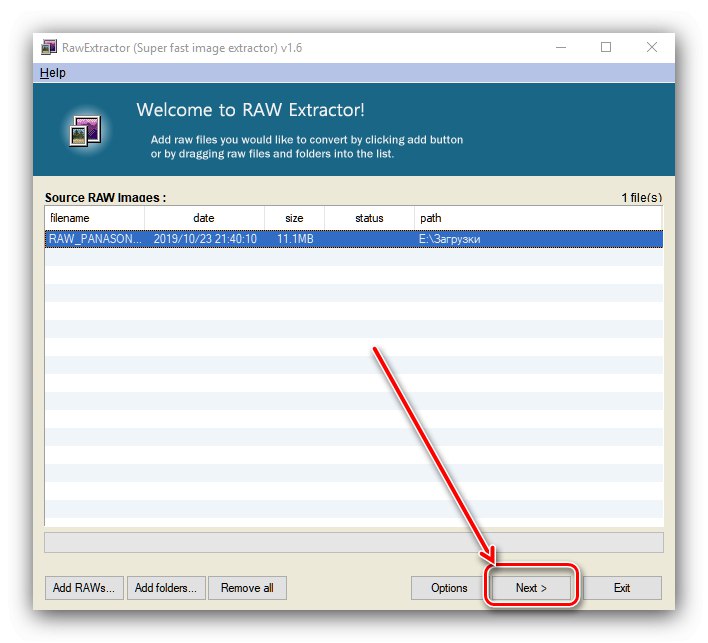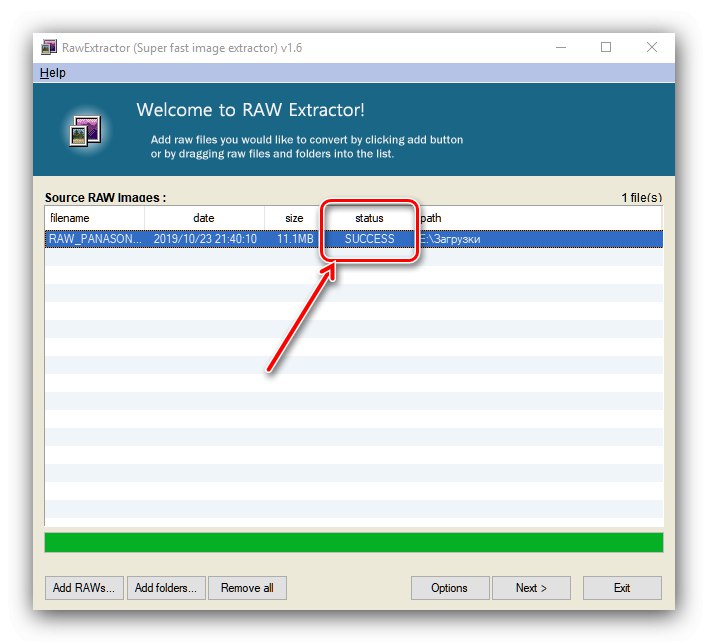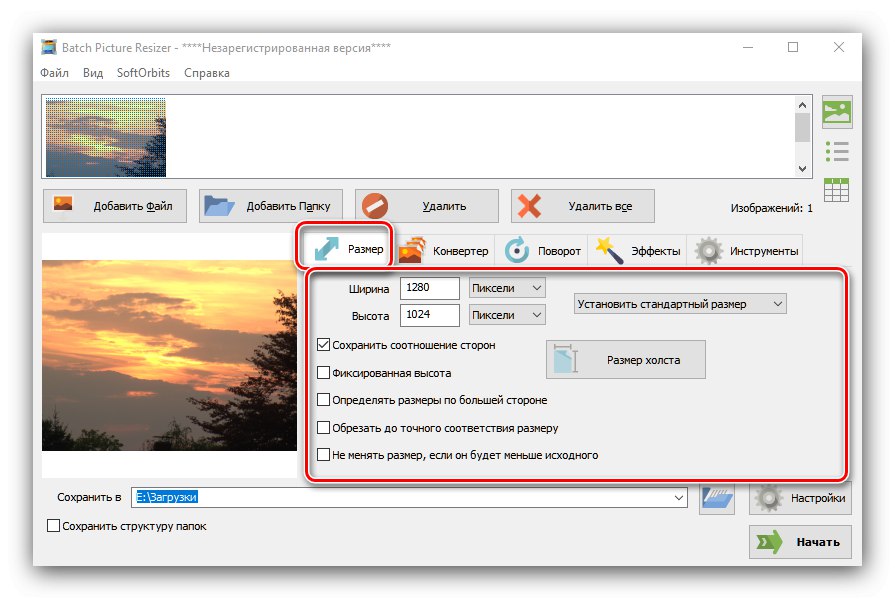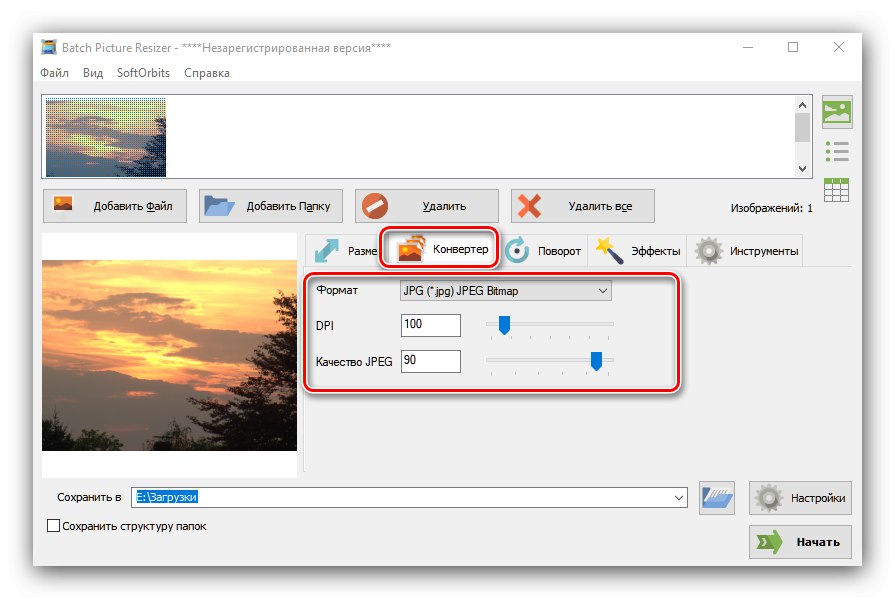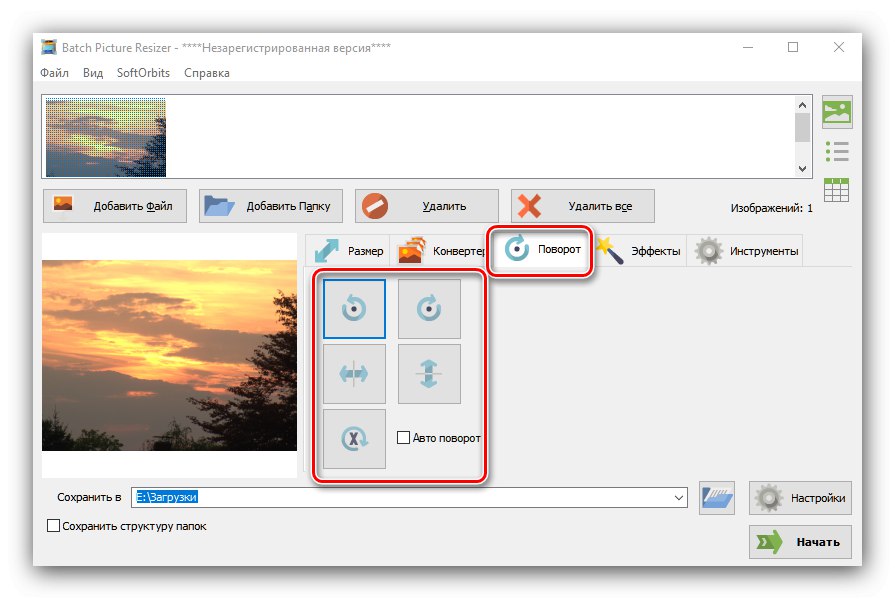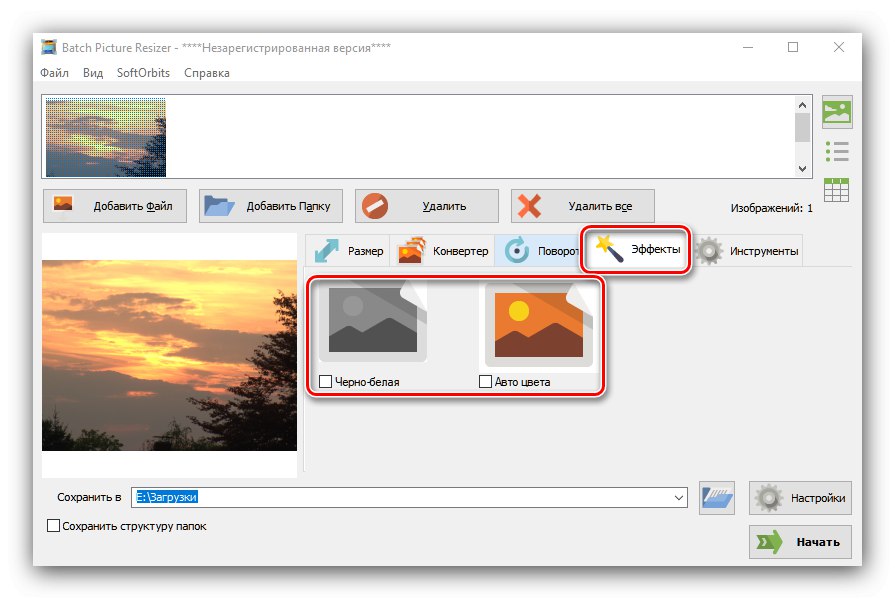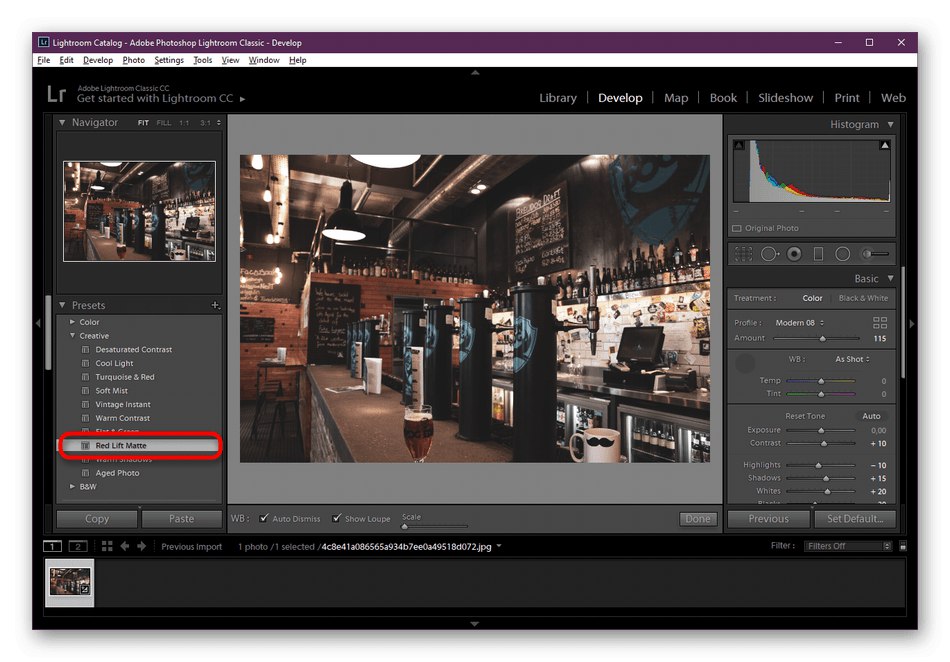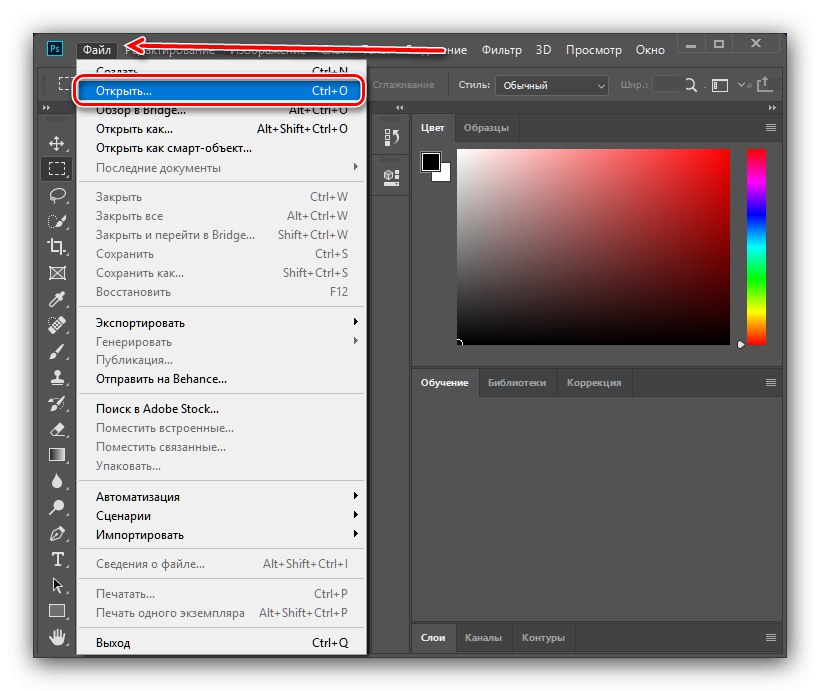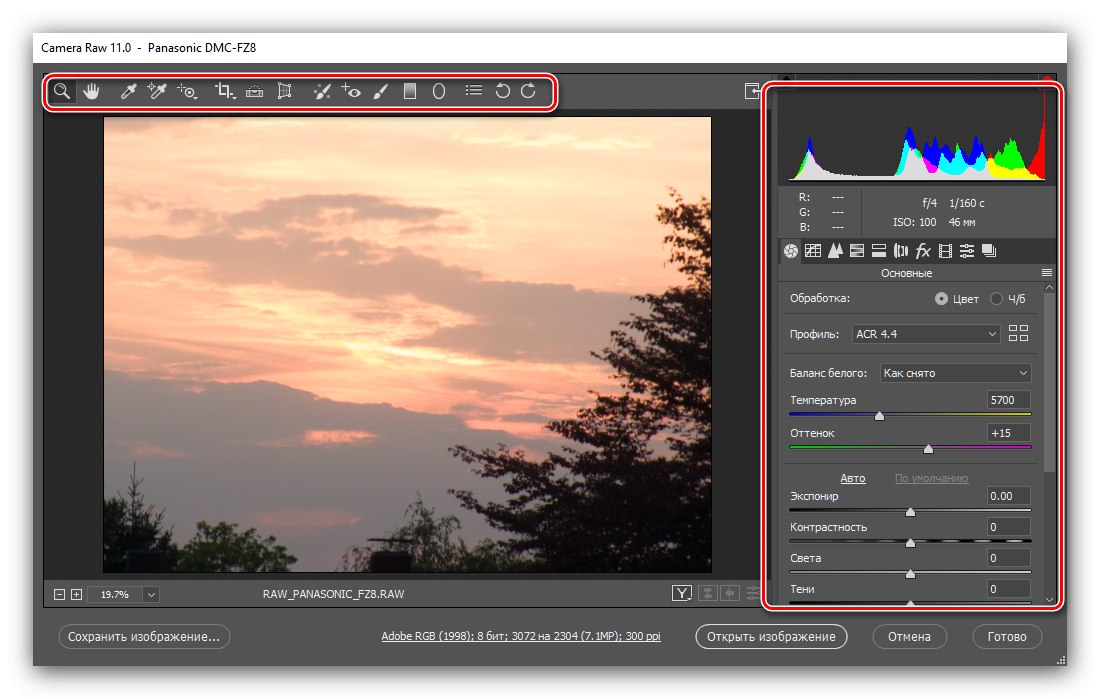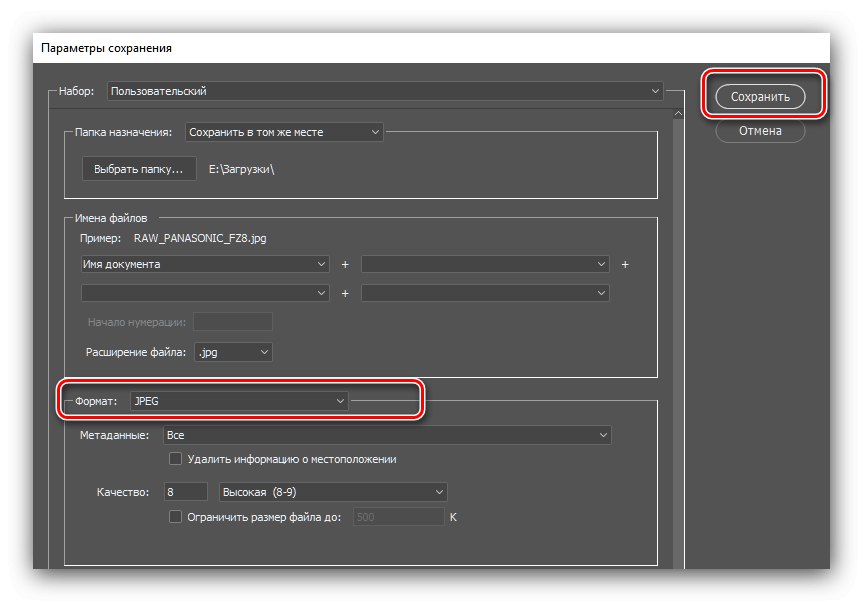Fotografowie i użytkownicy, którzy mają do czynienia ze zdjęciami źródłowymi RAW, często chcą szybko i tanio przekonwertować takie pliki do formatu JPG. Następnie przyjrzymy się kilku aplikacjom, które rozwiązują ten problem.
Konwertuj RAW na JPG
Pierwsza kategoria programów, które mogą zamienić surowe dane w gotowy obraz, to wyspecjalizowane konwertery. Drugi to zaawansowane edytory graficzne, w szczególności produkty Adobe.
Metoda 1: RawExtractor
Wystarczająco stare, ale nadal skuteczne rozwiązanie do konwersji plików binarnych na pełnoprawne zdjęcie.
- Otwórz aplikację i użyj przycisku w jej głównym oknie „Dodaj pliki RAW”.
- Interfejs zostanie uruchomiony "Poszukiwacz" - użyj go, aby wybrać plik docelowy i kliknij "Otwarty".
- Następnie naciśnij „Opcje”.
![Uruchom opcje RAW Exctractor, aby przekonwertować RAW na JPG]()
Pamiętaj, aby wybrać element „Generuj połowę obrazu” i naciśnij "OK".
- Teraz naciśnij "Kolejny" aby rozpocząć proces konwersji.
![Uruchom procedurę w RAW Exctractor, aby przekonwertować RAW na JPG]()
Pojawią się ustawienia procedury. Ustaw je jak na poniższym zrzucie ekranu i kliknij "Początek".
- Czas konwersji zależy od rozmiaru pliku i trwa od kilku sekund do kilku minut. Jeśli wprowadziłeś prawidłowe ustawienia, w kolumnie "Status" zostanie wskazany "SUKCES".
![Pomyślna konwersja obrazu do RAW Exctractor w celu konwersji RAW na JPG]()
Otwórz katalog z plikiem źródłowym (tu zapisywany jest wynik) i sprawdź pracę konwertera - plik musi być poprawnie przekonwertowany.
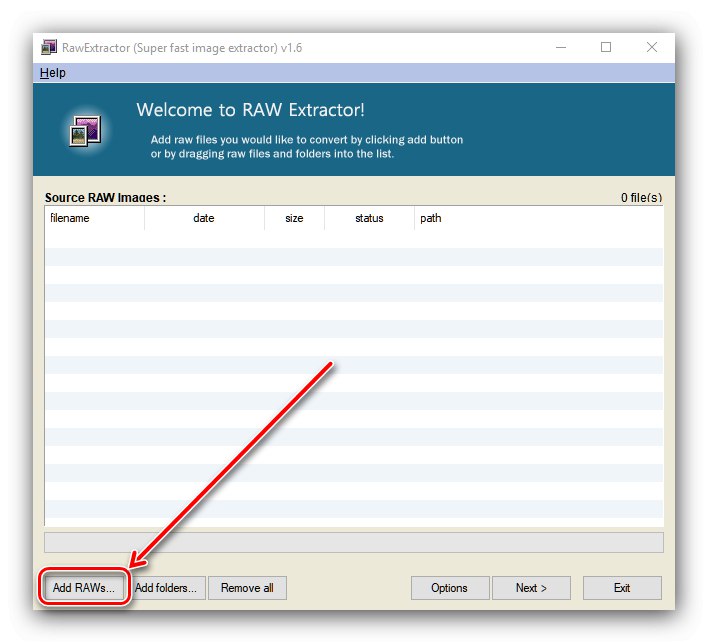
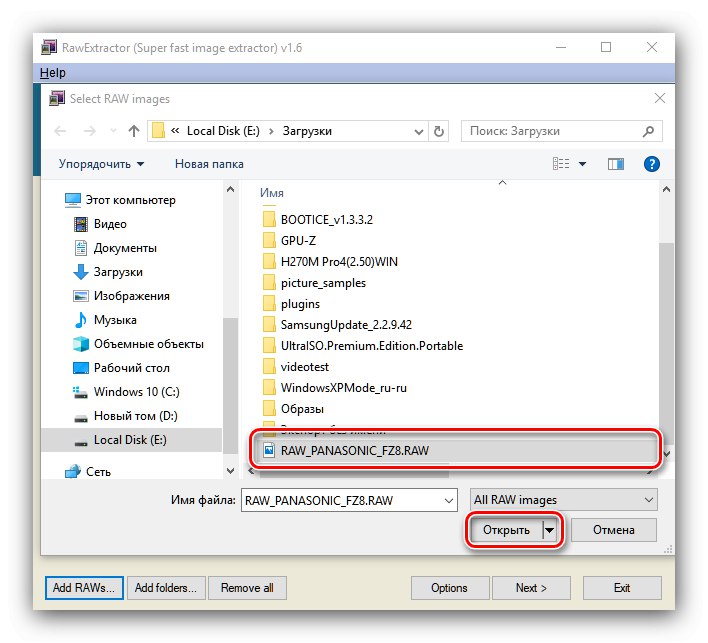
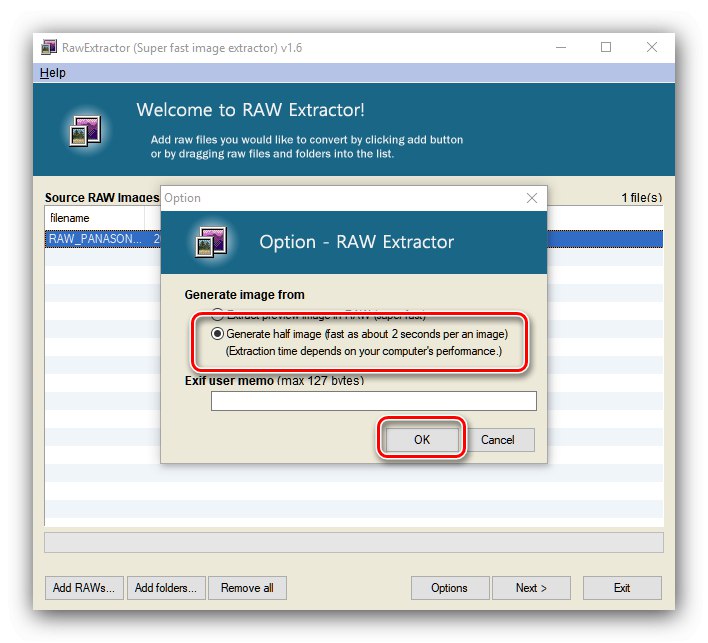
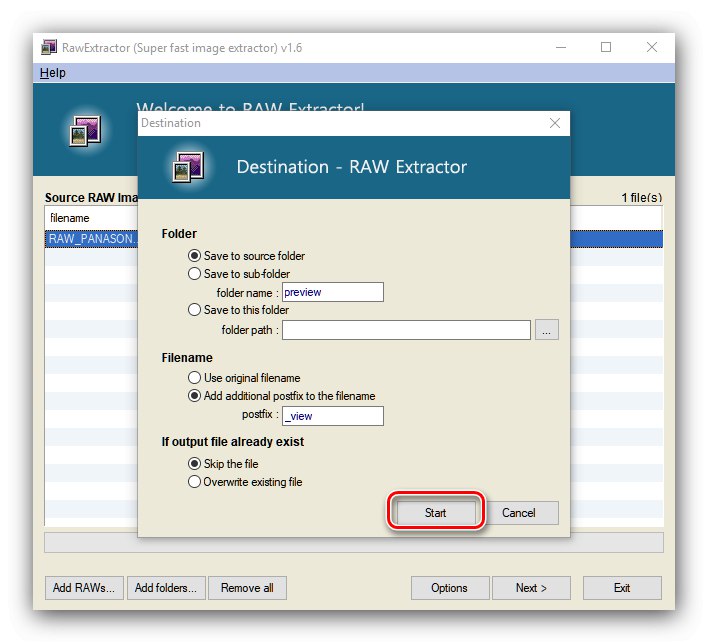
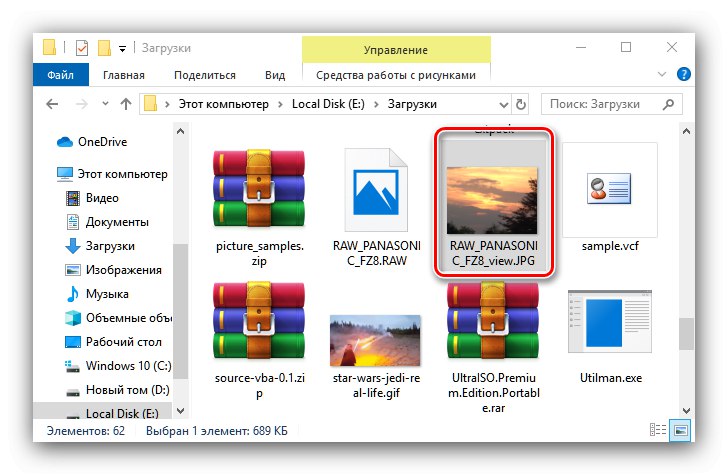
RawExtractor działa szybko i niezawodnie, jednak aplikacja nie posiada tłumaczenia na język rosyjski, co nie jest zbyt wygodne.
Metoda 2: Batch Picture Resizer
Batch Picture Resizer od rosyjskich programistów również poradzi sobie dzisiaj z naszym zadaniem.
Pobierz Batch Picture Resizer z oficjalnej strony internetowej
- Po uruchomieniu aplikacji należy przede wszystkim kliknąć przycisk "Dodaj plik".
- Przez "Poszukiwacz" przejdź do lokalizacji docelowego obrazu. Domyślnie program rozpoznaje tylko gotowe pliki graficzne - aby otworzyć dane RAW należy wybrać odpowiednią opcję z rozwijanego menu "Typ pliku".
- Dalej jest proces konwersji ustawień. W zakładce "Rozmiar" ustaw opcje skalowania i przycinania dla wynikowego obrazu.
![Ustaw wymiary obrazu w opcjach konwersji RAW na JPG za pomocą Batch Picture Resizer]()
W zakładce "Przetwornik" wybierz format „JPG” w menu rozwijanym i ustaw wymagane ustawienia jakości dla wynikowego obrazu.
![Format i jakość w opcjach konwersji RAW na JPG za pomocą Batch Picture Resizer]()
Sekcja "Skręcać" umożliwia obrócenie obrazu pod żądanym kątem, jeśli oryginalna ramka jest lustrzana lub nie jest zrobiona zbyt prosto.
![Orientacja obrazu w opcjach konwersji RAW do JPG za pomocą Batch Picture Resizer]()
Blok "Efekty" odpowiada za dostosowanie kolorystyki otrzymanego obrazu.
![Opcje schematu kolorów w opcjach konwersji RAW na JPG za pomocą Batch Picture Resizer]()
W „Instrumenty” możesz ustawić niestandardową nazwę pliku i dodać znak wodny.
- Po skonfigurowaniu konwertera należy wybrać lokalizację, w której ma zostać umieszczony gotowy plik - kliknij na przycisk z ikoną folderu przy linii "Zapisz do"... W interfejsie wyboru katalogu określ wymaganą ścieżkę.
- Po wprowadzeniu niezbędnych zmian kliknij przycisk „Aby rozpocząć”.
- Aplikacja w żaden sposób nie raportuje ukończenia, dlatego lepiej sprawdzić to samodzielnie.
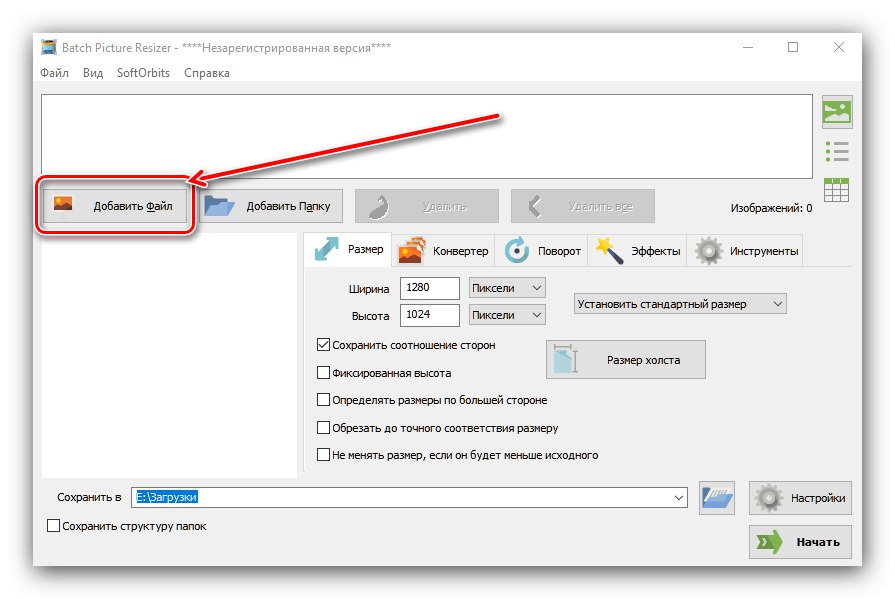
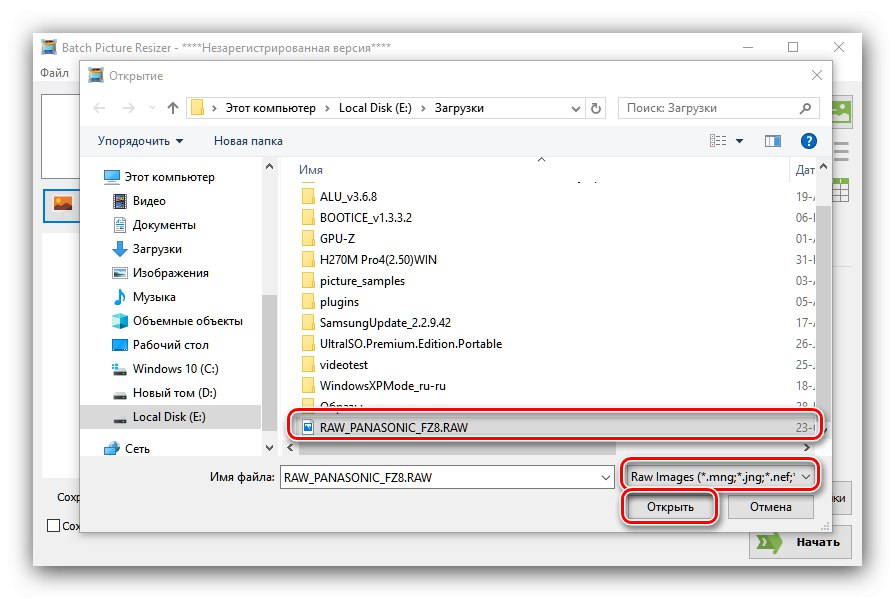
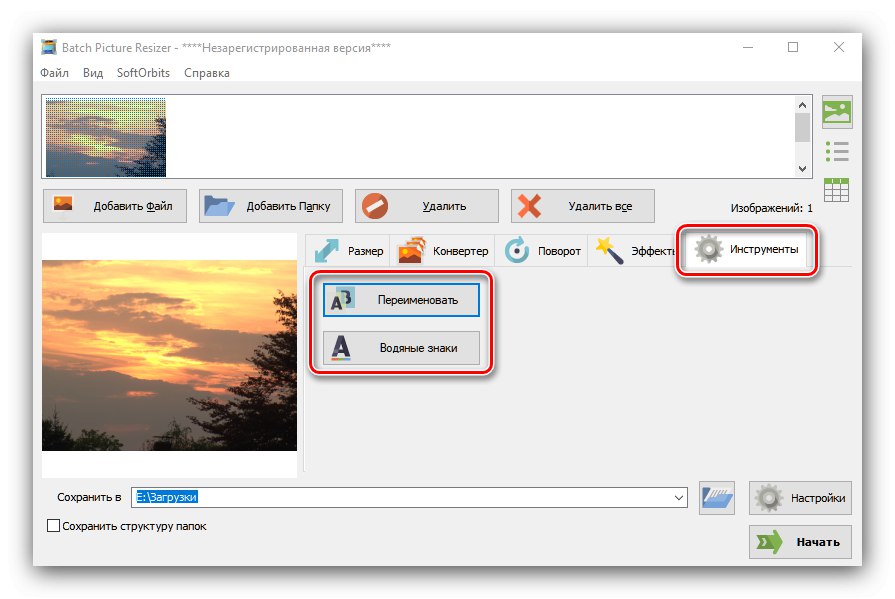
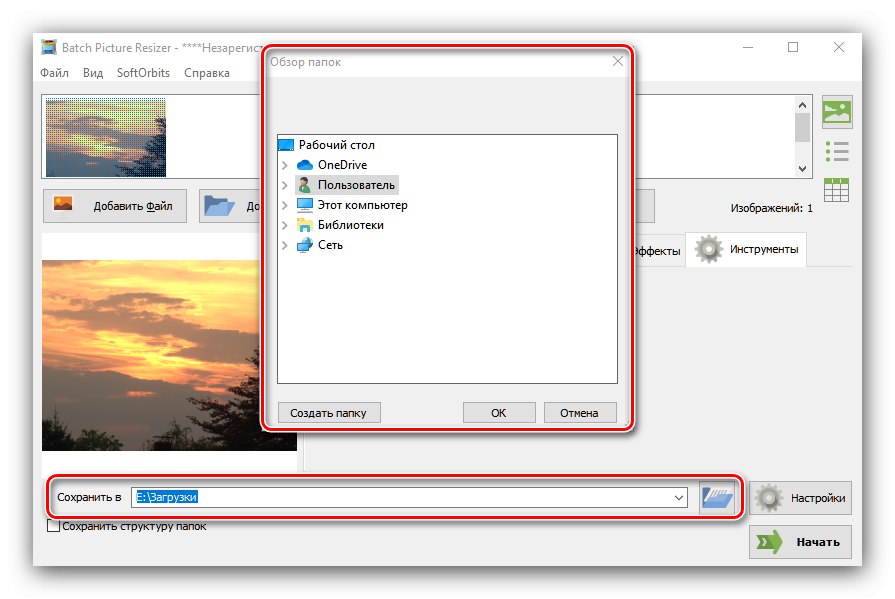
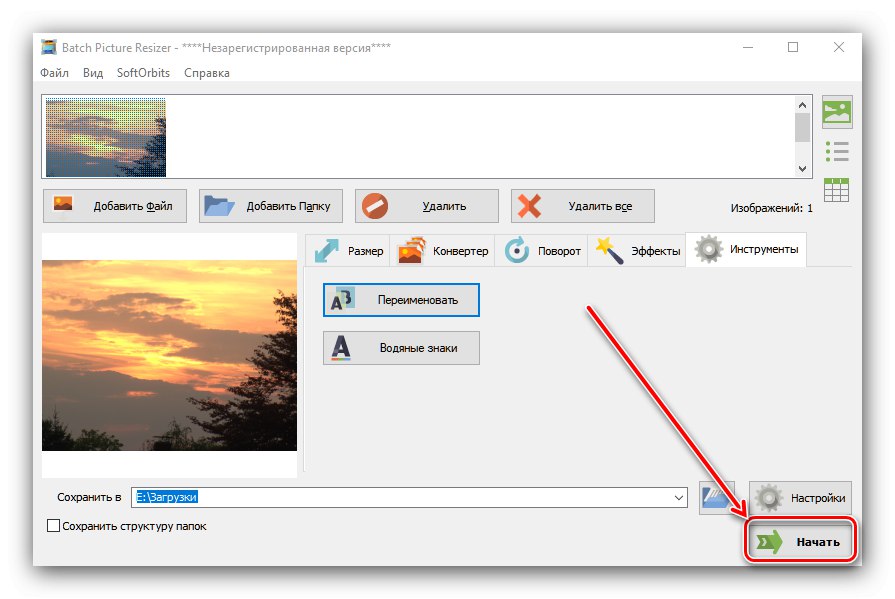
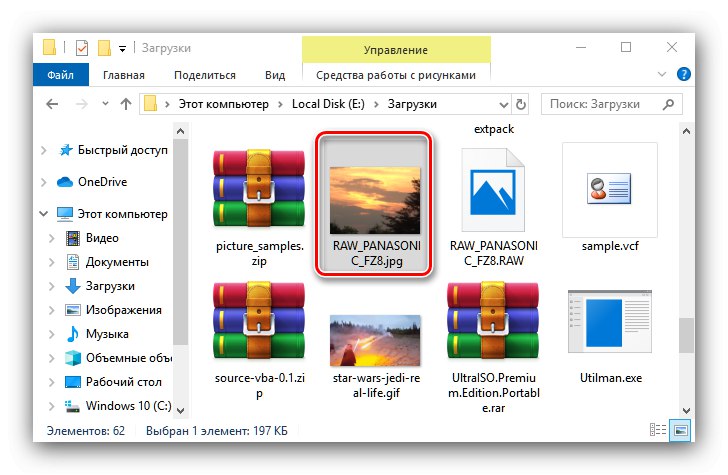
Batch Picture Resizer może brzmieć zniechęcająco, ale ogólnie ta aplikacja nadaje się do konwersji RAW na JPG. Wśród niedociągnięć zwracamy uwagę na płatny model dystrybucji.
Metoda 3: Adobe Lightroom
Potężny edytor zdjęć Adobe Lightroom jest zaprojektowany do pracy z RAW, więc jest idealny do konwersji plików tego formatu do JPG.
- Otwórz aplikację i wykorzystaj punkty "Plik" – "Import…".
- Uruchamia się narzędzie Lightroom Importer. Użyj panelu menedżera plików po lewej stronie, aby wybrać żądany dokument i zaznacz go (upewnij się, że w lewym górnym rogu obrazu podglądu znajduje się znacznik wyboru). Następnie znajdź przycisk w prawym dolnym rogu "Import" i kliknij na nią.
- Zdjęcie zostanie przesłane i gotowe do przetworzenia. Przykład pracy ze zdjęciami w Lightroomie można znaleźć pod linkiem poniżej
![Przykładowe przetwarzanie zdjęć do konwersji RAW do JPG za pomocą Adobe Lightroom]()
Lekcja: Przykładowa edycja zdjęć w Lightroom
Po wprowadzeniu wszystkich zmian wykorzystaj punkty "Plik" – "Eksport".
- Dostosuj parametry eksportu według własnego uznania (lokalizacja i nazwa pliku, ostrość wyjściowa, znak wodny itp.), A następnie kliknij przycisk "Eksport".
- Sprawdź jakość konwersji, otwierając folder docelowy w "Poszukiwacz".
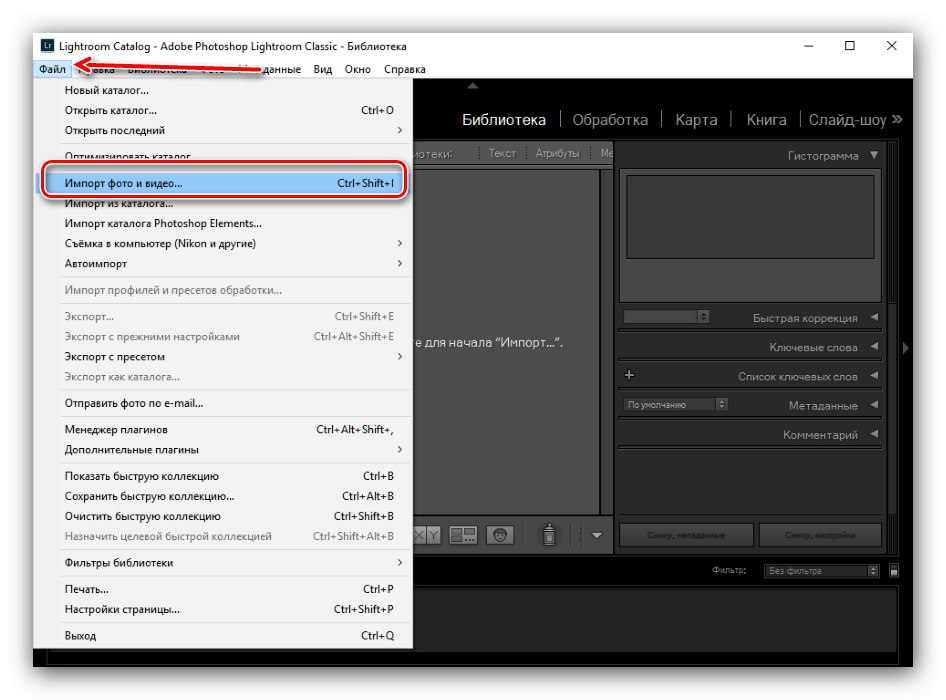
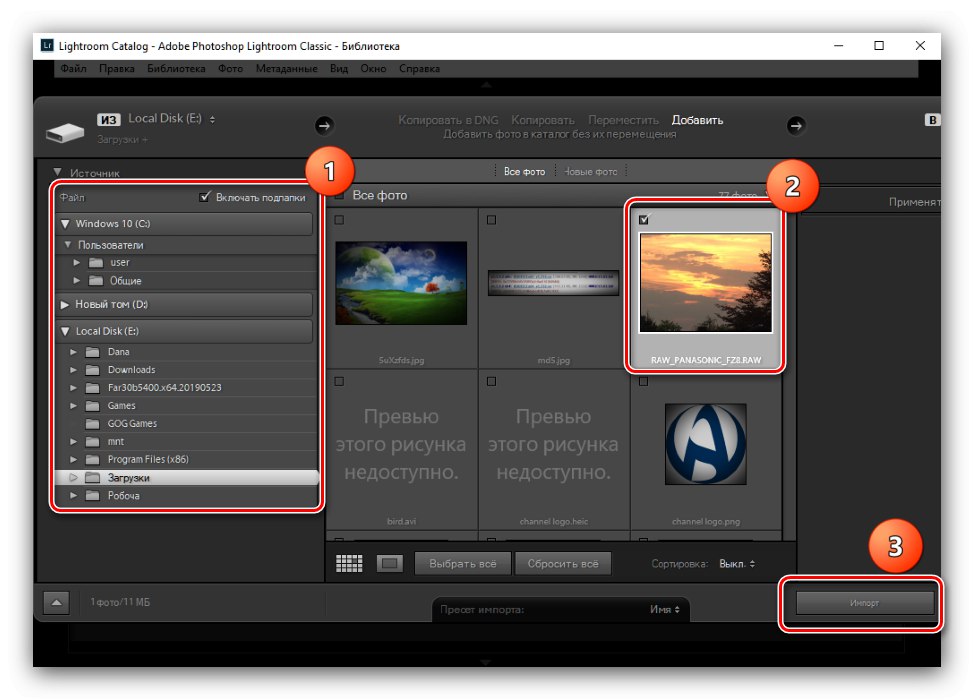
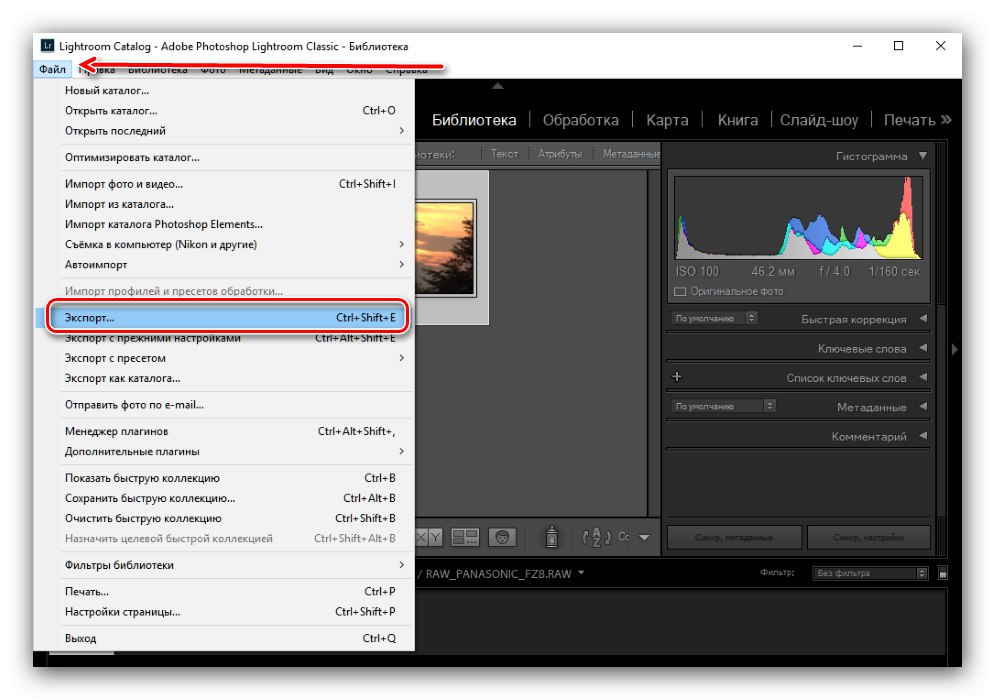
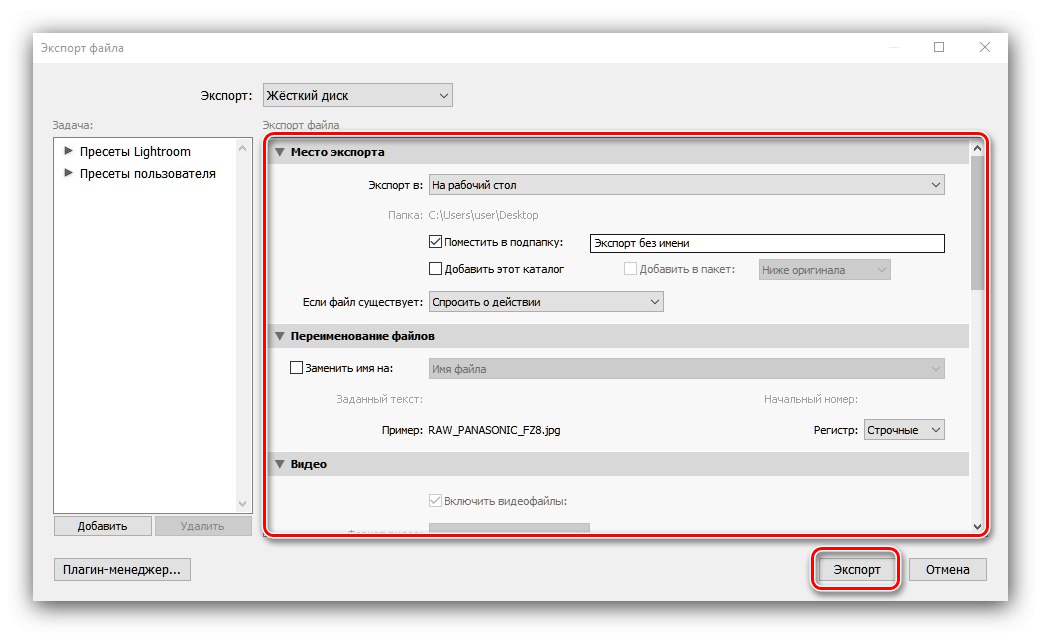
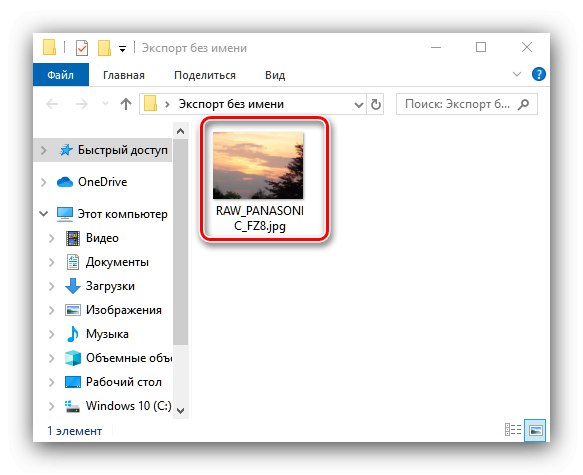
Lightroom ma kilka wad - po pierwsze aplikacja jest płatna z ograniczoną wersją próbną, po drugie nie działa na wszystkich konfiguracjach sprzętu komputerowego i jest dość wymagająca.
Metoda 4: Adobe Photoshop
Słynny Adobe Photoshop może również pracować z obrazami RAW.
- Po uruchomieniu programu skorzystaj z paska narzędzi, pozycji menu "Plik" – "Otwarty".
![Zacznij wybierać dokument do konwersji RAW na JPG za pomocą Adobe Photoshop]()
Jeśli nie można otworzyć plików RAW, skorzystaj z zaleceń zawartych w materiale pod linkiem poniżej.
- Domyślnie Adobe Photoshop używa wbudowanej wtyczki Camera Raw do pracy z RAW. Obsługuje korektę parametrów załadowanej mapy bitowej: możesz dostosować ekspozycję, gamma, temperaturę barwową i wiele więcej. Nie będziemy się nad tym szczegółowo rozwodzić, ponieważ przetwarzanie cyfrowych negatywów w programie Adobe Photoshop zasługuje na osobny artykuł.
![Konfiguracja dokumentu do konwersji RAW do JPG za pomocą Adobe Photoshop]()
Przejdźmy do konwersji do JPG - w tym celu kliknij przycisk "Zapisać obraz".
- Pojawi się okno ustawień konwersji. Pierwsza rzecz w bloku "Format" wybierz „JPEG” z menu rozwijanego. Następnie skonfiguruj parametry zgodnie ze swoimi preferencjami i kliknij przycisk "Zapisać".
![Funkcje konwersji RAW do JPG przez Adobe Photoshop]()
Podobnie jak w przypadku pozostałych przedstawionych tutaj aplikacji, będziesz musiał samodzielnie sprawdzić gotowy obraz i jakość konwersji.
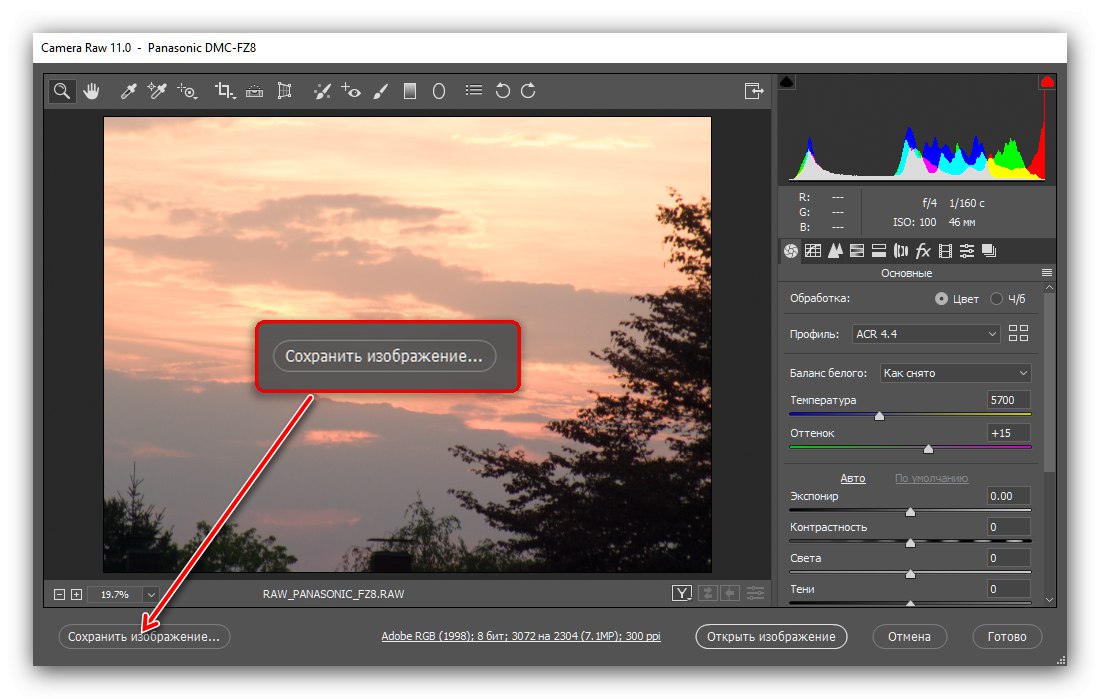
Adobe Photoshop ma te same wady, co wspomniany wyżej Lightroom, a także ma problemy specyficzne dla tego edytora graficznego, takie jak duże obciążenie pamięci RAM.
Wniosek
Przedstawiliśmy Ci metody konwersji surowych danych czujnika aparatu RAW na pełnoprawny obraz JPG. Wśród prezentowanych rozwiązań są odpowiednie dla każdej kategorii użytkowników.